Stay up to date with your projects and notifications by managing email notifications in your account. In this article, you will learn how to control your email notifications, including disabling them for yourself or a reviewer, receiving immediate notifications, and setting the timing for project activity emails. Discover the benefits of project activity emails and the types of activities included in these emails.
Overview of all notificationsCurrently, we send various email notifications to our users and reviewers, including:
|
We know that some of you want to keep email alerts to a minimum, while others like to stay up to date. You can customize notifications for project activities, mentions, submitted reviews, and due dates. Additionally, you can decide whether your reviewers should receive project activity notifications.
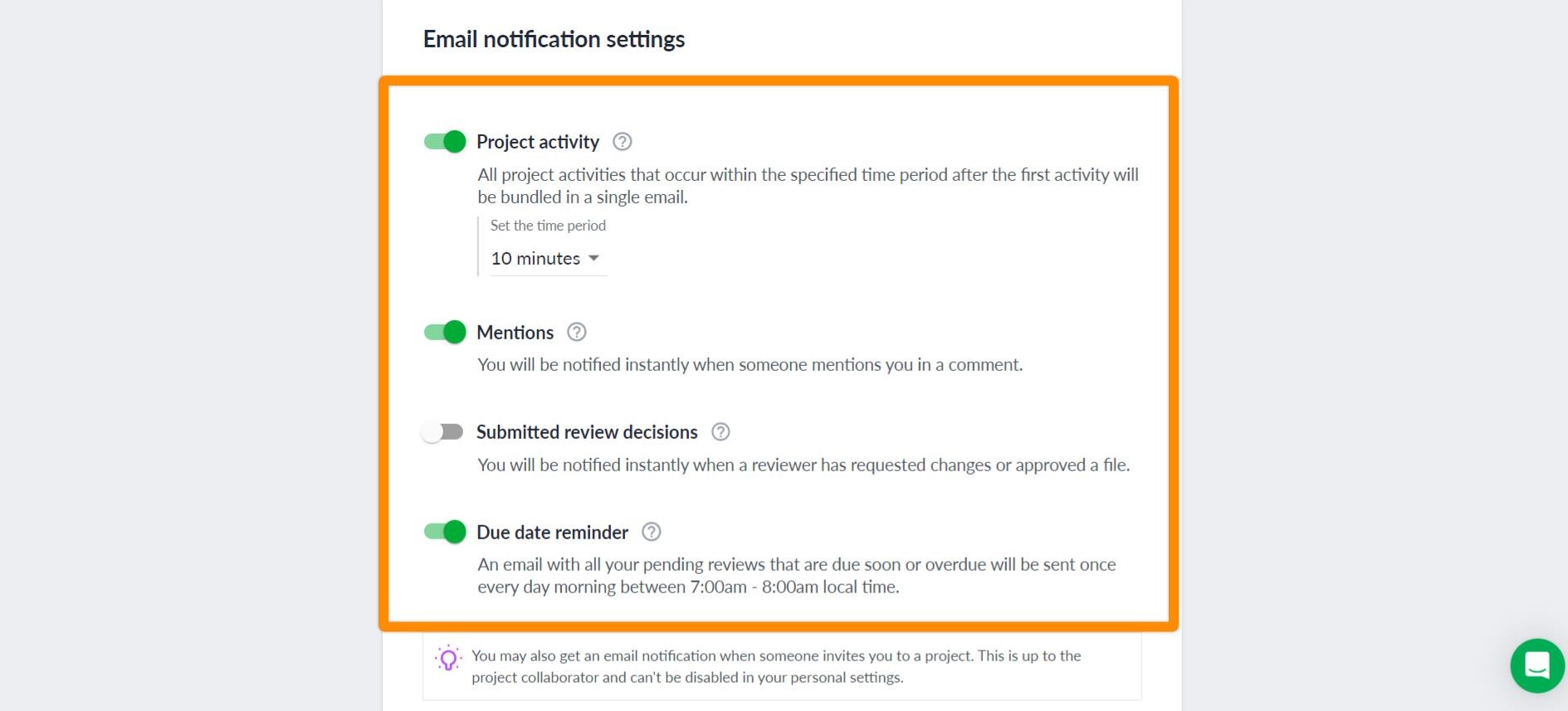 |
As a team administrator, you have the ability to see all files and projects created by your teammates. However, you will only receive email notifications for projects where you are specifically a project collaborator. To enable email notifications for a project, you can join the project by inviting yourself as a project collaborator.
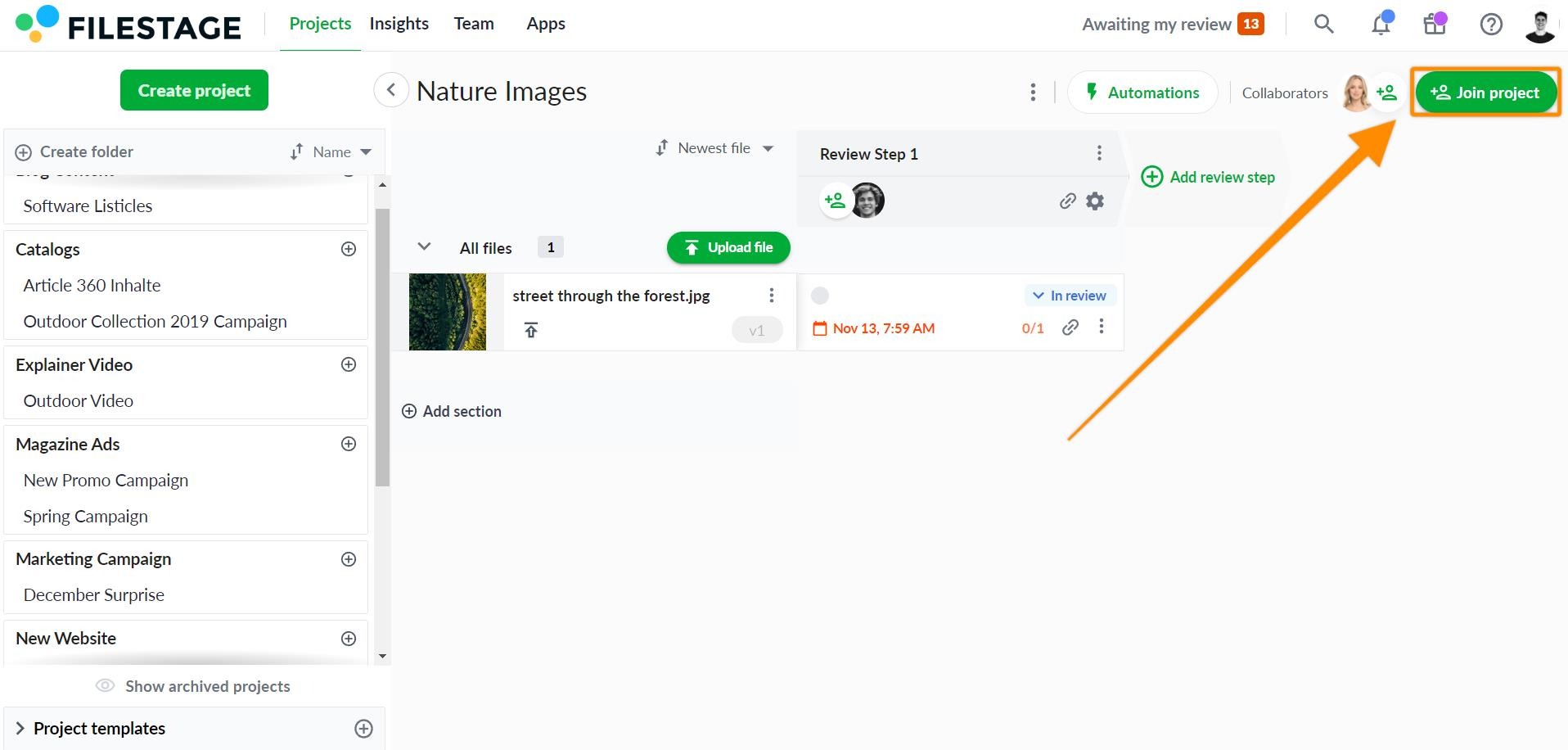 |
This way, you can receive updates only on the projects you truly care about and not have to worry about your inbox being overloaded with too many emails.
Filestage sends you a single email notification for all new activities happening in your projects. The notification is sent within a selected period ranging from 10 minutes to 8 hours. This allows you to receive all relevant updates in one email, making it easier to keep track of your projects. You can decide whether you want to receive project activity emails.
To do this:
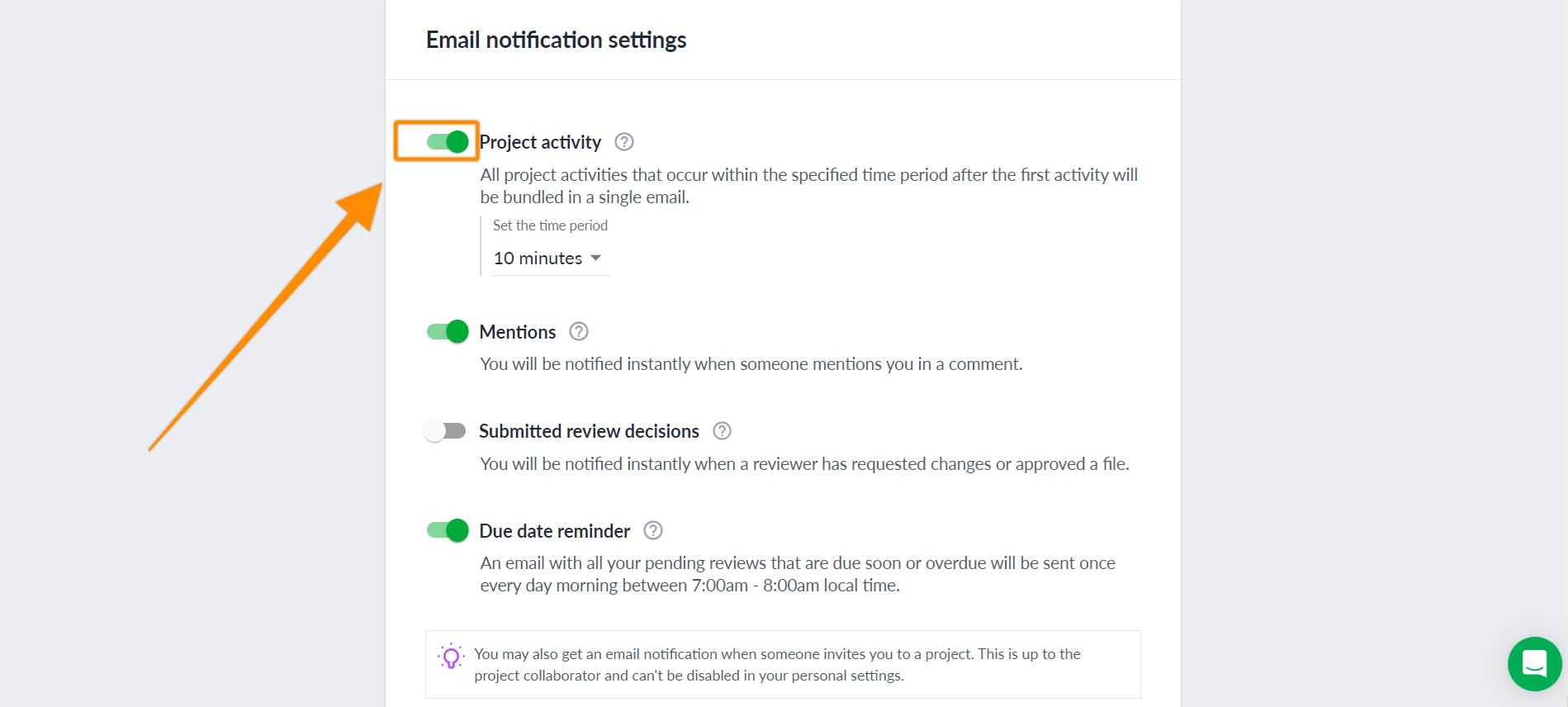 |
Activities included in project activity notifications:
|
Separate activities in immediate email notifications:
|
All project activities that occur within the selected period between 10 minutes and 8 hours after the first activity are sent to you in a single email notification.
For example:
Let’s say your teammate creates a comment at 10 AM. and you have selected a period of one hour. This means that the project activity email will be sent 1 hour later at 11 AM. All activities that occur between 10 AM and 11 AM will be grouped into this email notification.
If you mark a project activity as read in the notification center before the project activity email is sent, this update will not be listed in the project activity email.
The default period for project activity emails is 1 hour, but you can customize this period in your account notification settings.
To do this, follow these steps:
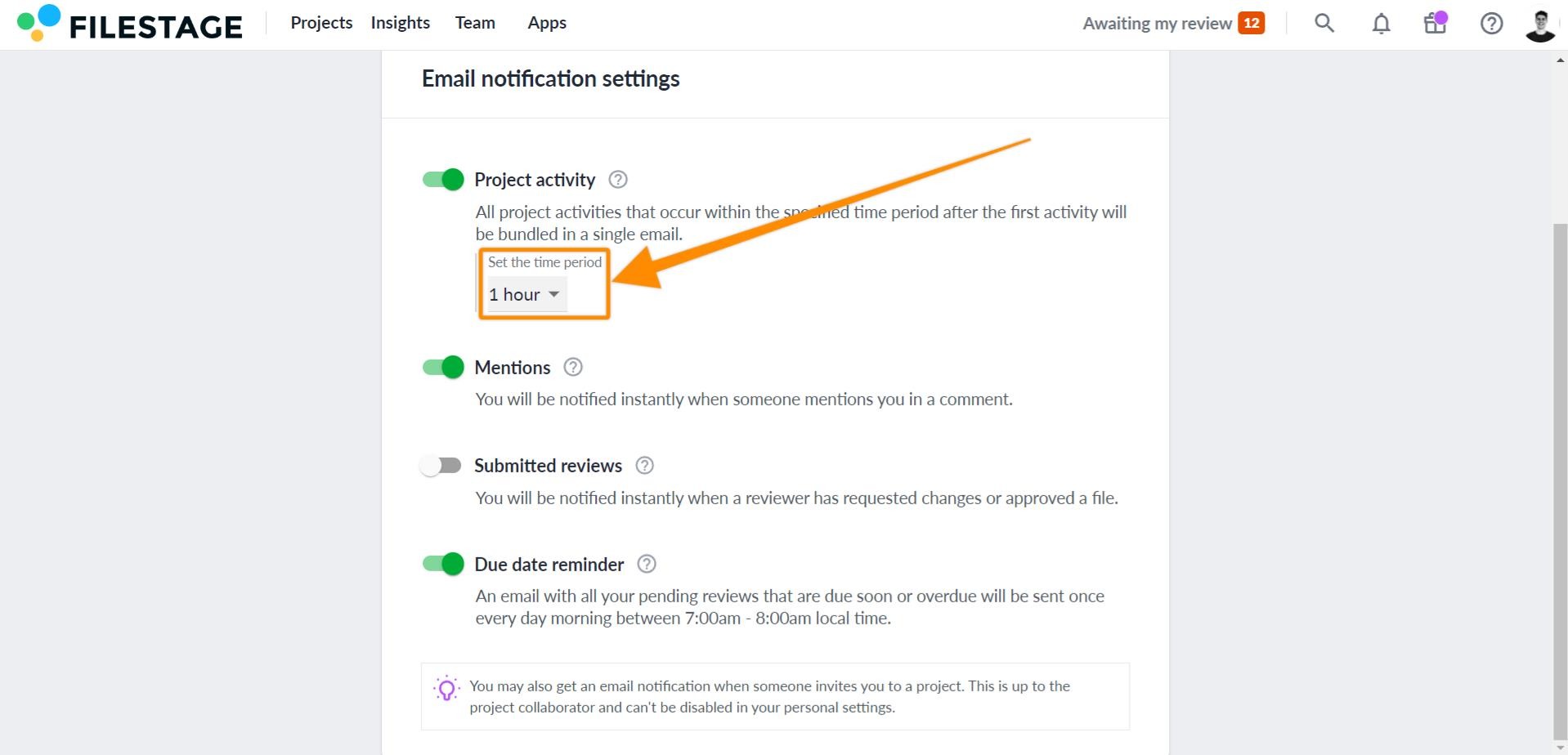 |
When you are mentioned in a comment, you will be immediately notified by a separate email. You can decide whether you want to receive notifications for mentions.
To do this:
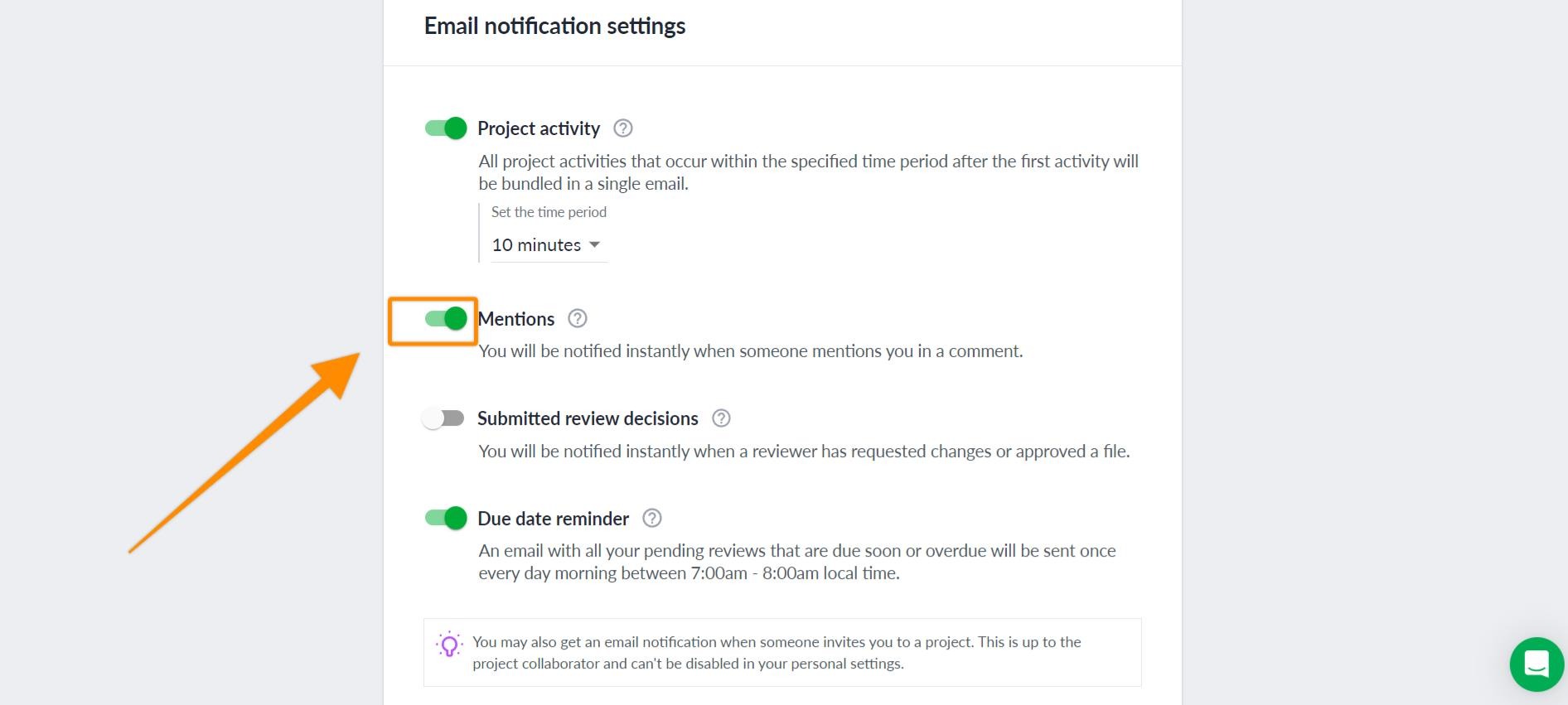 |
When a reviewer has requested changes or approved a file, you will be immediately notified by a separate email. You can decide whether you want to receive notifications for submitted review decisions.
To do this:
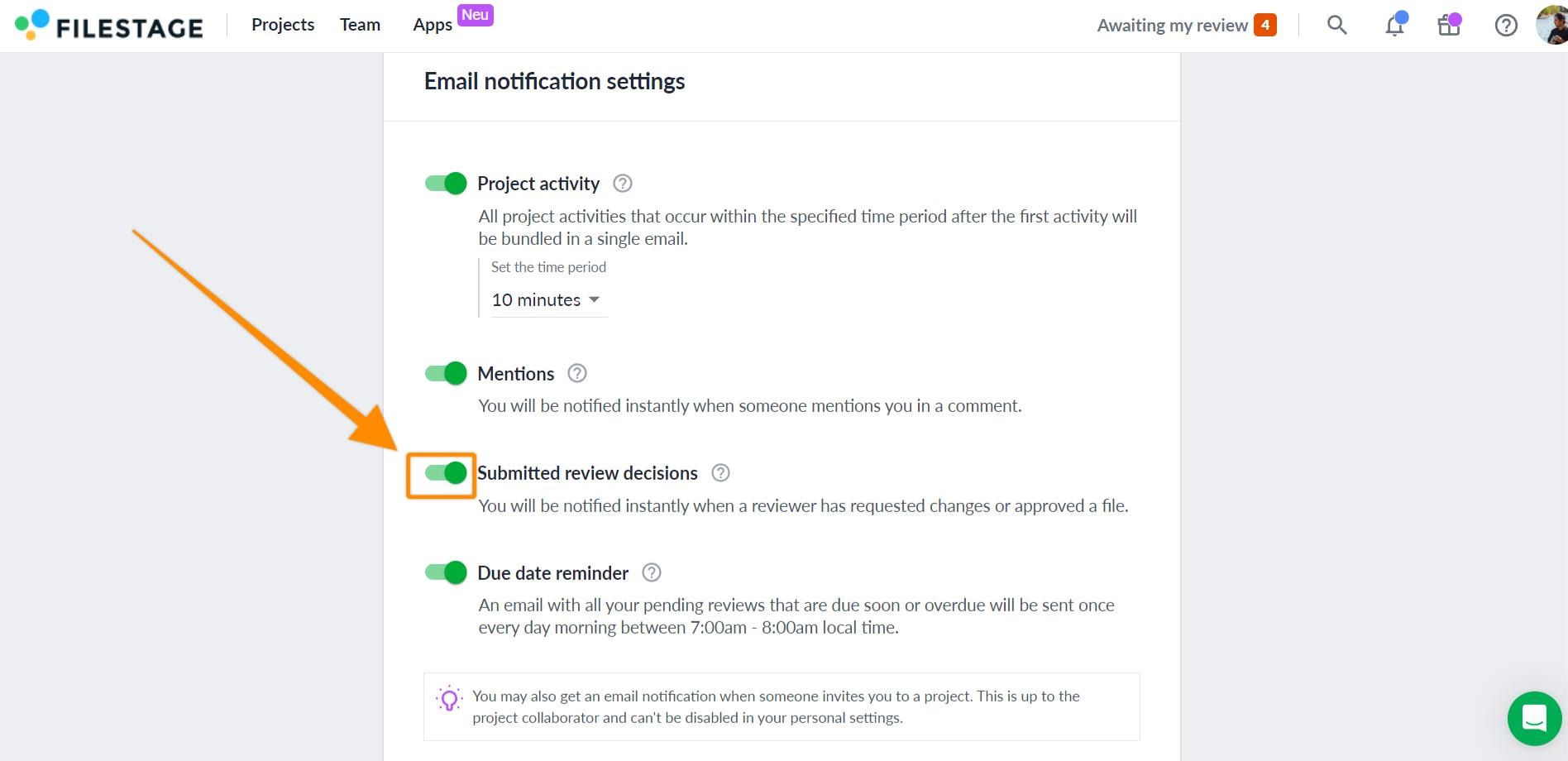 |
Once you have been invited to a reviewer group as a reviewer, you will receive a daily email reminder between 7:00 AM and 8:00 AM local time listing all your pending reviews that are upcoming or overdue, but only if you have a pending review with a due date between 2 days ago and in 5 days. These reminders will only be sent on weekdays, not during the weekend.
Learn more about how to set up and manage due dates.
You can decide whether you want to receive notifications for submitted review decisions.
To do this:
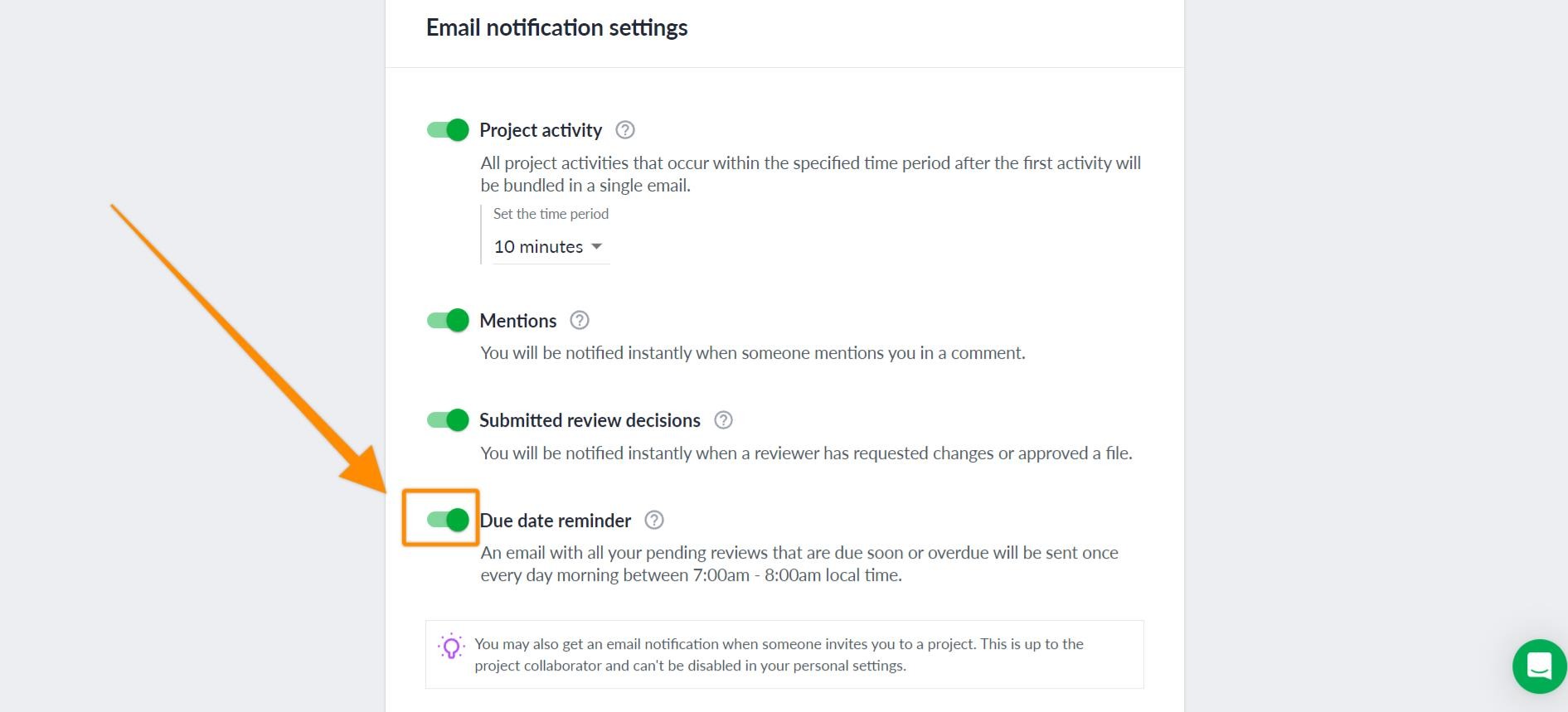 |
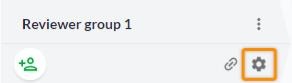
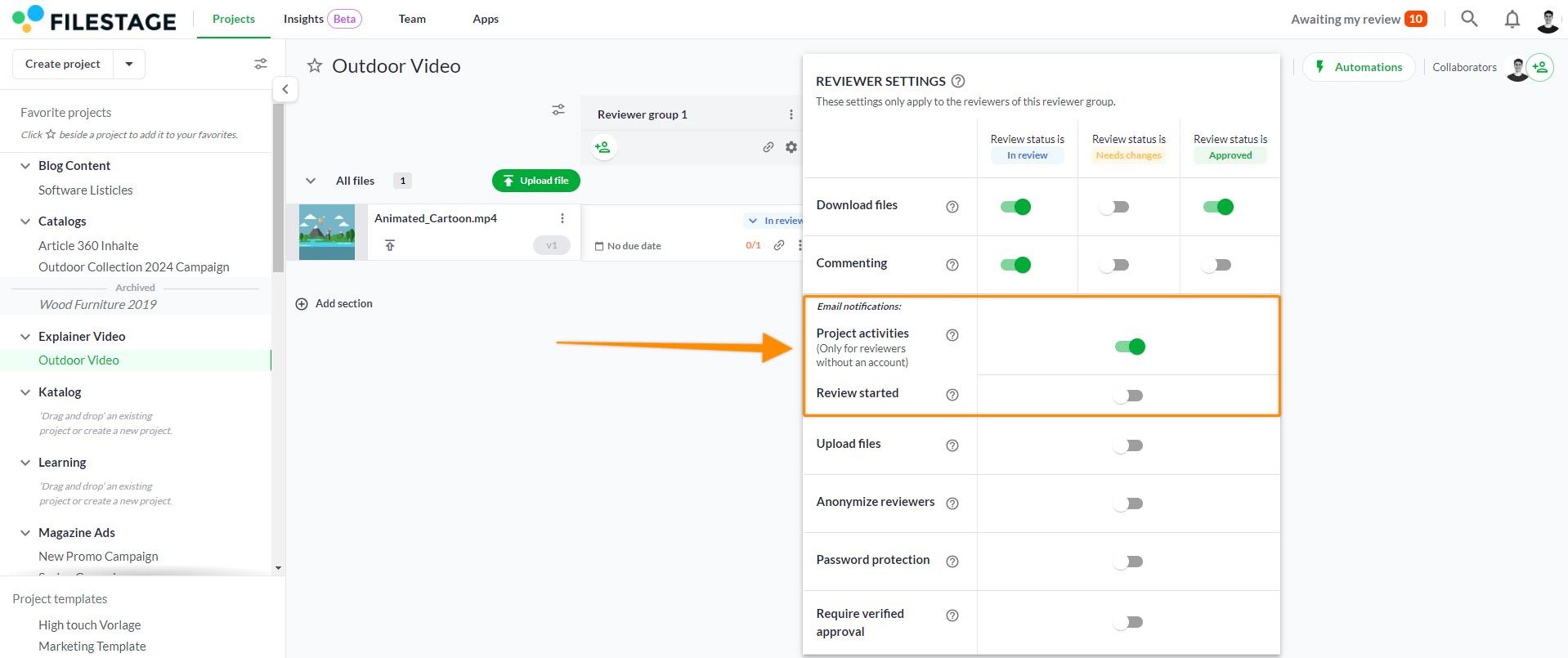 |
If you want someone to be immediately informed about new activity, you can use the mention feature. Email notifications for mentions are sent immediately.
Additionally, the notification center displays real-time updates. You can use this feature to see updates instantly. Thanks to the circle in the tab title and the blue badge on the bell icon, you can see if new updates are available.
 What’s next? Once you’ve finished setting up your notifications, learn how to set up and manage due dates!
What’s next? Once you’ve finished setting up your notifications, learn how to set up and manage due dates!
Let us know if you have any questions by contacting us via chat or sending us an email at support@filestage.io We’re always happy to help!