✅ How do I see if new updates have been added to the notification center since I last opened it?
✅ What kind of notifications will I receive?
✅ How do I use the unread and all filters?
The Notification Center helps you keep track of what is happening in your projects. By clicking on the notification icon, a sidebar opens, where the latest and most important updates of your projects are summarized.
Don't miss any update by getting live updates of new activity in your team.
Quickly access anything new directly from the notification center.
You can use the notification center as a to-do list to take action on the updates.
If you have a new notification in the Notification Center, there are two indicators that inform you about it:
Blue Badge
The notification icon in the upper right corner is marked with a blue badge. It will be removed once you have opened the notification center.

Tab Title
Next to the tab title, a circle appears to indicate new notifications.

⚠️ Please note: The indicators are shown when there are new notifications that you have not seen yet. It will be removed as soon as you open the Notification Center, even if notifications are still marked as unread.
Project activities (grouped by file version)
Activities within a file version are grouped in a single notification:
New comment/ reply
New team-only comment/ reply
New @mention
Submitted review decision
New uploaded file/ version
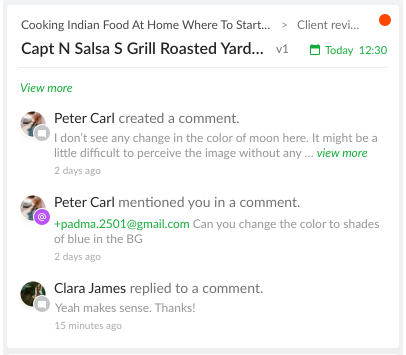
Invitations as project collaborator or reviewer
Only the invited person will receive a notification.
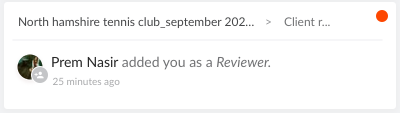
Changed file status
When someone changes the status of a file.
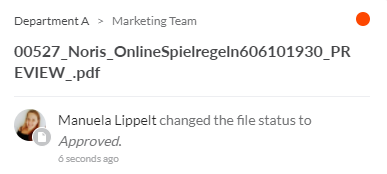
⚠️ Please note: You will only receive notifications for projects to which you are invited as a project collaborator or reviewer.
The notification center is divided into two tabs: unread and all.
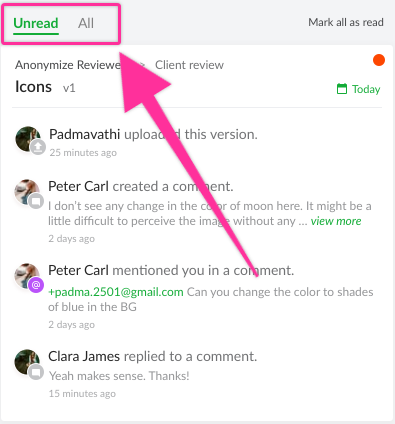
The unread tab contains only unread notifications, which are marked with the red unread button. The unread tab opens by default when you open the notification center.
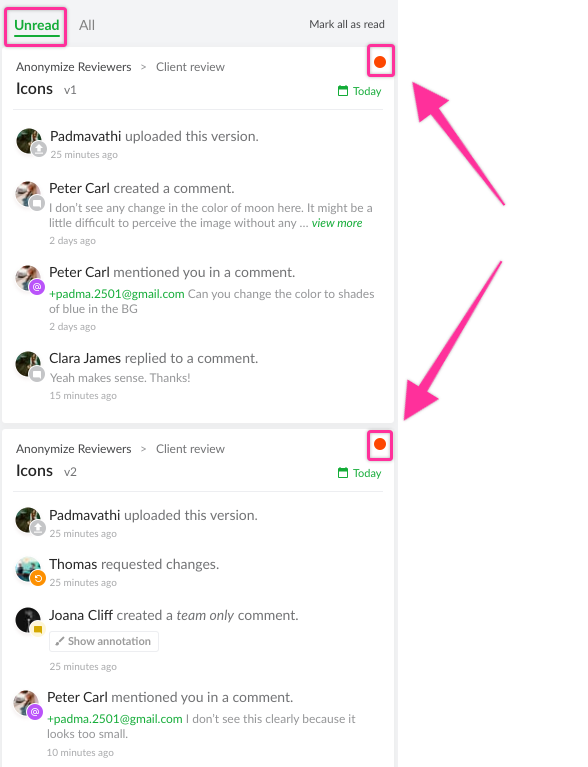
The all tab displays all notifications: Read and unread.
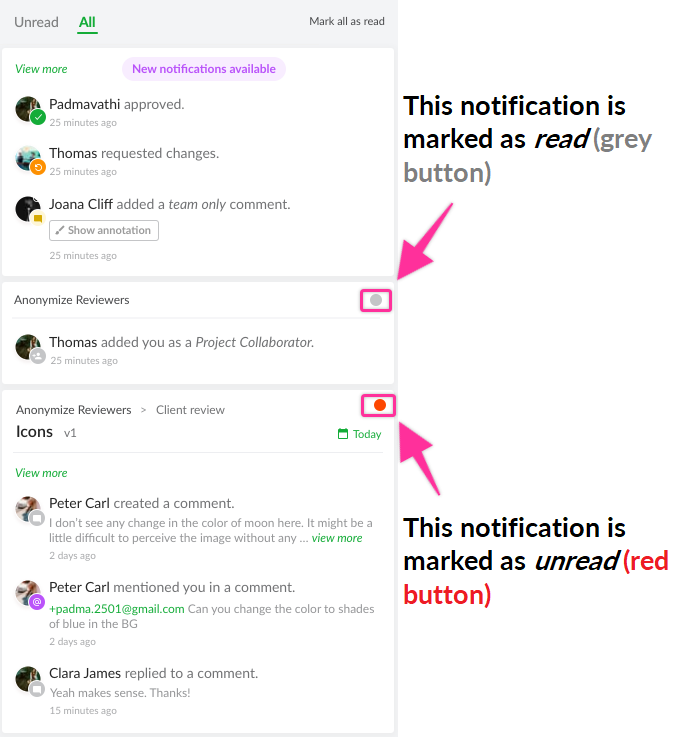
It helps you to get an overview of which notifications you still need to take action on.
It allows you to go through the notification center like a to-do list and mark things as read as soon as you consider them done.
There are three ways notifications can be marked as read.
Notifications are automatically marked as read when you open the notification by clicking on it. This will also redirect you to the linked file version or project.
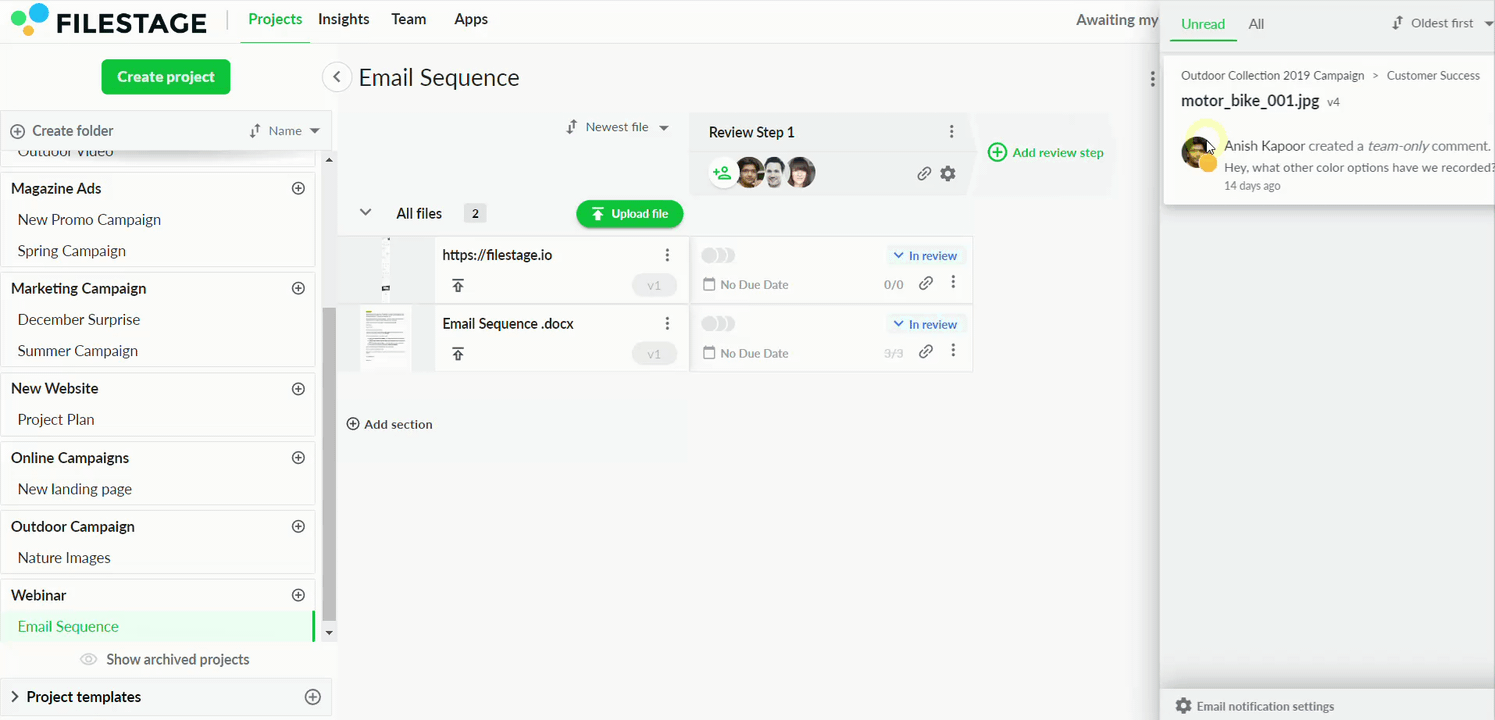
You can also manually mark the notification as read by clicking on the red unread button. Vice versa you can also mark it as unread.
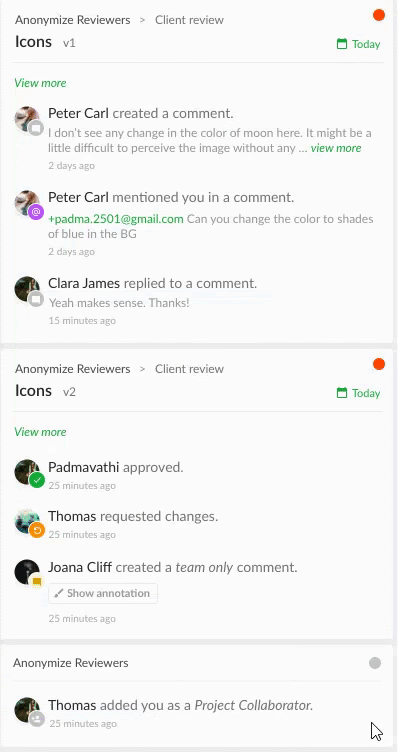
You can also mark all unread notifications as read with a single click on the mark all as read button.
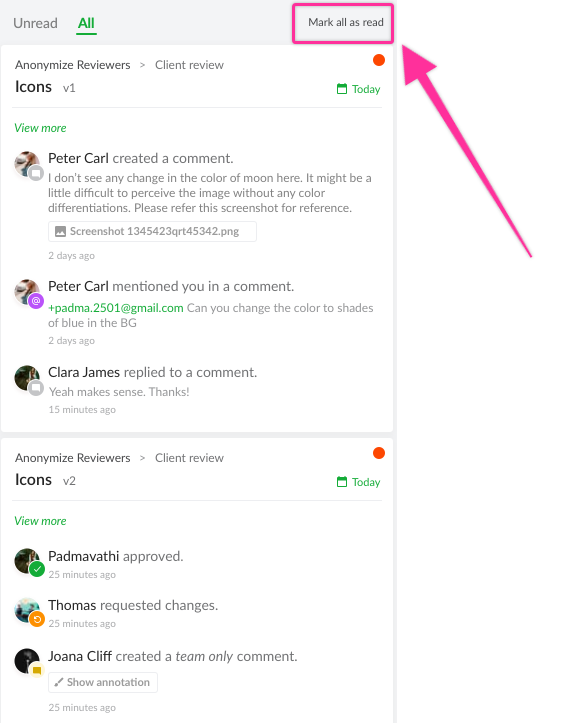
📌Please note: Notifications older than 30 days are automatically removed from the notification center.
You can sort notifications in your notification center by the newest first, or oldest first.
To sort notifications, follow these steps:
Open the notification center
Click on the sort symbol in the top right corner
Once the dropdown appears, select your preferred sort criterion
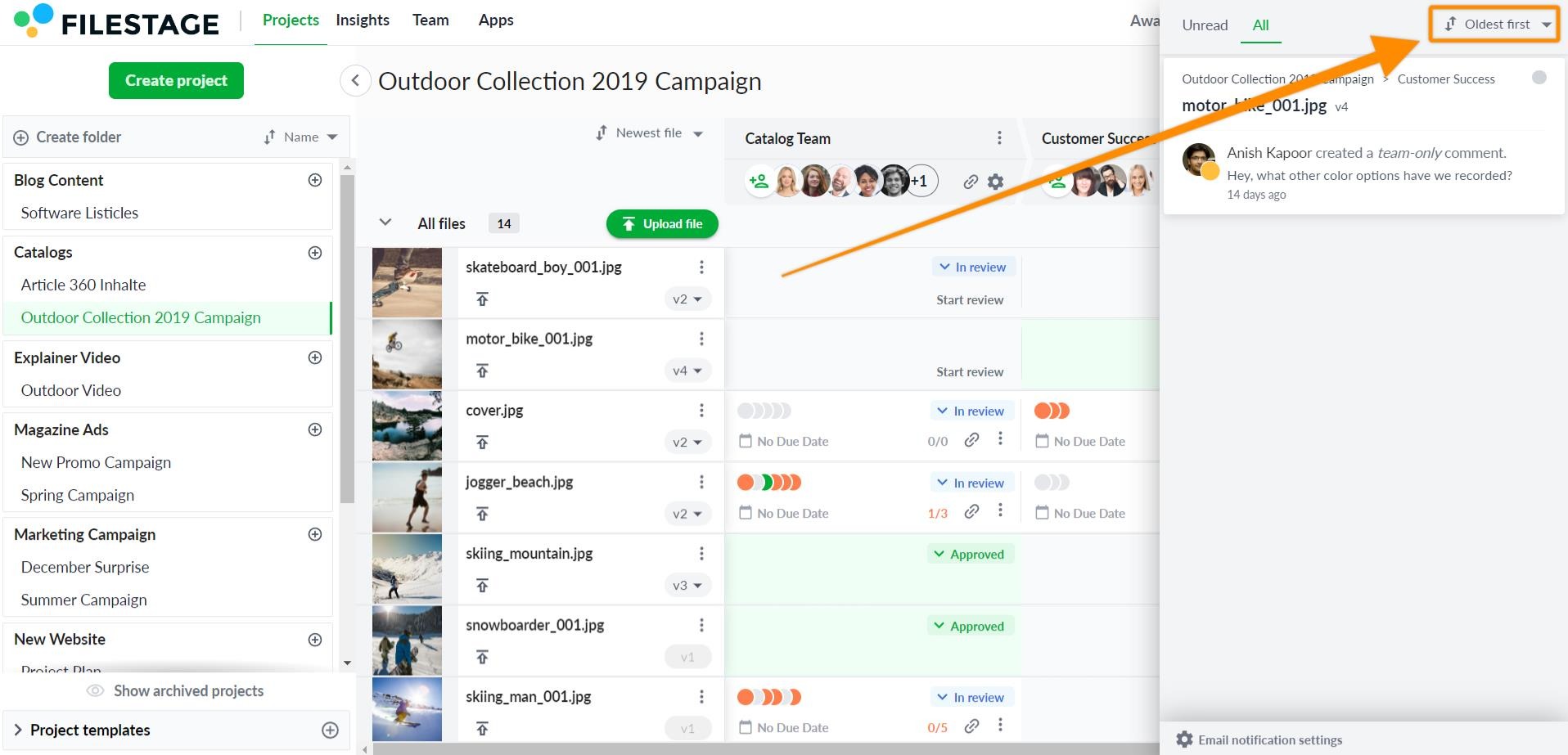
💡What´s next? after understanding the notifications settings, see how to manage your email notifications.
If you have any questions or comments, please feel free to contact us through the chat or email us at support@filestage.io.