As a project collaborator, you can set which permissions your reviewers have. You can set these permissions for each reviewer group separately. All reviewers of a reviewer group have the same permissions.
To open the reviewer permissions menu, hover over the tile of the corresponding reviewer group and then click on the settings button. After that, feel free to customize the reviewer permissions in that step.
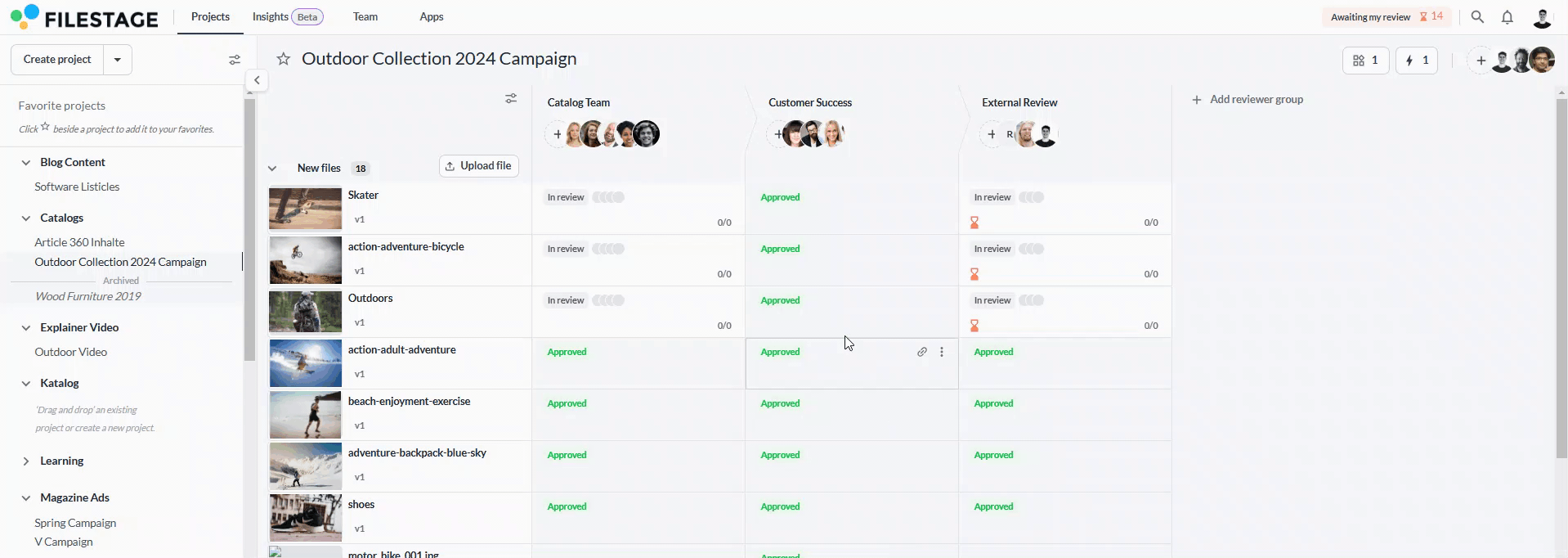
Please note that you can set this permission separately for files in review, that need changes and are approved.
This is useful if you want to allow the download only for approved files, for example.
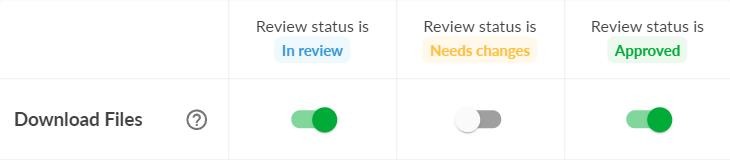
Control if your reviewers are allowed to comment on your files. If the reviewer group setting Commenting is disabled, reviewers can only access in read-only mode. The entire comment list remains visible to reviewers. However, the reviewers cannot create, edit, or delete any comments.
This means that reviewers still have access to the entire documentation of the comments but can no longer make changes. This is especially useful for approved files, or when the feedback stage is over.
Please note that you can set this permission separately for files in review, that need changes and are approved.

You can turn email notifications for project activities on or off to control whether your reviewers receive file updates. (Only for reviewers without an account) This e-mail will inform reviewers:
For new files and new versions
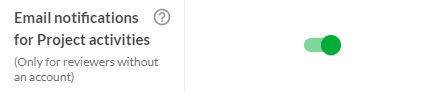
Additionally to notifications for project activities, you can now enable or disable notifications for the start of a new review!
This will help you to meet your deadlines and streamline the review process!

You can not activate a feature for your team that allows your external partners to upload files directly into your reviewer group without have to make them full project collaborators.

Once this is activated, you can choose whether the reviewers can upload files by simply enabling the button below. If you disable this function, the external partner won't have the option to upload files. Your external reviewers only need to create a free account, without paying for a subscription, to be able to upload files.
You can use anonymize your reviewers and hide their identity from each other with the anonymize reviewers feature. With this feature, your reviewers will be anonymous to each other, but project collaborators will know their identity.
For additional details on anonymizing your reviewers please check this article.

Your files are secure on our SSL-encrypted servers, and the review links cannot be found by third parties due to their encryption.
If you still want your reviewers to enter an additional password when opening the review links, you can use this feature to set a password.
Reviewers without an account: will need to enter this password before viewing your content.
Reviewers with an account: and are added to the reviewer group can access the files in the step without the necessity to enter the password.
Just so you know, you must share the password with your reviewers yourself.
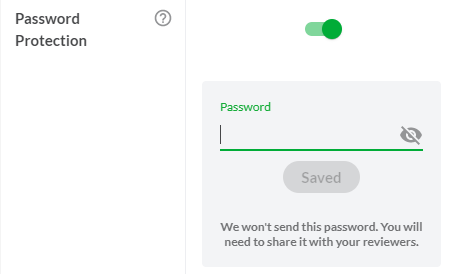
This option allows you to restrict access to your review to invited reviewers only. In order to access the files to be reviewed, your reviewers must log in or authenticate themselves using their email address:
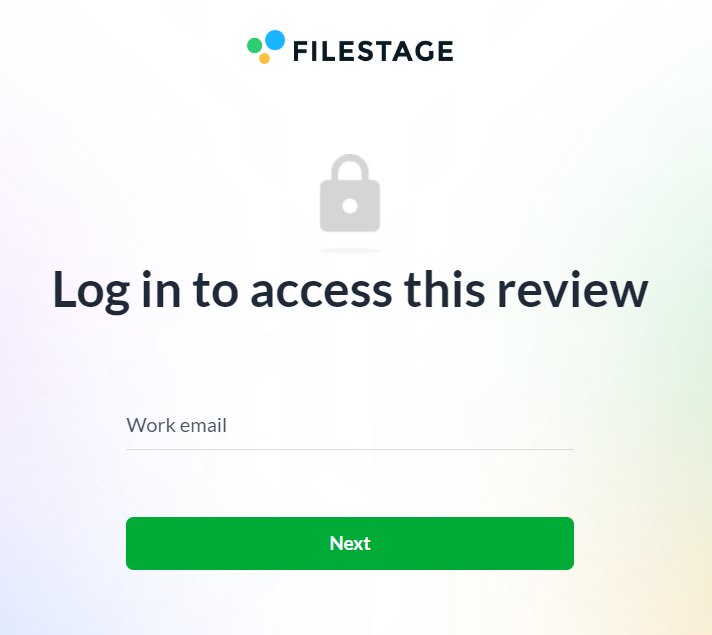
If you have forgotten to add a reviewer, the reviewer can request access permission:
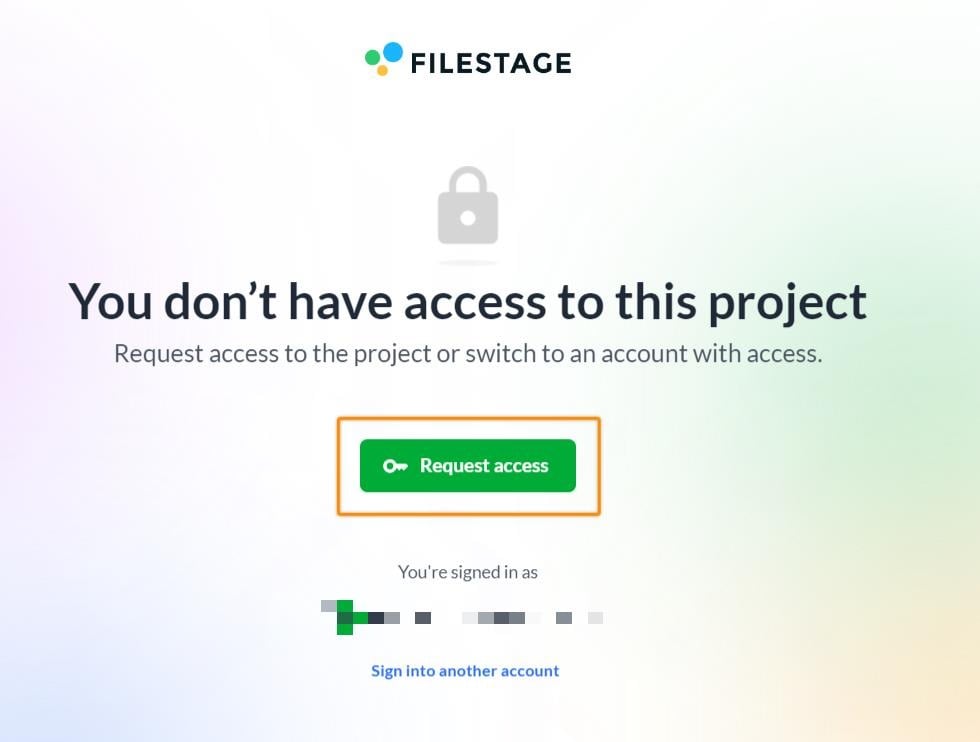
In this case, you will automatically receive an email notification with the option to confirm the request.
By enabling this option, you can request digital signatures from reviewers when approving your files. This complies with regulations FDA 21, CFR Part 11, and EU Annex 11.

Learn more about verified approval here.
When collaborating in Filestage, there are some people you need feedback and approval from, like your boss or clients.
But on many projects, you also have external collaborators like freelancers and video producers. It can be helpful to let these people upload files directly to Filestage, but you probably won't need them to give approval on their own work.
With the request review decision feature, you can choose exactly who needs to submit a review decision and who simply needs access to the project.
Click on the Invite Reviewer button in your chosen reviewer group.
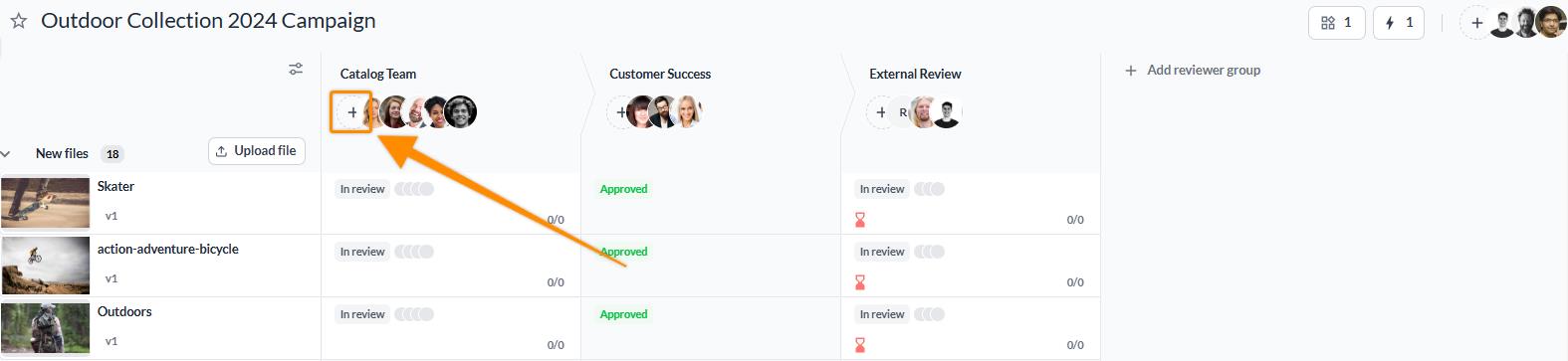
Enter the email addresses of the reviewers you want to invite.
By default, the Request review decision toggle will be enabled. This means that anyone who opens the review link will be asked for a review decision.
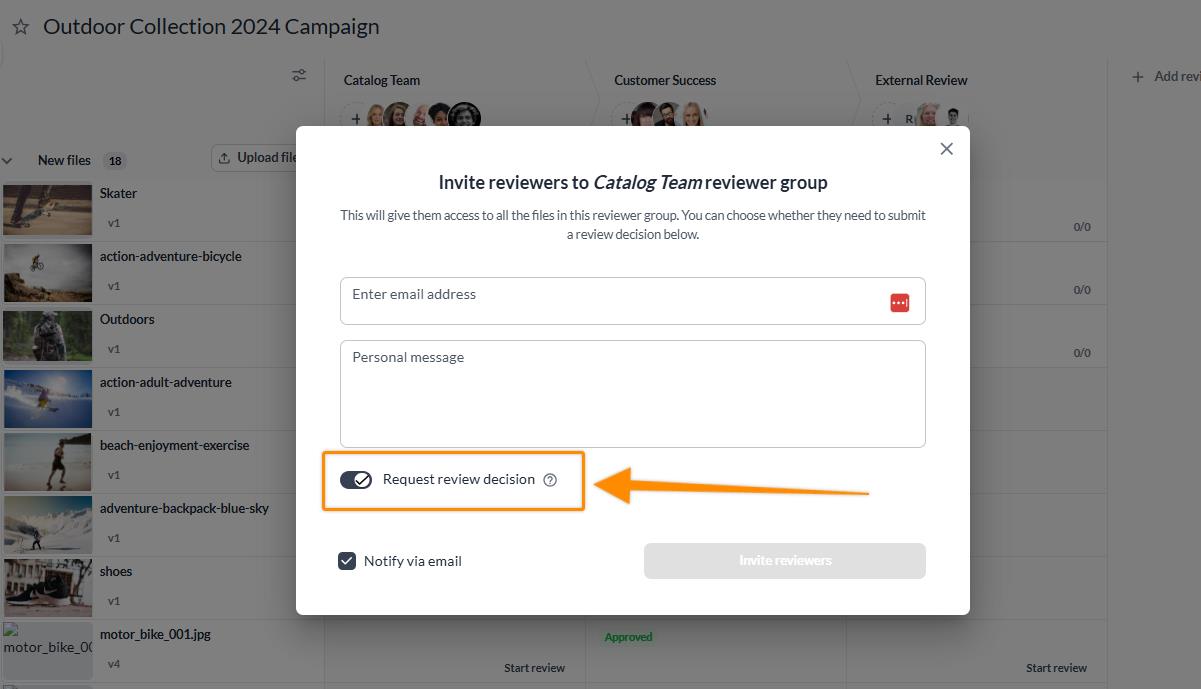
If you want to disable the toggle, click on it to turn it off.
If you disable the Request review decision toggle, your reviewers will be able to share feedback like anyone else. But they won't:
See the Request changes and Approve or other review decision buttons
Have a review status indicator
See the files in the reviewer group in their Awaiting my review list
See the Awaiting my review badge on the project dashboard
Get due date reminder emails for the reviewer group
Go to the project dashboard.
Click on the avatar of the reviewer whose review decision you want to change.
Turn on or off the Request review decision slider.
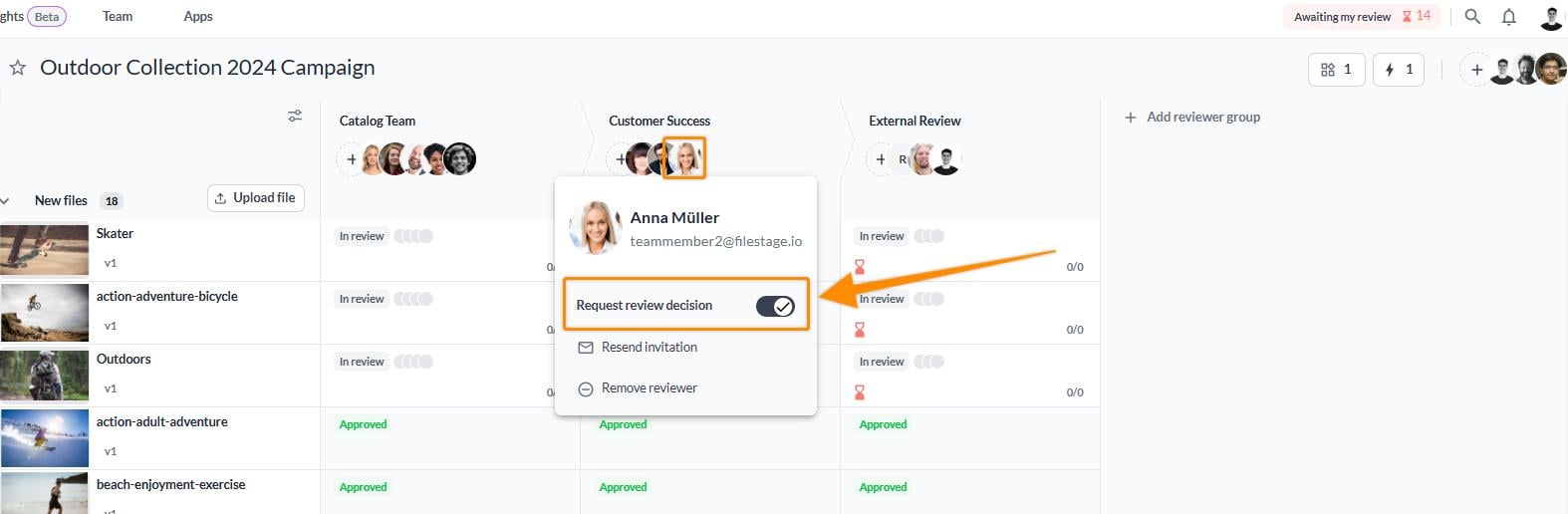
Request review decision is enabled for all our plans, but only our latest Professional and Enterprise plans can disable it. To upgrade your subscription plan, please follow the steps listed in the Change your subscription plan article.
💡 What's next? Once you understand how to set reviewer permissions, understand the difference between project collaborators and reviewers.
Let us know if you have any questions by reaching out to us on chat or emailing us at support@filestage.io! We're always happy to help!