Reviewers are people that you invite to share feedback or approve your files. You can invite an unlimited number of reviewers to each reviewer group in your workflow – and they won't have to create an account to review your files!
Then they’ll be able to see all the files, feedback, and review decisions in that reviewer group (and only that reviewer group). This gives you full control of who sees what, and in what order.
For example, if you’re an agency, you could have a reviewer group for your clients to discuss feedback. But they won’t be able to see anything you’ve said in your internal review round.
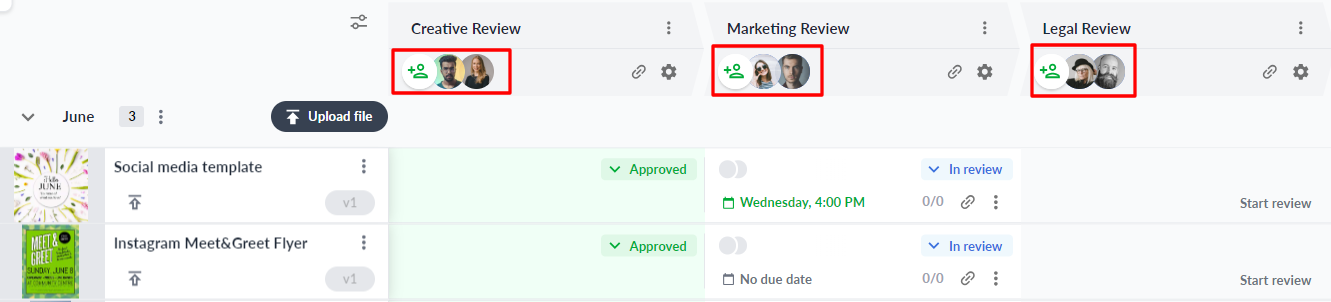
Once you’ve created your reviewer groups, click the “+” icon to invite reviewers. It’s also a good idea to add a personal message, so they know who’s inviting them and why. Then they’re all set to start reviewing your content.
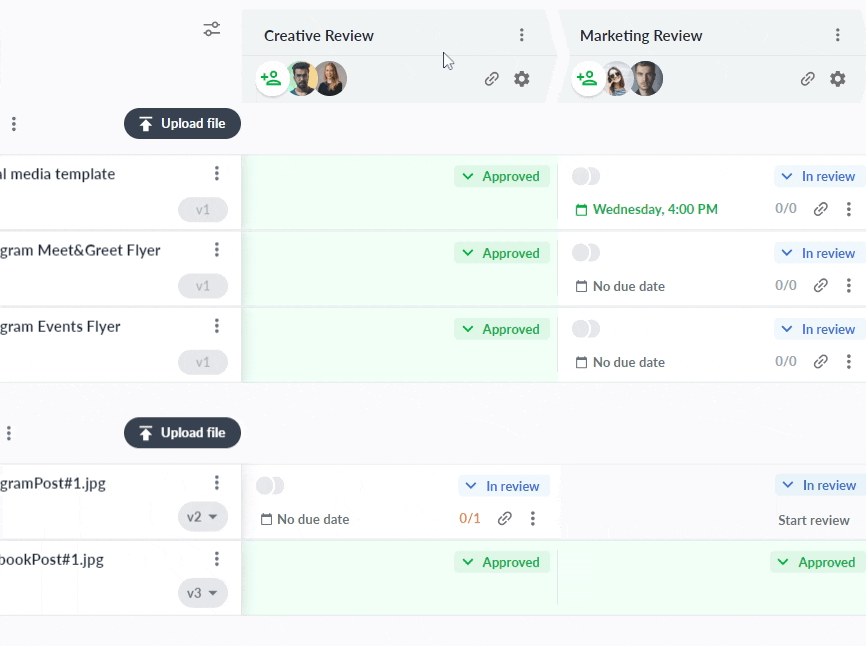
💡Top tip: Share a review link with reviewers in your collaboration tools 👇
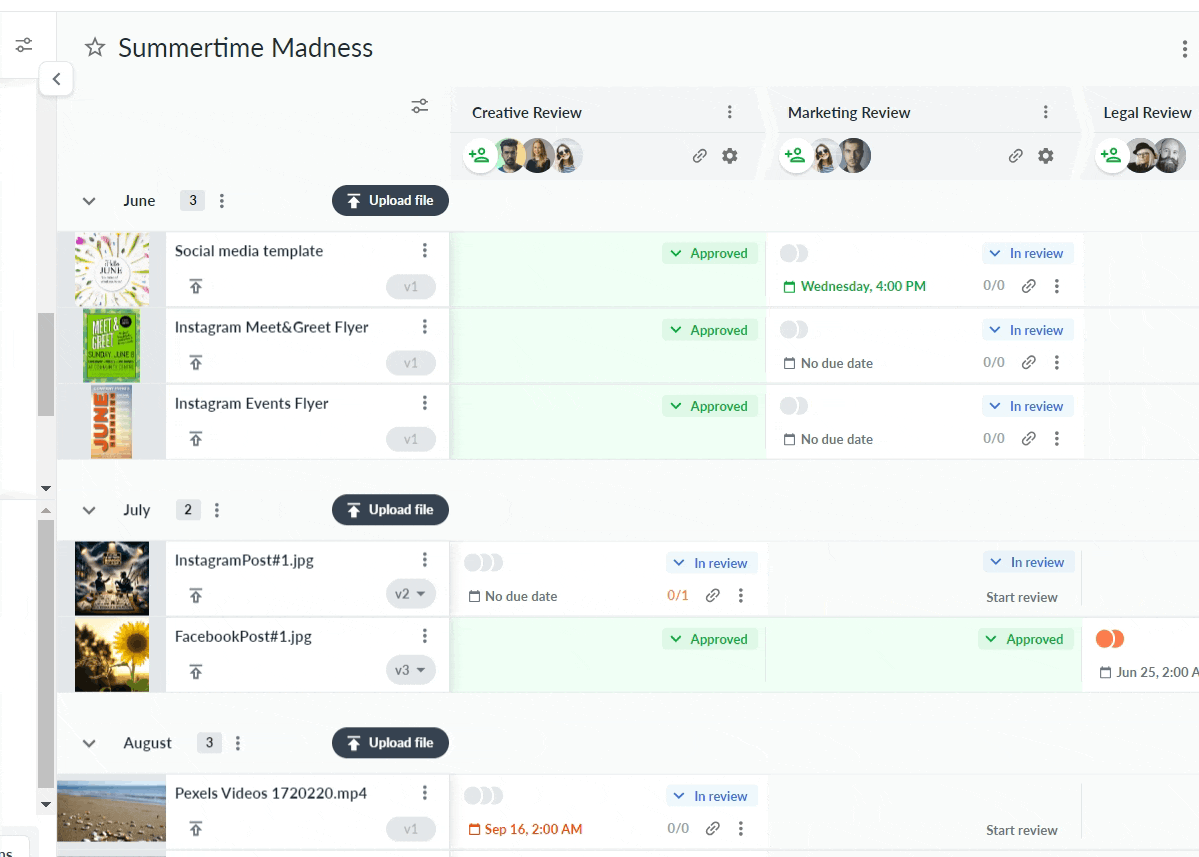
Review links are unique URLs that give others access to files in a reviewer group. They allow reviewers to open files in their browsers and give feedback without signing up for an account.
Review links can be easily shared on platforms like email, Trello, Basecamp, or Slack, making them a convenient and efficient way to manage collaborative reviews.
Reviewers don’t need to make an account to give feedback. But the first time they enter Filestage, they’ll need to add their email address for project collaborators to know who left feedback on the file.
💡Top tip: Add due dates to send automated email reminders to your reviewers 👇
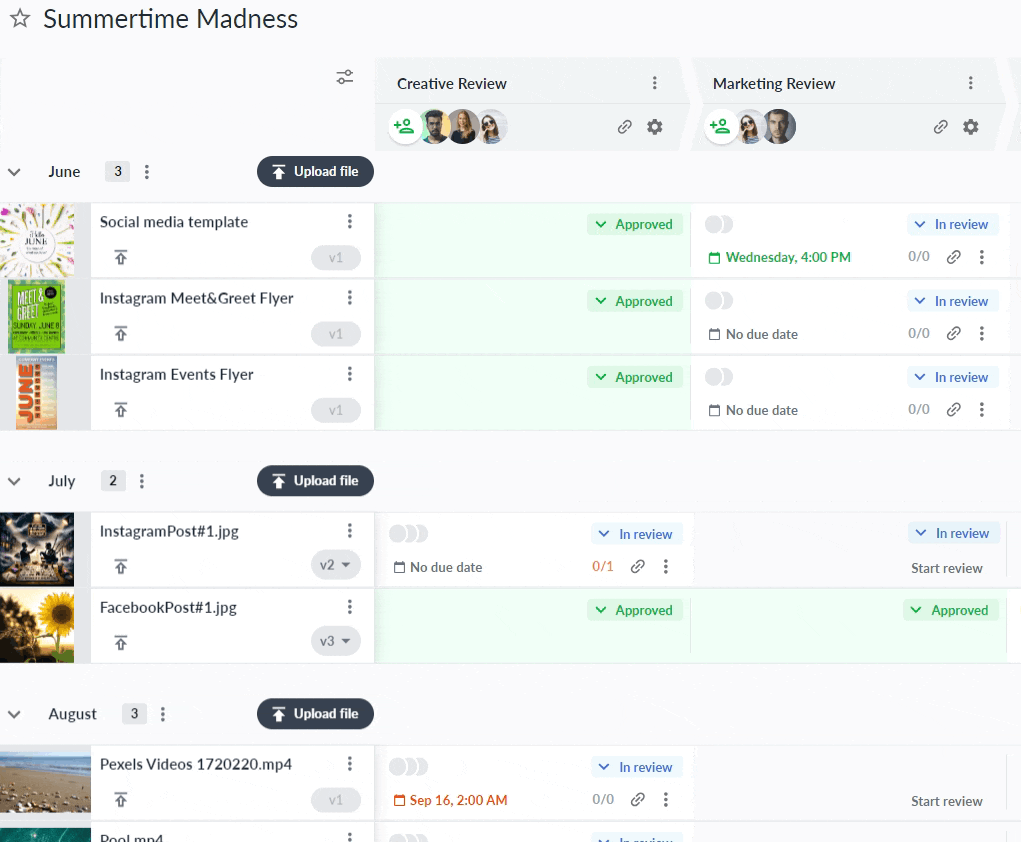
When you start a new review, you can set a due date so reviewers know when their feedback is expected. This is super helpful for teams with heavy workloads, as reviewers can prioritize their time based on whatever’s most urgent.
As the deadline approaches, Filestage will send out email reminders to make sure review decisions arrive on time. And you can even set an automation to make sure the due date is automatically added once you start a review in a specific reviewer group.
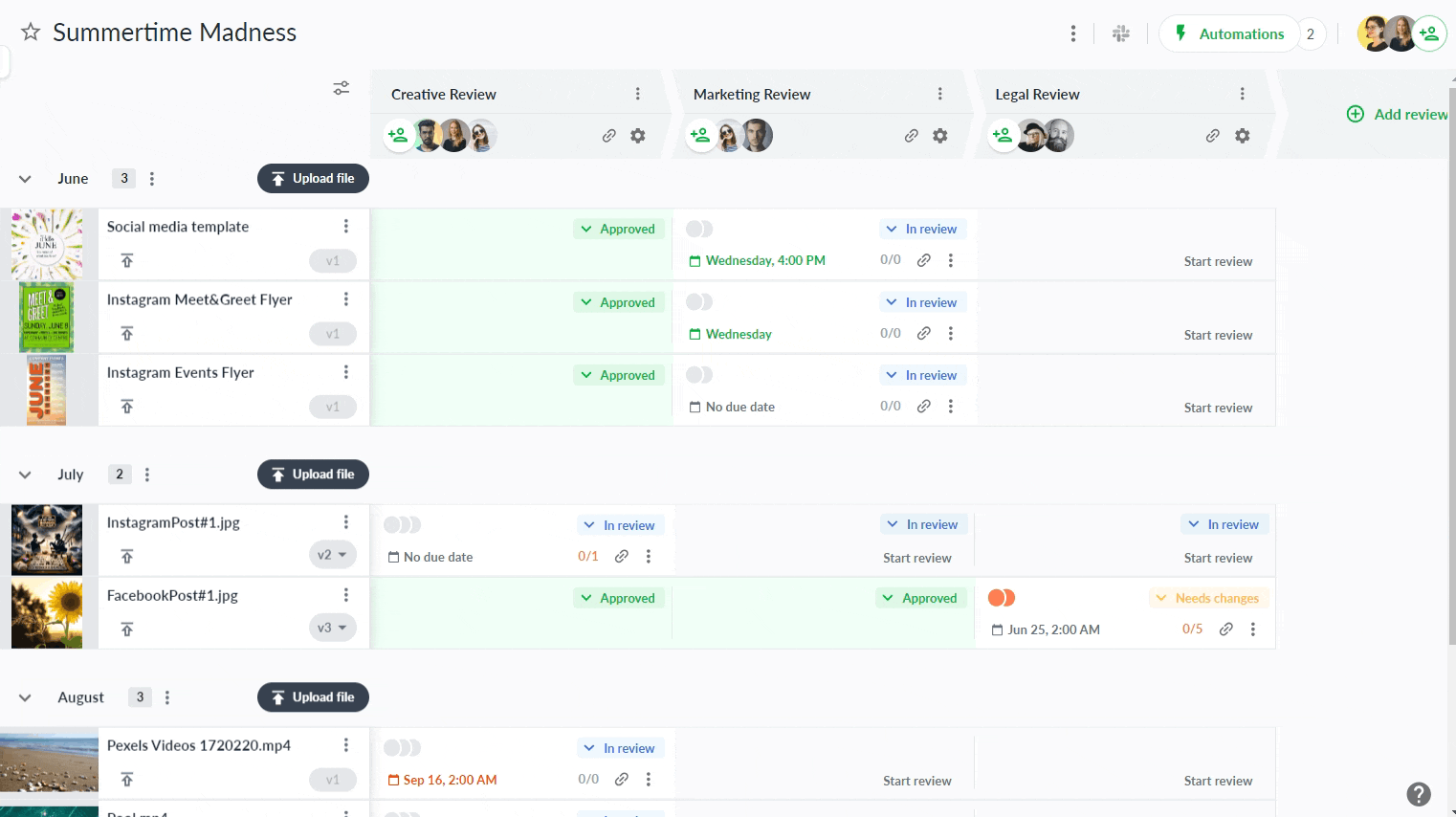
As a collaborator, you can adjust reviewers’ settings depending on a file’s review status. For example, you may decide to disable comments when a file is marked as “Needs changes” to avoid further feedback while you’re working on edits. You can manage reviewer permissions by clicking on the gear icon above the reviewer group.
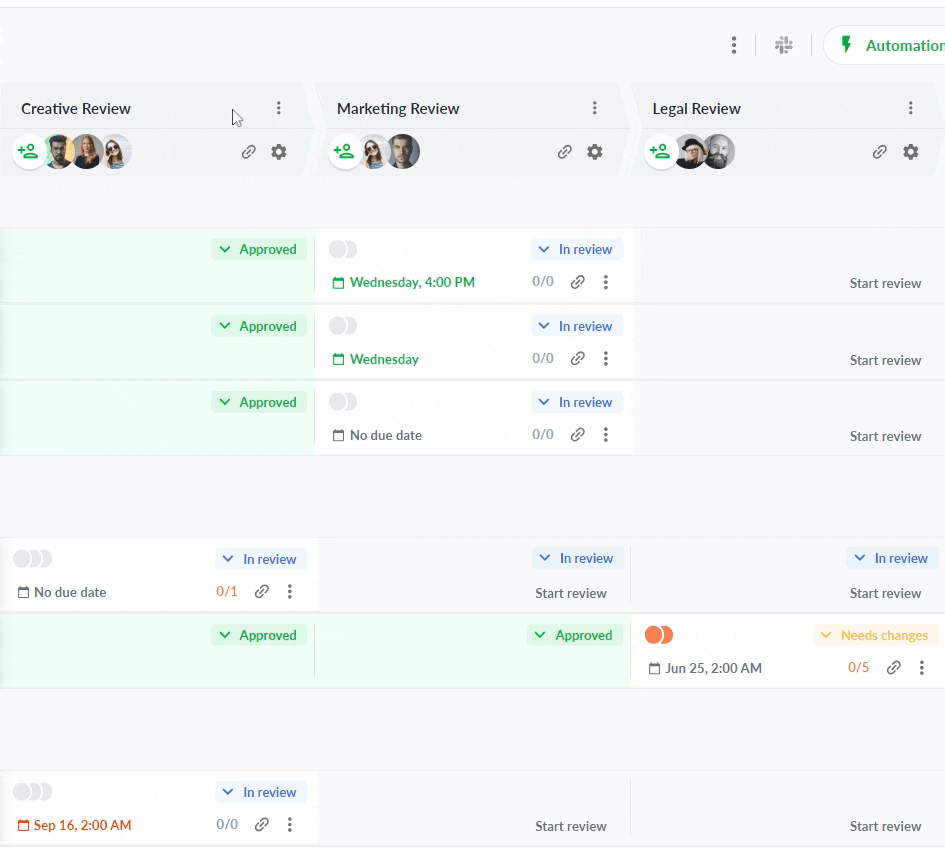
Here are a couple of popular examples:
Disable comments on approved files – This signifies that the file has moved beyond the review phase and prevents any late-stage confusion about its status.
Only enable downloads for approved files – This makes sure that none of your work-in-progress content gets published by mistake.
Add password protection to your reviewer group – This means that reviewers can only access your content if they enter the password you’ve shared with them.
💡Top tip: Team members can be invited as both collaborators and reviewers on a project. This can be helpful if they need to give approval in the first reviewer group while being able to see feedback in the following reviewer groups. Learn more about assigning roles and permissions.
Once you invite reviewers, either by sharing the review link or by inviting them via email, they’ll land on the file you asked them to review. They won’t be able to see the comments, files, versions, and approvals from reviewer groups they aren’t invited to.
Once they add their comments and review decisions, project collaborators will immediately be notified.
Remember, reviewers don’t need to sign up to give their feedback, but will need to enter their email address and their name so the project collaborators know who left comments on the file. You can see what it looks like from the reviewer's perspective in the GIF below.
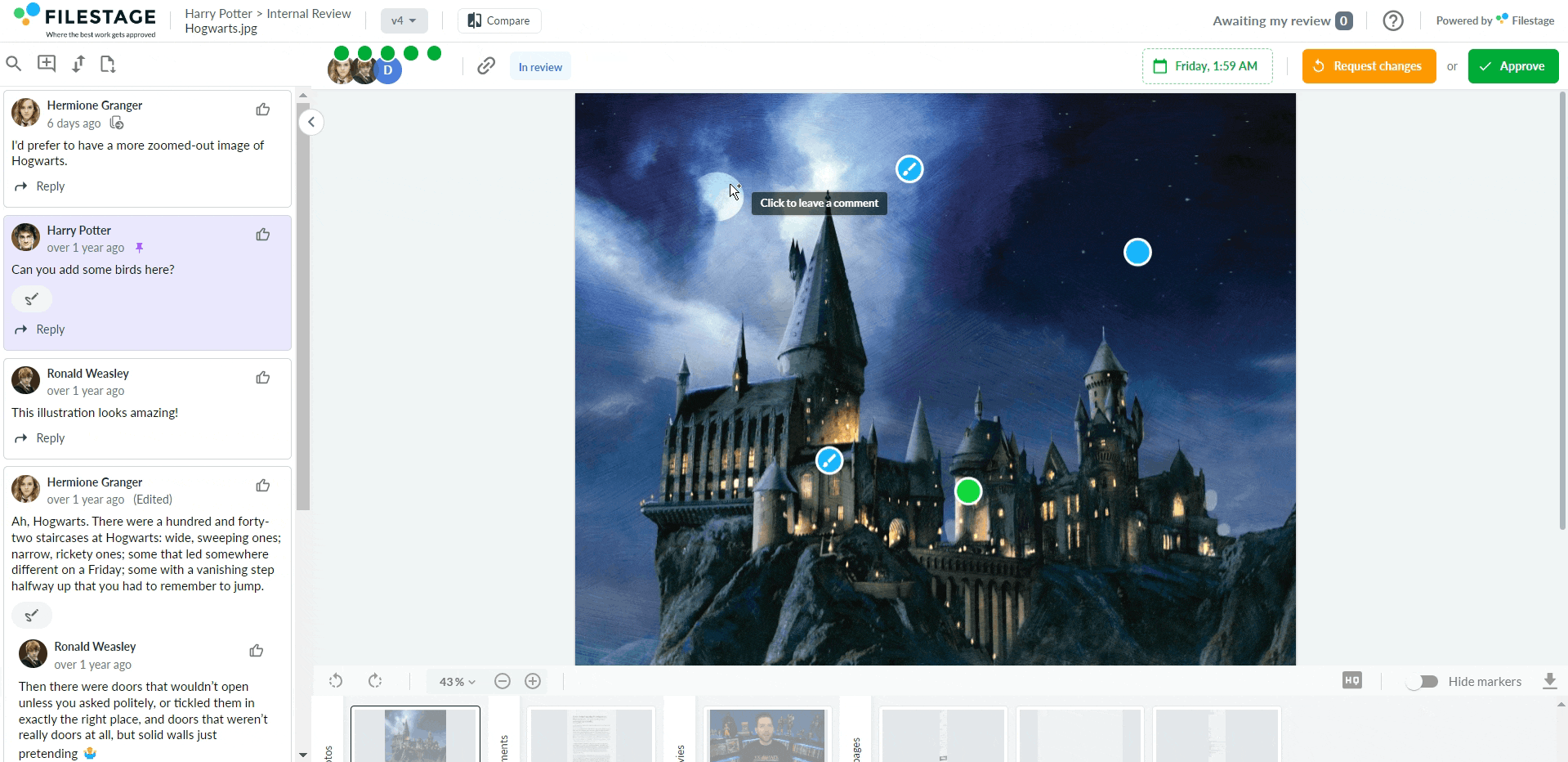
Reviewers can create a free reviewer account to easily track all the files that need to be reviewed. This is especially helpful if they have a lot of files to review.
With a free reviewer account, they have access to the project dashboard and Awaiting my review sidebar. This makes it easier for them to view, sort, and prioritize all the files they need to review, so even the busiest stakeholders never miss a thing.