In this chapter, we'll cover:
The difference between collaborators and reviewers
Types of team member roles
Types of reviewer roles
Collaborators are the people in your team who you want to have access to your whole project. As the name suggests, you should invite people as collaborators if you’re working together to create or deliver content for that project.
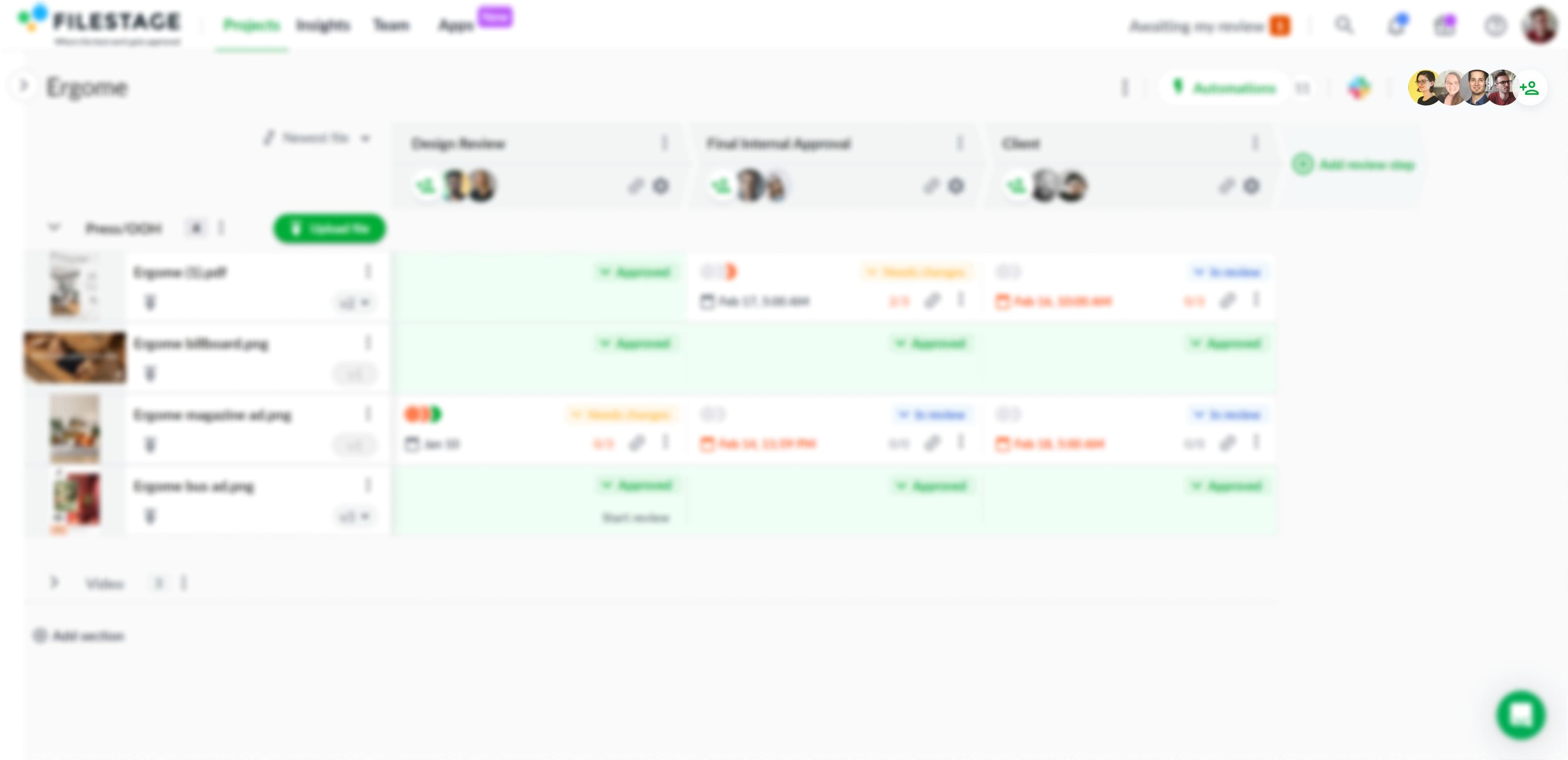
You can see and invite collaborators from the top-right corner of your project dashboard. Then they’ll be able to:
Create new reviewer groups
Invite reviewers to a reviewer group
Invite team members to be a project collaborators
Upload new files or versions
Delete files or versions
Comment on files in any reviewer group
Download the files
See the complete version history of a file, including all past comments
 Top tip: Before inviting a team member as a collaborator, you’ll need to invite them to your team in Filestage so they can create an account.
Top tip: Before inviting a team member as a collaborator, you’ll need to invite them to your team in Filestage so they can create an account.Reviewers are people that collaborators invite to share feedback or approve their files.
You can invite an unlimited number of reviewers to each reviewer group in your workflow – and they won't have to create an account to review your files!
Then they’ll be able to see all the files, feedback, and review decisions in that reviewer group (and only that reviewer group). This gives you full control of who sees what, and in what order.
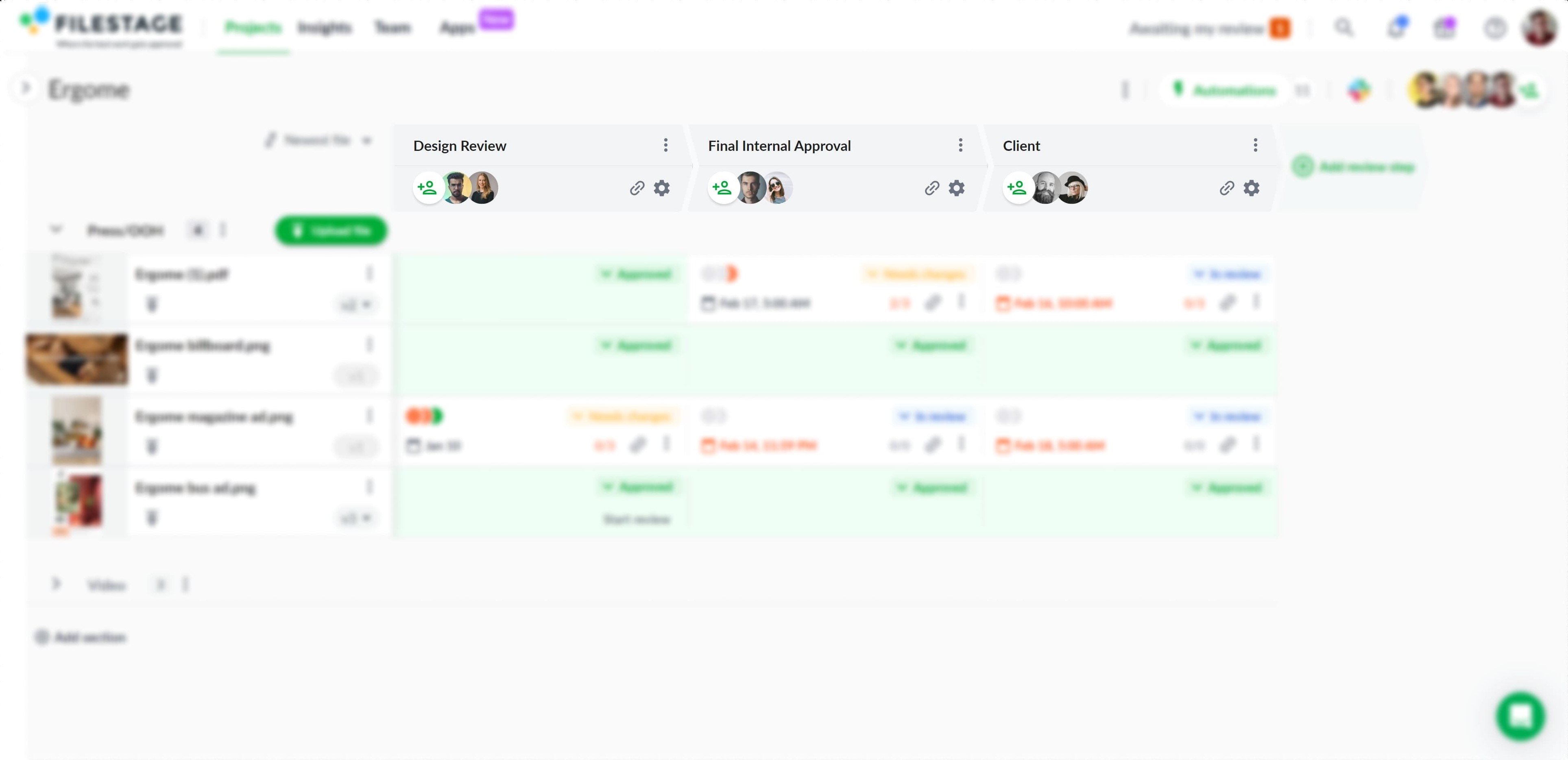
Here are a few things reviewers can do in Filestage:
Comment and create annotations on files
Attach files to comments
Download files
Approve files or request changes
As a collaborator, you can adjust these settings depending on a file’s review status. For example, you may decide to disable comments when a file is marked as “Needs changes” to avoid further feedback while you’re working on edits.
 Top tip: Team members can be invited as both collaborators and reviewers on a project. This can be helpful if they need to give approval in the first reviewer group while being able to see feedback in the following reviewer groups.
Top tip: Team members can be invited as both collaborators and reviewers on a project. This can be helpful if they need to give approval in the first reviewer group while being able to see feedback in the following reviewer groups.Filestage has three main roles for team members:
Member
Manager
Admin
Let’s look at each of those one by one to understand who’s best suited to each role – starting with the lowest level of access.
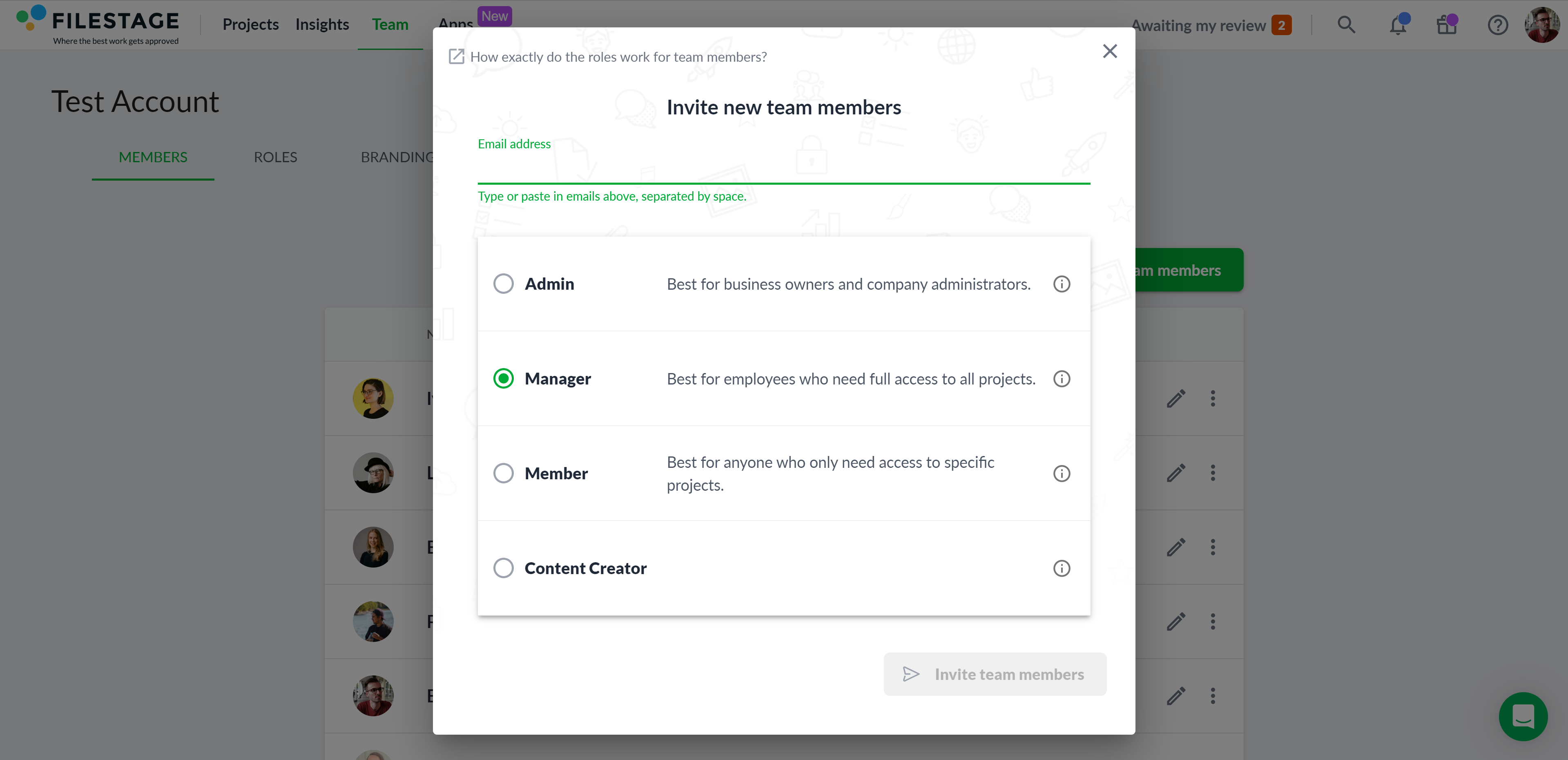
Member is the lowest-level collaborator role in Filestage. It restricts access and project management rights to projects they’ve created or been invited to.
This is the most common role in large organizations as it helps to reduce noise between teams and departments.
Here’s everything Members can do:
See the projects they’ve been invited to
Manage projects and reviewer groups
Create, rename, and delete projects
Create, rename, and delete reviewer groups
Add and remove project collaborators
Change reviewer settings of reviewer groups
Upload new files and new versions
Manager is the middle tier for team members. It’s best suited to team leads and department heads who need a little extra visibility and control.
Managers can do everything Members can do, plus:
See all projects created by teammates
Manage project templates
Admin is the highest level of access for a team member. This should be reserved for a select few who are responsible for managing your subscription and overseeing all your projects.
Admins can do everything Managers and Members can do, plus:
Manage the Filestage subscription
Update billing information
Manage other team members
Add and remove teammates
Assign and change roles
Manage the branding on the software
 Top tip: On our Enterprise plan, you can create custom roles for your team members. This gives you even greater control of who can access and manage your projects.
Top tip: On our Enterprise plan, you can create custom roles for your team members. This gives you even greater control of who can access and manage your projects.There are three main types of reviewer role:
Reviewer
Free reviewer
External uploader
Let’s look at each of them below.
A reviewer is anyone you invite to a reviewer group to give feedback or approval on your content. They don’t have to be part of your team or company to be invited as a reviewer.
Here are three things you should remember about reviewers:
They don’t need to sign up to access files or feedback
They can only see files and feedback in the reviewer group they were invited to
They access their reviewer group by clicking on an email invitation or review link
 Top tip: Reviewers can click “Awaiting my review” in the top-right corner to see a prioritized list of files they need to review.
Top tip: Reviewers can click “Awaiting my review” in the top-right corner to see a prioritized list of files they need to review.A free reviewer is anyone who has signed up for an account after being invited as a reviewer.
This gives them access to a reviewer dashboard, where they can see the status of all the files in their reviewer group at once. They can also navigate between any projects they’re invited to using the sidebar, just like collaborators.
Here are a few benefits of signing up for a free reviewer account:
No more digging through emails or chat threads to find review links
See which files are approved or being worked on at a glance
Download approved assets from a centralized workspace
 Top tip: Reviewers need to create a free reviewer account before they can be invited as external uploaders – which we’ll talk about next!
Top tip: Reviewers need to create a free reviewer account before they can be invited as external uploaders – which we’ll talk about next!On our Professional and Enterprise plans, you can invite reviewers to upload files to specific reviewer groups without giving them full access. These are called external uploaders.
This can be helpful when collaborating with external partners like freelancers, agencies, and production companies. And it also helps to save time and effort juggling content between different file-sharing platforms.
 Top tip: When you invite reviewers as external uploaders, you can switch a toggle to disable their review decision. This will remove the status indicator and turn off any notifications asking them to submit their review decision.
Top tip: When you invite reviewers as external uploaders, you can switch a toggle to disable their review decision. This will remove the status indicator and turn off any notifications asking them to submit their review decision. Ready to learn about managing and comparing versions? Head to Chapter 3 →
Ready to learn about managing and comparing versions? Head to Chapter 3 →