In this chapter, we’ll cover:
Uploading new versions on top of existing files
Comparing versions and comments
Checking your version history and exporting review reports
Once you’ve collected feedback from your reviewers, you’ll be ready to create and share a second version of your file. This is where Filestage really comes into its own.
When you share a new version in Filestage, it stacks on top of your existing files. Here are three ways this makes life easier for you and your team:
Everyone knows which version is the latest and where to find it
Versions and feedback never get separated or mixed up
Previous versions and comments are only a click away
To upload a new version from your project dashboard, hover over your file and click “Upload a new version”.
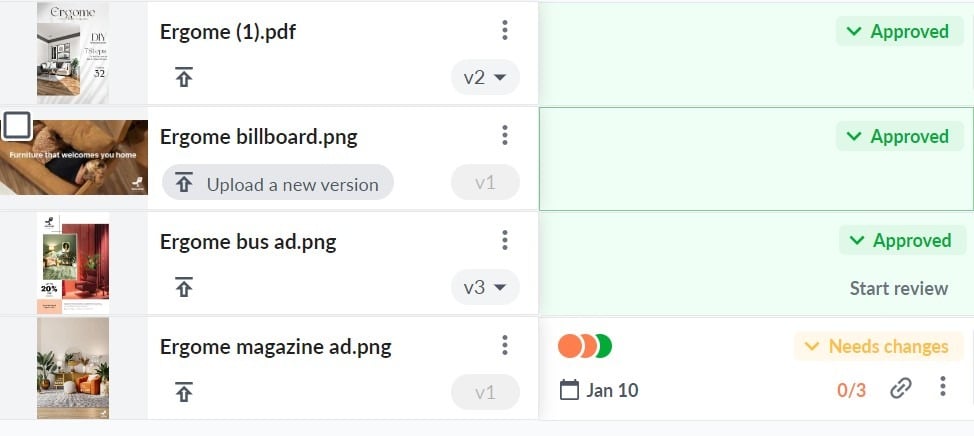
To upload a new version from the file viewer, click “Upload” at the top of the screen.
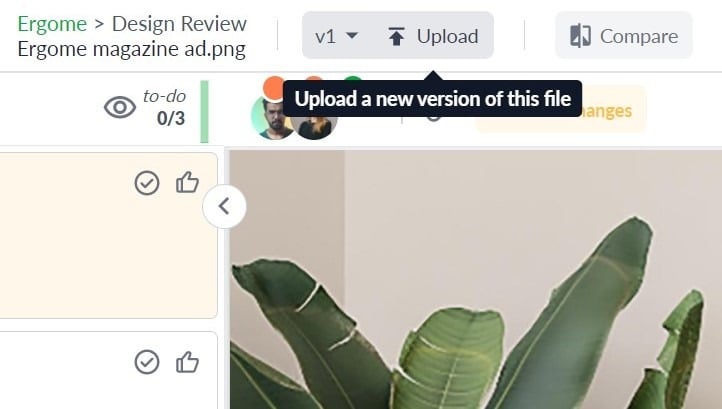
 Top tip: Filestage auto-matches new versions if the file name is the same or ends in a version number like “file_name_v2”. This means you can drag and drop multiple new versions into your dashboard at once and they’ll all end up in the right place!
Top tip: Filestage auto-matches new versions if the file name is the same or ends in a version number like “file_name_v2”. This means you can drag and drop multiple new versions into your dashboard at once and they’ll all end up in the right place!One of the clunkiest parts of the traditional review process is verifying a new version against previous feedback. Reviewers have to track down the last version and sift through old email threads to check what was agreed – wasting precious time for everyone involved.
With Filestage’s compare versions feature, you can solve these problems by viewing any two versions side by side, including all the comments. This makes it easy for collaborators and reviewers to check who said what about which version in a matter of moments.
To compare versions, open a file with more than one version in Filestage, then click “Compare” at the top of the screen.
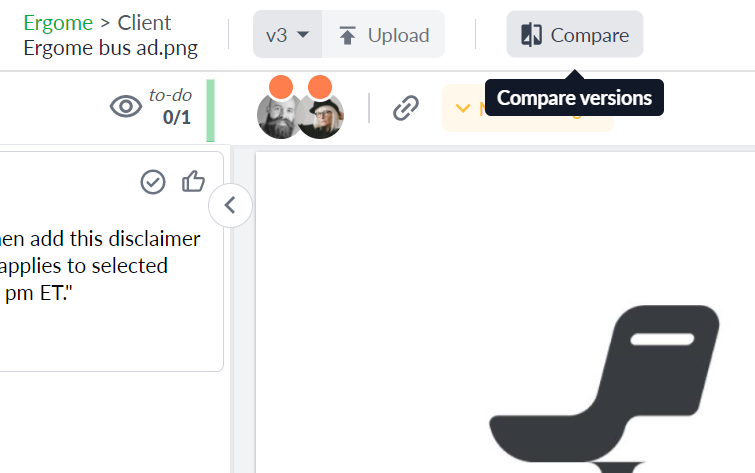
You’ll then see the two latest versions side by side, including all the comments. And if you want to compare versions across different reviewer groups, use the dropdown menus at the top of the screen.
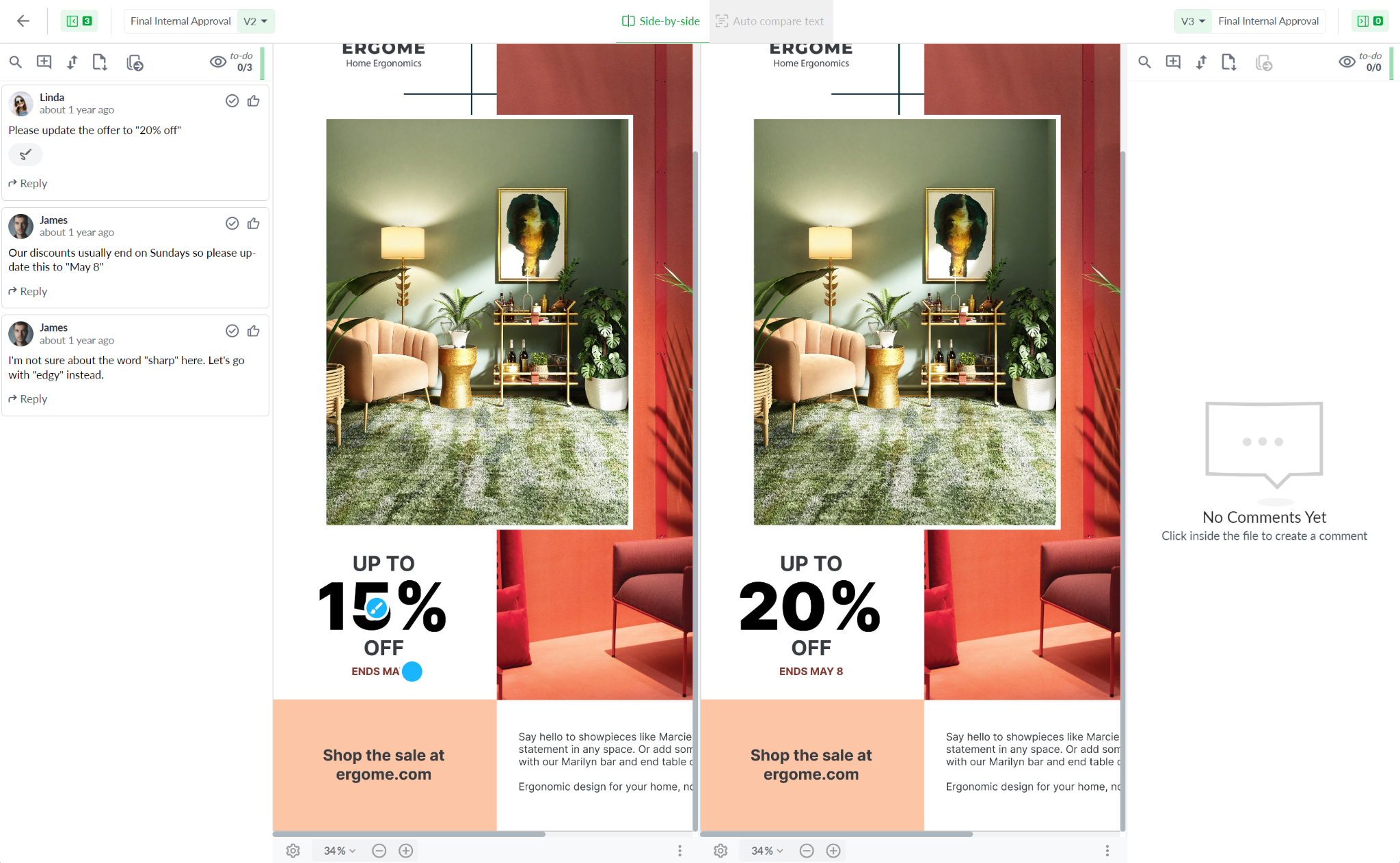
 Top tip: The comments sidebar in Filestage doubles as a to-do list for collaborators. This can be helpful for creatives (who use it as a to-do list while working on the next version) or managers (to verify that everyone’s feedback has been met).
Top tip: The comments sidebar in Filestage doubles as a to-do list for collaborators. This can be helpful for creatives (who use it as a to-do list while working on the next version) or managers (to verify that everyone’s feedback has been met).When comparing two versions of a document or PDF, you’ll see a button at the top of the screen that says “Auto compare text”.
This highlights everything that’s been added to the latest version in green, and everything that’s been removed from the previous version in red.
Here’s how auto-compare text helps reviewers give feedback faster:
Focus on changes while skipping past content you’ve already approved
Quickly check nothing was removed that shouldn’t have been
Save time having to re-read documents from top to bottom
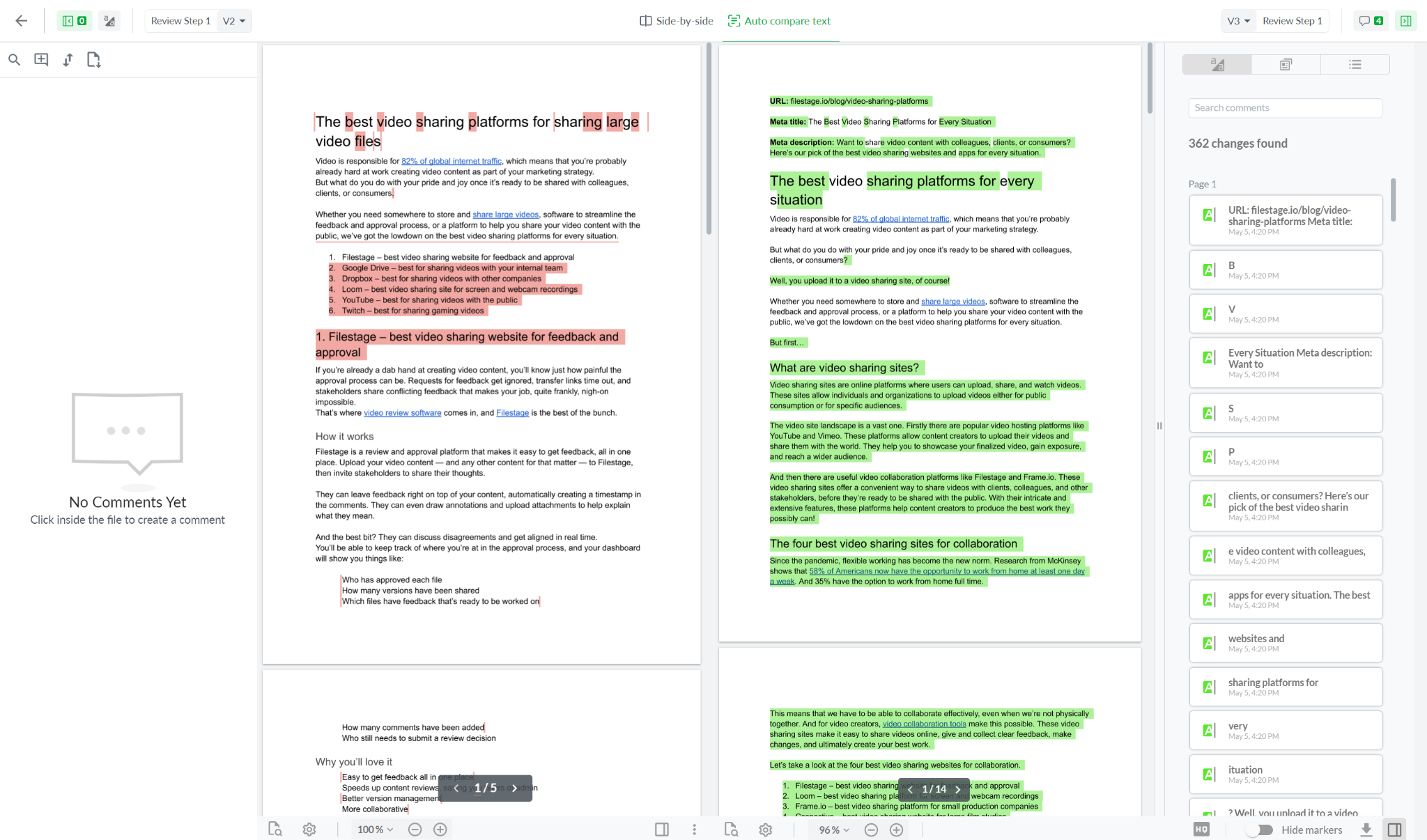
If compliance and auditing is important to your organization, then revisiting previous versions and review rounds is essential.
In Filestage, you can access the previous versions of a file by clicking the version number on your project dashboard.
This gives you instant access to:
Who approved each version or requested changes
How many comments were added and what was discussed
Which versions were shared in each reviewer group
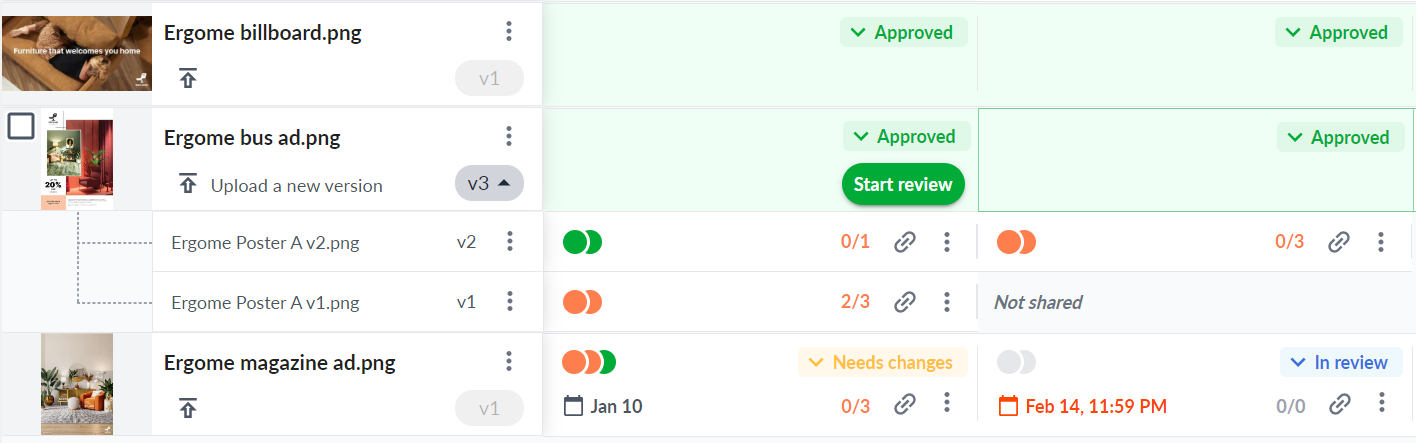
 Top tip: Click on the status indicators for any version to see timestamps for when the review decisions were submitted.
Top tip: Click on the status indicators for any version to see timestamps for when the review decisions were submitted.In Filestage, you can revisit your old projects at any time – even if they’ve been archived. But, in regulated industries like finance or law, you may need to keep an audit trail on your own systems too.
Here are two ways Filestage helps with this:
Review reports – download a PDF containing every comment and review decision for a specific version in a specific reviewer group, including timestamps.
Full file reports – download a PDF containing every comment and review decision for every version across all your reviewer groups, including timestamps.
To access the file report menu, click the three dots in the bottom-right corner of your file or review.
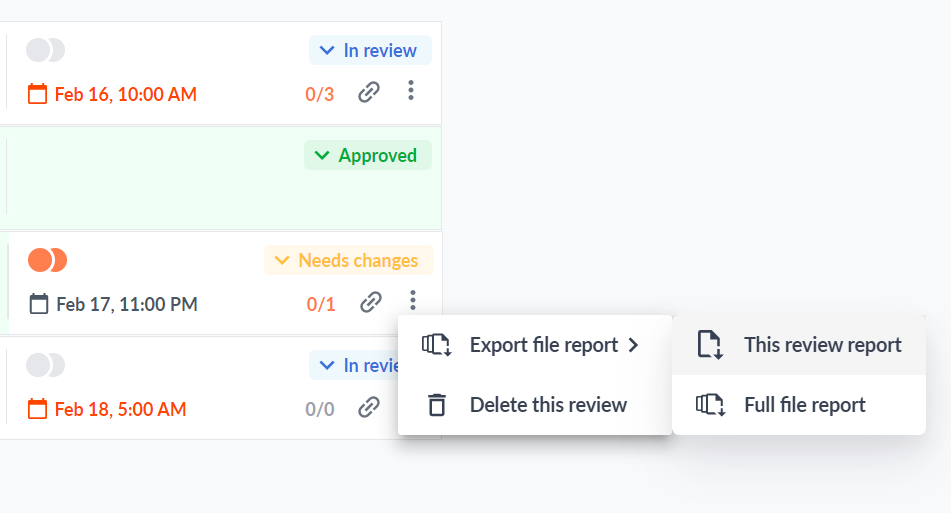
 Want to see examples of popular use cases in Filestage? Head to Chapter 4 →
Want to see examples of popular use cases in Filestage? Head to Chapter 4 →