From your project dashboard, you can see everything that’s happening across your projects and reviewer groups at a glance.
Under each reviewer group, you’ll see status indicators for each of your files and reviewers. Each indicator represents a different reviewer in that group. Here’s what they mean:
|

When you click on any of the status indicators, you’ll see a full breakdown of who those reviewers are and when they submitted their review decisions. This makes it easy to track large volumes of files and reviewers, all in one place.
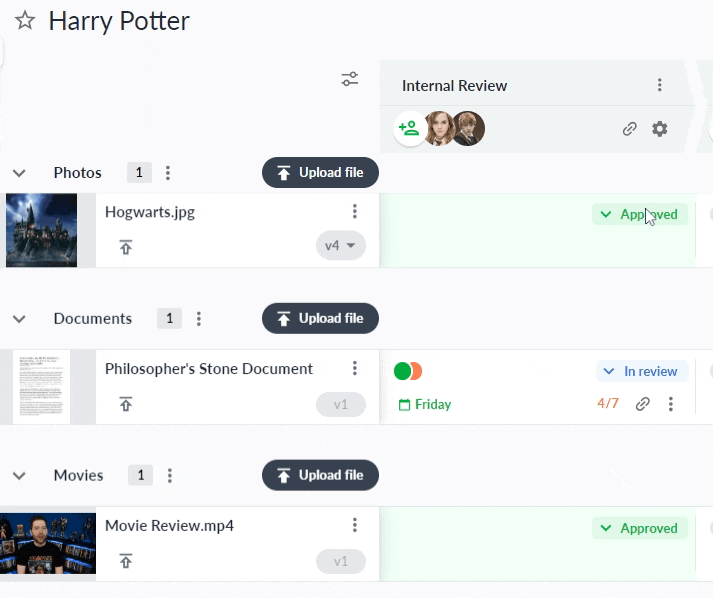
Once all your reviewers have submitted their review decisions, you can update the review status using the following options:
In review
Needs changes
Approved
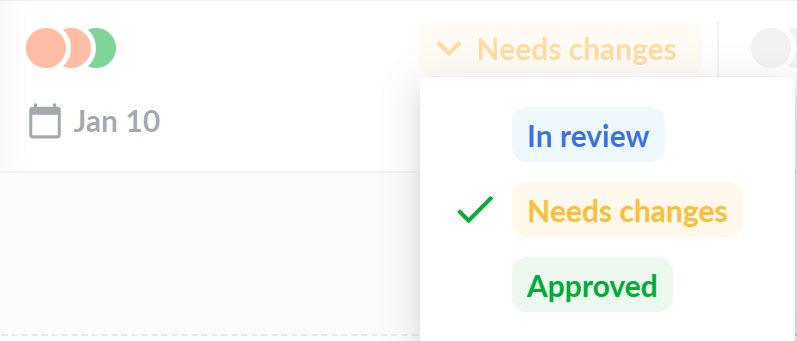
Here are a few examples of how this can be helpful:
Pausing feedback while you work on the next version – If you’ve had enough feedback to start working on amends, set the status to “Needs changes”. This makes it clear to your other reviewers that the file is being worked on and feedback is no longer needed on this version.
Showing that a file is approved and no further feedback is needed – In some cases, you only really need approval from one person. So once they’ve given the green light, you can change the review status to end the review round for everyone else.
This gives you and your team a high-level overview of what state your files are in so you can prioritize what you need to work on next.
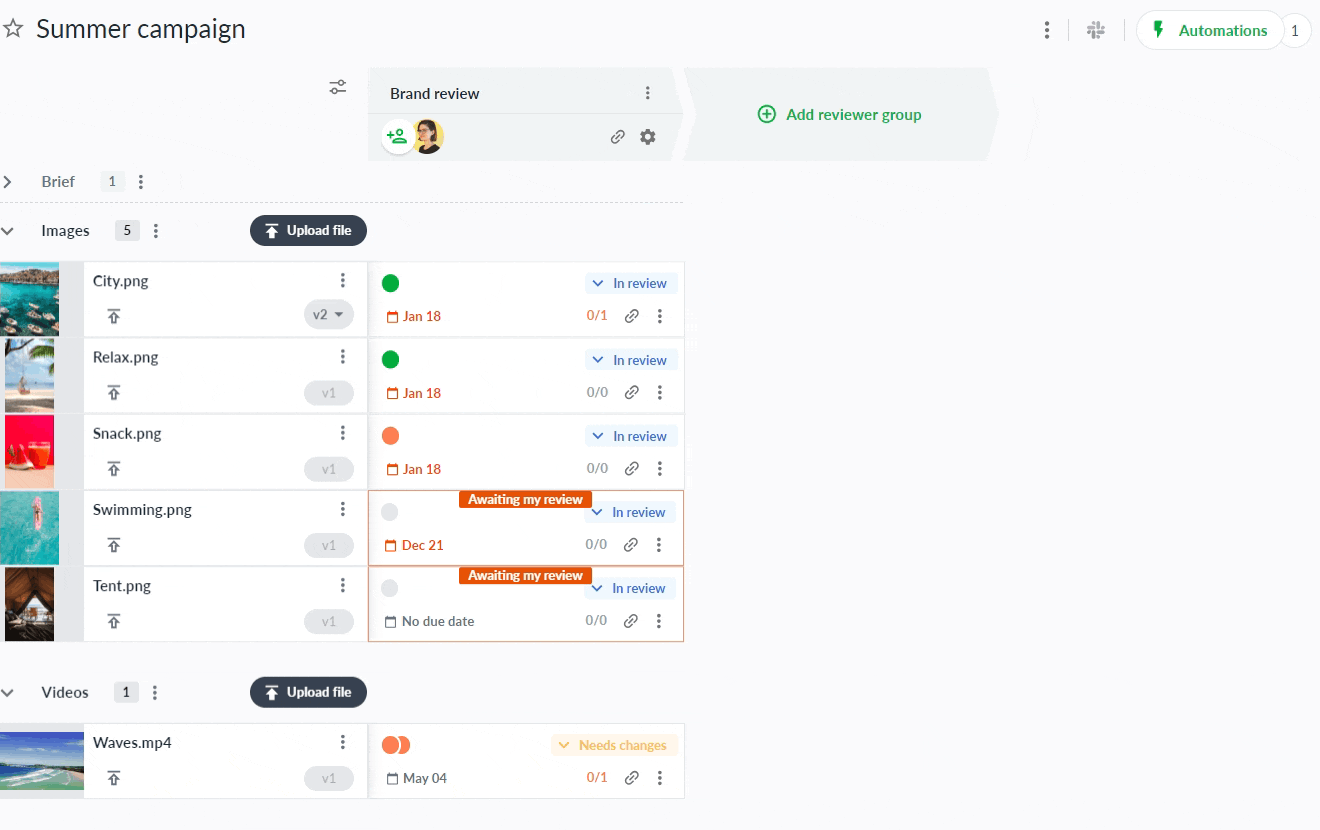
The notification center helps you keep track of what’s happening in your projects.
When you click the notification icon, a sidebar opens. This shows a summary of the latest and most important updates on your projects, all in real time.
Learn more about the notification center →
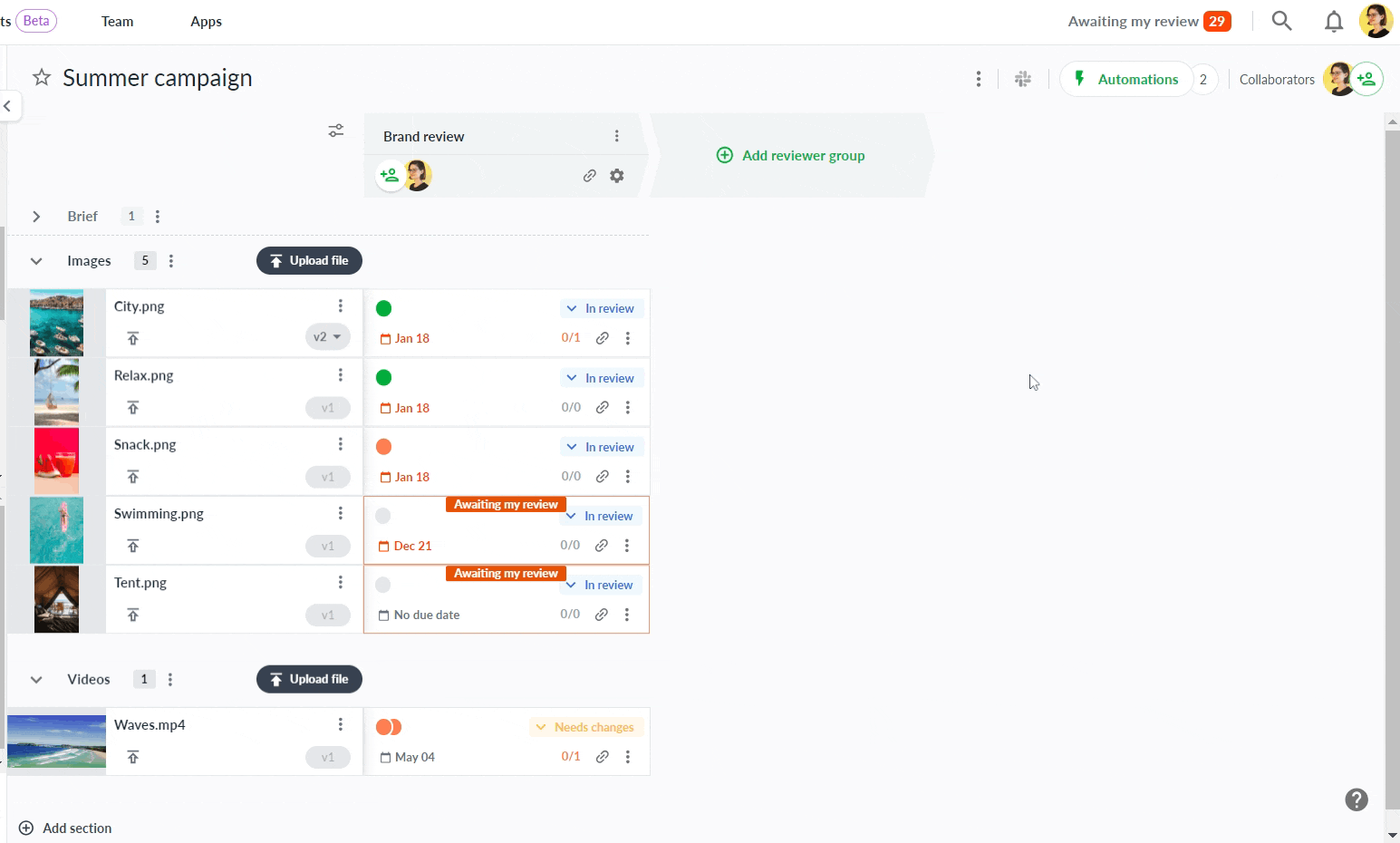
Filestage is designed to replace email feedback, so we put you in full control of how many email notifications you receive.
You can customize your settings for:
New reviews
Feedback roundups
Project activities
Mentions
Submitted reviews
Due dates
And you can also decide if your reviewers should receive project activity notifications.
Learn more about email notifications →
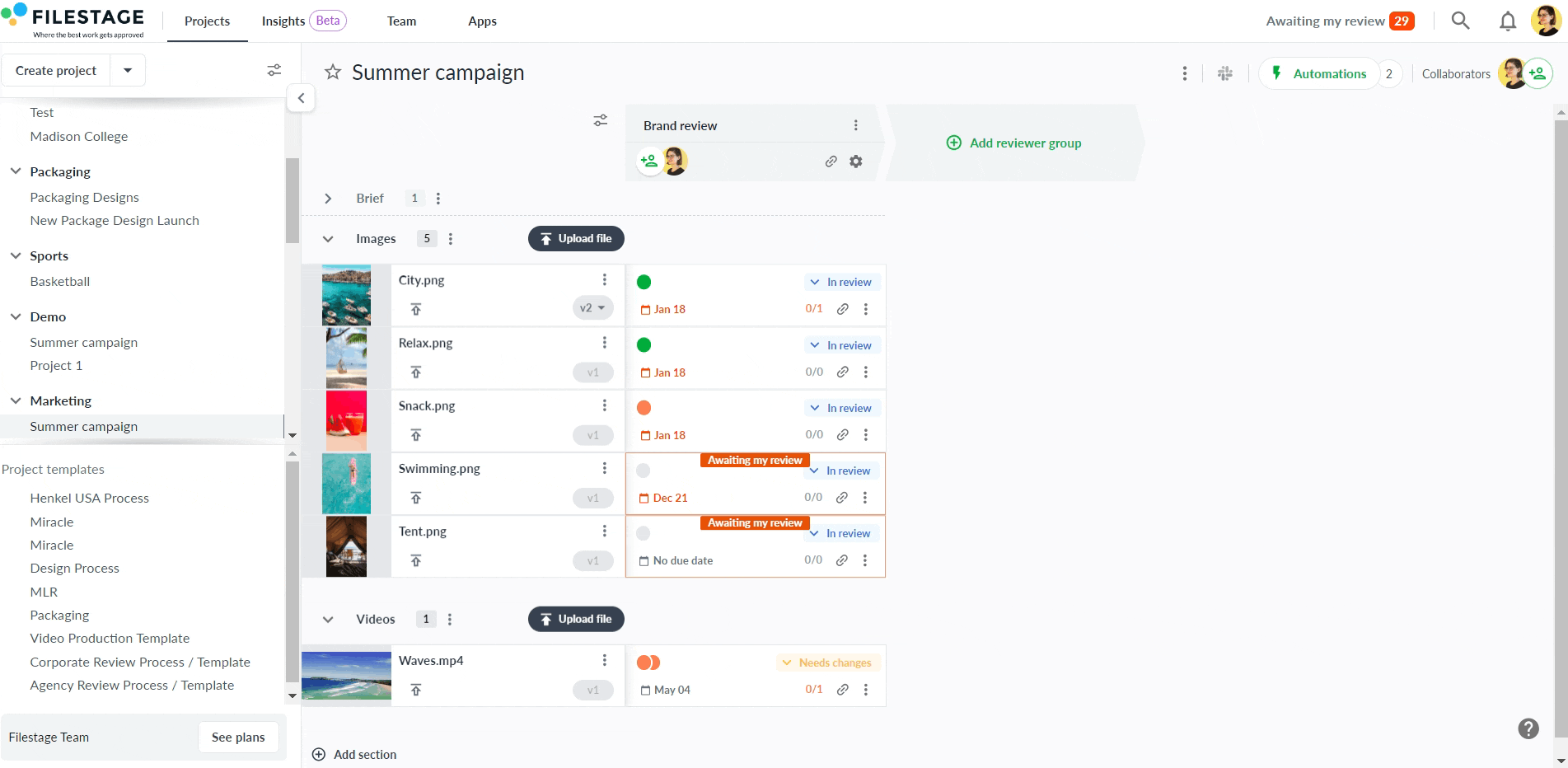
Gone are the days of searching old emails and messages to see who said what. With review reports, you can download every comment, discussion, and approval for each file version.
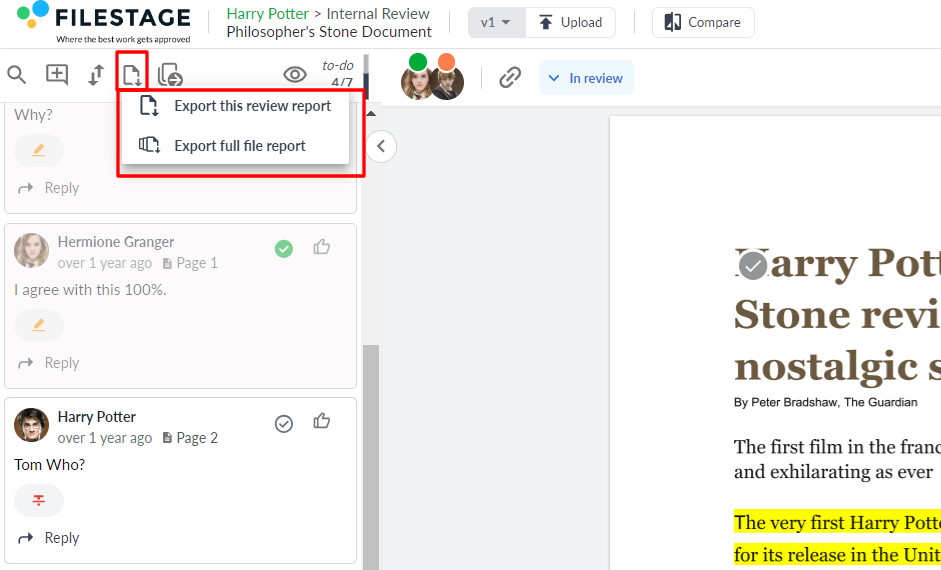
Here’s how you can export a review report in three simple steps:
Open your chosen file version
Hover over the toolbar above the comments
Click the “Export review report” icon
Your report will download as a PDF with all the comments attached. You can then save or print it before archiving your project to keep a record of your approval process.
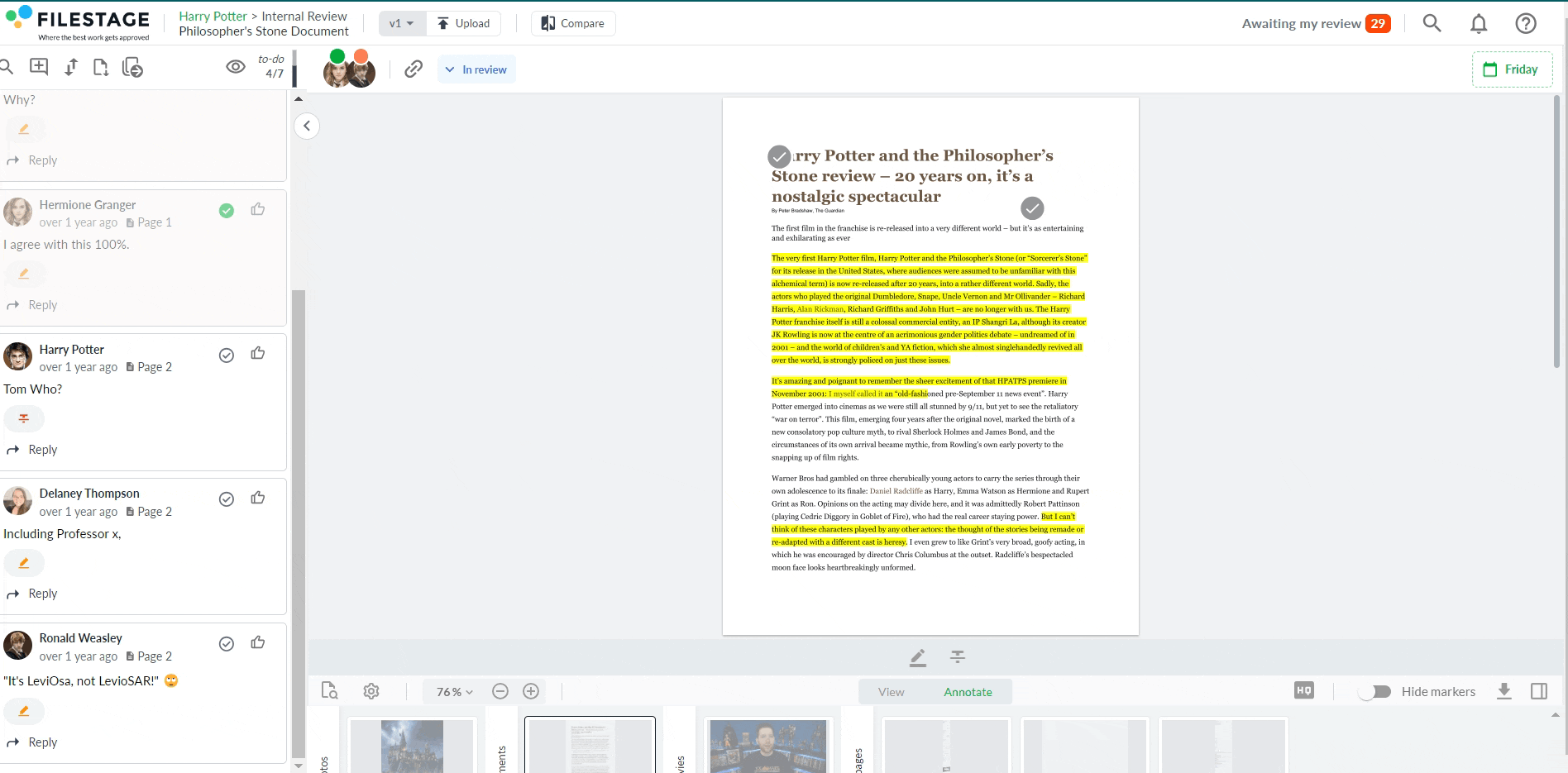
Or if you’re on our Enterprise plan, you can download full file reports, making it easier than ever to keep a record of your files’ journey to the finish line.
Here’s what’s included:
All versions and review steps for your chosen file
All comments and replies in comment threads
All approvals and change requests
Timestamps for comments and review decisions