With Filestage, you can share live websites for review just like you do with other file formats. Once you start a review, your reviewers can interact and tap anywhere to give feedback.
 For commenting on live websites, no more browser extension required: you can now leave comments on live websites and HTML files without needing to install a browser extension!
For commenting on live websites, no more browser extension required: you can now leave comments on live websites and HTML files without needing to install a browser extension!Review dynamic content like interactive maps
Collect feedback on 3D models or 360° images and videos
Share interactive prototypes from tools like Figma, Adobe XD, Invision, and Sketch
Review iCloud files like Keynote, Pages, and Numbers
Iterate on live documents like your privacy policy or terms and conditions
To import a website for review, please follow these steps:
|
Thanks to the most recent update of our website live review, the Filestage browser extension is not required anymore, as we added an alternative option for sharing content with our app. This is now the default setting and should work with the grand majority of cases, removing the friction coming from the necessity to download a browser extension.
However, in some niche cases, the new setup might not be 100% compatible with websites. To account for this, we maintained the option to use the previous setup using the Filestage browser extension.
The legacy viewer is exactly this setting, based on the option to use a browser extension for file review. With the help of this browser extension, Filestage is able to process any kind of website, allowing for annotations and overall interaction with the website, even in more complex technical setups.
Therefore, should you experience any friction in the review process, you can always switch back to the legacy viewer by clicking on the menu in the file:
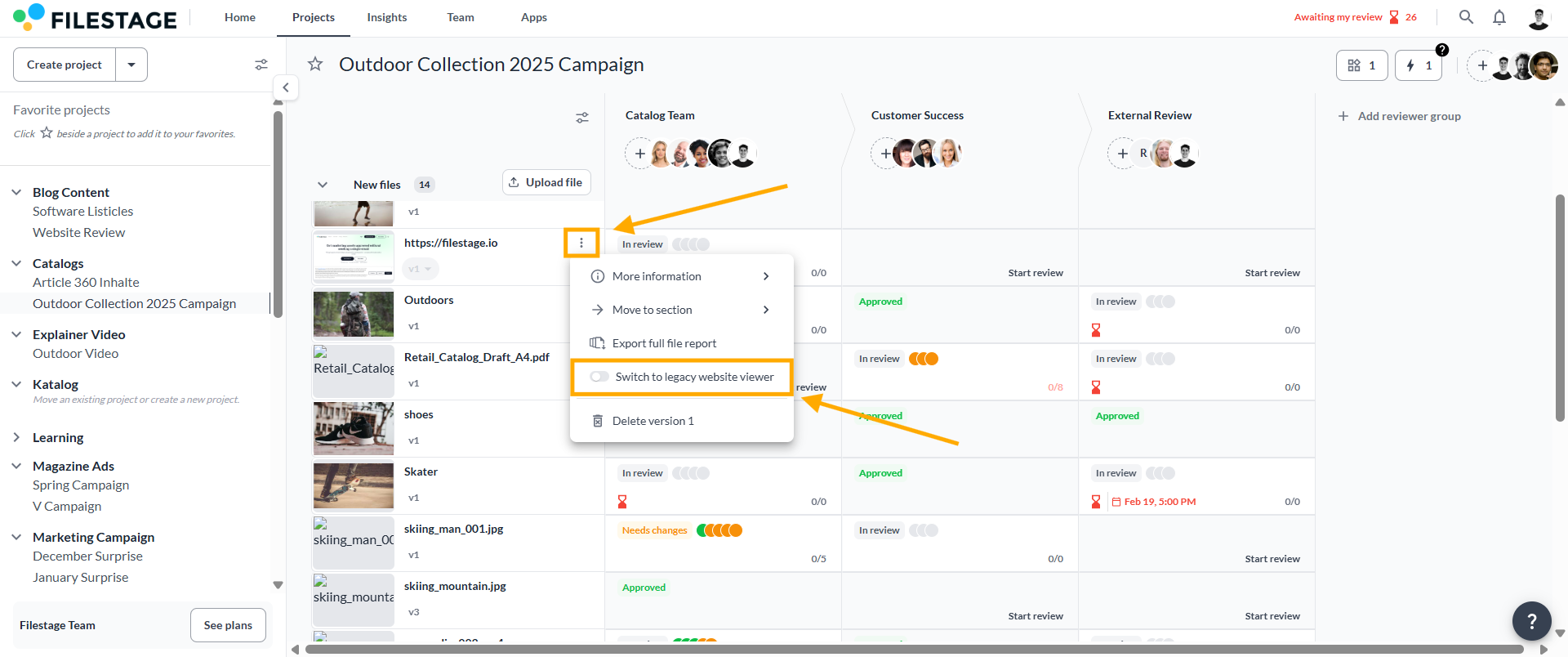
The website viewer in Filestage always loads the original content of the URL in real-time. This means that changes to the website are automatically reflected in Filestage. Filestage does not preserve older versions of a website.
To make sure that the website you want to review is compatible with Filestage, please check this article to learn how you can set up your website for review.
In the website viewer, you can switch between the browse mode and the comment mode.
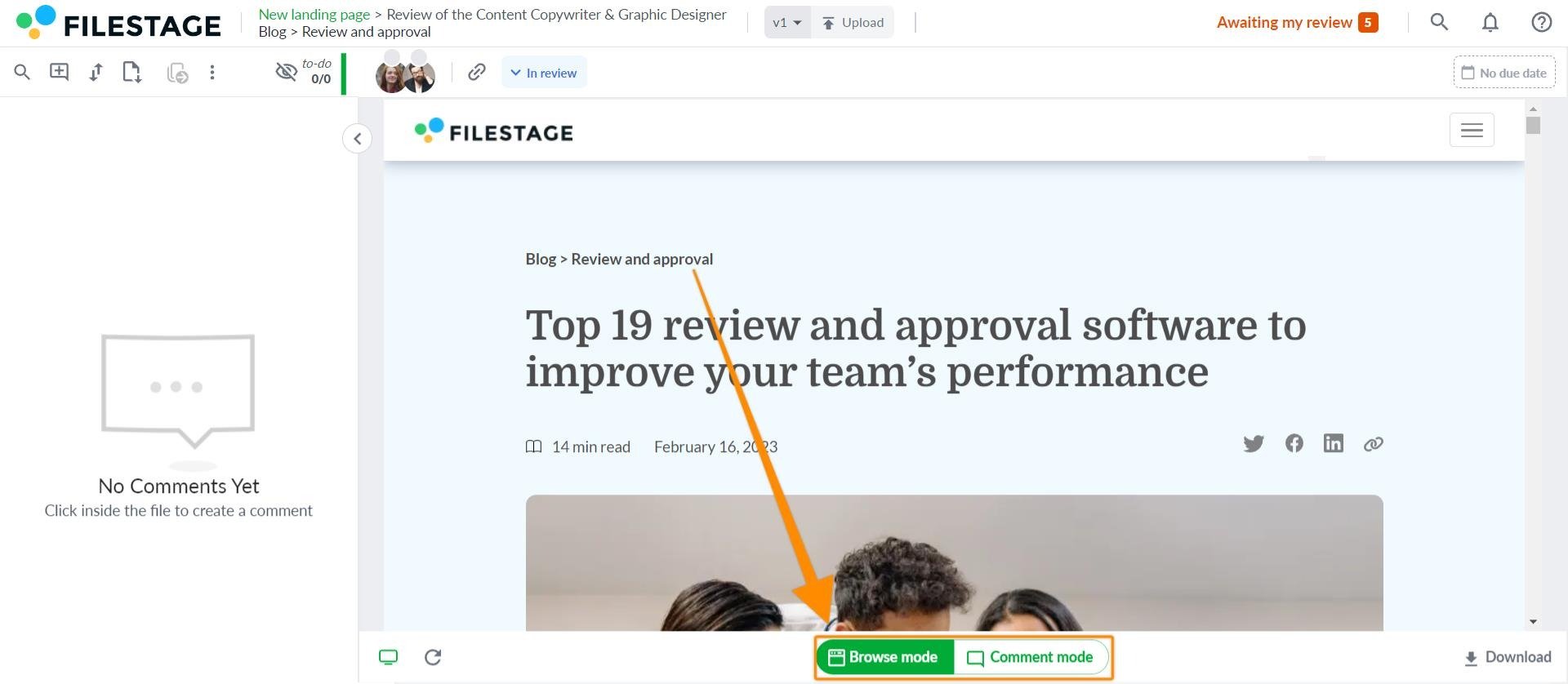
No more browser extension required: you can now leave comments on live websites and HTML files without needing to install a browser extension.
Smarter, more precise commenting: clicking a comment now takes you straight to the exact page and position where it was made. Plus, markers are tied to the actual elements on the live site, not just static screenshots, so your feedback is clearer and more accurate than ever.
Helpful metadata included: comments now automatically include context like the URL, screen size, and browser used when the feedback was added.
When you open the website viewer, you're in browse mode by default. You can interact with the website just like you would in your browser: scroll, click links, open pages, open dialogs, and more. If you want to add a comment to a location in the web page, you need to click comment mode at the bottom of the screen.
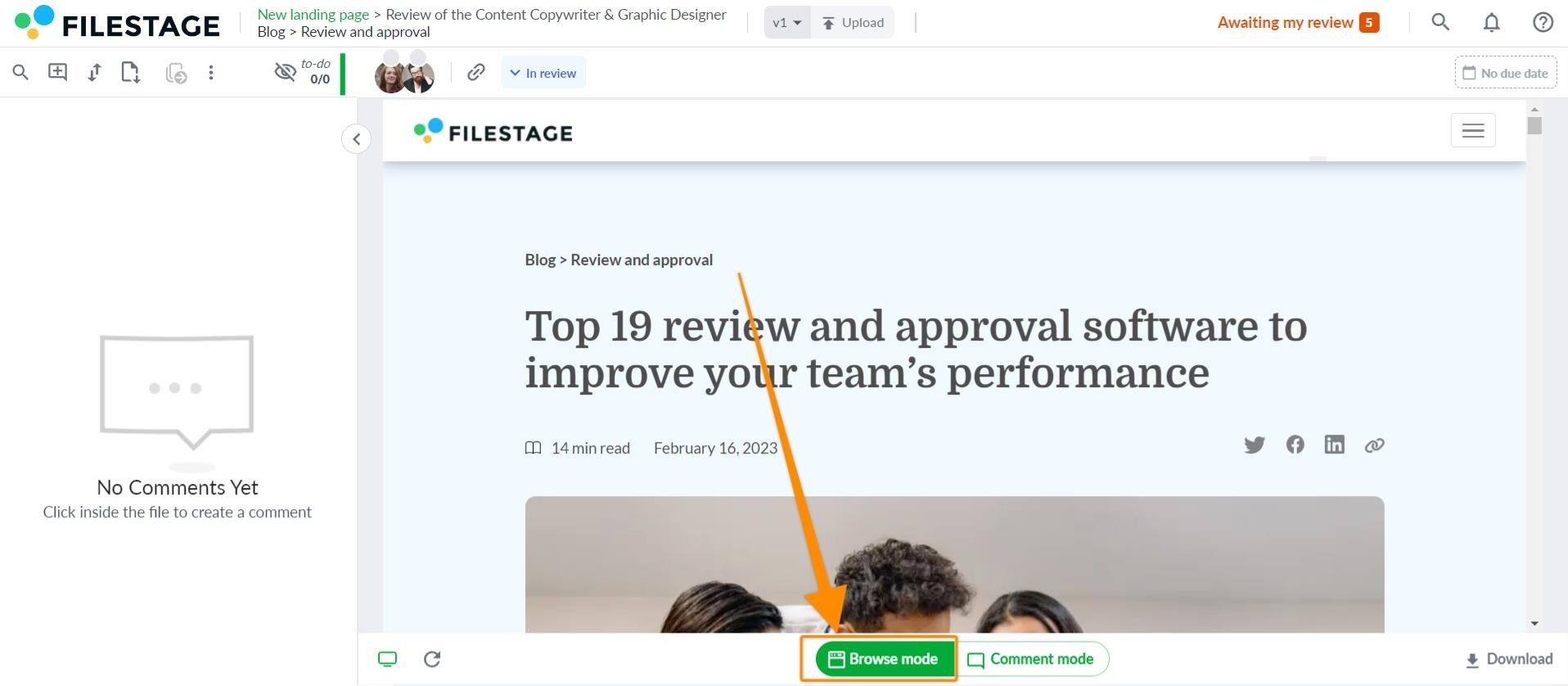
As soon as you switch to comment mode, Filestage will capture a screenshot. You can then tap anywhere to comment on that part of the page.
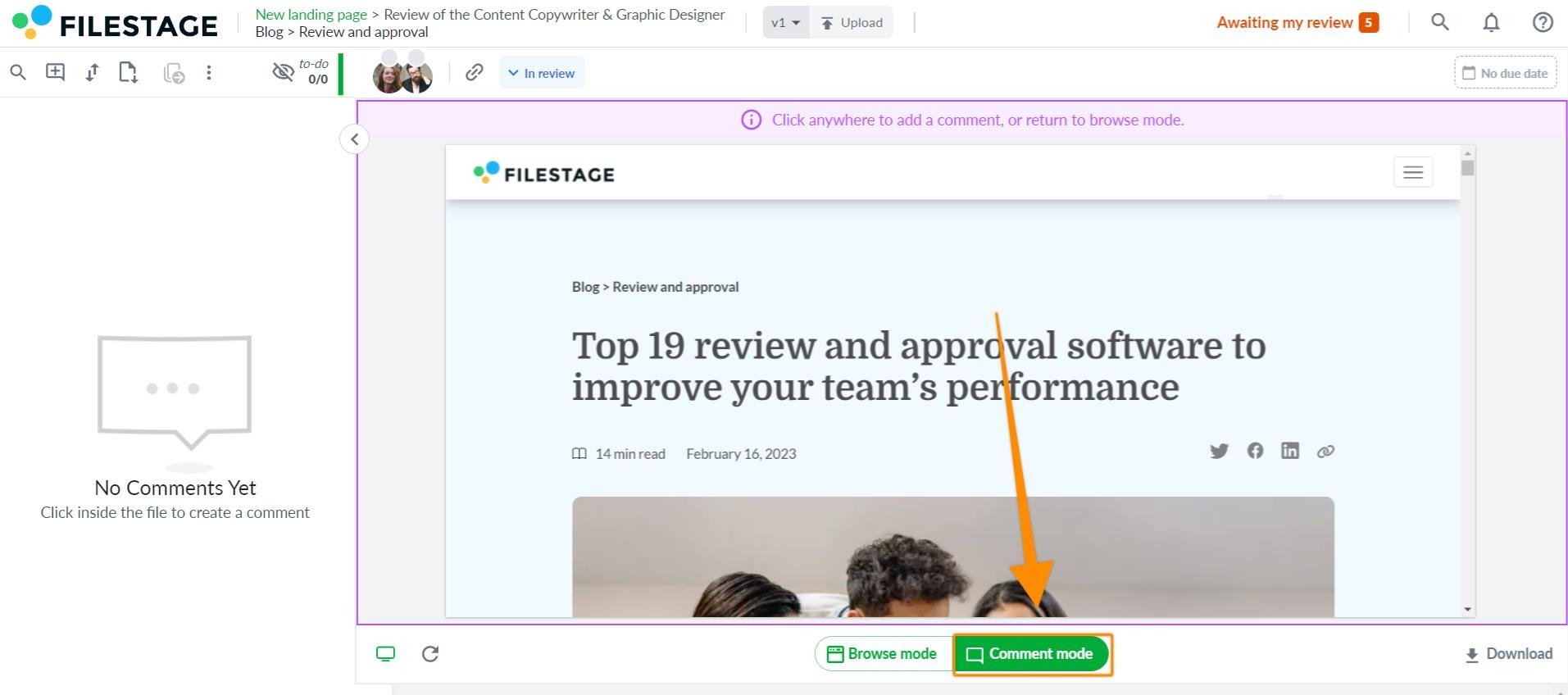
A screenshot of the website is saved for each comment. This is to preserve the original context in which the comment was created. For example, you can see the temporary dialogue box or pop-up menu that the comment author saw.
In case new content is added to the live website while you have the viewer open, you can use the Refresh button to view it.
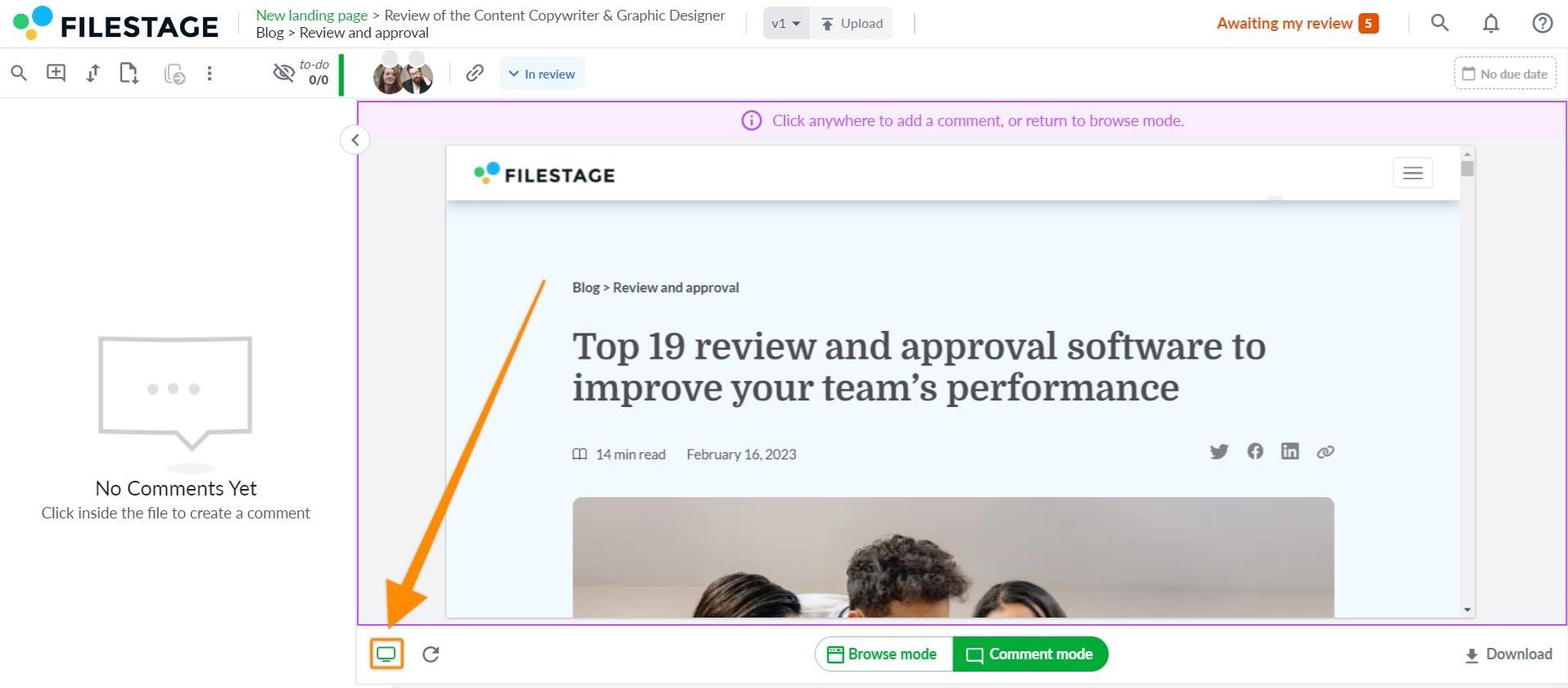
Uploaded live websites and screenshots taken by commenting will not be added to your storage space.
 What's next? Once you're done, see how to set up your website for live-review!
What's next? Once you're done, see how to set up your website for live-review!
Let us know if you have any questions by reaching out to us on chat or emailing us at support@filestage.io. We're always happy to help!