Article overview:
✅ Use cases of project templates
✅ How to create project templates
✅ How to use project templates
✅ How to add automations to project templates
The project templates feature allows you to create your own templates and apply them to new projects. Project templates will make sure that reviewer groups and their respective settings are automatically added. Once created, these project templates are available for the whole team.
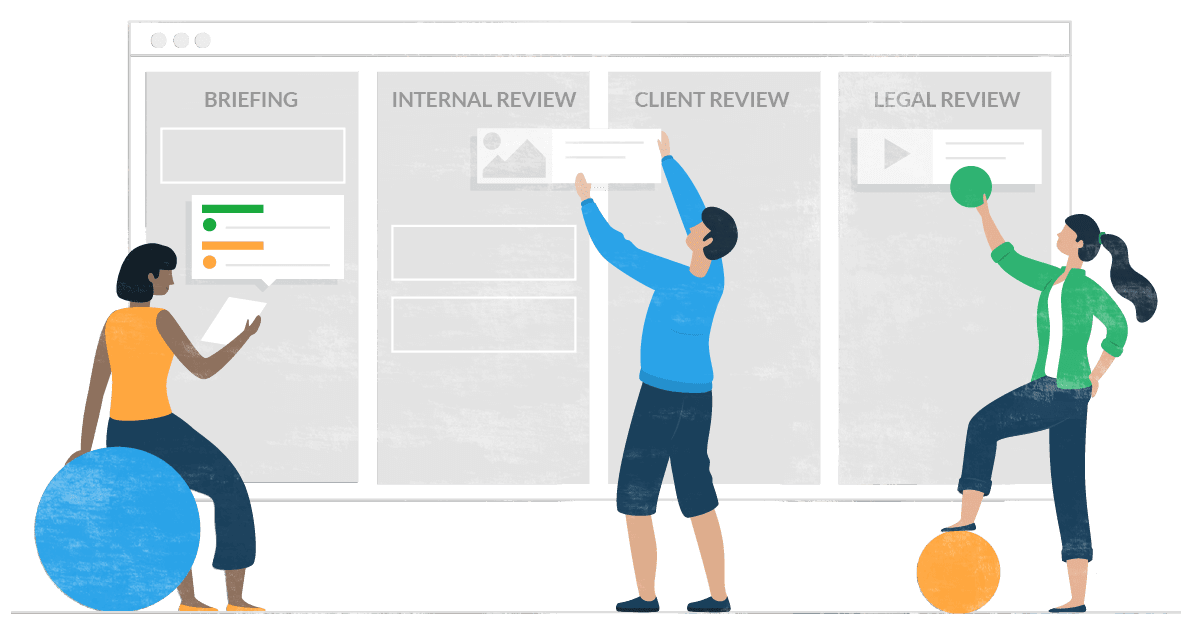
Use cases of project templates:
By using project templates, you can:
Standardize processes - Avoid time-consuming creation of projects and reviewer groups, including their settings
Ensure consistent workflows - Give your team predefined work processes
Avoid mistakes - Eliminate error-prone manual processes
Define global settings - reviewer groups settings are automatically adopted for all steps
How to create project templates
When you create a new project template, you can predefine reviewer groups and their settings. Reviewers, project collaborators, and files cannot be added to the template in advance.
Who can create or edit project templates
Admins and Managers
✅Create templates
✅Edit templates
✅Use templates
Members
❌Create templates
❌Edit templates
✅Use templates
Custom Roles
Admins can decide if these roles should be able to manage templates.
All users can always use templates to create projects. There is no permission to disable that (as long as the user has permission to create projects).
Create new project templates
Click the downward arrow next to the Create project button at the top left corner, then select Create project template.
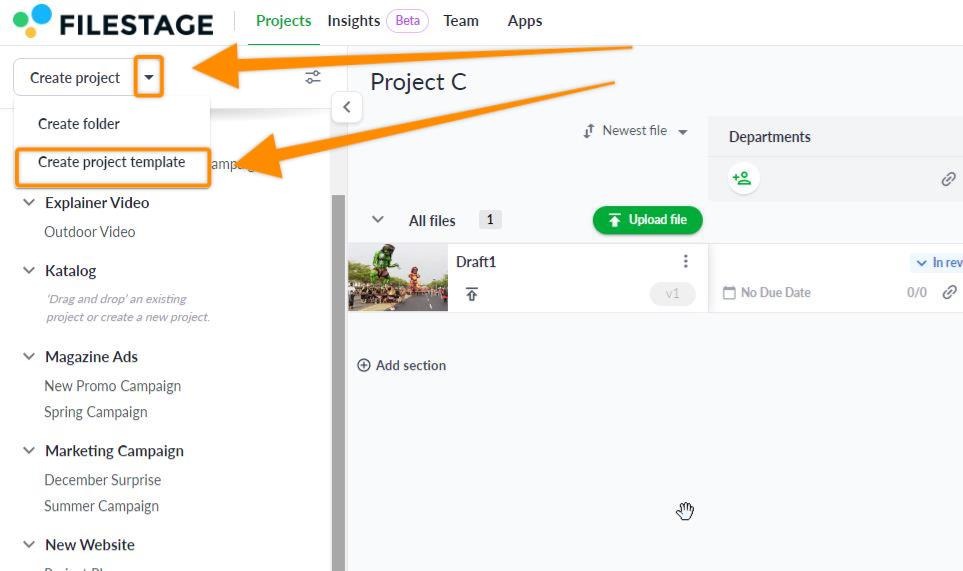
In the pop-up that appears, give the template a name and then select the Create project template button
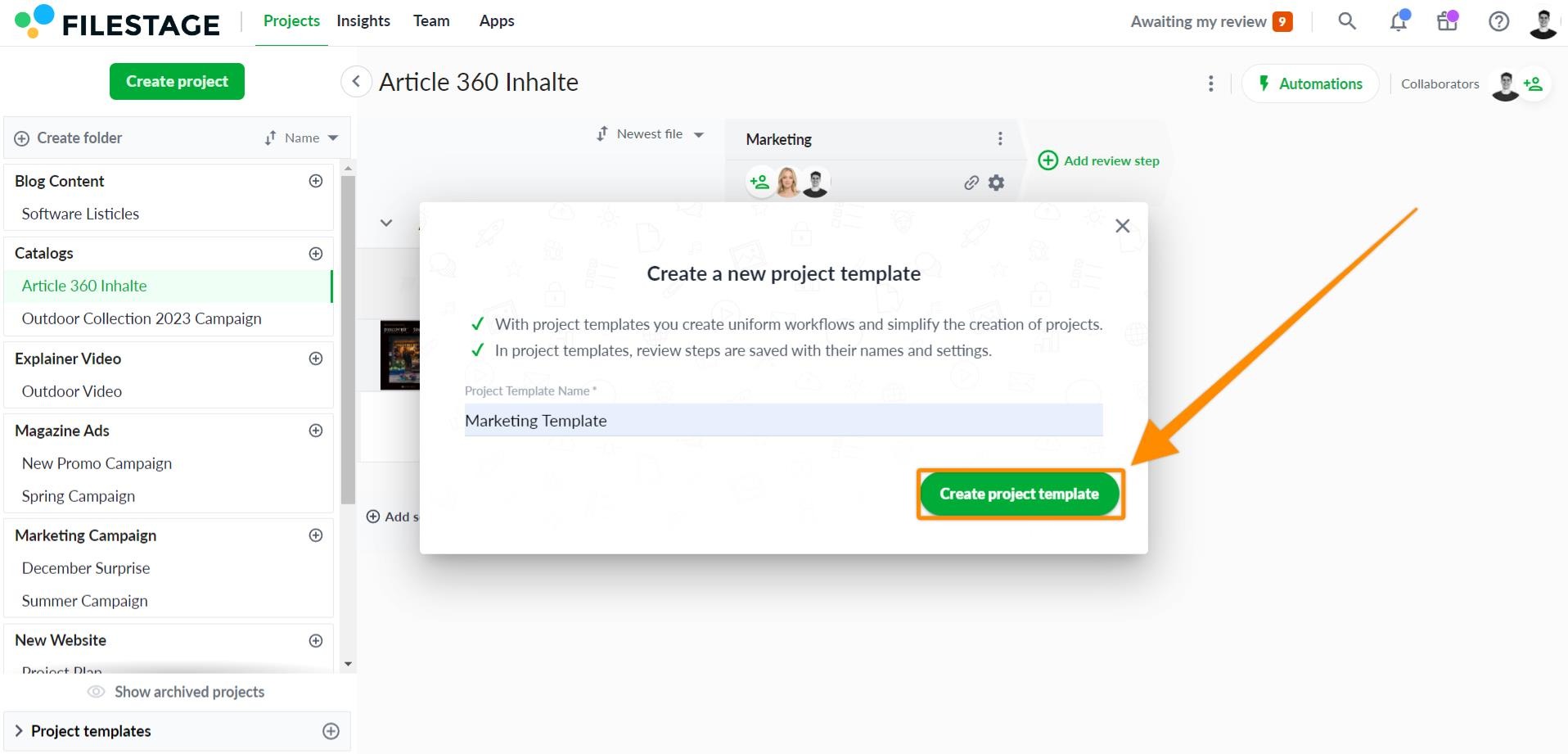
In the project template that appears, create and set reviewer groups and give them their proper settings
How to use project templates
All team members can use all of the team's project templates when creating a new project. To use the project template, follow these steps:
Click on the Create project button above your project overview on the left-hand side
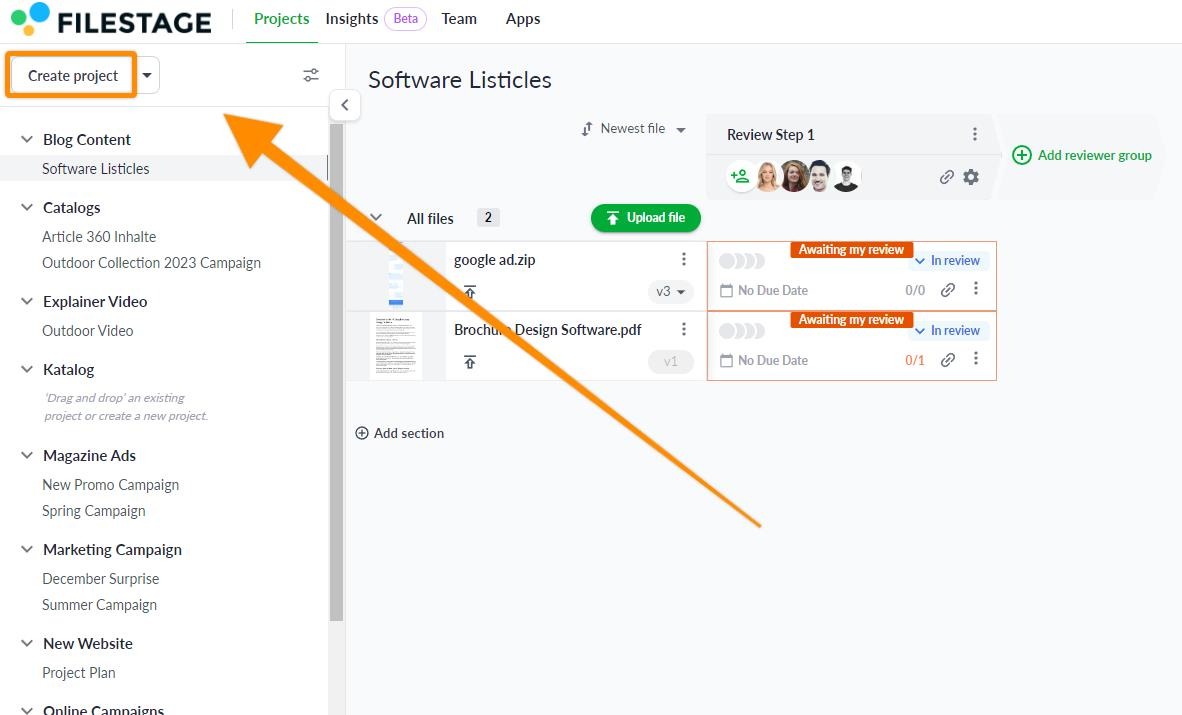
Fill in your project name and select or create a folder for your project
Click on the Choose a project template input line below, which opens a drop-down menu from which you can select your created template
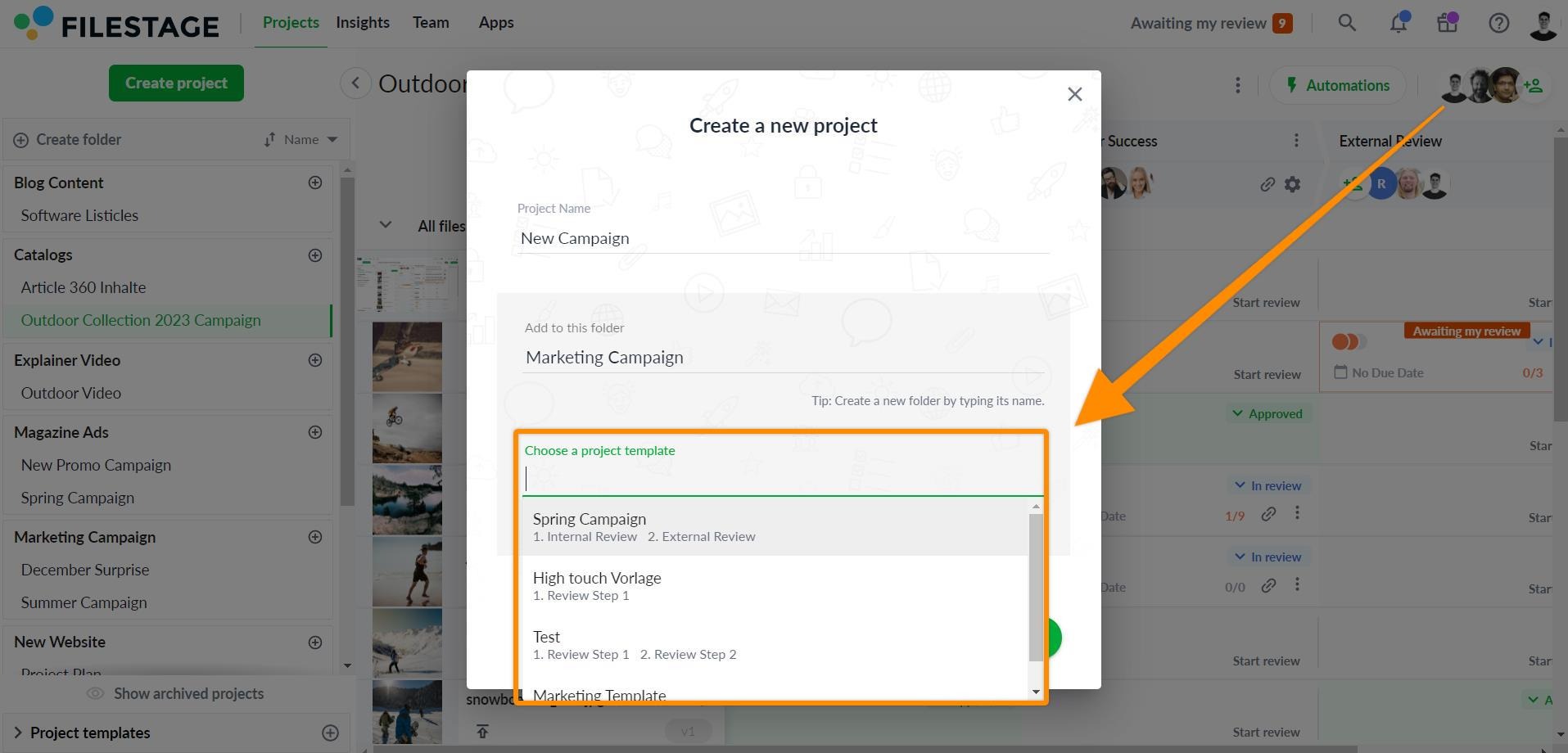
Click on the Create project button, and your new project will be created using the selected template
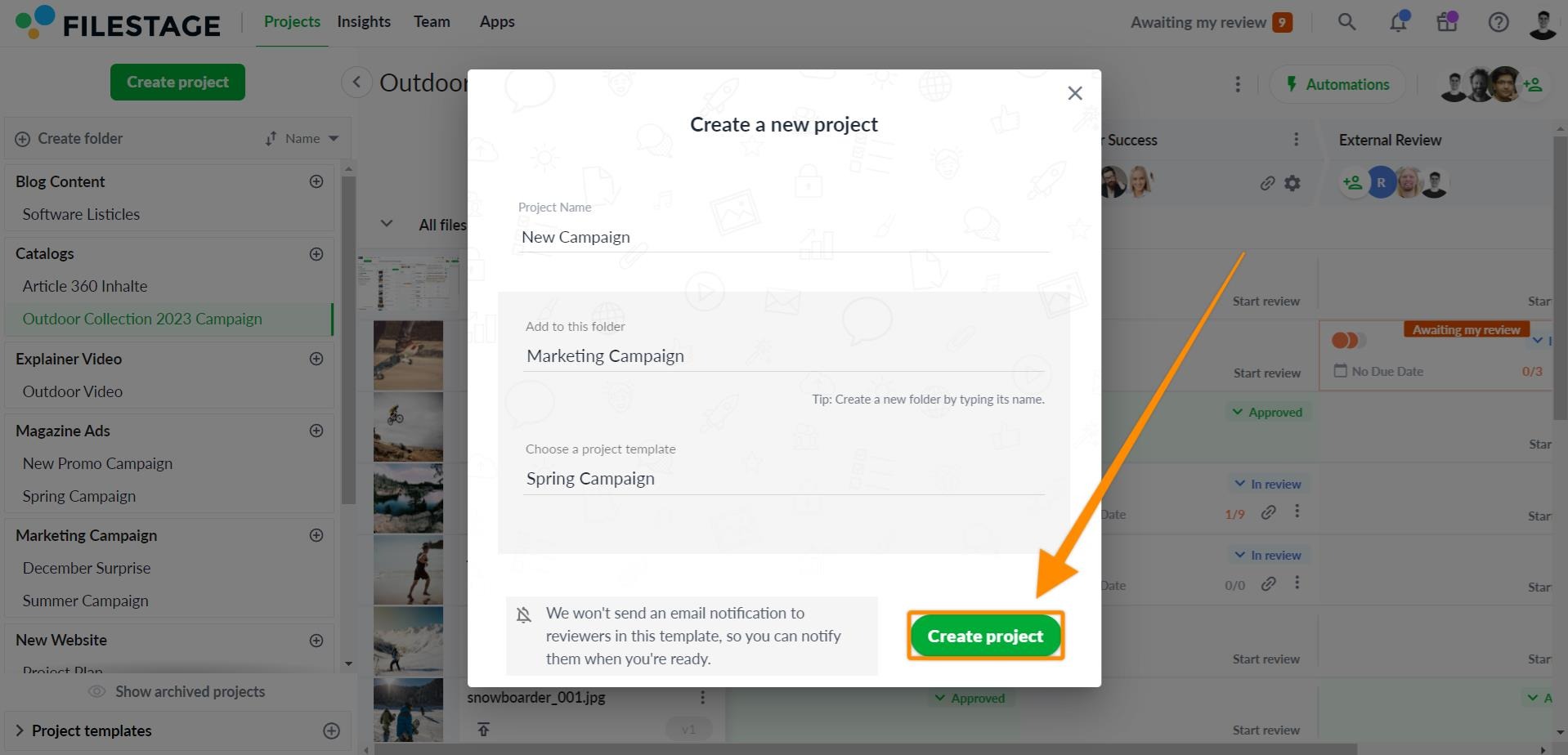
How to edit templates
All project templates will be collected in the Project Templates section below the project section in the left panel. Remember that only team members with the role Admin or Manager can edit the templates.
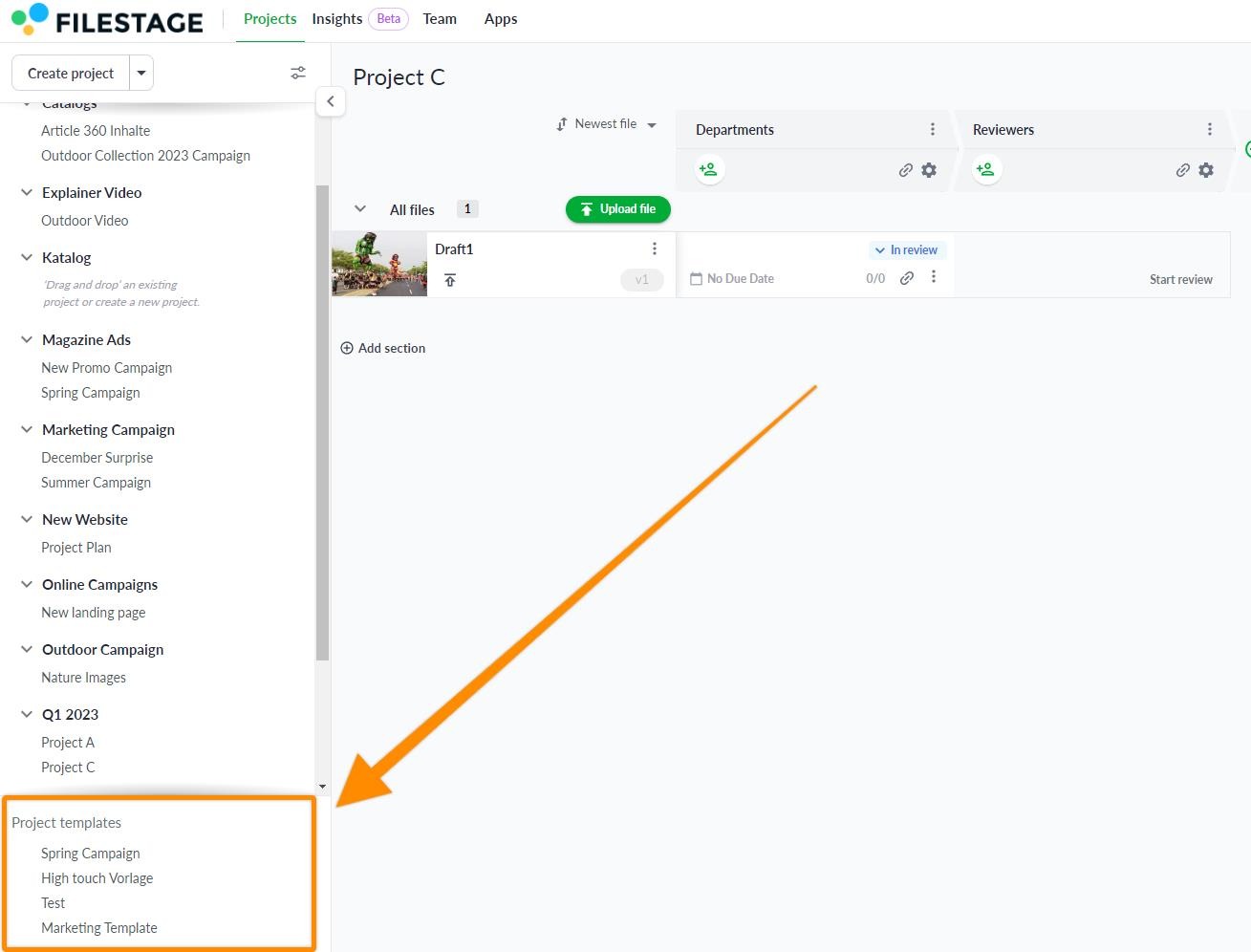
If you have the proper permissions, you can open the templates in the overview and edit the templates. You can edit the reviewer groups and respective settings when editing the templates.
💡 Pro tip: You can hide/show the list of project templates by clicking on Sort and Filter on the top of your project list. In the next step just click on Project Templates to hide or show the element in your project list.
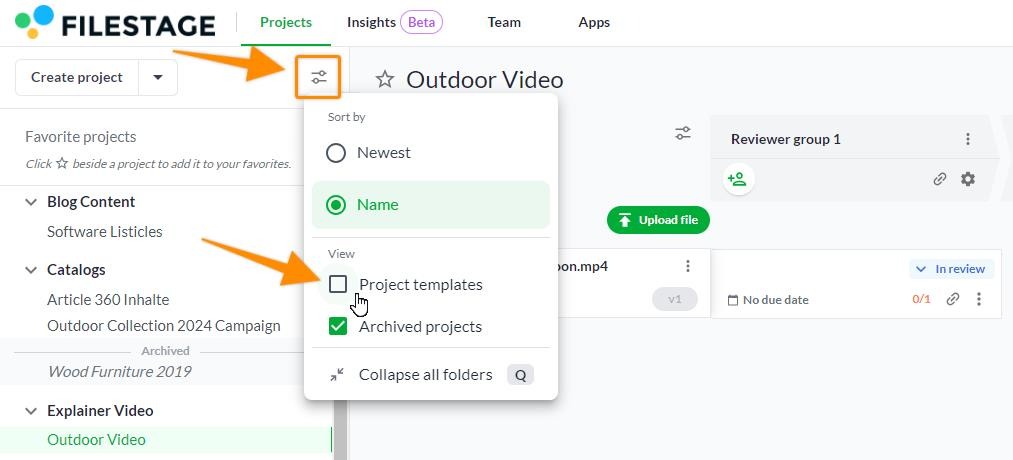
Add reviewers to project templates
You can now add reviewers to project templates to ensure the same reviewers will always be looped into the right reviewer groups.
When creating a project template, click the Invite reviewers icon to add people to your reviewer groups. You'll also be able to choose which reviewers need to submit a review decision, just like when you invite people to active projects. When adding them to a project template, the reviewers will not be notified via email.
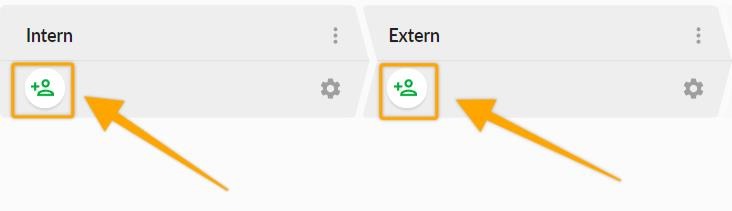
Then whenever you create a project from that template, all the reviewers will be invited automatically and the added reviewers will not be notified via email. So you can spend less time setting up your project and more time getting productive.

Add sections to project templates
You can now add sections to your project templates to ensure that projects follow the same workflow.
If you want to add a section to a project template, open the project template, click on Add section and enter a name for the section. All projects created with this template will now have the same sections.
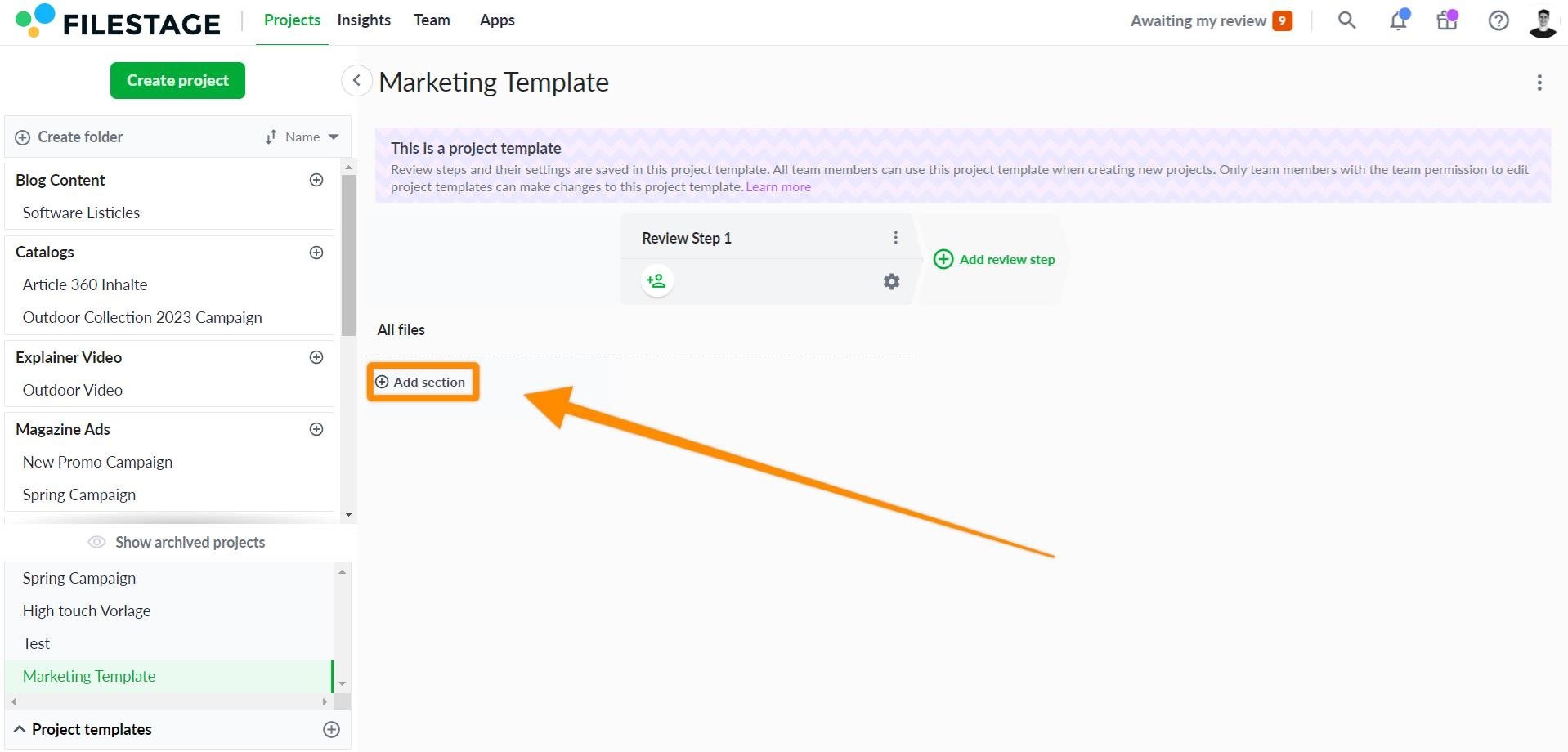
How to add automations to project templates
With the latest update, you can add automations to your project templates, enhancing your workflow even further. Automations allow you to automate manual steps in your projects, eliminating repetitive and error-prone tasks. By adding custom automations to your project templates, you can create consistent workflows and save time.
To add automations to your project templates:
Open the project template you want to add automations to.
Click the Automations button above the project view and select Create automation.
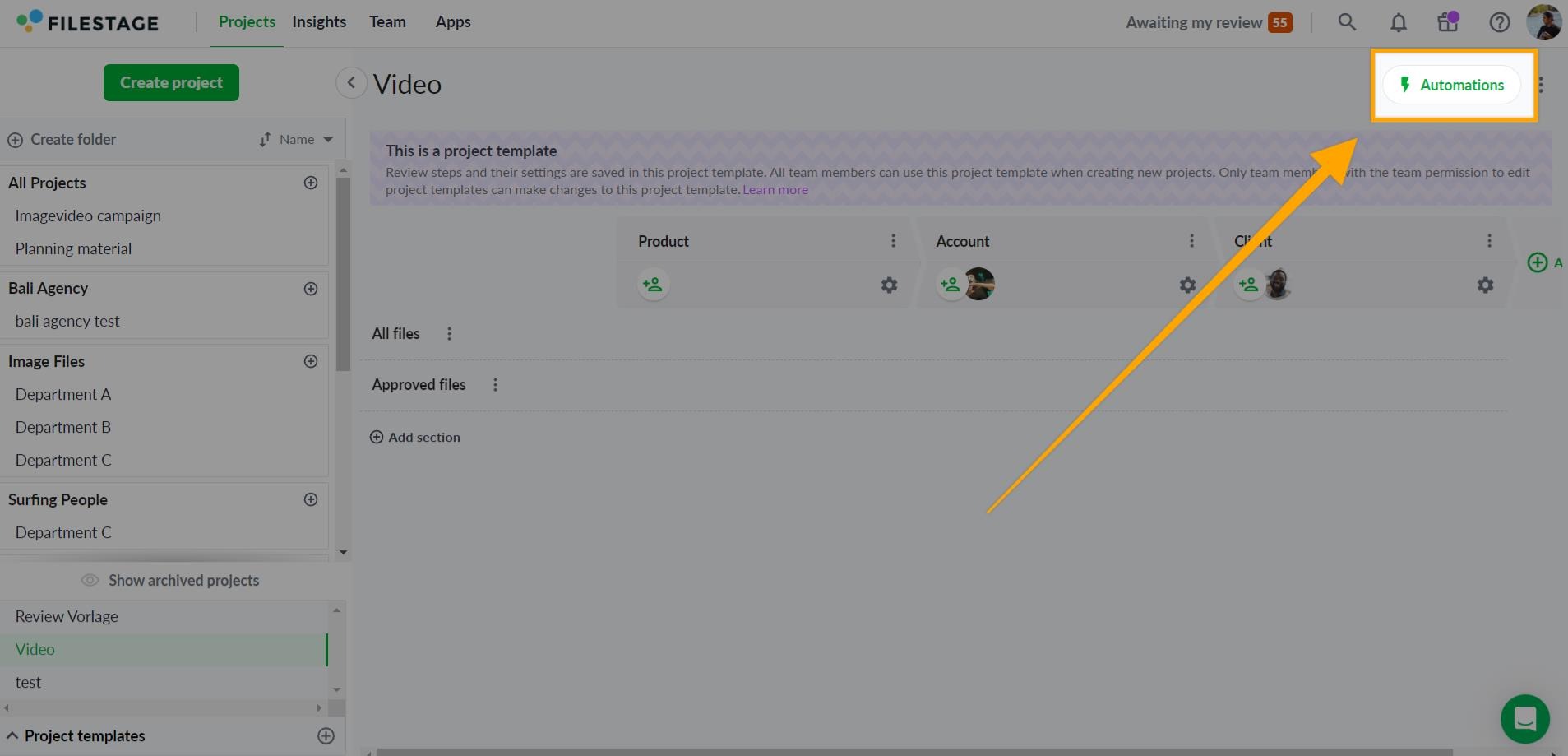
Select the trigger from the dropdown menu for your automation.
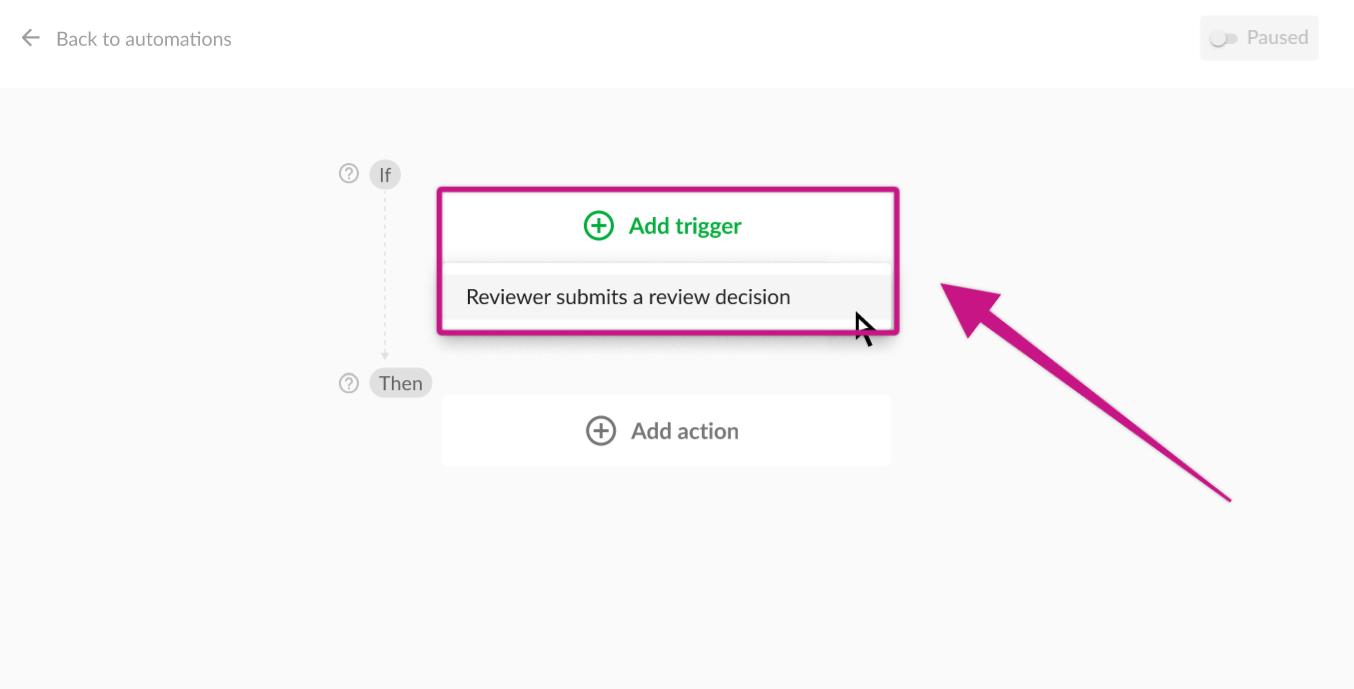
Customize the trigger settings to suit your workflow.
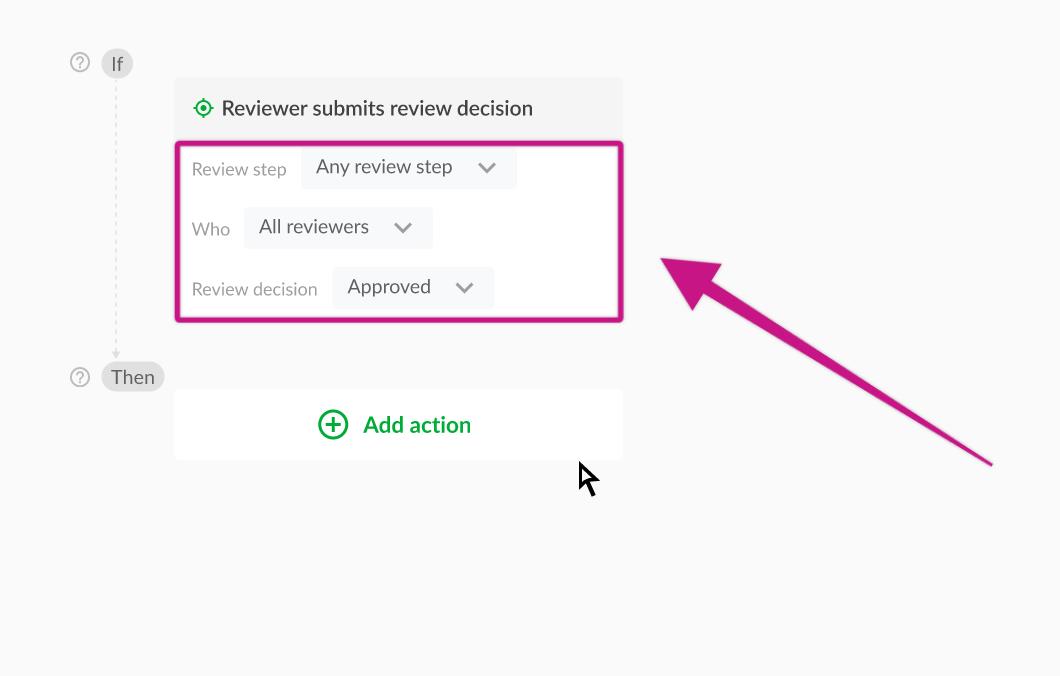
Add actions to your automation and customize it to your needs.
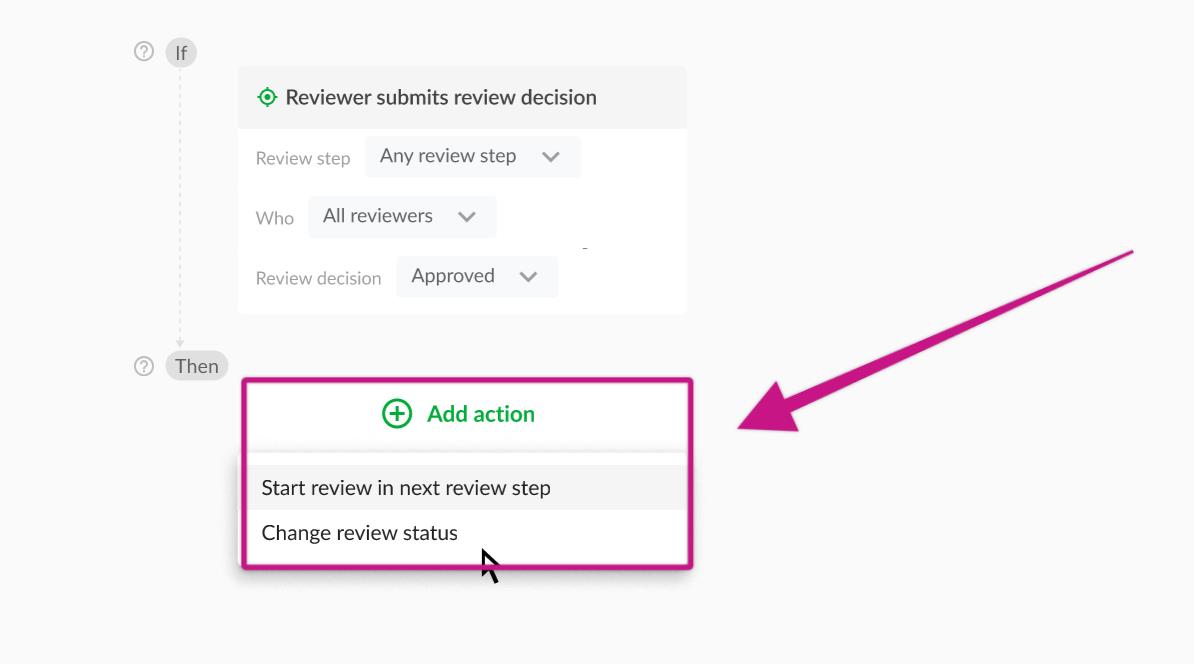
Activate the automation by clicking Save automation.
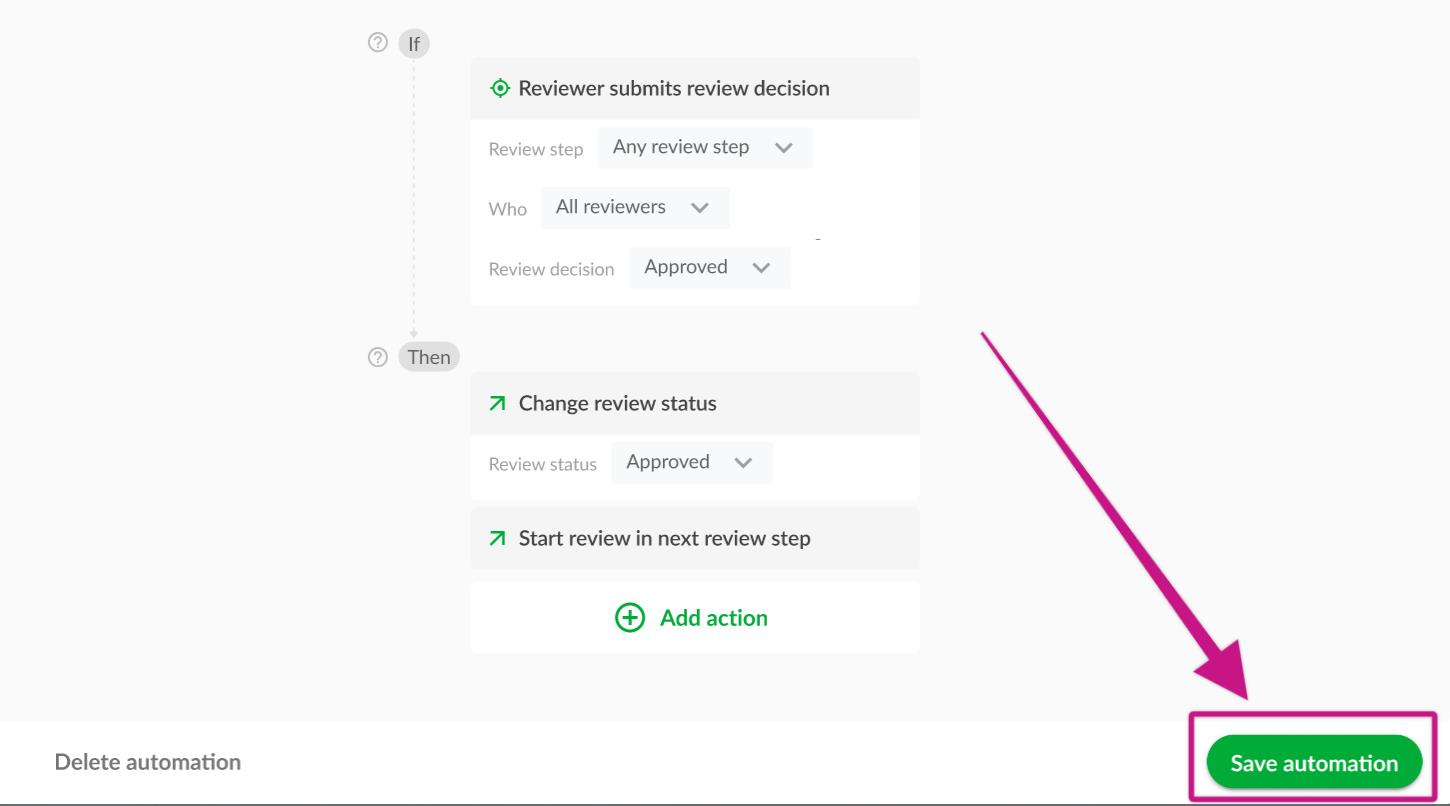
⚠️ Please note: Only team members with permission to manage automations can create and edit automations. For more information regarding automations, see our help center article: Create automations for your projects
How many project templates are included in the pricing plans
The number of included project templates depends on your pricing plan. You can open your subscription page to see how many project templates your plan covers.
Contact us if you need more project templates than your current plan supports. We're happy to help.
💡What´s next? After understanding how to create and use project templates, see how to use the search to quickly find the information you need.
If you have any questions or comments, please contact us through chat or email at support@filestage.io.
