Article overview:
✅ Upload files from your computer
✅ Upload files from Google Drive, OneDrive, or Dropbox
✅ Rename files in your project
As a project collaborator, you can manage files in a project. You can upload files to a project, edit and delete their names. If you desire external partners and reviewers can upload files. You can manage this in reviewer permissions.
Once you’ve created a new project, there are different ways to upload files. You can upload from your hard drive, Dropbox, or Google Drive.
Selecting the file from your hard drive
Click on the Upload file icon (green up arrow).
Select a file to upload either by clicking on browse your computer or drag and drop your file into the upload box
Optionally, choose if and in which reviewer group the review should start
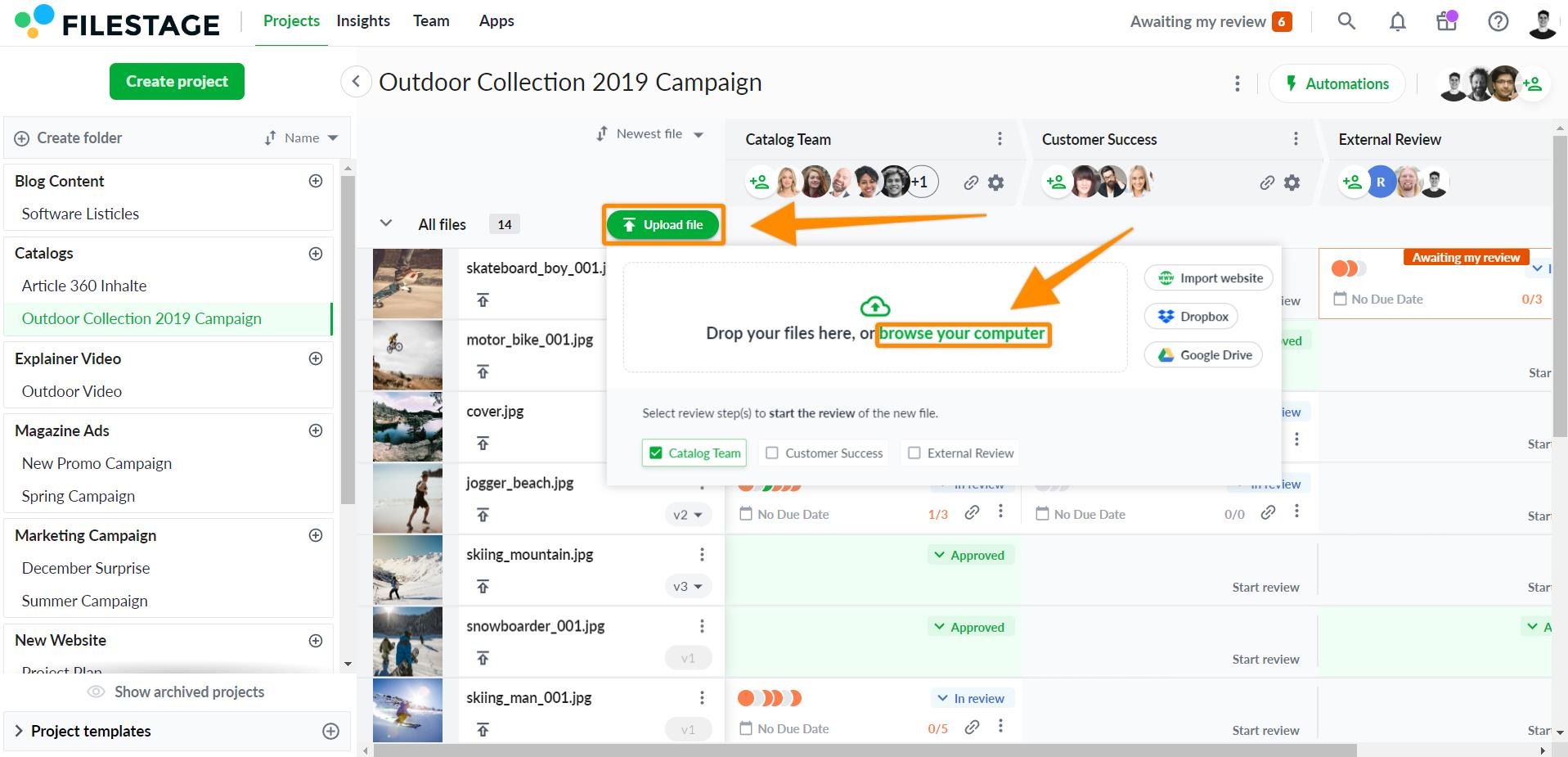
Drag & Dropping the file:
Select the file(s) from your computer
Hold down and drag it into your project
The review will be automatically started in the first reviewer group
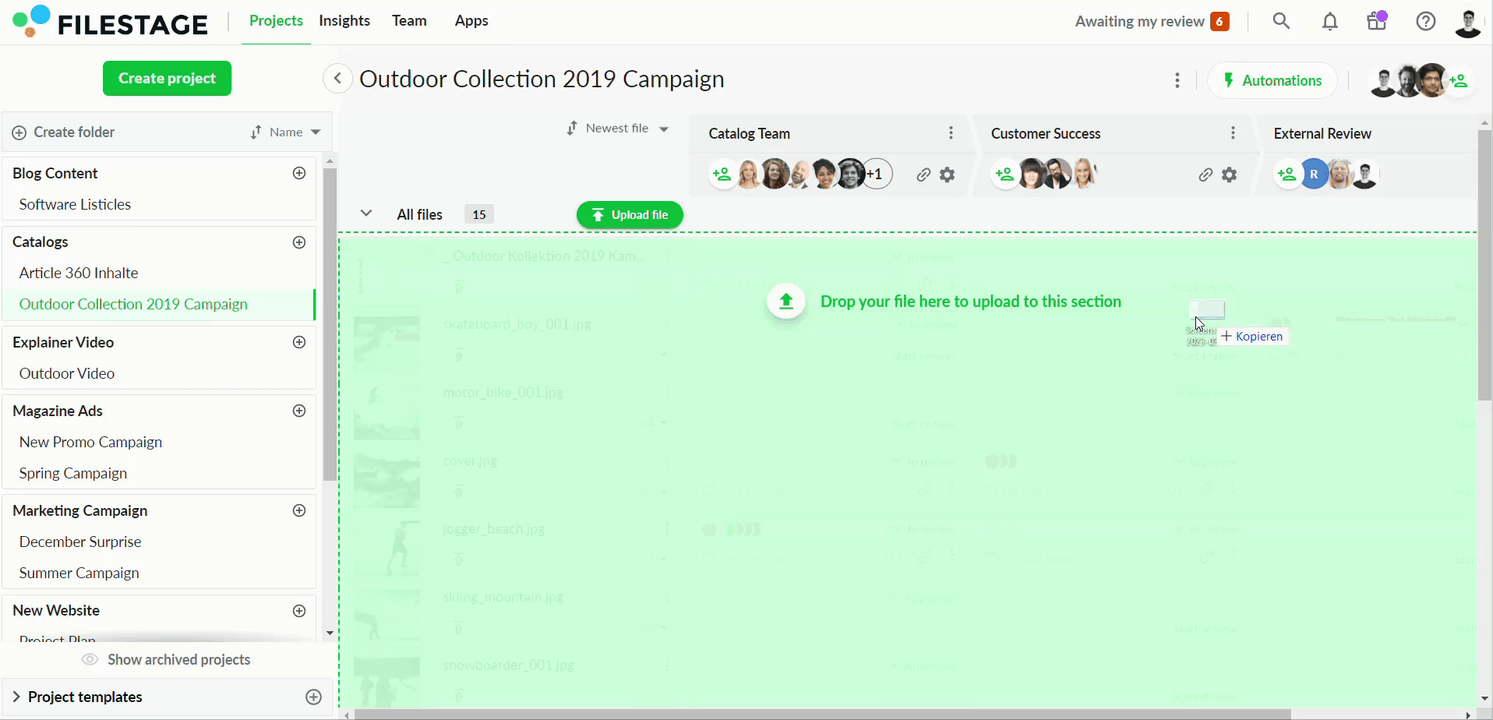
Click on the Upload file icon (green up arrow).
Choose either Google Drive, OneDrive or Dropbox
Choose the file(s) you would like to upload.
Optionally, choose if and in which reviewer group the review should start
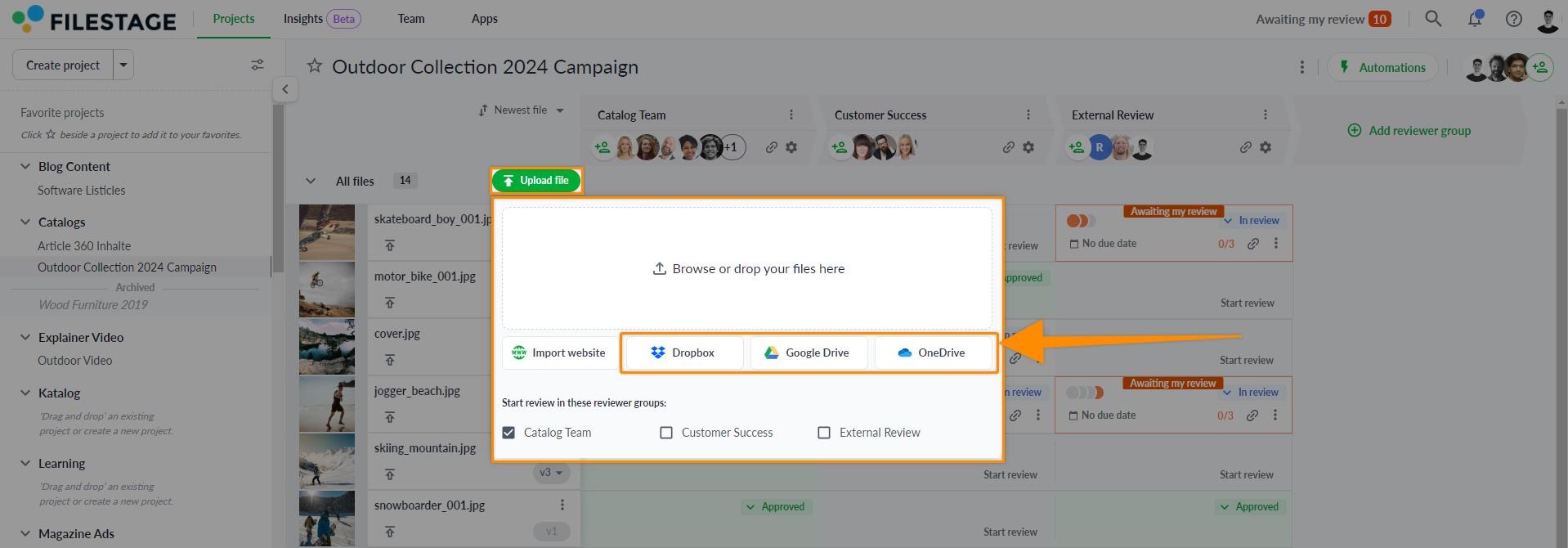
By default, Filestage displays the original name of an uploaded file. When you upload a new version, the file name gets automatically updated with the new version's name.
Example:
You upload a new file called “my_film_v1.mov”. The file name is “my_film_v1.mov”.
Now, you upload version 2 of this file called “my_film_v2_extended.mov”. We update the file name to “my_film_v2_extended.mov”.
Hover over a file name in your project overview
Click on the file name
Enter a new name
Click on the green check mark or press the Enter key to confirm
Your file name will then stay the same, even after you upload a new version.
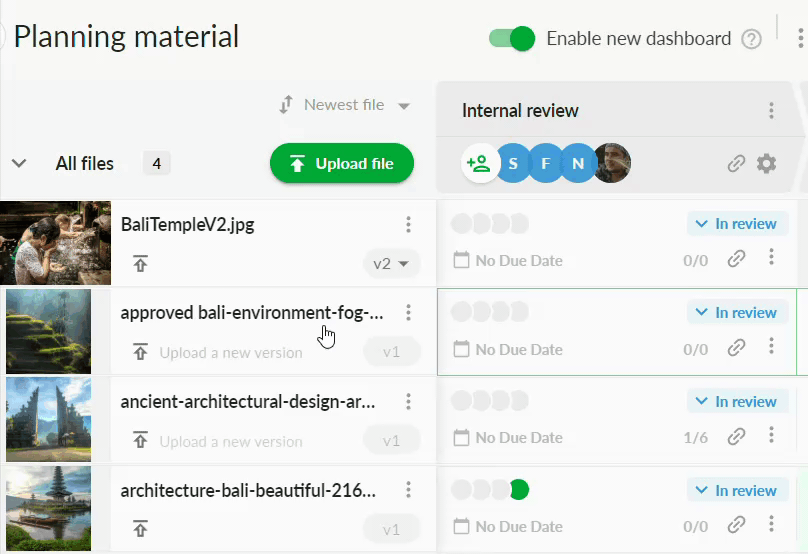
Click on the three dots next to the file name
Select Reset file name
The file name will be updated to match the next time you upload a new version.
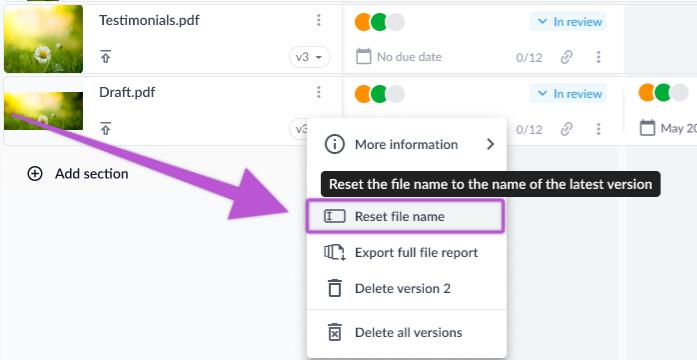
If you’ve made a mistake and uploaded the wrong file, or if the file is outdated and you don't care to have the file history, you can delete a single file or bulk delete files from a project.
Click on the three-point menu on the right side of your file.
Click on Delete version x to remove the latest version or select delete all versions to remove all versions of the file
Confirm your selection.
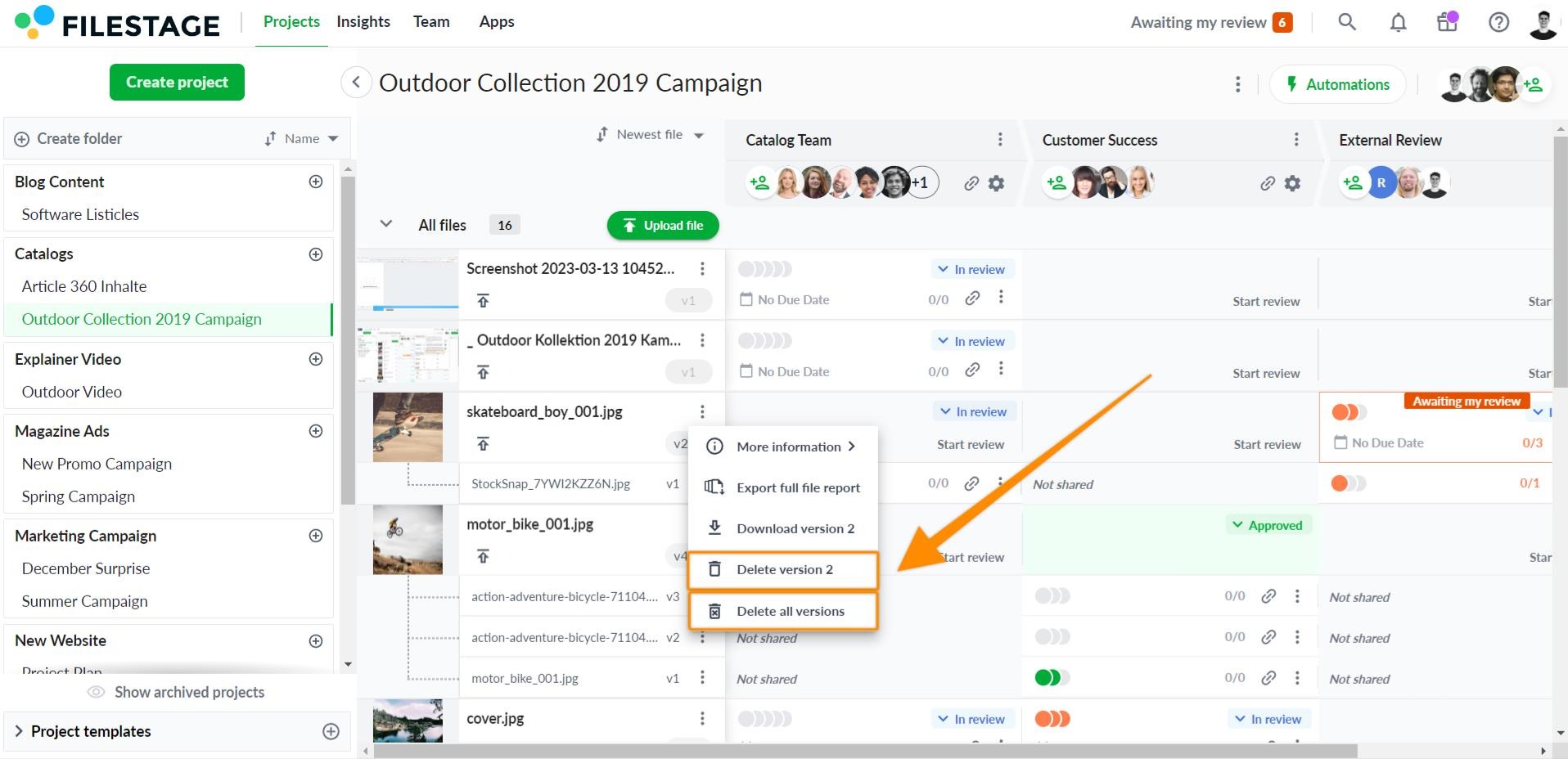
⚠️ Please note: Deleting a file irretrievably deletes all versions, comments and shares. For security reasons, a once-deleted file is completely removed from our system. It is not possible to recover deleted files.
1. Select the files you want to delete:
Hover over a file and click on the checkbox that appears.
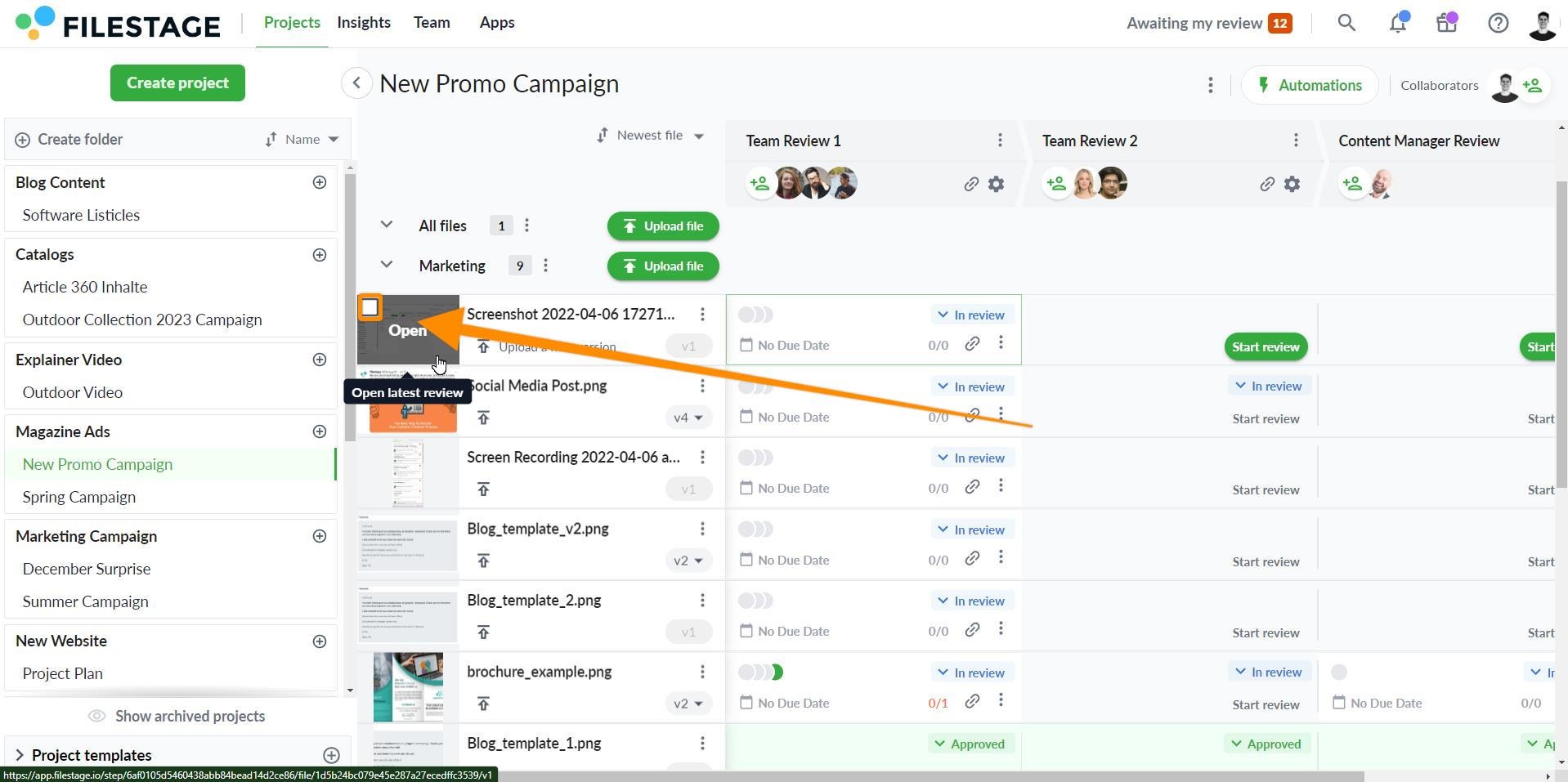
Select all checkboxes for the files you want to delete.
Alternatively, click on Select all files in the selection box.
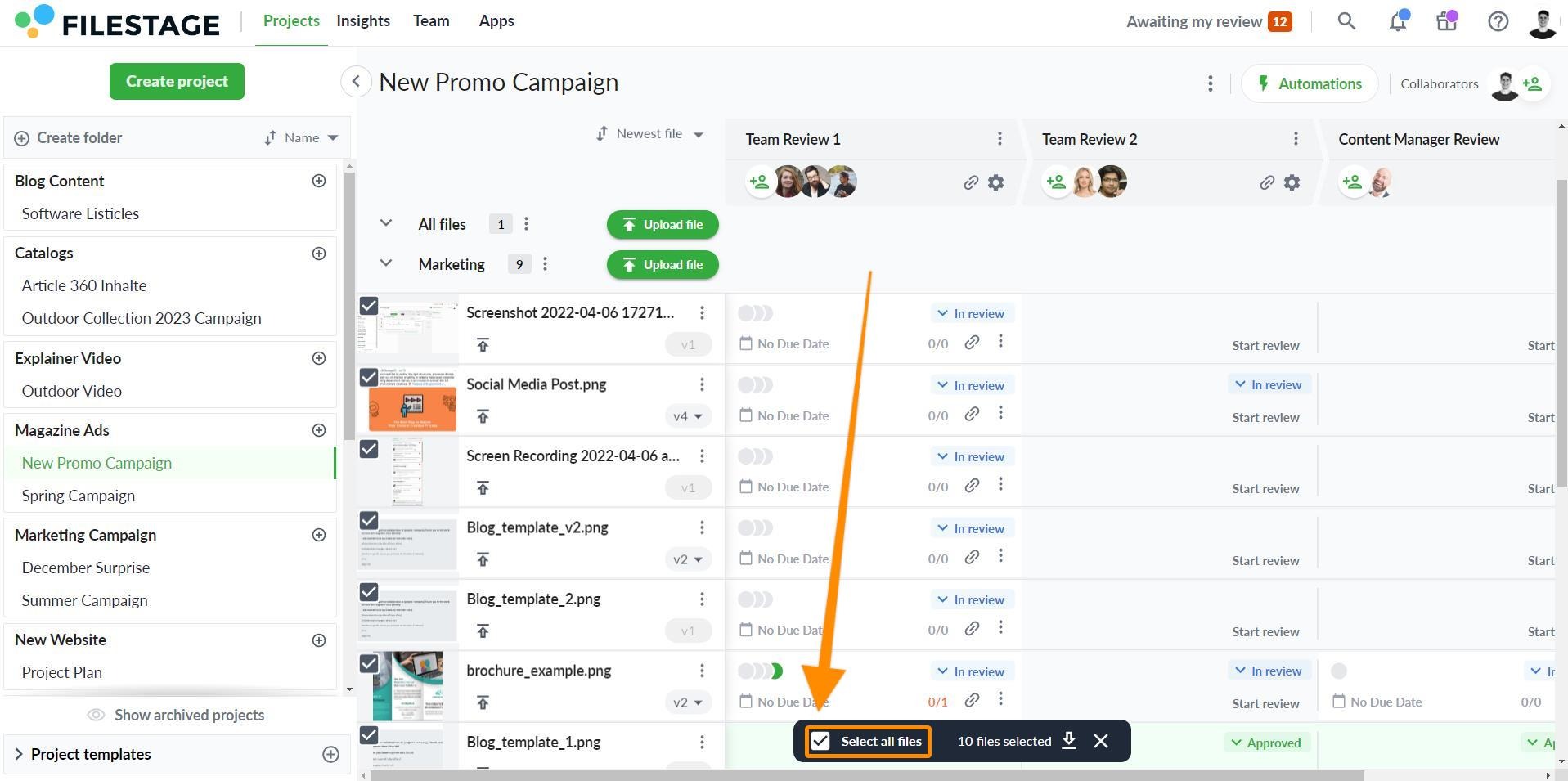
2. Delete your files:
Click on the Recycle bin in the selection box.
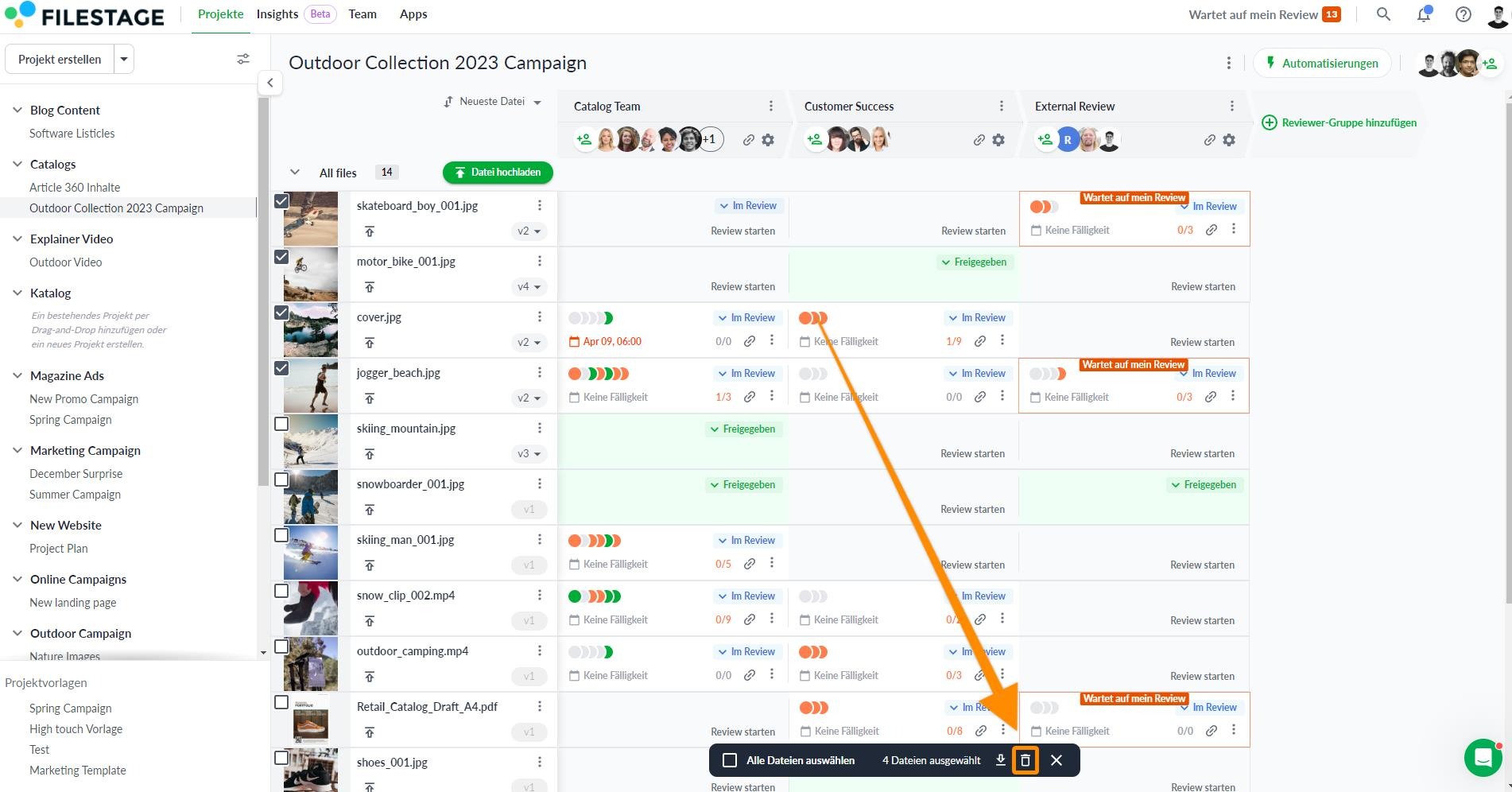
Confirm your selection
⚠️ Note: Please be aware that when you perform a bulk delete, only the most recent version of a file will be removed. If a file has multiple versions, the previous versions will remain unaffected. However, if a file has only one version, the entire file will be deleted. Additionally, please note that deleting files and their versions will result in the loss of all feedback from each reviewer group, and this action cannot be undone.
💡 What's next? Once you understand how to manage your project files, see how to manage different versions of a file.
Let us know if you have any questions by reaching out to us on chat or emailing us at support@filestage.io! We're always happy to help!