⚠️ Please note: To ensure that the files from your OneDrive account are shown in Filestage, it is important to have our browser extension installed.
Using the import website function, you can easily bring files from your OneDrive account into Filestage for review and approval.
Right-click on your file in your OneDrive folder, hover over OneDrive and select share.
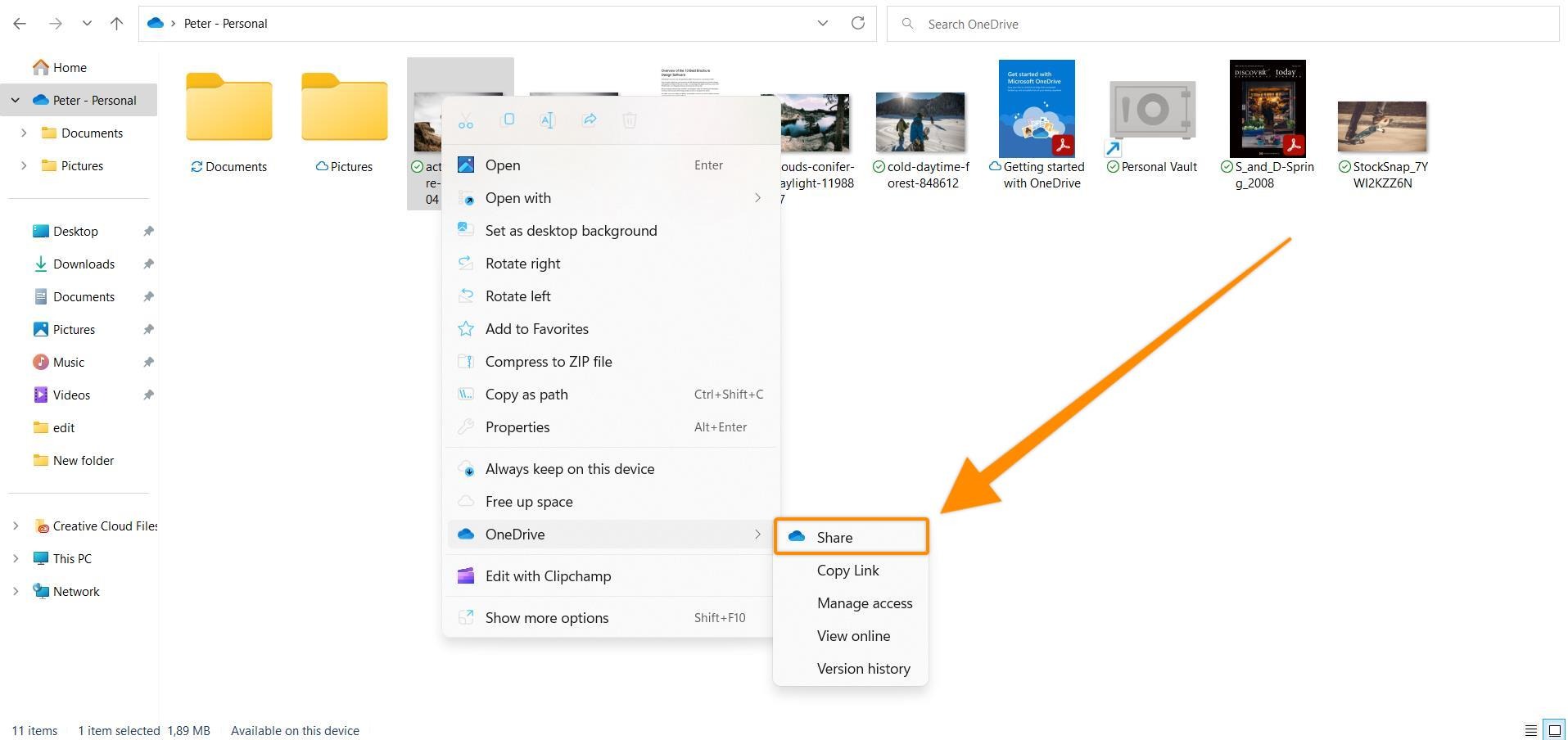
Under Copy link make sure that the permission is set to Anyone with the link can edit.
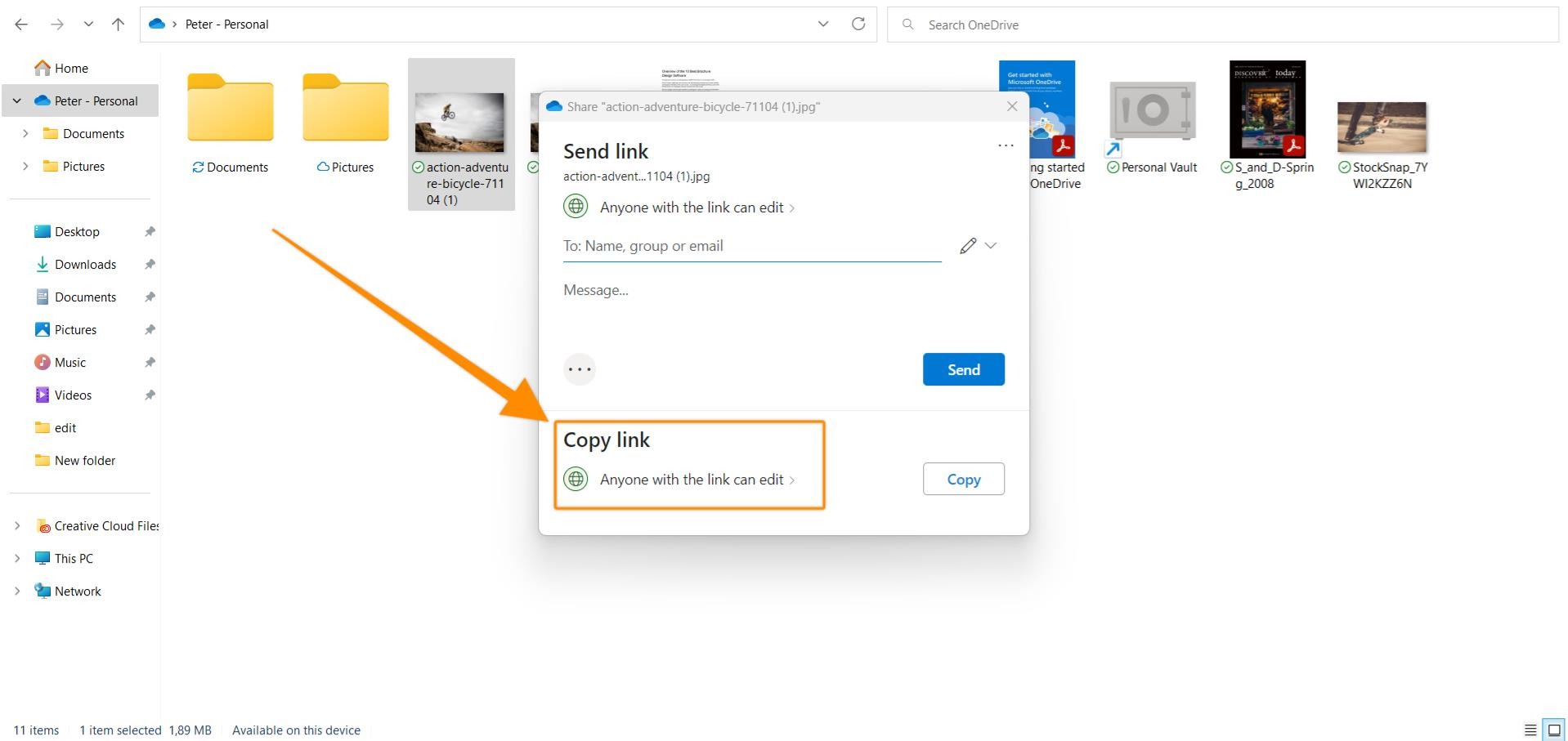
Copy the link by clicking on Copy.
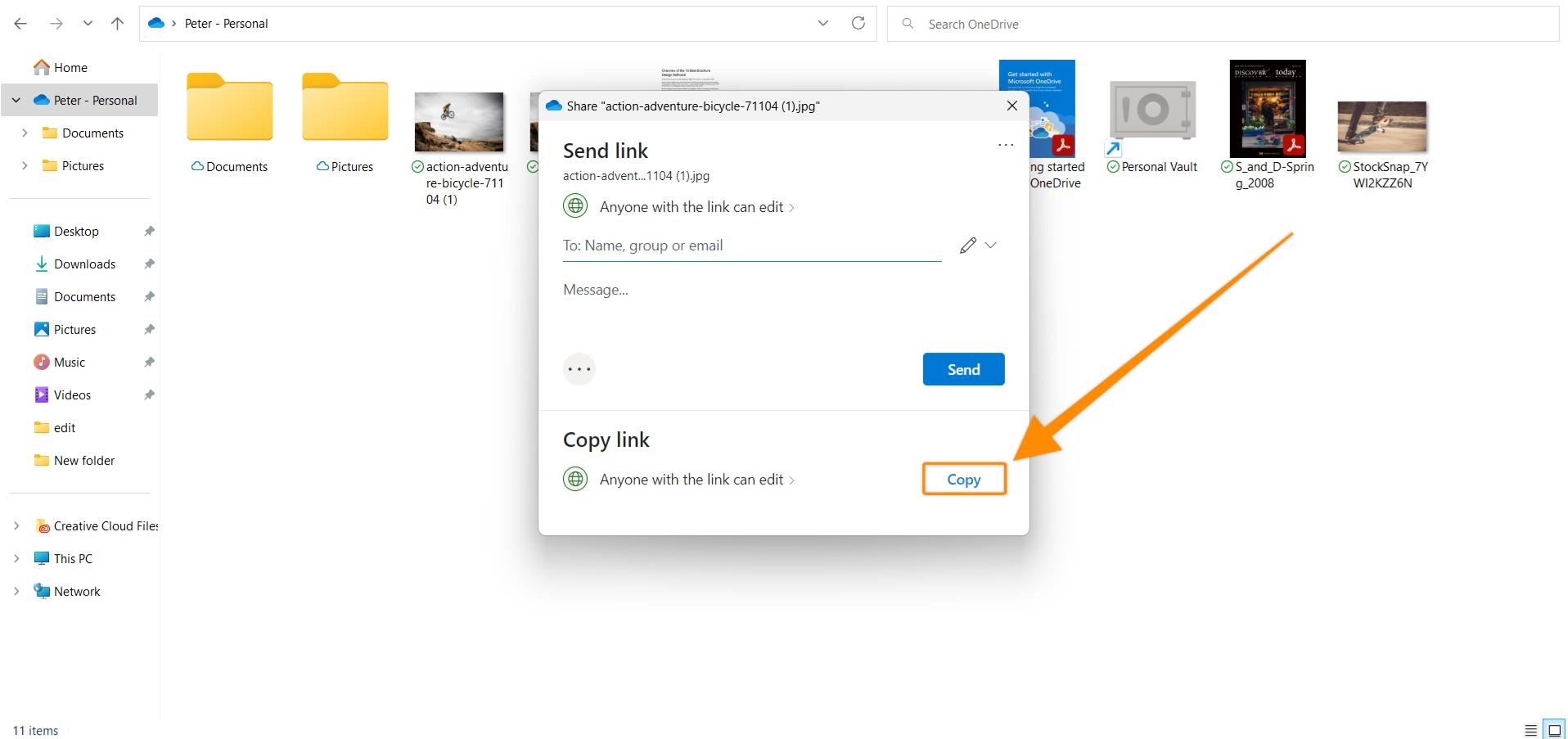
Go to Filestage and click Upload file, then select Import website.
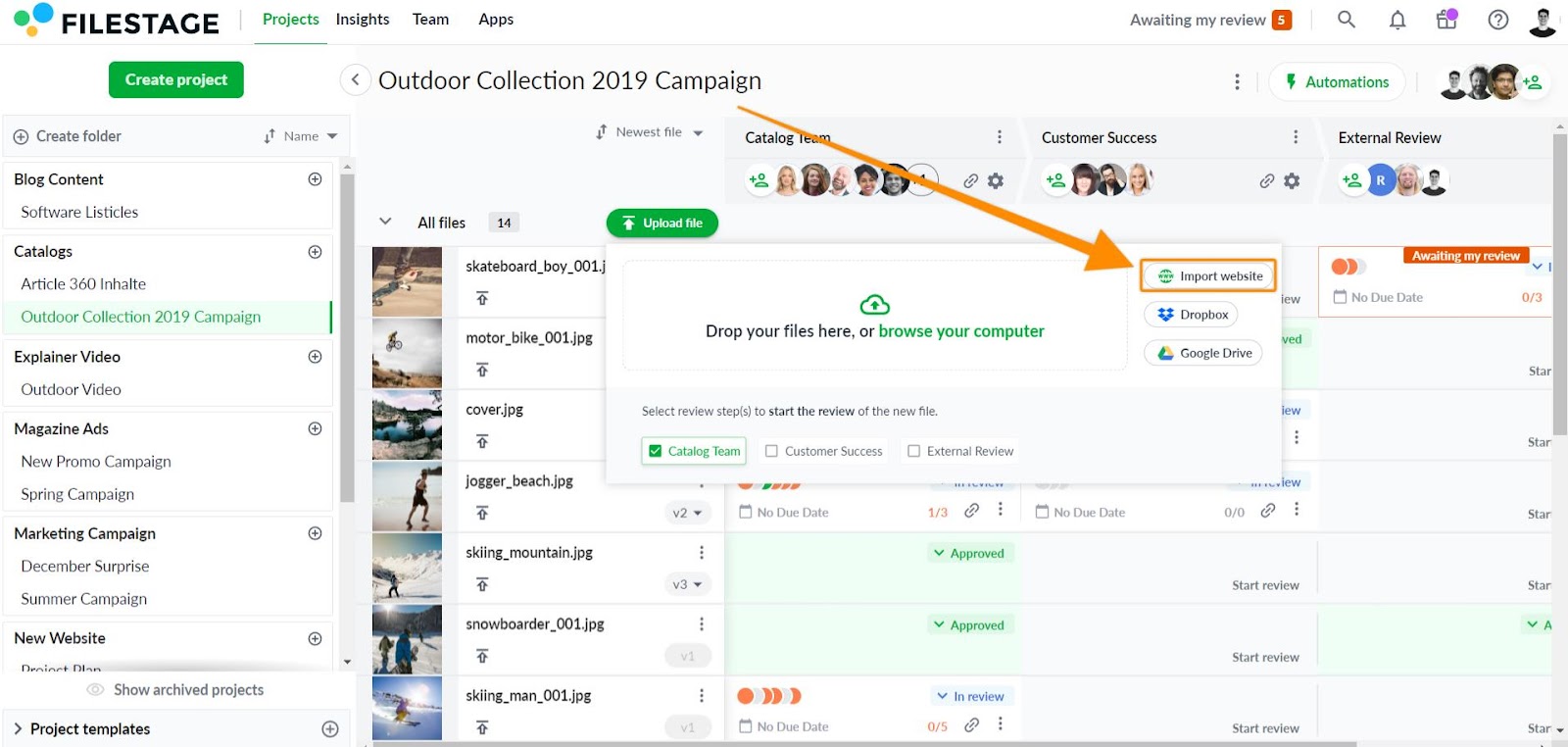
Paste the link to your OneDrive file and click Import website.
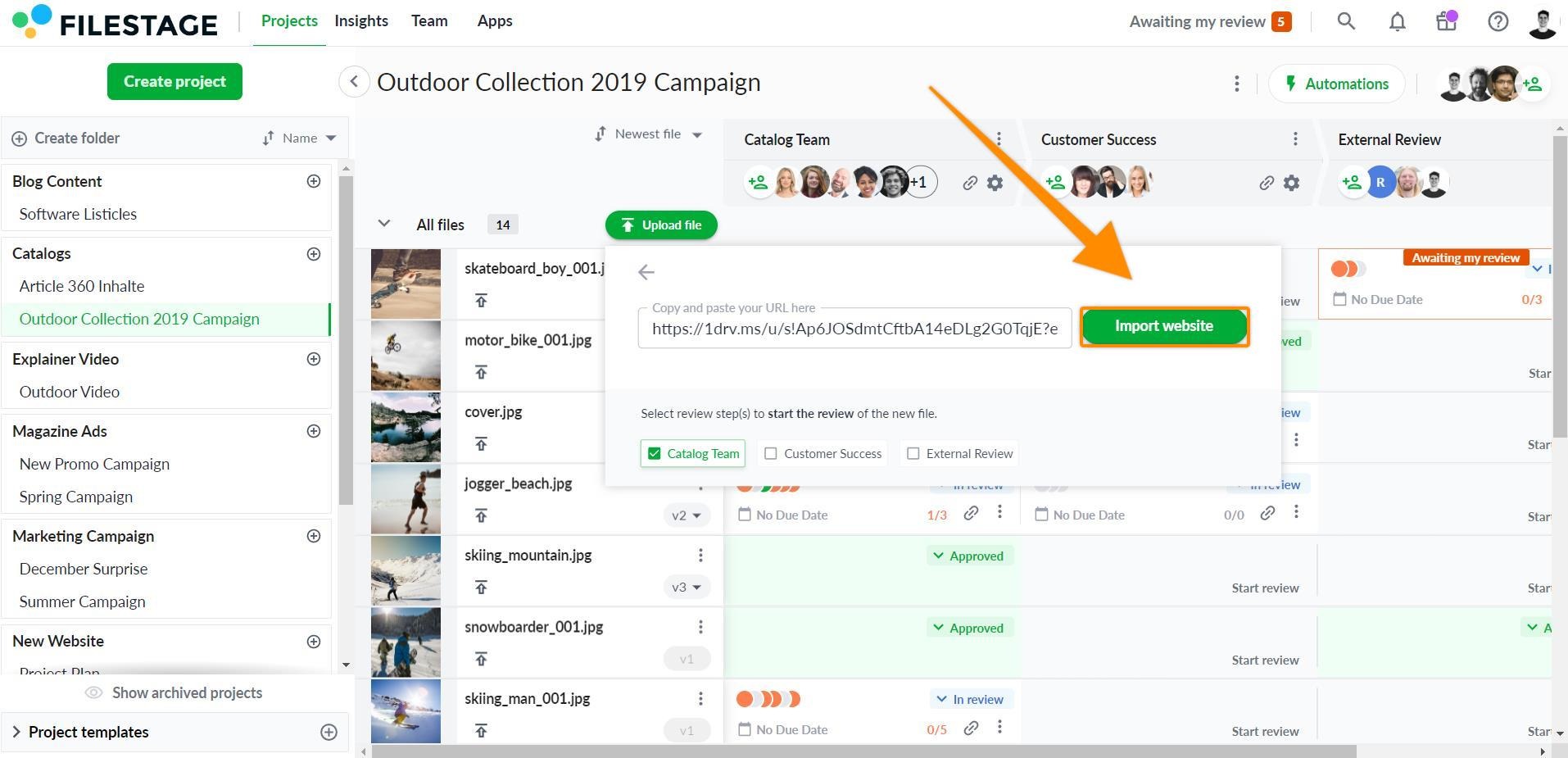
You can now invite people to review your OneDrive files using Filestage's live websites feature.
They'll be able to interact with the site, add comments, and discuss ideas in the comments. So you can see everyone's feedback in one place!
⚠️ Please note: Live website reviews allows you to get feedback live on files in your OneDrive. So if you make edits to the live version while a review is in progress, these will appear in Filestage straight away.
For more information about reviewing live websites, please check this article: Review live websites
💡What´s next? After understanding how to review your OneDrive files, see how to review your canvas design in Filestage.
If you have any questions or comments, please contact us through chat or email at support@filestage.io.