 Please note: This feature is only available on our Professional and Enterprise plans.
Please note: This feature is only available on our Professional and Enterprise plans.It is often difficult to see if changes have been added to new versions of your files.
With the version compare feature, you have two options to review these changes: a side-by-side comparison view and the overlay mode. You can see exactly which changes have been made on one screen and leave additional feedback.
You have two methods to compare your files: the overlay mode and the side-by-side comparison view. The Overlay Mode is ideal for a detailed, overlaid comparison, allowing you to discern subtle differences by adjusting the opacity of the versions. side-by-side comparison view, on the other hand, provides a clear, direct comparison by displaying the versions next to each other, making it easier to identify broader changes.
Open the file you are going to work with.
Click the Compare button on the left side of the screen. By default, the system will open the two most recent versions.
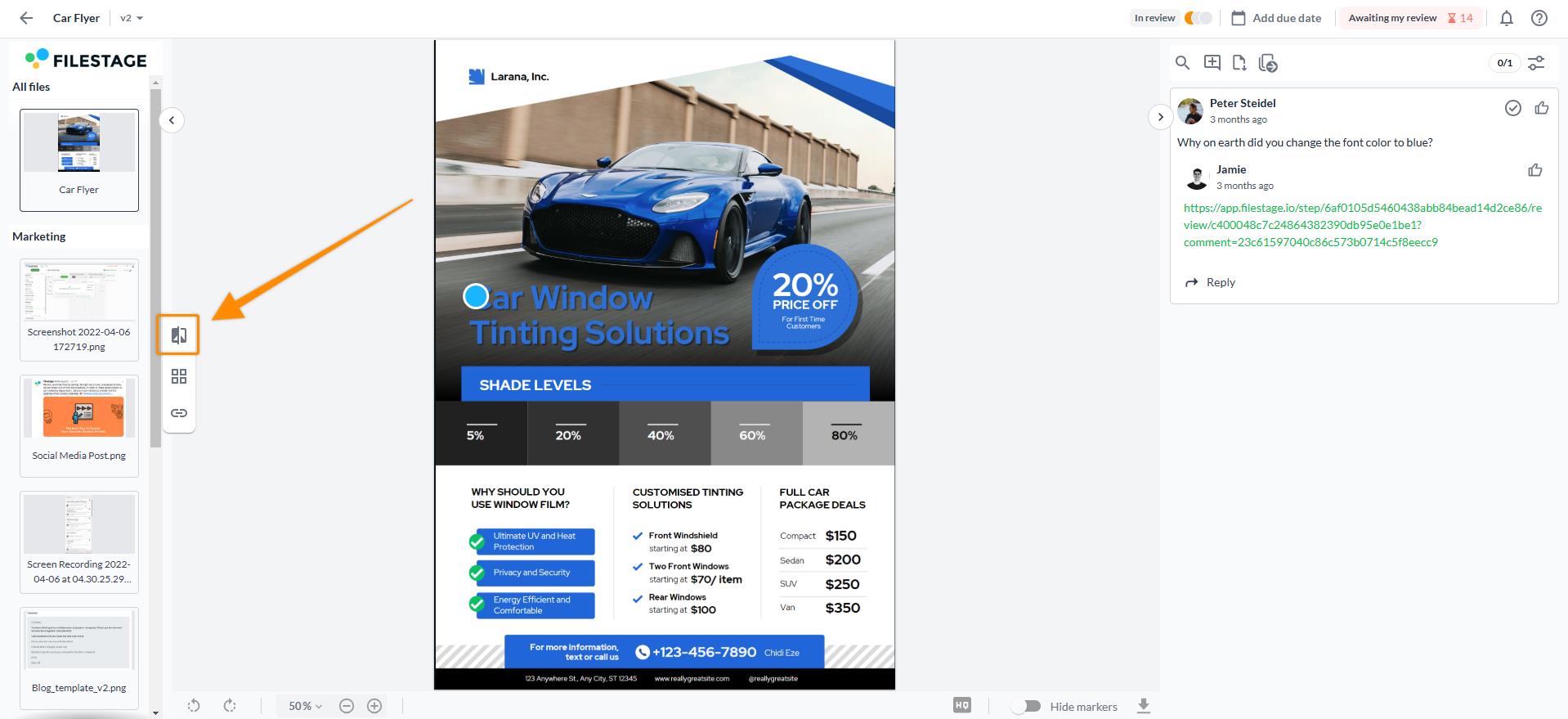
If you would like to choose another version, either from a different or the same reviewer group, you can choose it from the version menu on the top bar.
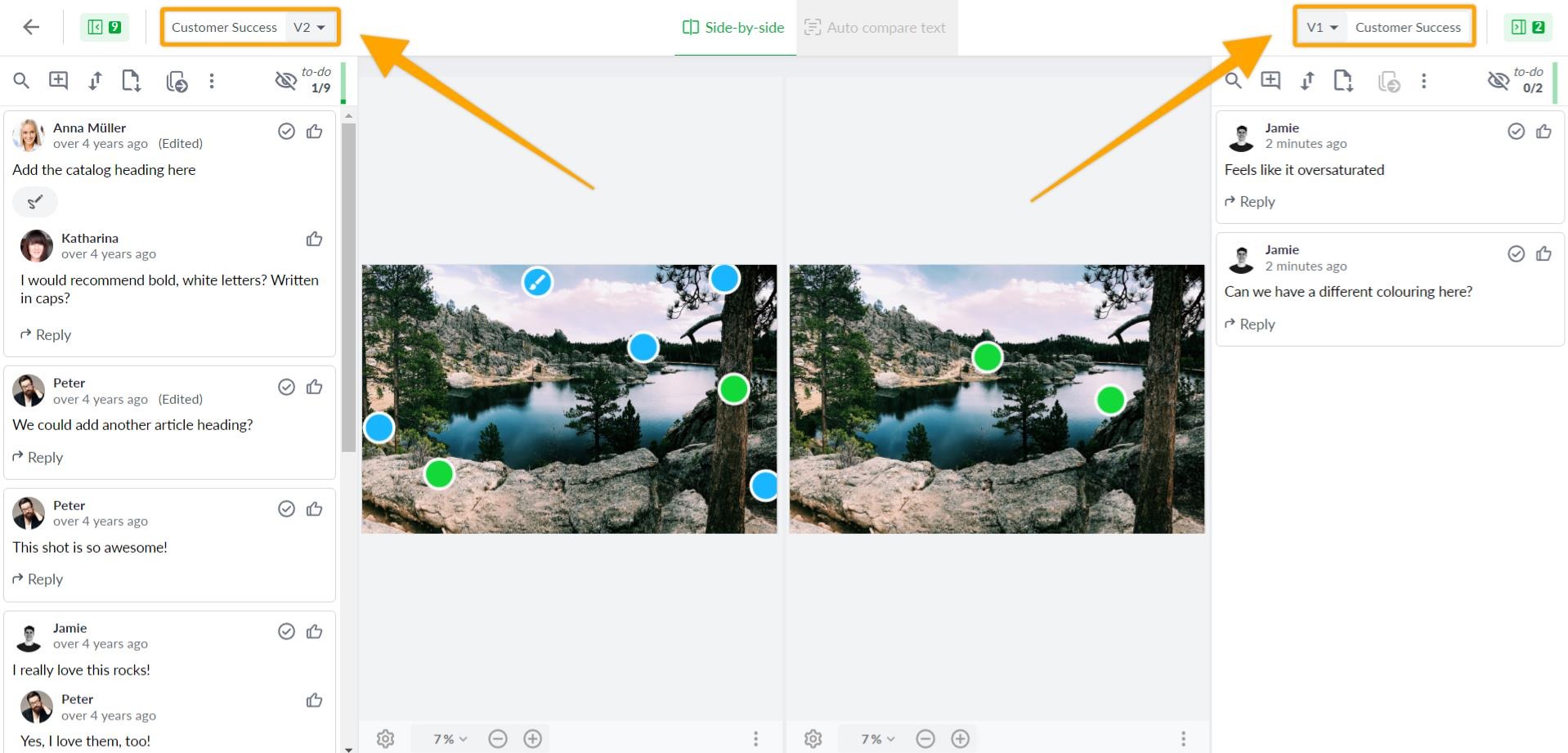
Once you selected the versions you would like to compare, you can use or disable our sync-review tool:
This will simplify the process of reviewing files, as zooming, rotating the image, or scrolling will then be simultaneously happening in both open versions.
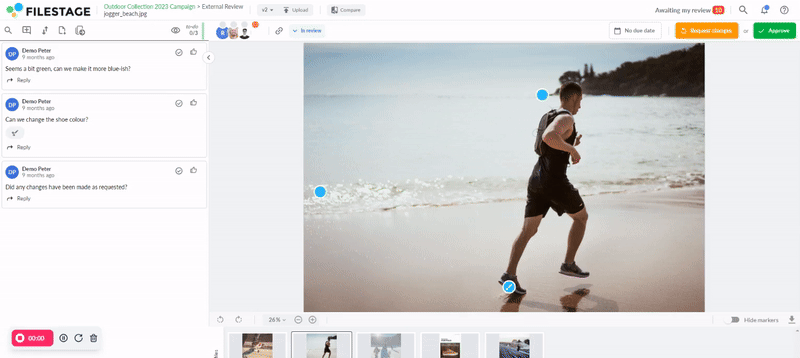
To exit the compare versions mode, click the arrow on the upper left corner of your screen.
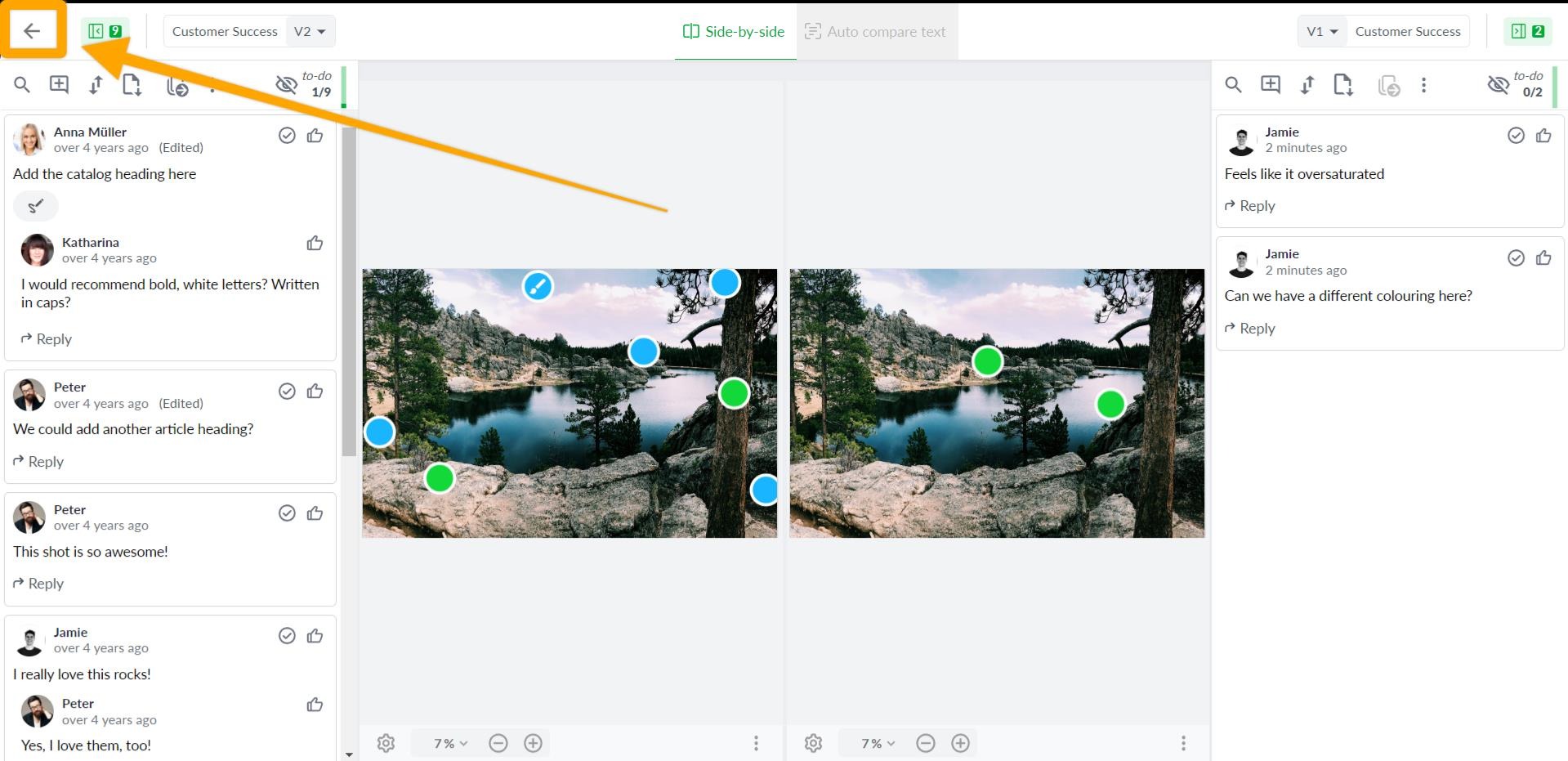
Open the file you are going to work with.
Click the Compare button on the top of the screen. By default, the system will open the two most recent versions in a side-by-side comparison view
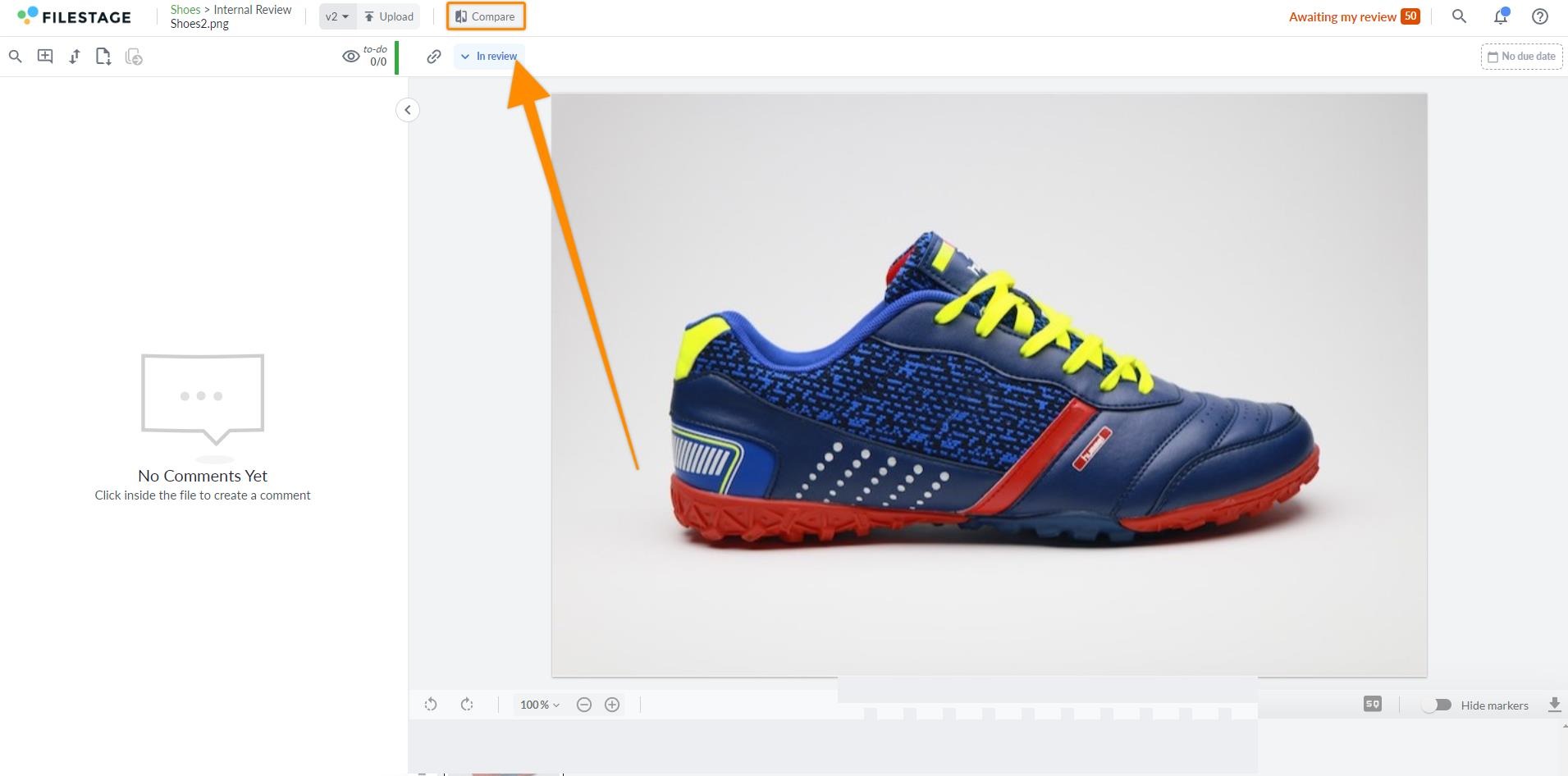
Switch to the overlay mode. This will overlay both versions of the file.
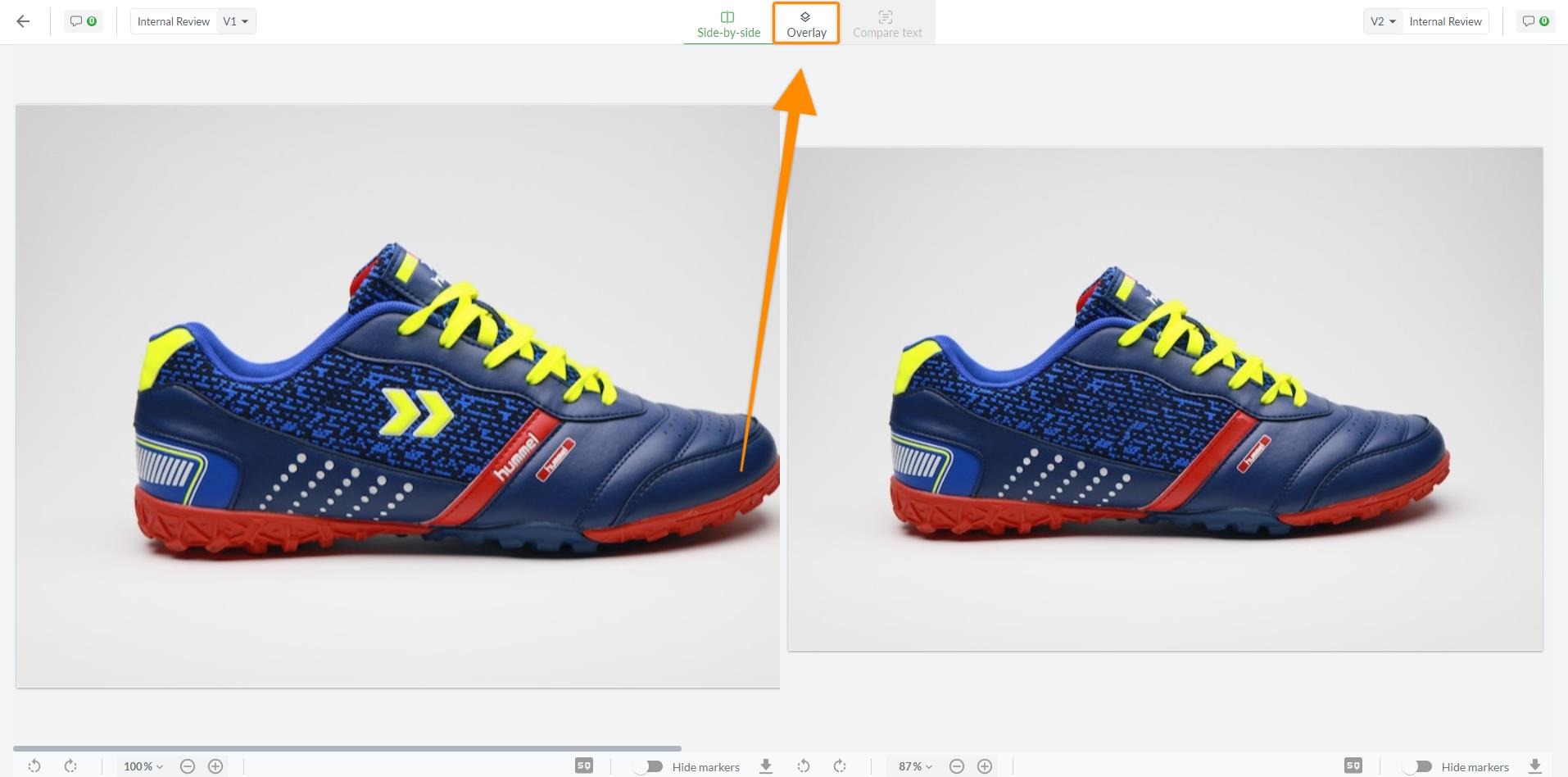
Use the slider to adjust the opacity, allowing you to transition between the versions and pinpoint changes.
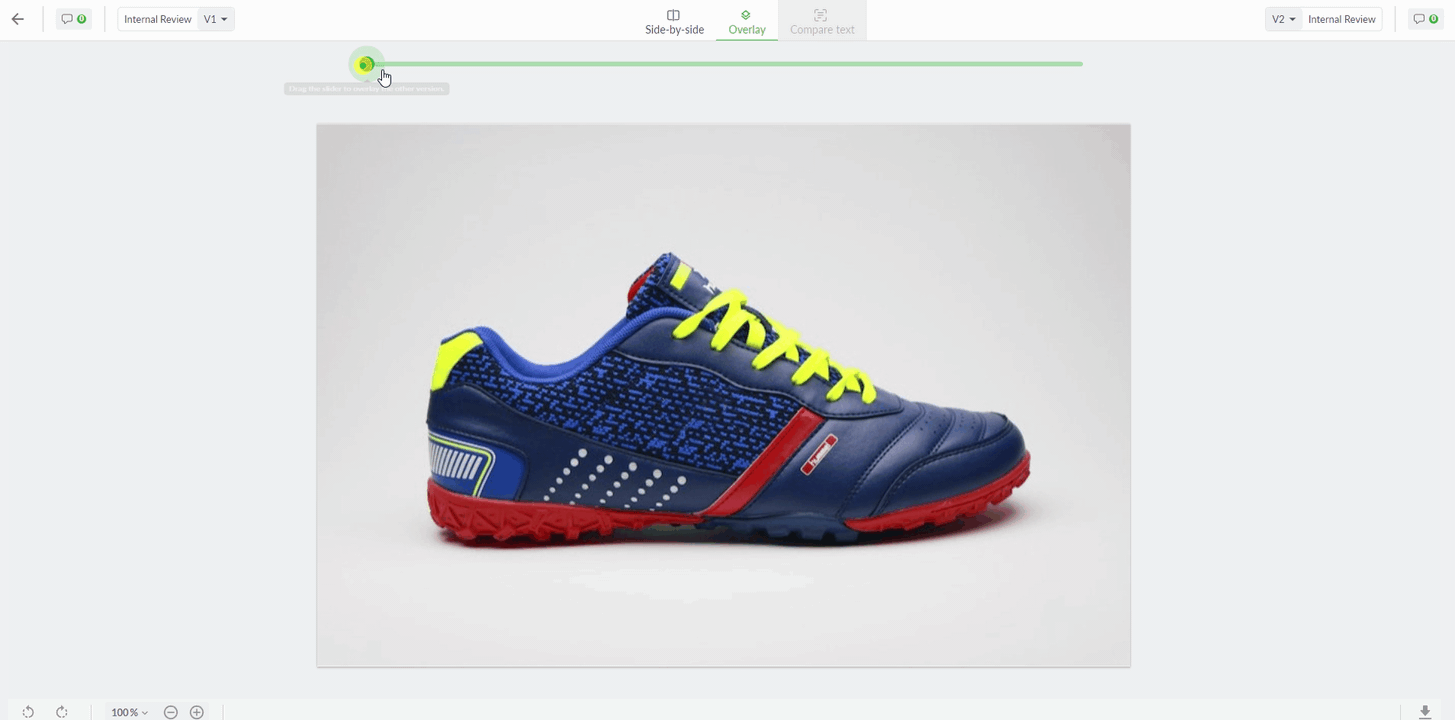
If you would like to choose another version, either from a different or the same reviewer group, you can choose it from the version menu on the top bar.
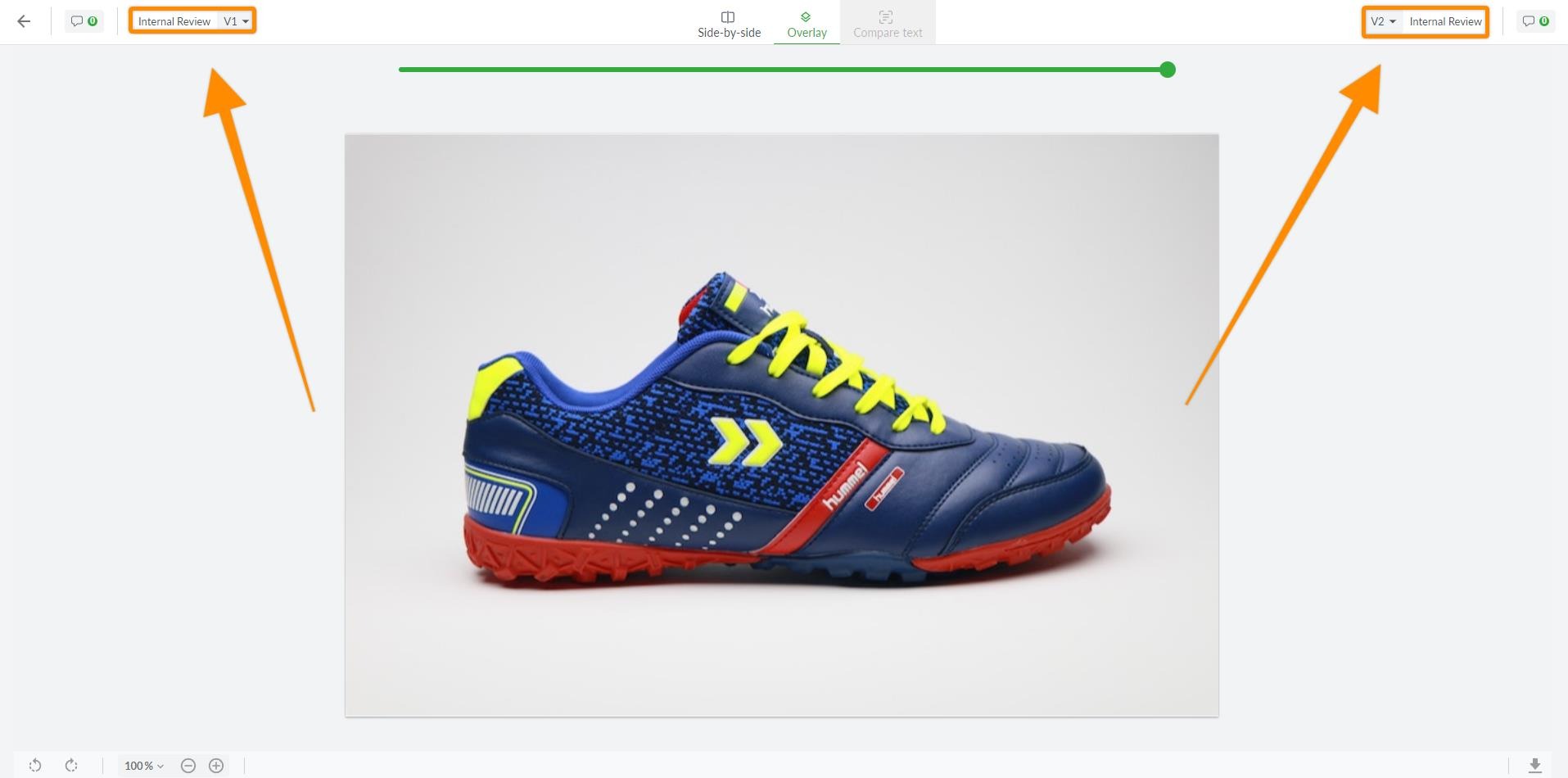
To exit the compare versions mode, click the arrow on the upper left corner of your screen.
Click the hide comments button of the comment section you would like to hide. The comments section will collapse on the side of your screen depending on which version’s comments you want to hide.
You can reopen each section by clicking the comments button again.
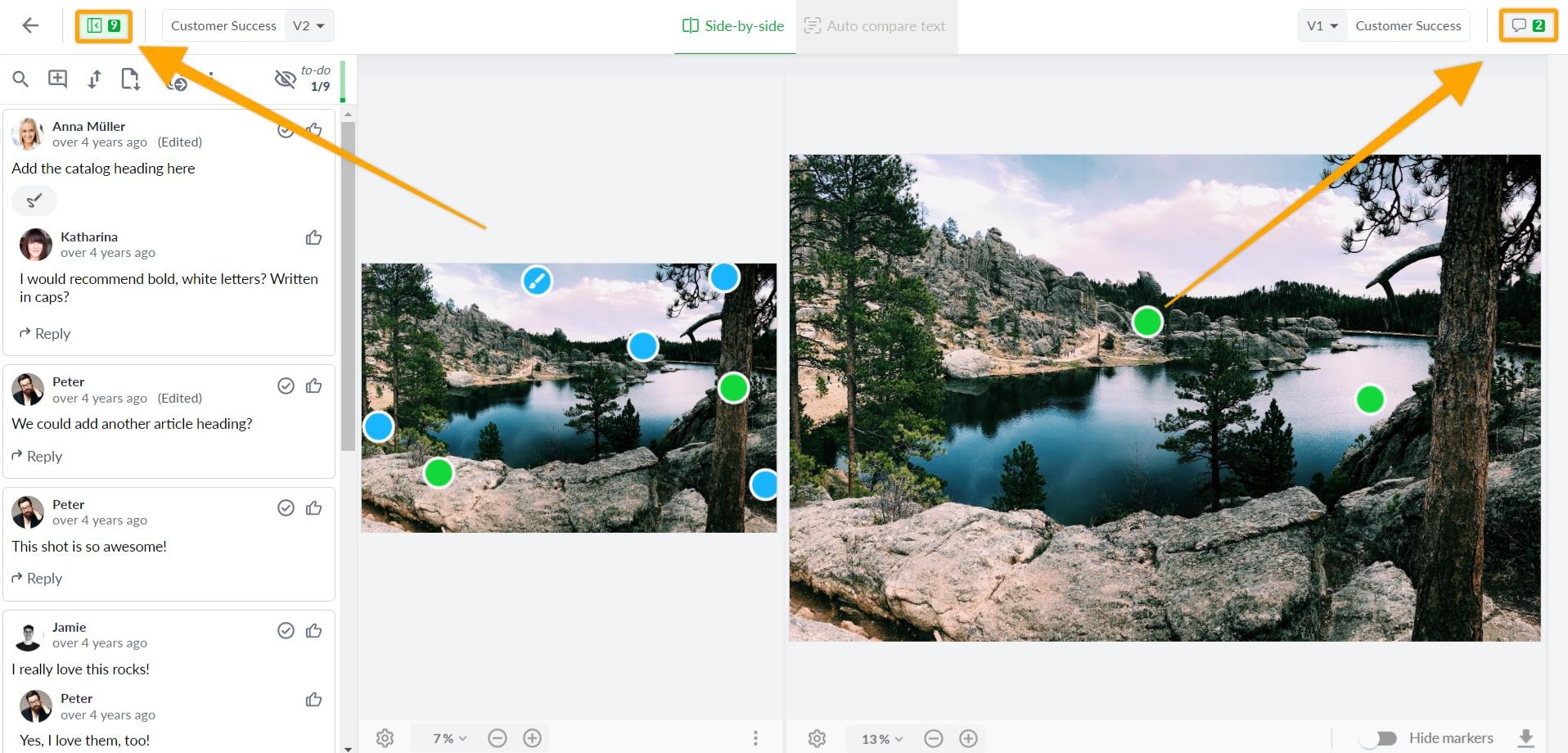
 What´s next? After understanding how to compare versions of a file directly in the viewer, see how automatically point out text changes between two versions.
What´s next? After understanding how to compare versions of a file directly in the viewer, see how automatically point out text changes between two versions.
Let us know if you have any questions by reaching out to us on chat or emailing us at support@filestage.io. We're always happy to help!