Du kannst Feedback zu Dateien geben, indem du Kommentare hinterlässt. Es gibt mehrere Möglichkeiten, Kommentare zu erstellen und zu verwalten, einschließlich das Hinzufügen von Anhängen und das Erwähnen anderer Teammitglieder.
Du kannst entweder Kommentare mit einem Marker erstellen, indem du in die Datei klickst, oder allgemeine Kommentare ohne Marker erstellen.
Klicke auf das Symbol Allgemeinen Kommentar schreiben oberhalb der Kommentarleiste.
Schreibe deinen Kommentar.
Klicke auf die Schaltfläche Kommentar speichern oder verwende die Tastenkombination Strg + Eingabe.
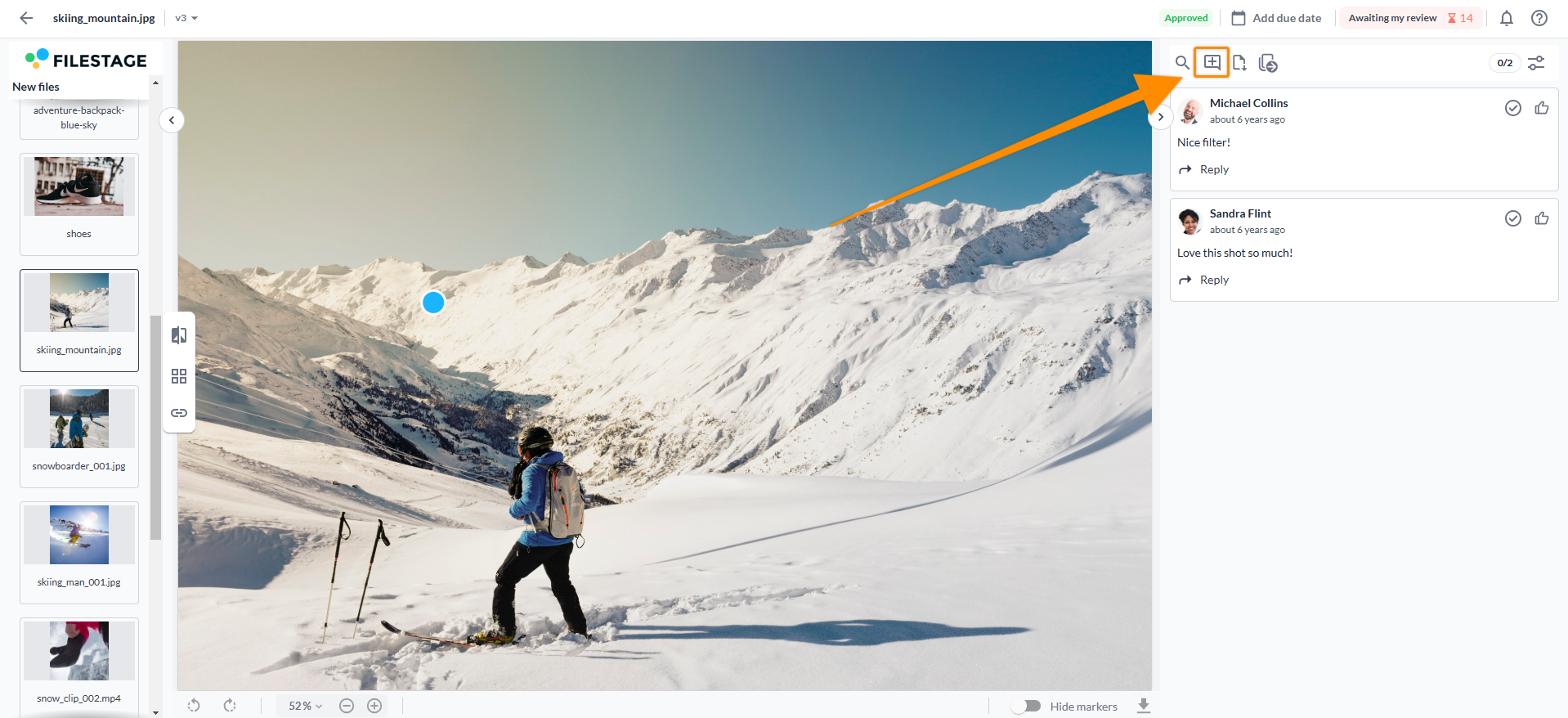
Klicke auf die entsprechende Position in der Datei.
Schreibe deinen Kommentar.
Klicke auf die Schaltfläche Kommentar speichern oder verwende die Tastenkombination Strg + Eingabe.
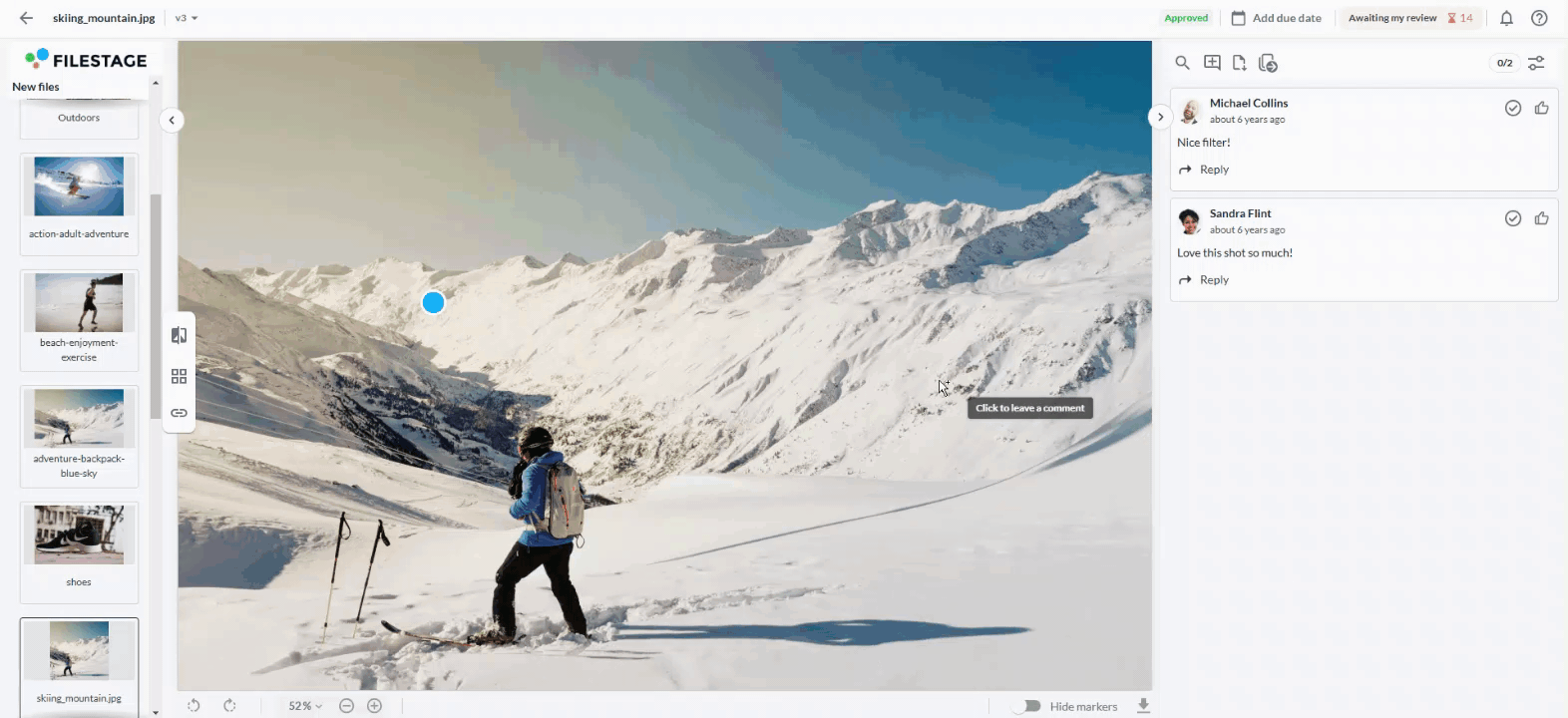
Wenn du etwas klarer herausstellen möchtest, kannst du deinen digitalen Stift nehmen und beginnen, auf die Dateien zu zeichnen und Anmerkungen hinzuzufügen. Dies funktioniert für Bilder, Videos und PDFs, wenn du Kommentare mit einem Marker erstellst.Du hast verschiedene Optionen, darunter:
Freihandzeichnen
Rechtecke erstellen
Einen Pfeil zeichnen
Eine gerade Linie zeichnen
Anmerkungsfarbe
Um in einer Datei zu zeichnen, folge diesen Schritten:
Klicke auf die entsprechende Position in der Datei.
Wähle dein Anmerkungswerkzeug aus dem erscheinenden Zeichenfeld.
Hinterlasse dein Feedback.
Klicke auf die Schaltfläche Kommentar speichern oder verwende die Tastenkombination Strg + Eingabe.
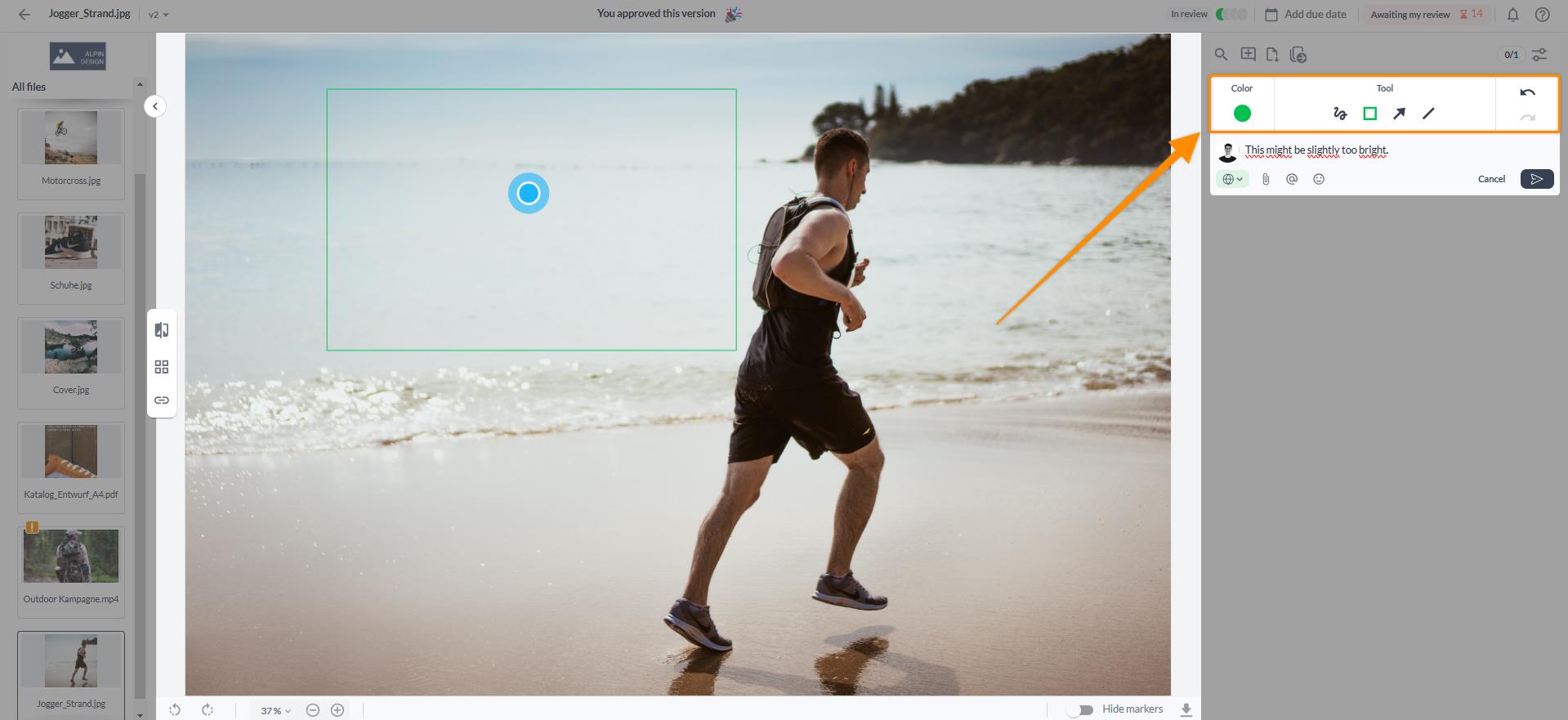
Du kannst in Filestage Emojis zu deinen Kommentaren hinzufügen! Tippe einfach auf das Emoji-Symbol im Kommentarfeld oder geben “:” ein und beginne zu tippen, um nach einem Emoji zu suchen. So kannst du das nächste Mal, wenn du Änderungen vorschlagen oder eine neue Idee mit deinem Team teilen möchtest, deinen Kommentaren das gewisse Extra verleihen.
So bearbeitest oder löschst du einen Kommentar:
Klicke auf die drei Punkte im Kommentar, den du bearbeiten oder löschen möchtest
Wähle Kommentar bearbeiten, oder wähle Kommentar löschen
Bearbeite den Kommentar, falls zutreffend.
Bestätige, indem du auf die Schaltfläche Kommentar speichern klickst oder, falls du den Kommentar löschen möchtest, auf Kommentar löschen.
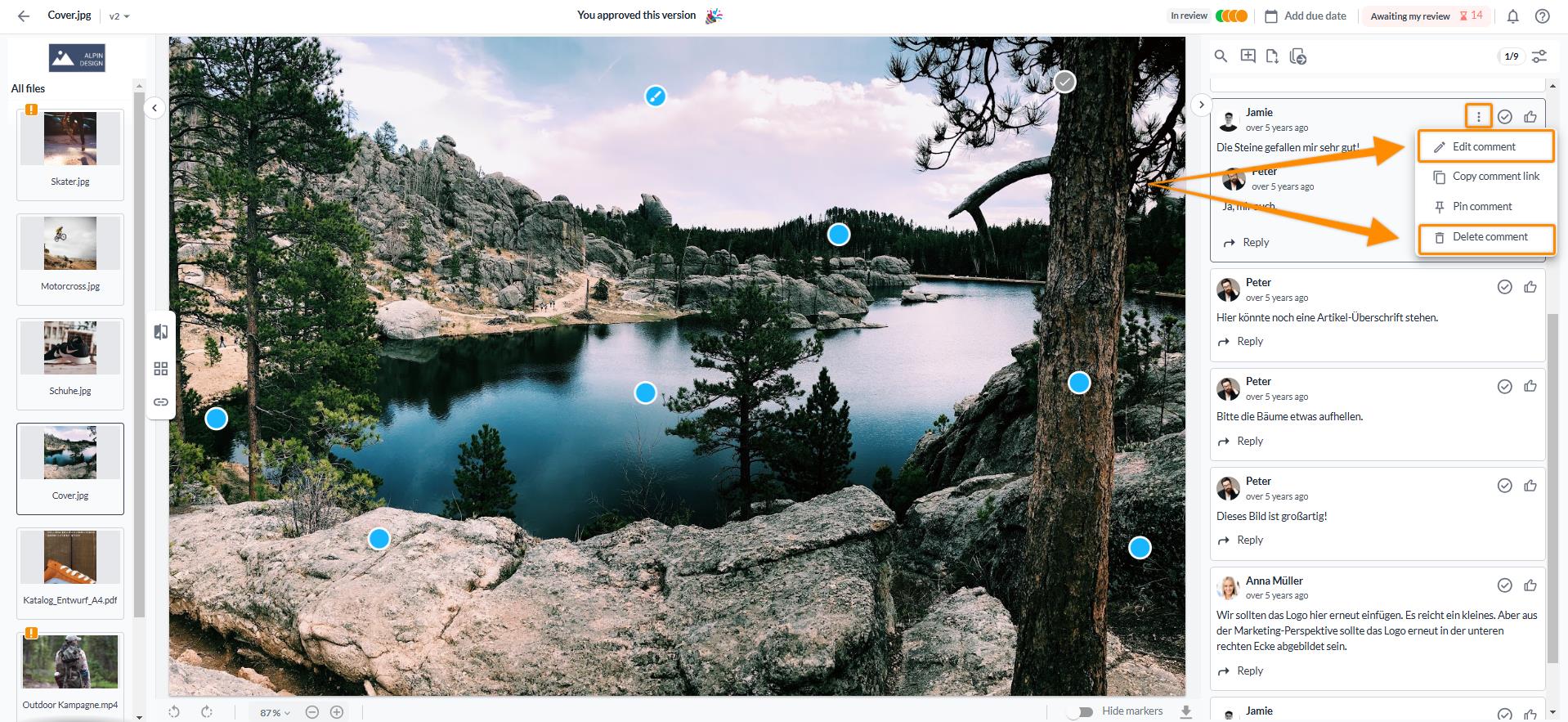
Wenn du direkt auf Feedback antworten möchtest, kannst du direkt unter dem ursprünglichen Kommentar antworten.
Gehe dazu wie folgt vor:
Suche den Kommentar, auf den du antworten möchtest.
Wähle die Schaltfläche Antworten aus.
Gebe deine Antwort ein.
Bestätige, indem du auf die Schaltfläche Kommentar speichern klickst oder die Tastenkombination Strg + Eingabe verwendest.
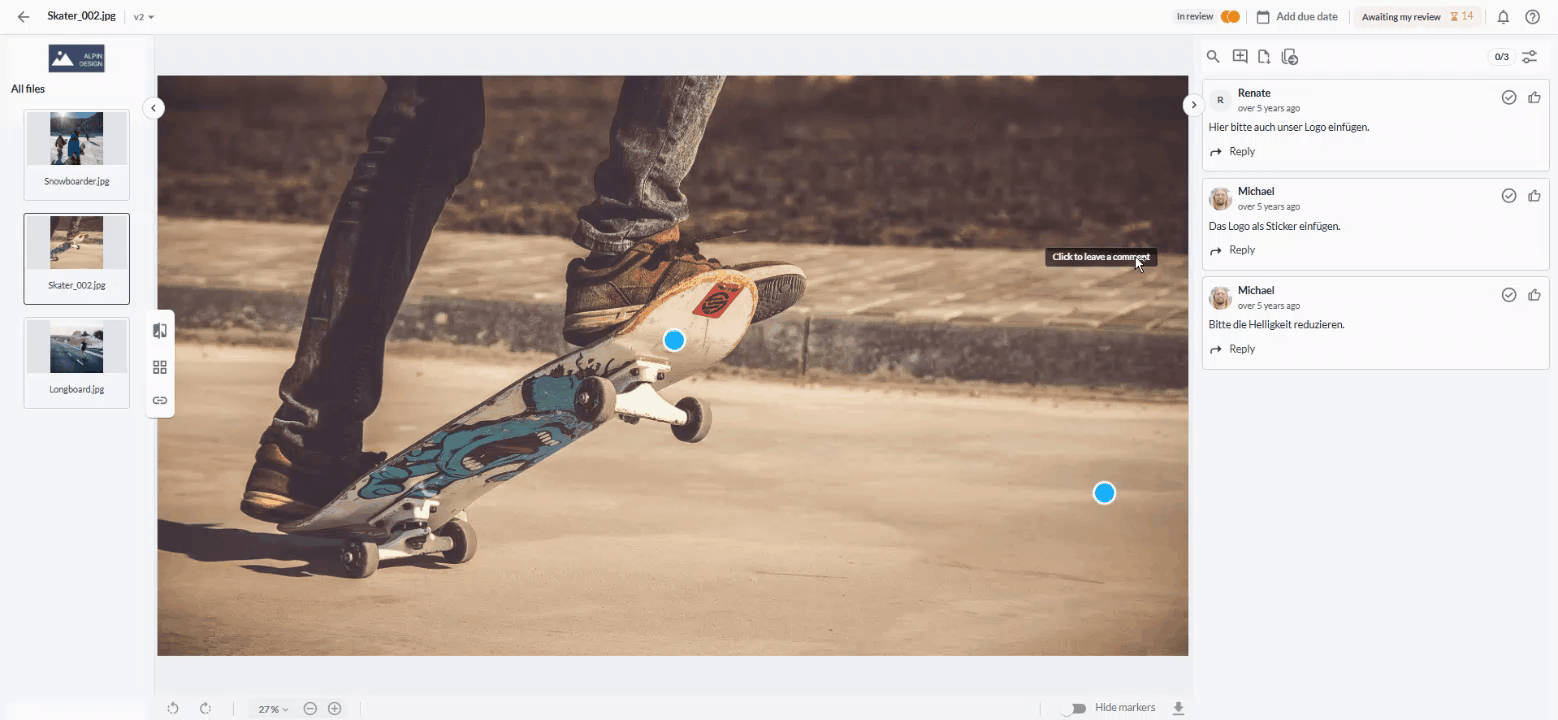
Du kannst Kommentaren Anhänge hinzufügen, wenn du zusätzliche Details teilen möchtest. So geht's:
Schreibe einen Kommentar
Klicke auf das Symbol zum Hochladen von Anhängen unterhalb des Kommentarfelds.
Wähle die Datei aus, die du anhängen möchtest.
Bestätige, indem du auf die Schaltfläche Kommentar speichern klickst oder die Tastenkombination Strg + Eingabe verwendest.
Die Datei steht nun Prüfern und Mitwirkenden zum Herunterladen zur Verfügung. Klicke einfach auf den Anhang, um die Originaldatei herunterzuladen.
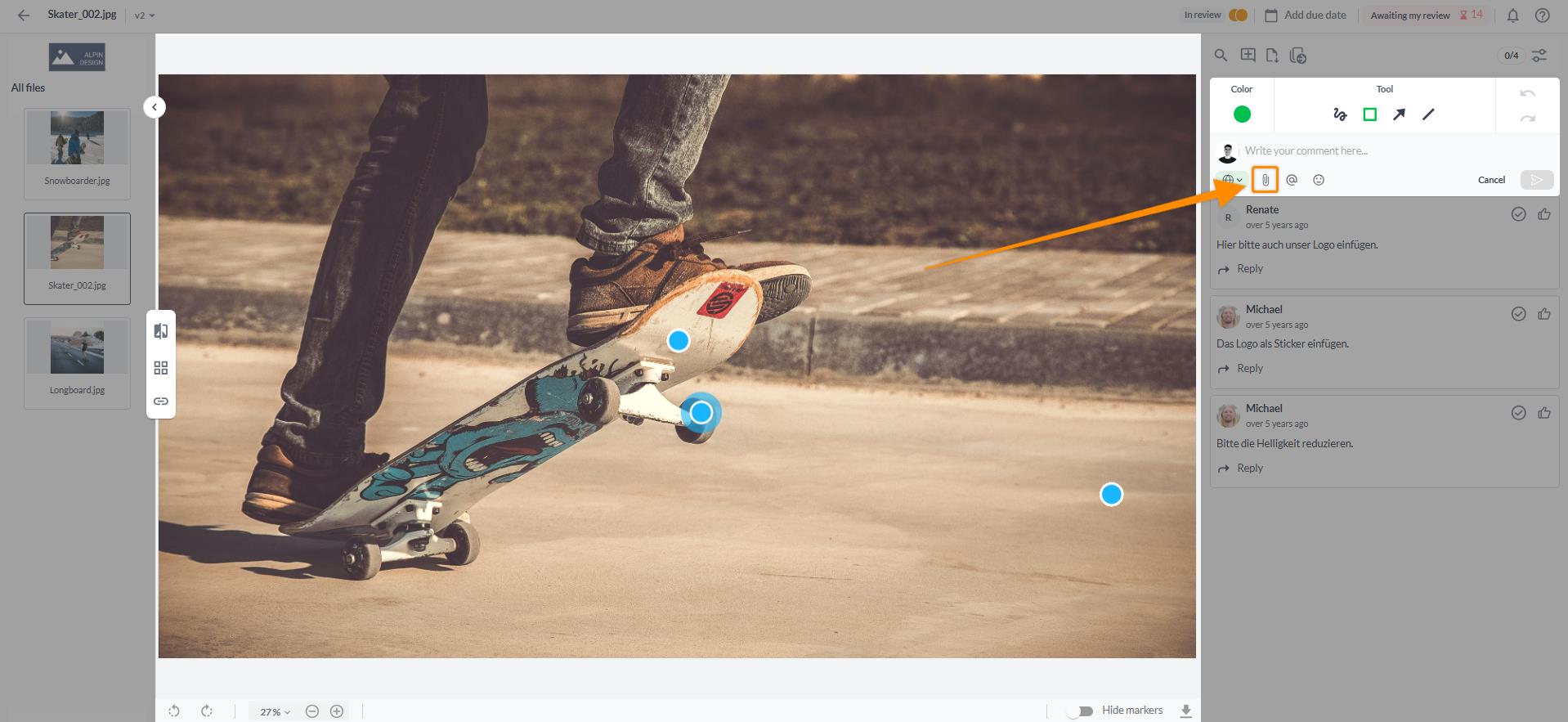
Tolle Möglichkeiten, diese Funktion zu nutzen:
- Logos - Farbmuster - Mehr Kontext hinzufügen - Und vieles mehr!
Drücke + oder @, und geben die E-Mail-Adresse der Person ein, die du in deinem Kommentar erwähnen möchtest.
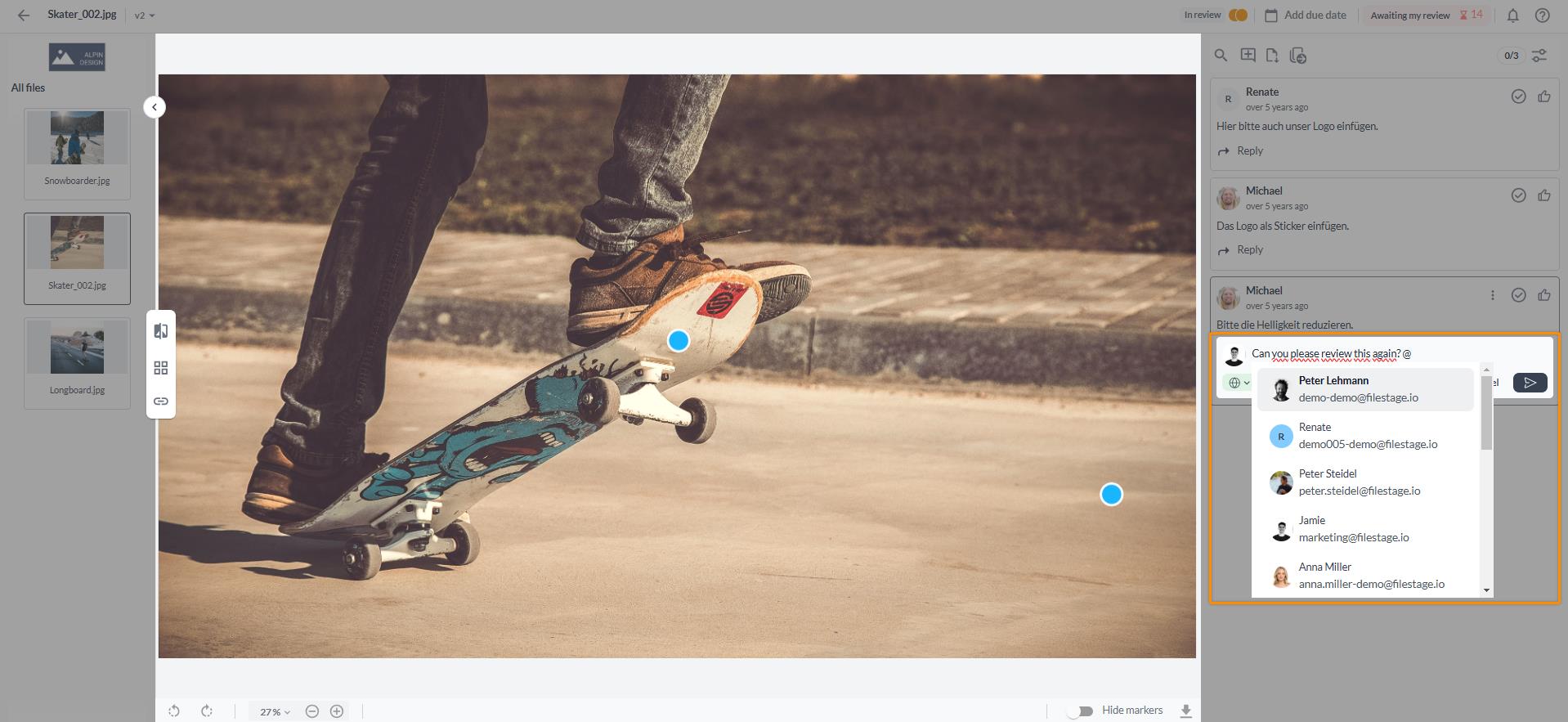
Hefte Kommentare oben in der Seitenleiste an – ideal, um Reviewer an das Briefing zu erinnern oder darauf hinzuweisen, wo ihr Feedback benötigt wird. Jeder, der die Berechtigung hat, ein Projekt zu bearbeiten, kann Kommentare anheften.
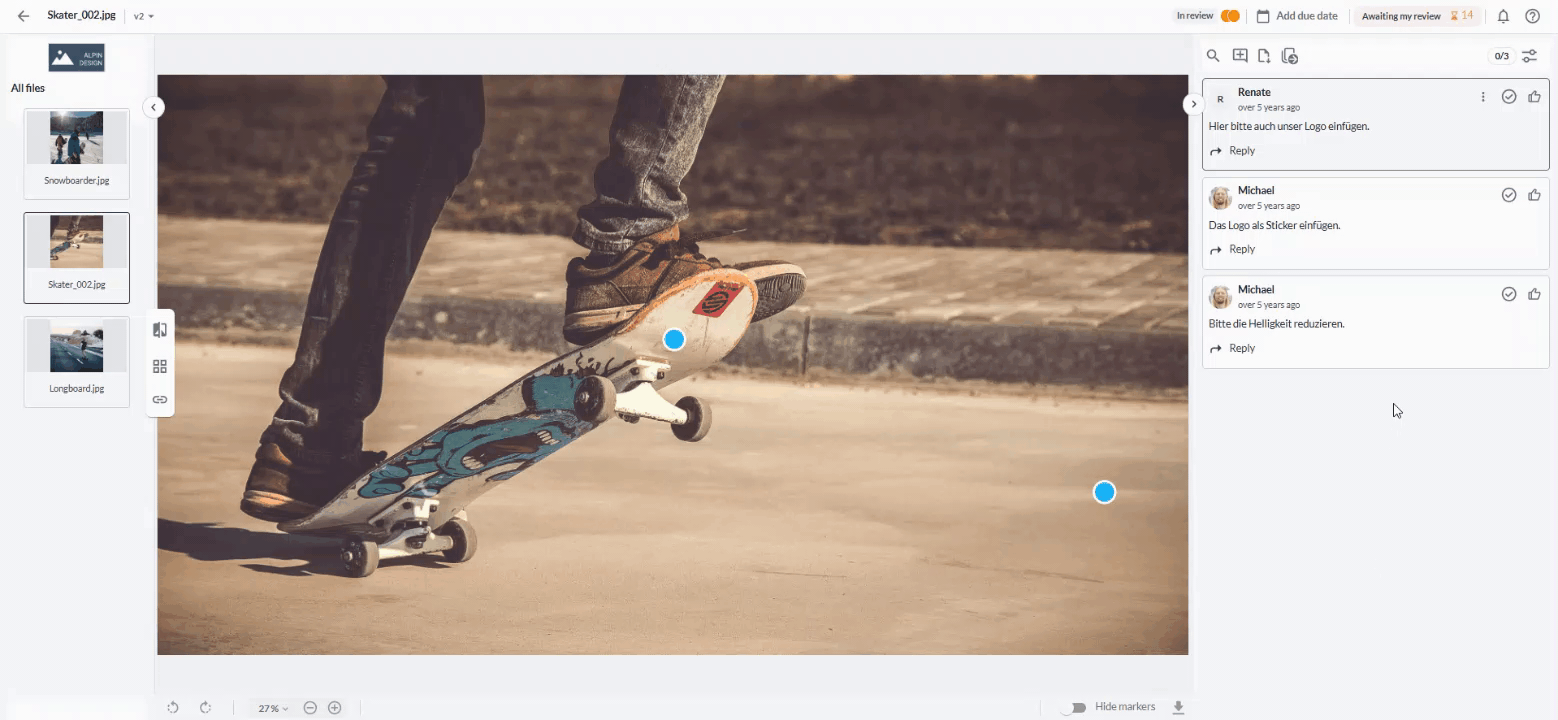
Das Anzeigen und Kommentieren von PDF- und Office-Dokumenten (docx, pptx, xlsx) in Filestage funktioniert genauso wie die typische PDF-Software, die du auf deinem Computer verwendest.
Neben den üblichen Kommentar- und Zeichenoptionen, die für alle Dateitypen durch Klicken in die Datei verfügbar sind, kannst du jetzt in Dokumentdateien einen Kommentar erstellen, indem du Text auswählst, wodurch die zusätzlichen Annotationswerkzeuge geöffnet werden.
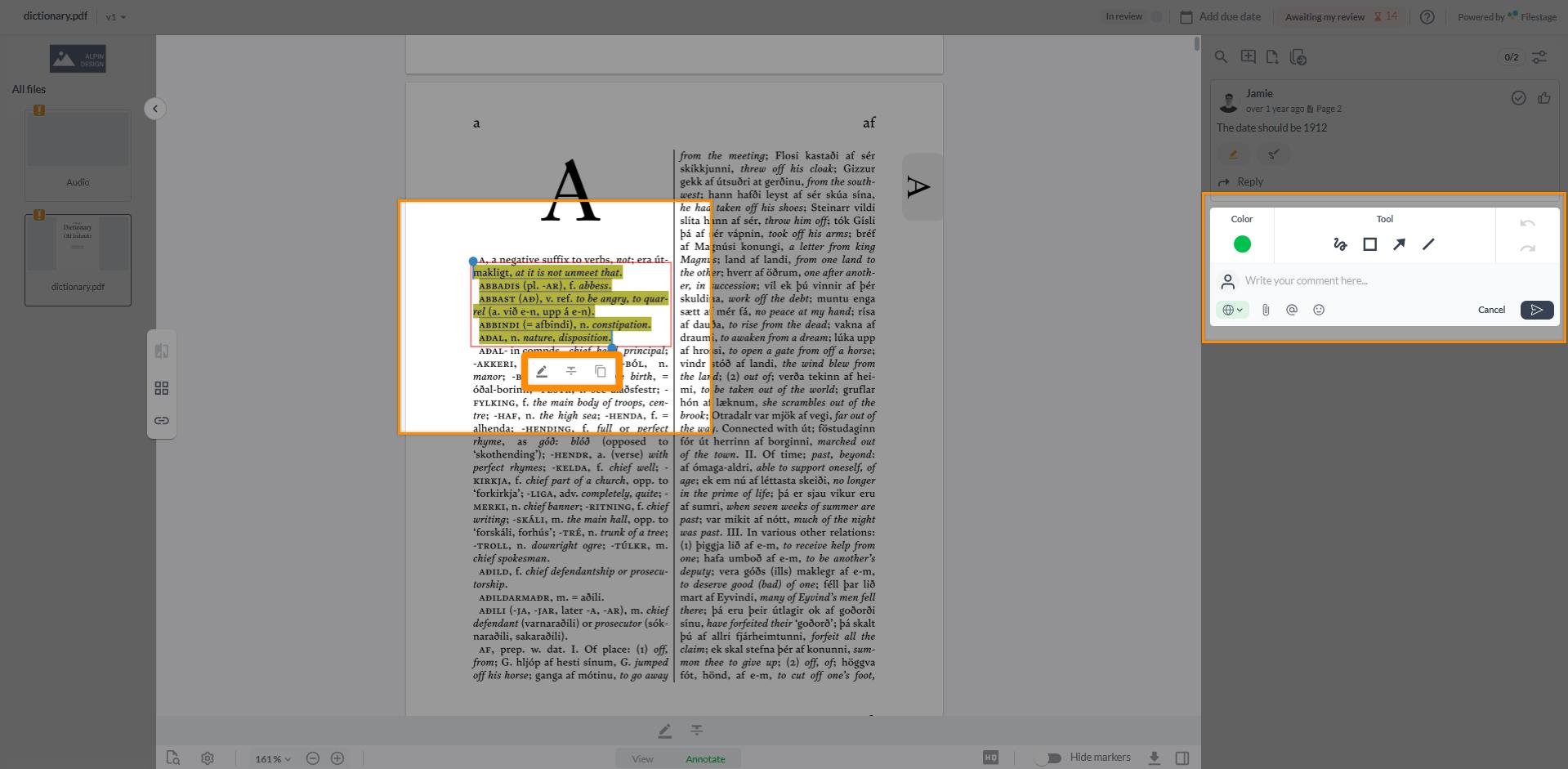
Die Anmerkungswerkzeugleiste enthält Werkzeuge zum Hervorheben und Durchstreichen von Text sowie zum Kopieren in die Zwischenablage.
Nach der Auswahl des Textes öffnet sich das Kommentarfeld auf der linken Seite, wo du nun deinen Kommentar schreiben und durch Klicken auf die Schaltfläche „Speichern“ hinzufügen kannst.
Platziere den Cursor am Ende (oder Anfang) des Textes, den du auswählen möchtest.
Ziehe die Maus über den Text, den duauswählen möchtest.
Wenn der ausgewählte Text gelb hervorgehoben ist, kannst du einen neuen Kommentar hinzufügen (rechts), und die Toolleiste öffnet sich (direkt unter dem ausgewählten Text).
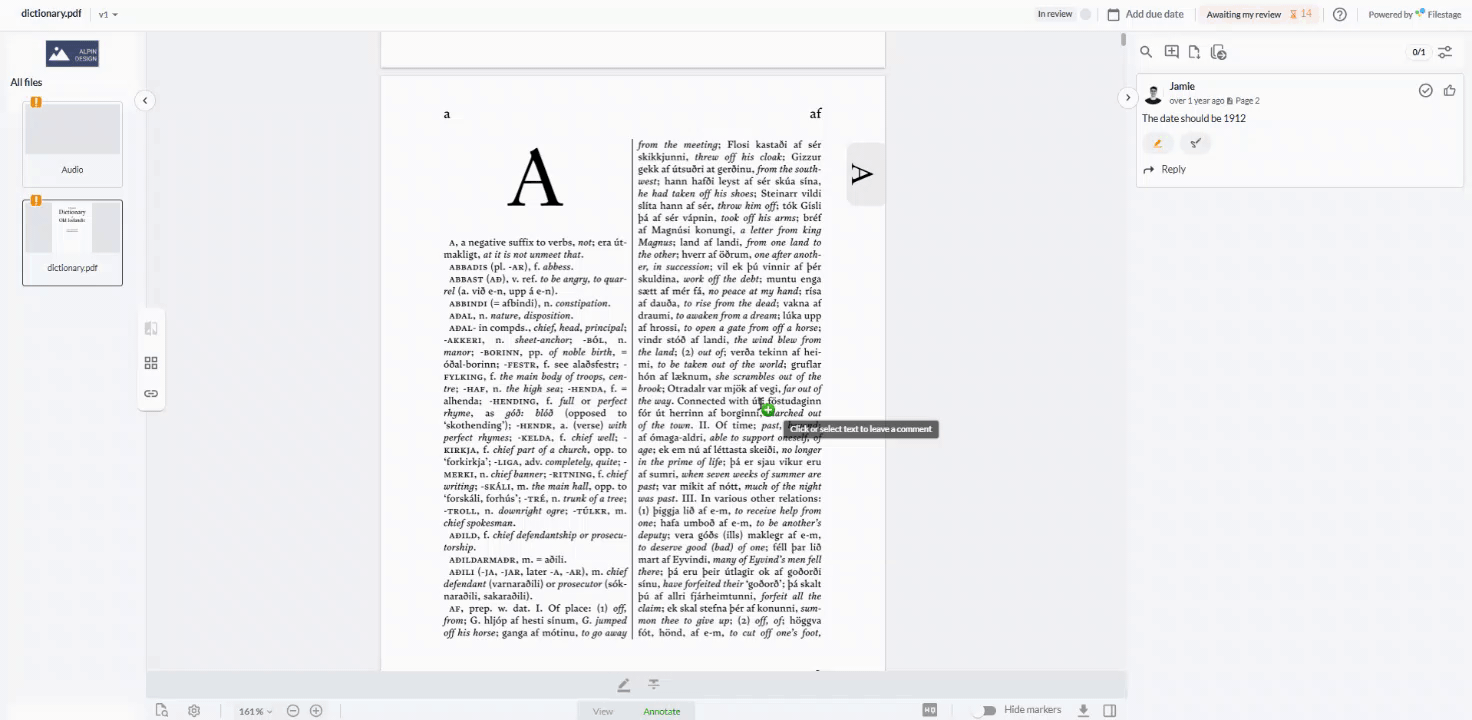
Du kannst das Markierungs- und das Durchstreichwerkzeug auch direkt im Kommentieren-Modus auswählen, sodass du diese Werkzeuge direkt auf deine Auswahl anwenden kannst.
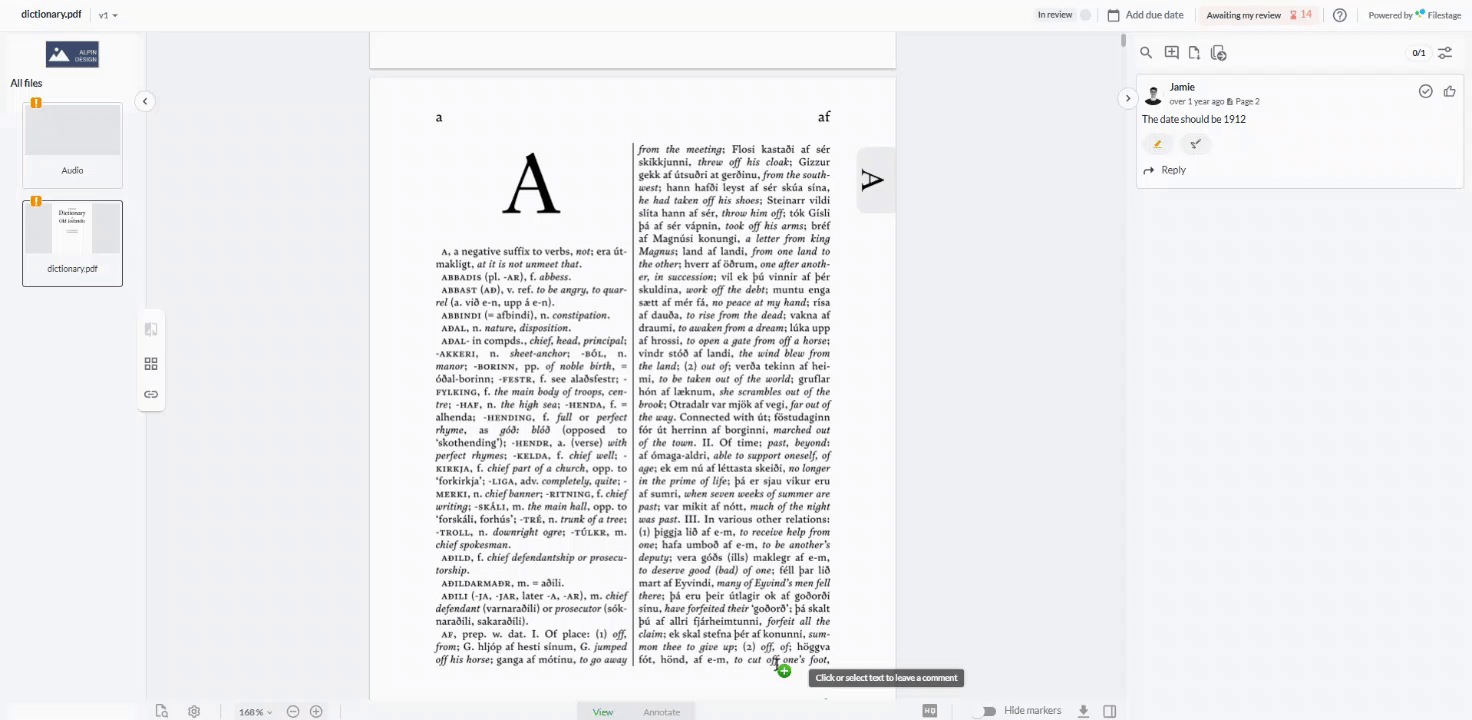
PDF- und Office-Dateien haben zusätzliche Ansichts- und Layoutoptionen, mit denen du die Ansicht der Datei an deine Vorlieben anpassen kannst. Du kannst zoomen, drehen, das Seitenlayout ändern oder zwischen Miniaturansicht und Gliederungsansicht umschalten.
Unter der Dateiansicht hast du verschiedene Optionen zum Zoomen.
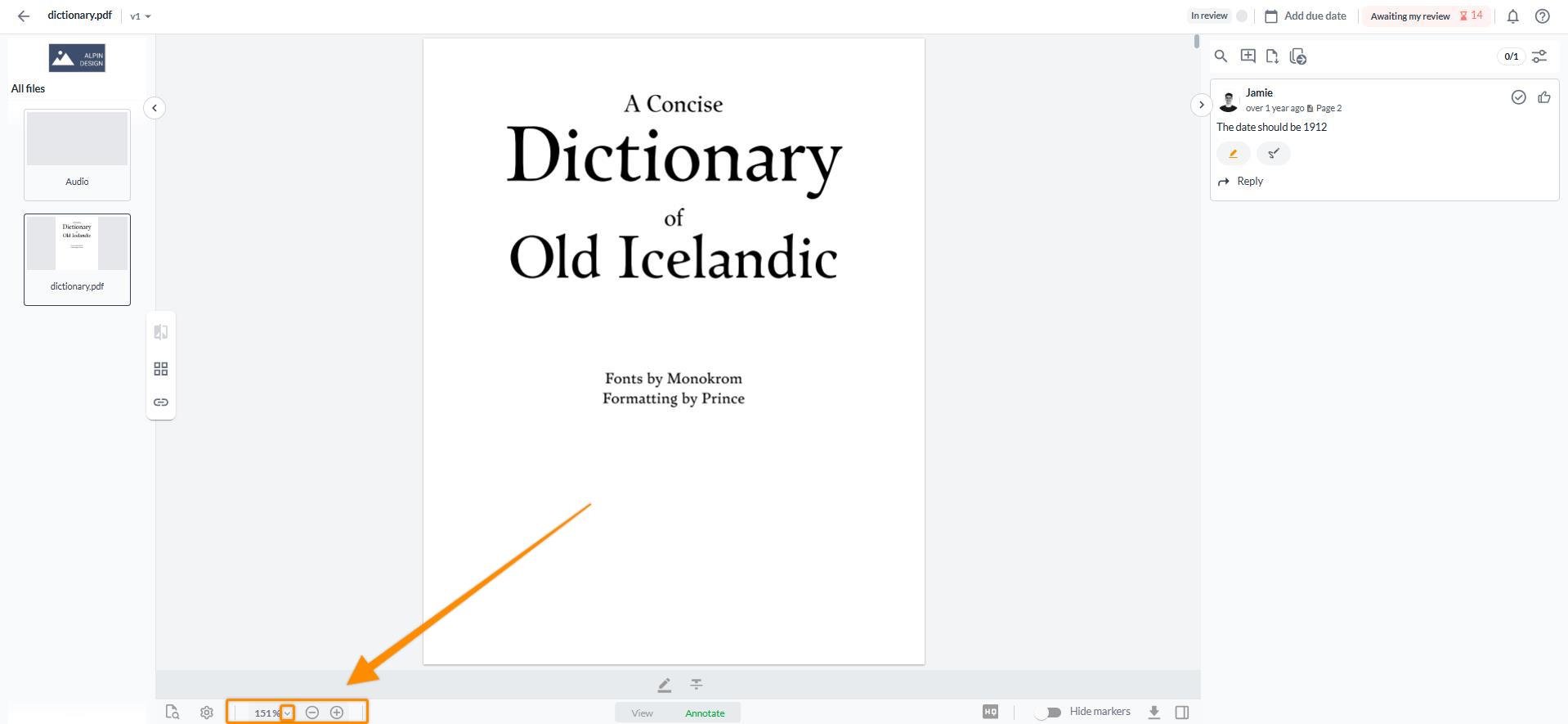
Vergrößern/Verkleinern: Durch Klicken auf die Vergrößern- und Verkleinern-Schaltflächen ändert sich die Dokumentvergrößerung in voreingestellten Stufen.
Zoomstufe: Durch Klicken auf den Pfeil nach unten neben dem Zoomstufen-Prozentsatz öffnet sich ein Dropdown-Menü, in dem du eine feste Zoomstufe auswählen kannst, ohne mehrmals auf die +/--Schaltfläche klicken zu müssen. Du kannst auch auf den Prozentsatz klicken, um einen individuellen Zoomprozentsatz einzugeben.
Marquee-Zoom: Durch Auswahl der Marquee-Zoom-Funktion im Dropdown-Menü kannst du ein Rechteck um einen Teil der Seite ziehen, den du genauer betrachten möchtest.
An Breite/An Seite anpassen: Du kannst die Größe deines Dokuments auch an die Breite des Dokuments oder an die Seitengröße anpassen, indem du diese Optionen im Dropdown-Menü auswählst.
Du hast die Möglichkeit, das Seitenlayout anzupassen und den Seitenübergang nach deinen Wünschen zu ändern. Gehe dazu wie folgt vor:
Klicke auf das Zahnradsymbol in der unteren linken Ecke deines Dateiviewers. Dadurch werden die Layoutoptionen geöffnet.
Klicke entweder auf die Schaltfläche Im Uhrzeigersinn oder Gegen den Uhrzeigersinn unter dem Abschnitt Seitenorientierung, um die Datei in die gewünschte Richtung zu drehen.
Wähle im Abschnitt Seitenlayout, ob du die Seiten in Einzelseite, Doppelseite oder Deckblatt gegenüberliegend betrachten möchtest.
Im Abschnitt Seitenübergang kannst du anpassen, ob die Datei als eine Kontinuierliche Seite oder Seite für Seite angezeigt werden soll.
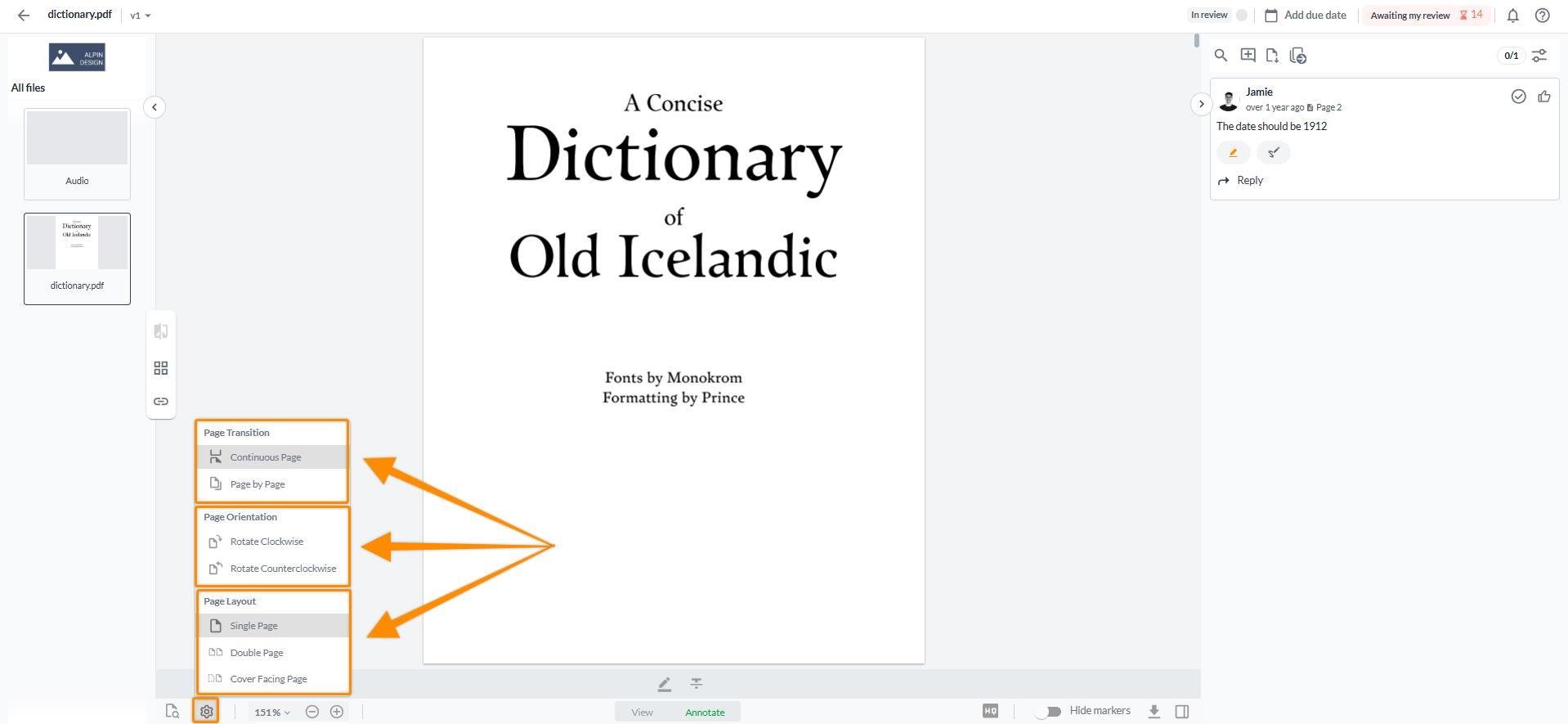
Wie du es vielleicht auch von anderen PDF-Tools kennst, kannst du die in der Seitenübersicht auf der rechten Seite deines Dateiviewers zwischen der regulären Miniaturansicht und der Dokumentengliederungsansicht umschalten.
Die Gliederungs- und Miniaturansicht kann durch Klicken auf das Symbol im unteren Bereich geöffnet werden.
Du kannst zwischen den beiden Optionen wechseln, indem du auf die entsprechenden Icons oberhalb der Übersicht klickst.
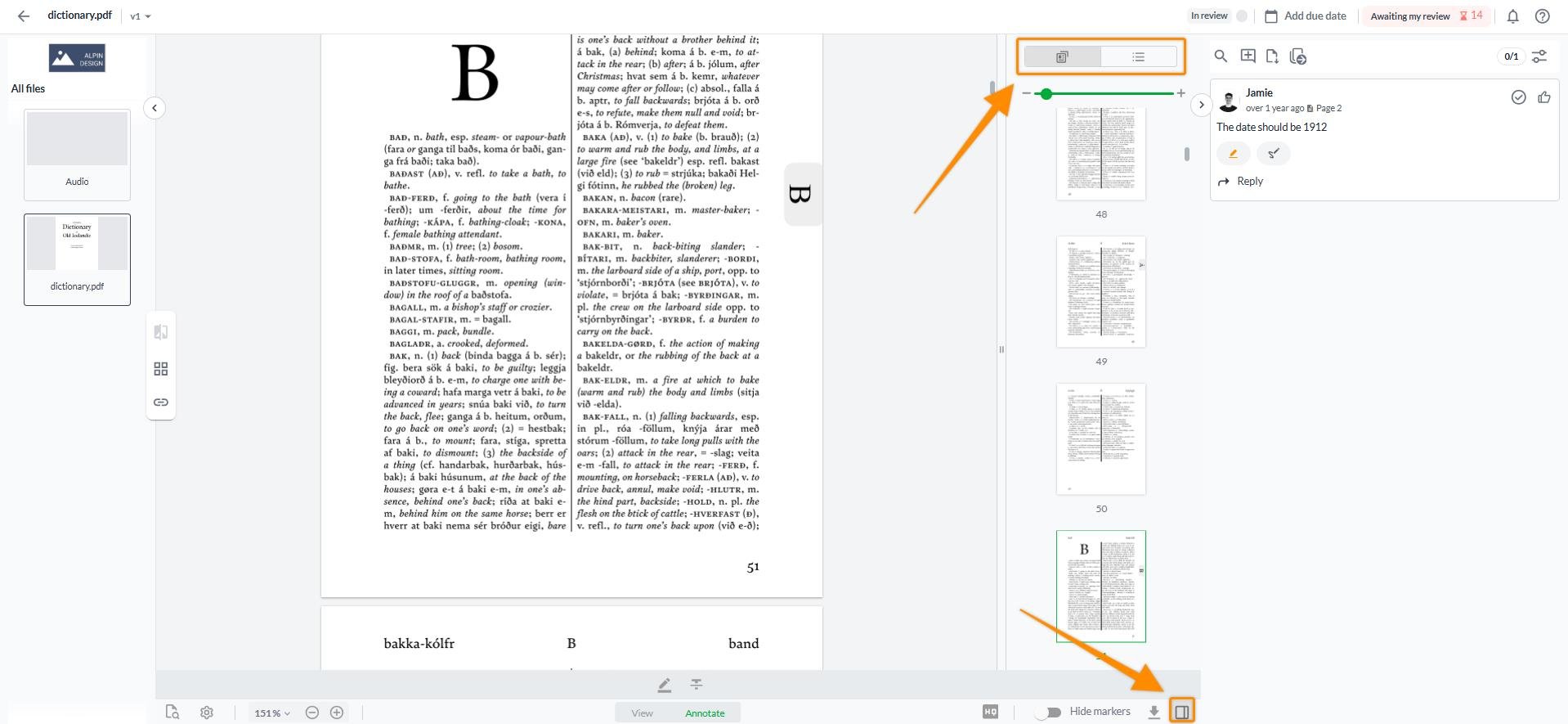
Du kannst gezielt nach Textstellen in deinem Dokument suchen, um gewünschte Textabschnitte schneller zu finden.
Klicke auf das Lupen-Symbol in der unteren linken Ecke deiner Dateiansicht, um die Suchleiste zu öffnen.
Gebe den gewünschten Suchbegriff ein. Links findest du nun eine Liste aller übereinstimmenden Textstellen im Dokument mit der zugehörigen Seitenzahl.
Wenn du auf eines der Suchergebnisse klickst, springt die Dateiansicht zur entsprechenden Position im Dokument.
Du kannst auch die Breite der Seitenleisten anpassen, indem du sie nach außen ziehst.
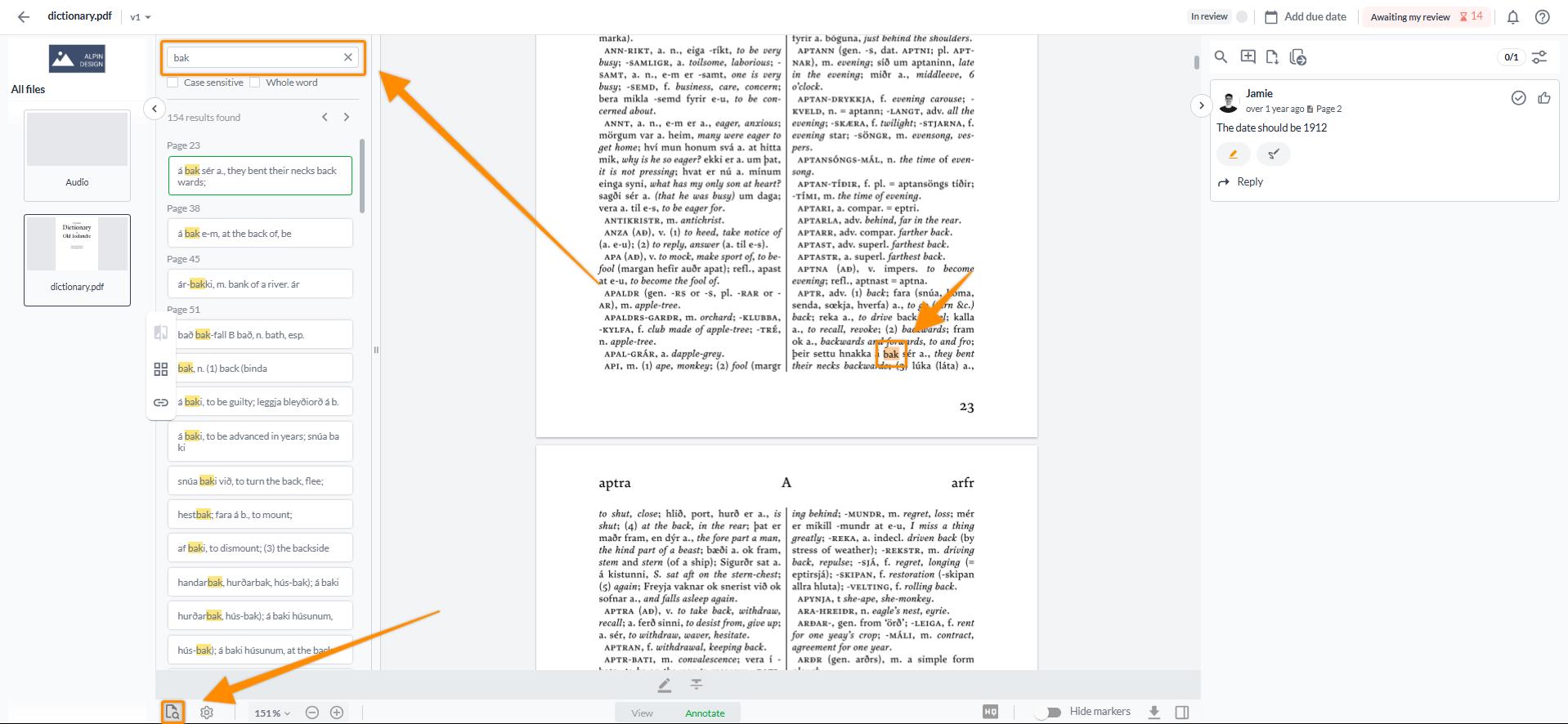
Wenn du Dokumente hochlädst, werden einige Elemente in der Originaldatei so konvertiert, dass sie beim Vergrößern möglicherweise pixelig aussehen. Diese Elemente können Text oder Bilder sein. Wir tun dies, um den Prozess zu beschleunigen. Wenn dies für dich der Fall ist, kannst du auf Hohe Qualität wechseln, die die Originalauflösung einschließlich der Zoomfunktion bietet.

Wie gewohnt kannst du einen Überprüfungsbericht exportieren, der dir die allgemeinen Dateiinformationen, die eingereichten Reviewentscheidungen deiner Reviewer und deren Kommentare anzeigt. Der Unterschied zu Reviewberichten anderer hochgeladener Dateitypen (Video-, Bild-, Audiodateien) besteht darin, dass in diesem Fall eingebettete PDF-Kommentare angezeigt werden und du nur den Überprüfungsbericht der Version herunterladen kannst, den du gerade ansiehst.
💡 Was kommt als Nächstes? Nachdem du gelernt hast, wie Kommentare erstellt und bearbeitet werden, erfahre hier, wie du mehrere Dateien auf einmal reviewen kannst.
Wenn Sie Fragen oder Kommentare haben, kontaktieren Sie uns bitte über den Chat oder per E-Mail an support@filestage.io.