Es kann eine Herausforderung sein, Dateien mit vielen verschiedenen Varianten zu reviewen oder eine Auswahl von Fotos in einer Einzelansicht zu treffen.
Mit dem Stapel-Review hast du die Möglichkeit, deine Dateien in einer Rasteransicht anzuzeigen, sie von der Rasteransicht aus im Datei-Viewer zu öffnen, um einzelne Kommentare zu hinterlassen oder deine Review-Entscheidung für mehrere Dateien auf einmal abzugeben. Du kannst die Gitteransicht auch direkt mit anderen Usern teilen.
So kannst du Varianten einer Datei oder Bilder aus einem Shooting in einer Rasteransicht vergleichen, um Unterschiede zu erkennen und schneller Entscheidungen zu treffen.
Um zur Gitteransicht zu wechseln, öffne den Datei-Viewer und klicke oberhalb der Dateigalerie auf Stapel-Review.
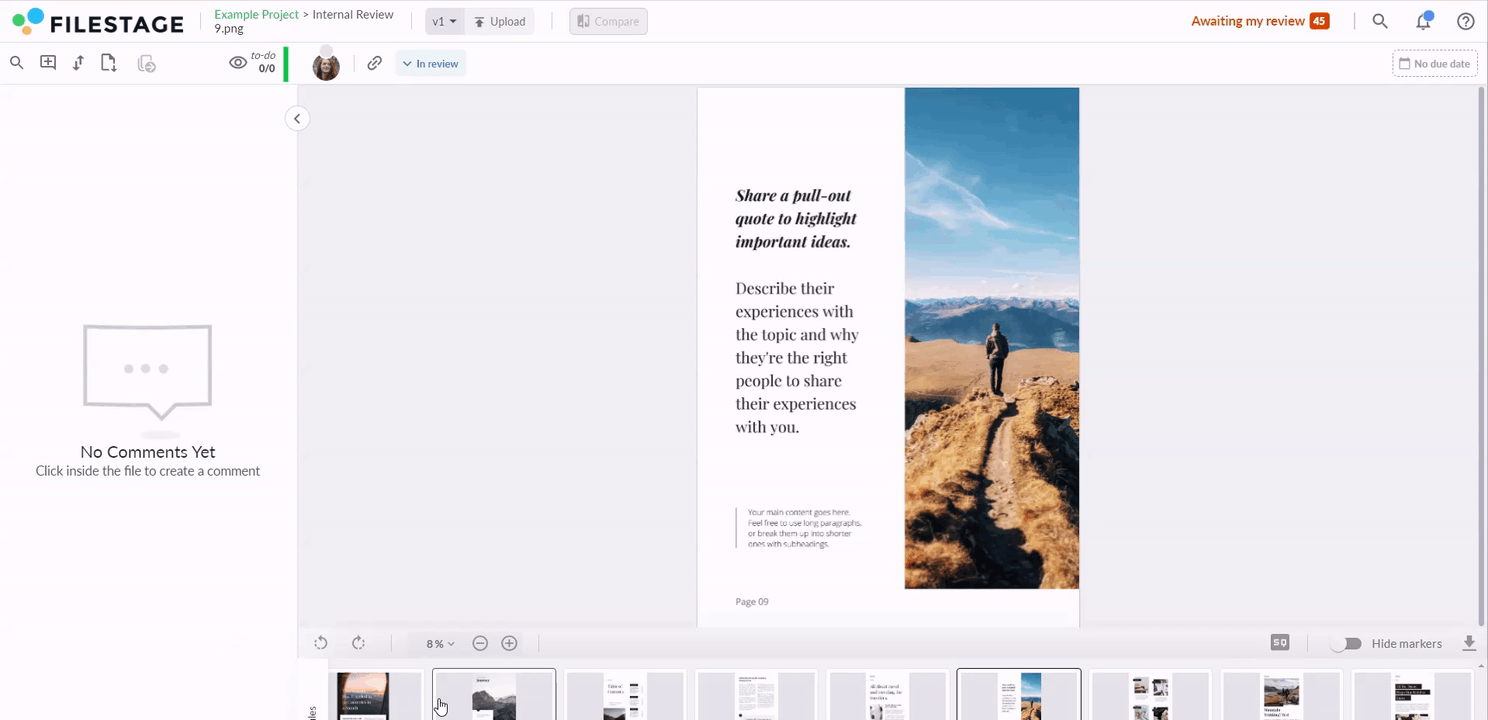
Du siehst alle Dateien, die in dieser Reviewer-Gruppe zur Verfügung gestellt wurden, in einer Rasteransicht.
Um deine Review-Entscheidung für mehrere Dateien schnell abzugeben, bewege den Mauszeiger über die Datei. In der linken Ecke der Datei wird ein Kontrollkästchen angezeigt. Aktiviere dieses Kontrollkästchen, um deine Auswahl zu treffen. Wenn du alle gewünschten Dateien ausgewählt hast, kannst du deine Review-Entscheidung am unteren Rand des Bildschirms einreichen.
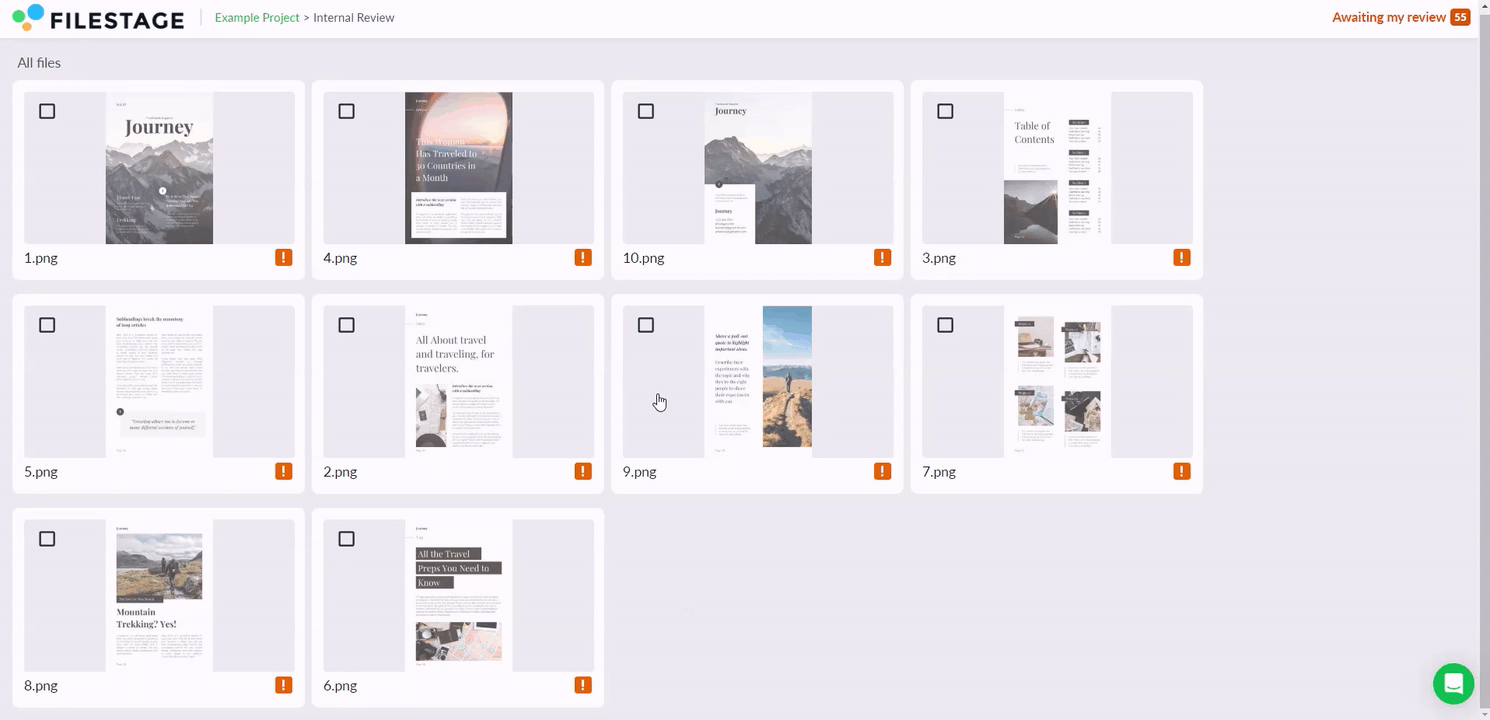
Wenn du Kommentare zu einzelnen Varianten hinzufügen oder zum Datei-Viewer zurückkehren möchten, klicke auf die Datei in der Rasteransicht. Du gelangst dann zurück zum regulären Datei-Viewer.
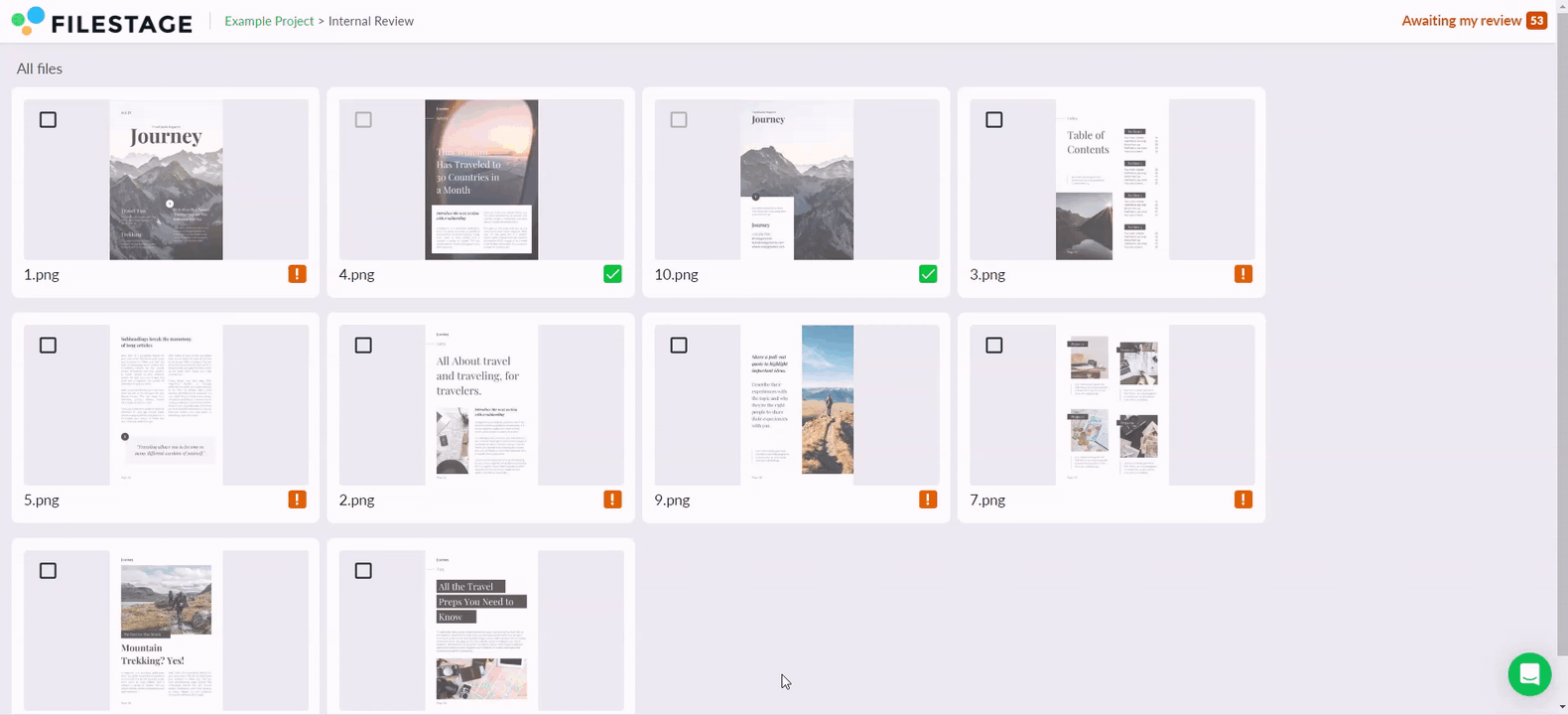
Wenn deine Review-Entscheidung von den Projektmanagern deaktiviert wurde, kannst du die Kontrollkästchen nicht aktivieren und keine Review-Entscheidung einreichen. Das Hinterlassen von Kommentaren ist jedoch während des Review-Prozesses möglich.
Es gibt zwei einfache Möglichkeiten, einen Link zur Gitteransicht für den Stapel-Review direkt mit deinen Reviewern zu teilen.
Navigiere zur Projektübersicht .
Klicke in der ausgewählten Reviewer-Gruppe auf die Schaltfläche "Review-Link kopieren".
Klicke auf die Schaltfläche "Link zur Gitteransicht kopieren".
Dieser Link kann extern geteilt werden, so dass die User direkt außerhalb von Filestage auf die Gitteransicht zugreifen können.
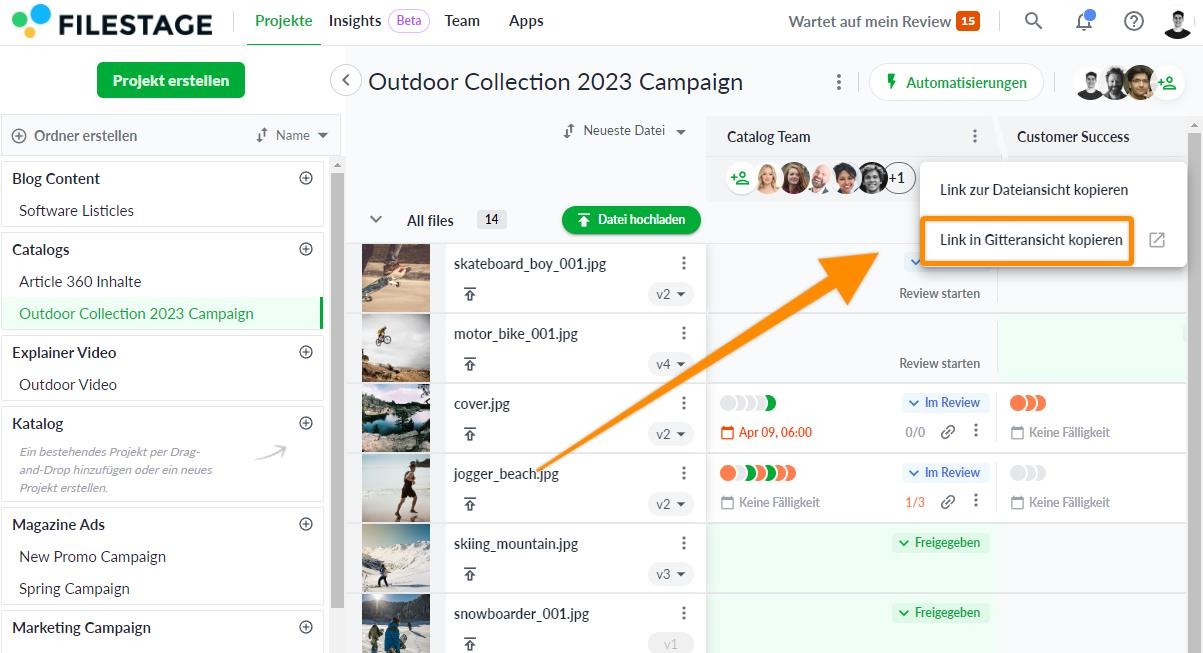
Öffne die Dateiansicht.
Klicke in der ausgewählten Reviewer-Gruppe auf die Schaltfläche "Review-Link kopieren".
Klicke auf die Schaltfläche "Link zur Gitteransicht kopieren".
Dieser Link kann extern geteilt werden, so dass die User direkt außerhalb von Filestage auf die Gitteransicht zugreifen können.
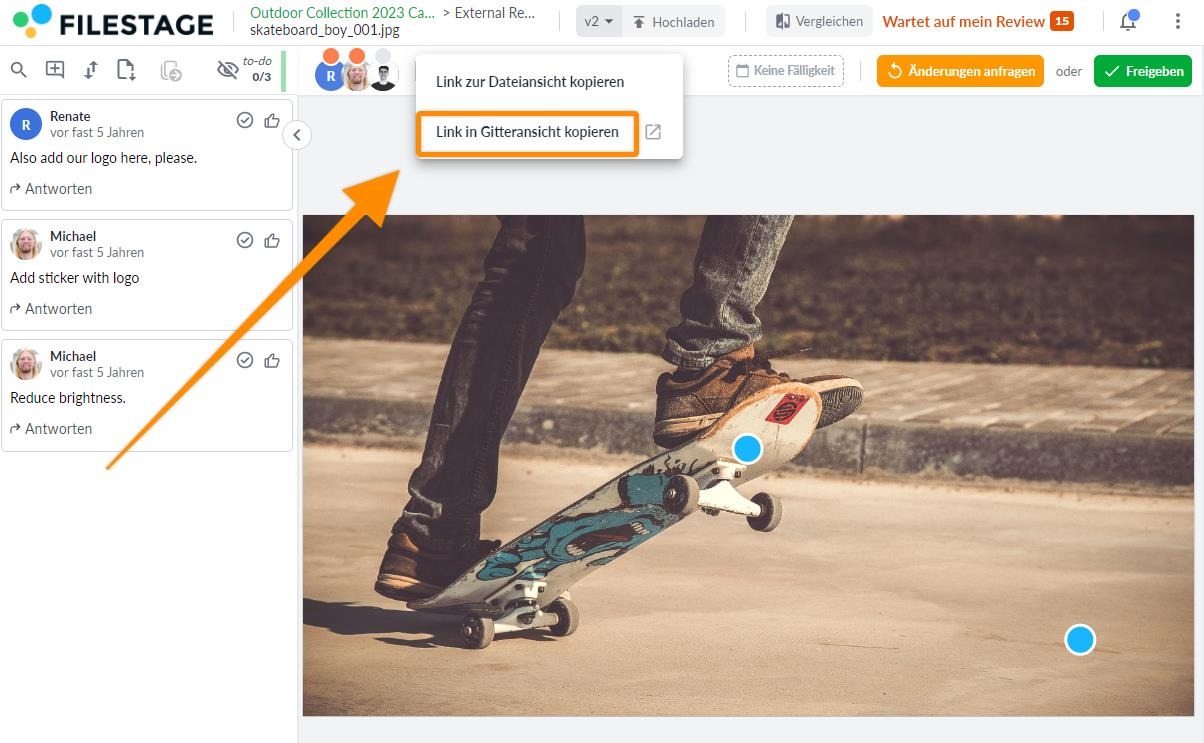
 Bitte beachte: Stapel-Review-Links können mit jedem Nutzer geteilt werden, der Zugriff benötigt oder den Link zur Reviewer-Gruppe hat. Die Benutzererfahrung ist mit dem Review einer einzelnen Datei vergleichbar. Die Benutzer können die Schaltflächen für Review-Entscheidungen sehen, und wenn sie darauf klicken, ohne registriert zu sein, werden sie aufgefordert, eine E-Mail-Adresse und einen Namen zu hinterlassen.
Bitte beachte: Stapel-Review-Links können mit jedem Nutzer geteilt werden, der Zugriff benötigt oder den Link zur Reviewer-Gruppe hat. Die Benutzererfahrung ist mit dem Review einer einzelnen Datei vergleichbar. Die Benutzer können die Schaltflächen für Review-Entscheidungen sehen, und wenn sie darauf klicken, ohne registriert zu sein, werden sie aufgefordert, eine E-Mail-Adresse und einen Namen zu hinterlassen.
 Wie geht es weiter? Nachdem du gelernt hast, wie man Dateien in einer Rasteransicht anzeigt und deine Review-Entscheidung einreichst, erfahre hier, wie du zwei Versionen einer Datei miteinander vergleichen kannst.
Wie geht es weiter? Nachdem du gelernt hast, wie man Dateien in einer Rasteransicht anzeigt und deine Review-Entscheidung einreichst, erfahre hier, wie du zwei Versionen einer Datei miteinander vergleichen kannst.
Wenn du Fragen oder Anmerkungen hast, kannst du gerne ein Chat starten oder uns eine E-Mail an support@filestage.io schicken. Wir helfen dir immer gerne weiter.