Öffne dein Google-Dokument und klicke auf Freigeben in der Ecke deines Bildschirms.
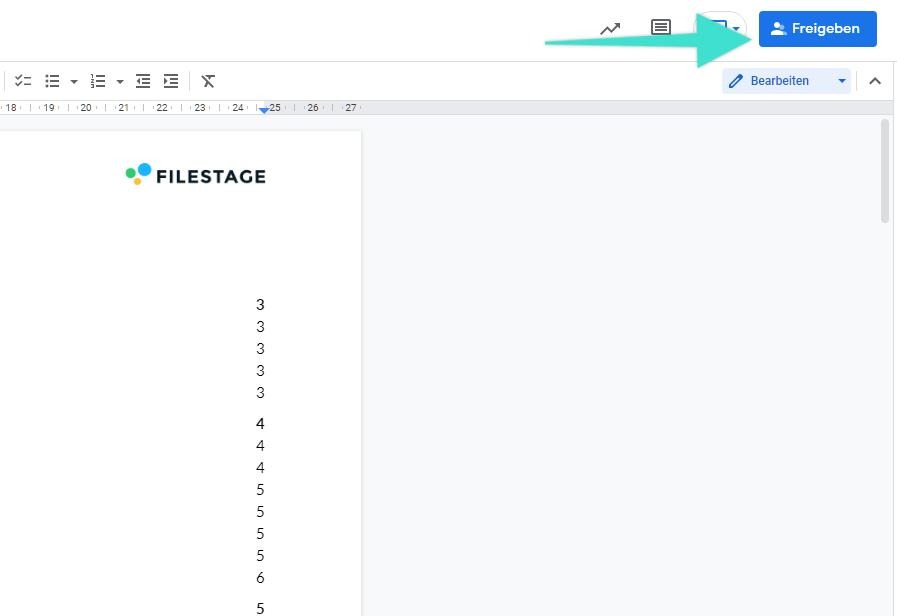
Klicke unter Link abrufen auf Ändern.

Vergewissere dich, dass jeder, der den Link hat, mit Zugriffsrechten auf das Dokument zugreifen kann, und klicke dann auf Link kopieren.
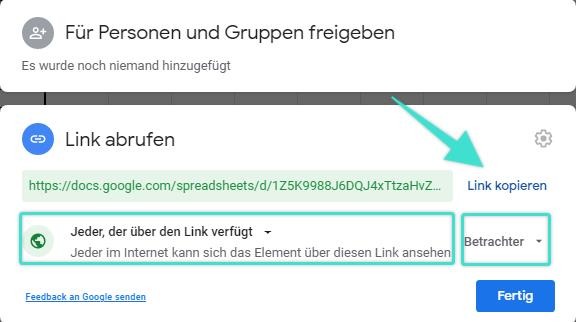
Weitere Informationen zur Freigabe von Google-Dateien findest du auf der Google-Supportseite.
Gehe zu Filestage und klicke auf Datei hochladen, dann wähle Webseite importieren.
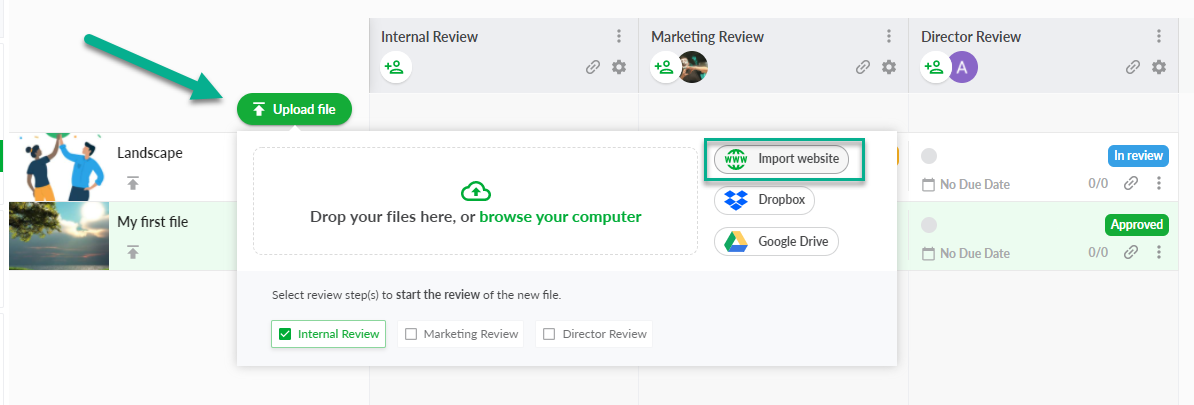
Füge den Link zu deinem Google-Dokument ein und klicke auf Webseite importieren.
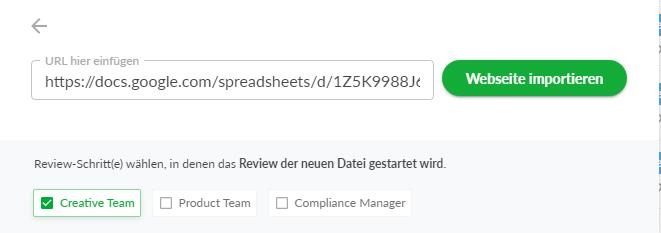
Du kannst nun Personen einladen, deine Google-Dokumente mit der Live-Website-Funktion von Filestage zu reviewen.
Du kannst mit der Webseite interagieren, Kommentare hinzufügen, und Ideen in den Kommentaren diskutieren. So kannst du das Feedback aller Beteiligten an einem Ort verfolgen!
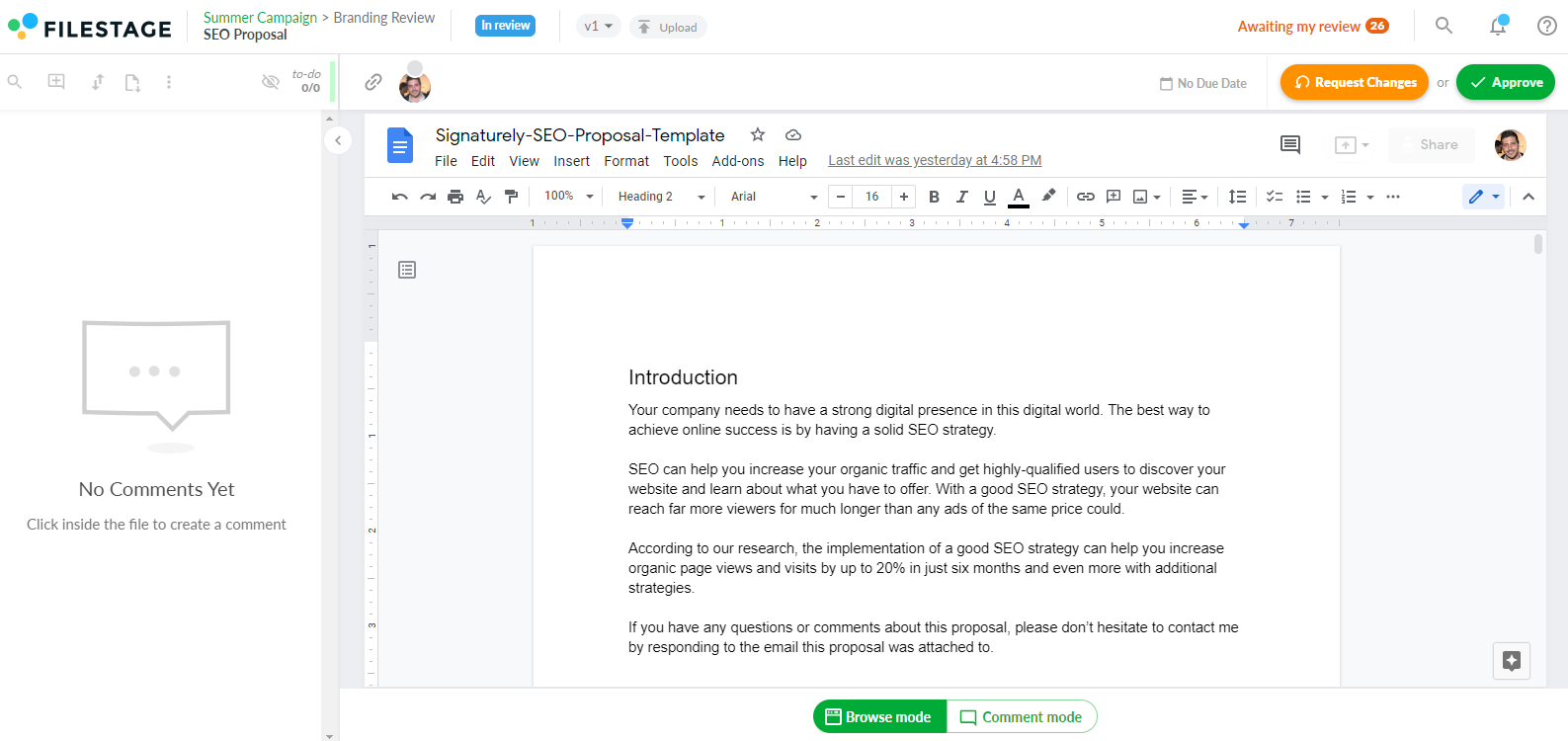
Weitere Informationen zum Review von Live-Websites findest du in diesem Artikel: Review Live-Webseiten
💡 Wie geht es weiter? Nachdem du gesehen hast, wie man Google-Dokumente zum Review hochlädt, schau dir an, wie du Canva-Entwürfe in Filestage reviewen kannst.
Wenn du Fragen oder Anmerkungen hast, kannst du uns im Chat schreiben oder eine E-Mail an support@filestage.io schicken. Wir helfen dir gerne weiter!