Mit unserer neuen Google Drive-Integration kannst du deine Dateien und Versionen automatisch zwischen Google Drive und Filestage synchronisieren. Mit dieser Funktion sparst du als Google Drive-Nutzer noch mehr Zeit in deinem Review-Prozess, da das Hochladen von Dateien und Versionen automatisiert wird.
Um diese Funktion nutzen zu können, musst du zunächst dein Filestage-Konto mit deinem Google Drive verbinden und das geht folgendermaßen:
Öffne den Tab Apps in Filestage.

Suche Google Drive in der Appliste.
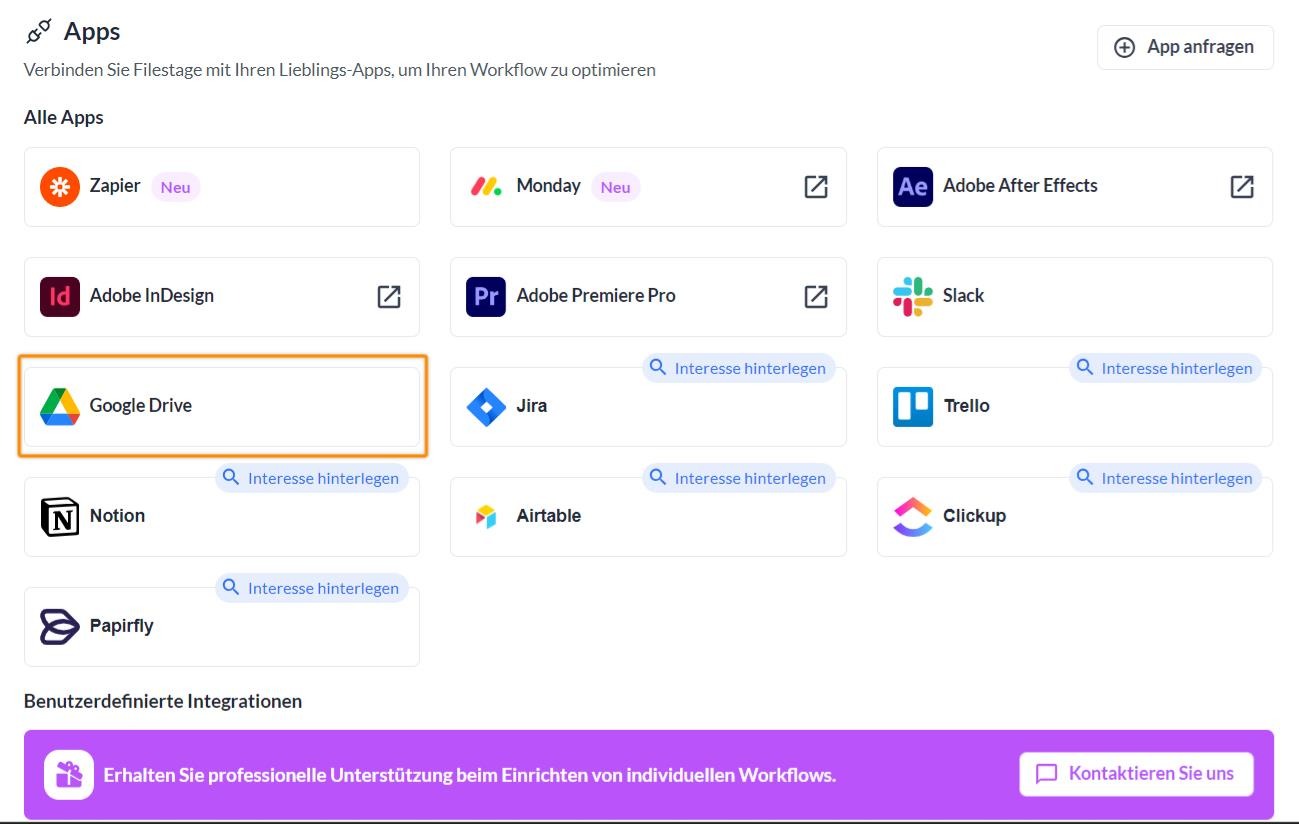
Im nächsten Schritt, klicke auf Verbinden.
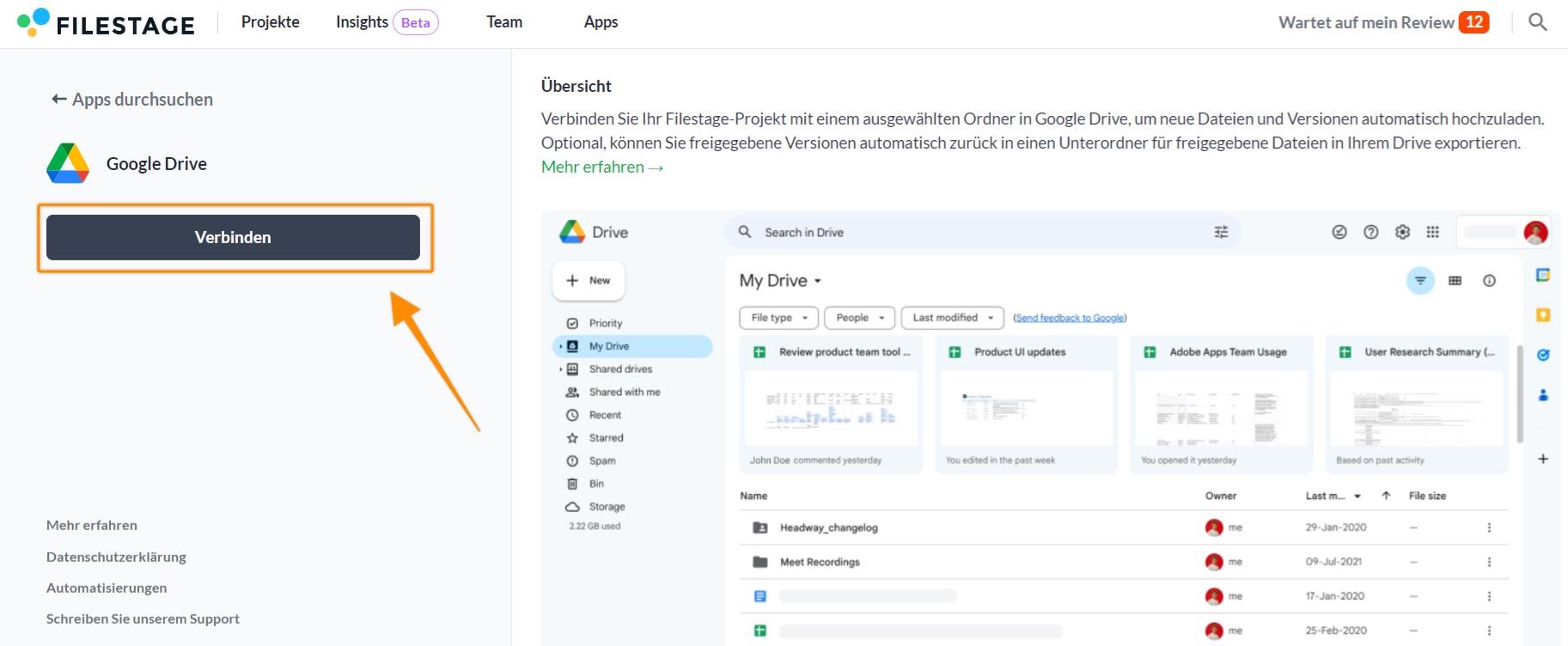
Bestimme das Google-Konto, mit dem sich Filestage verbinden soll und schließe den Authentifizierungsprozess ab.
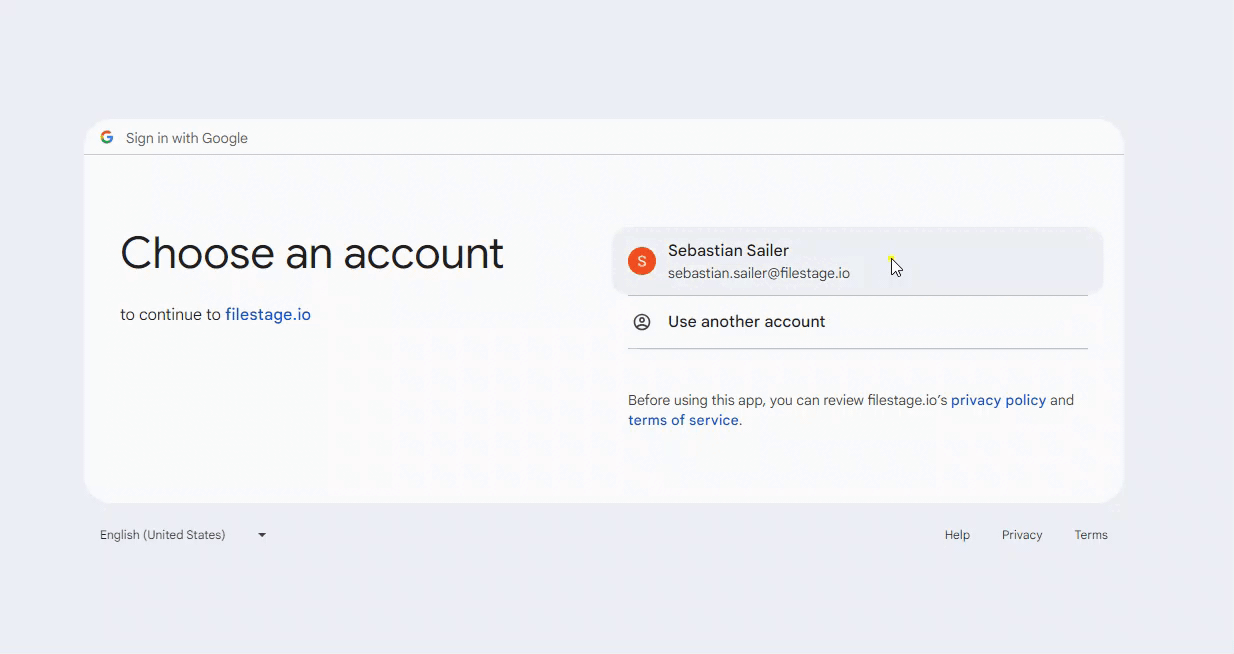
Um neue Dateien und Versionen von Google Drive automatisch mit deinem Filestage-Projekt zu synchronisieren, wähle sowohl das Projekt als auch den Ordner, den du synchronisieren möchtest.
Befolge dazu die folgenden Schritte:
Öffne das Projekt, das du mit deinem Google Drive verbinden möchtest.
Klicke auf Apps und dann auf das Google Drive-Symbol direkt über dem Projekt.

Wähle den Google Drive-Ordner, aus dem du die neuen Dateien synchronisieren möchtest.
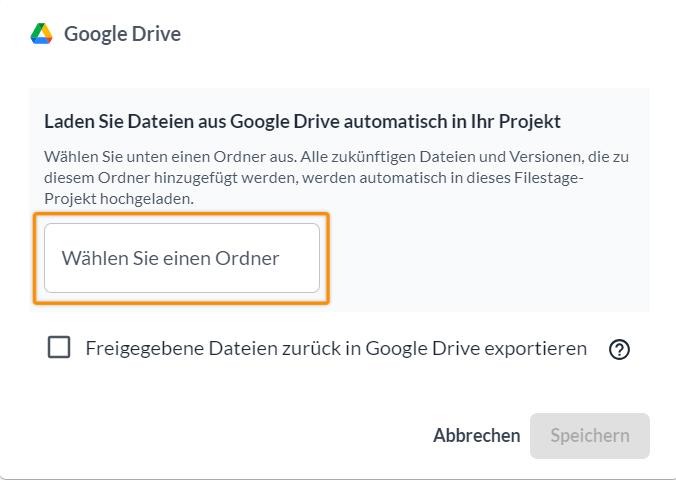
Wenn du freigegebene Dateien automatisch zurück in deinen Google Drive-Ordner exportieren möchtest, setze ein Häkchen in das entsprechende Feld.

Sobald du den passenden Google Drive-Ordner ausgewählt hast, klicke auf Speichern.
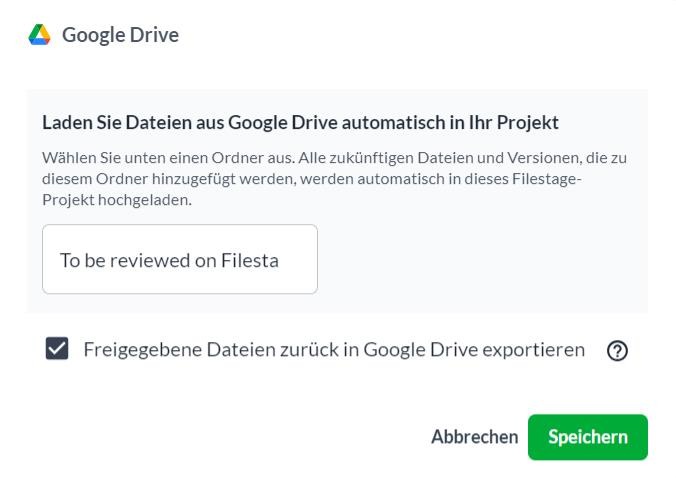
Dein Filestage-Projekt ist jetzt erfolgreich mit deinem Google Drive-Ordner verknüpft.
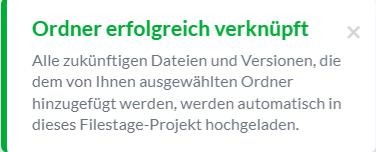
Immer, wenn du eine neue Datei zu deinem Google Drive-Ordner hinzufügst, wird sie automatisch entweder als neue Datei oder als neue Version in dein Projekt geladen.
Wenn die Datei, die du in Google Drive hochlädst, einen einmaligen Namen hat, wird sie als neue Datei zu deinem Projekt hinzugefügt.
Ein Beispiel: ""Interior design.png"" ist nicht Dasselbe wie "Interior design_alternative.png".

Die Datei muss denselben Dateinamen haben wie die vorherige Version. Filestage erkennt dann die Namensgebung von Google Drive, die automatisch eine (2) an den ursprünglichen Namen anfügt.
Beispiel:

Sobald du deine Überprüfung abgeschlossen und die Freigabe deiner Reviewer erhalten hast, kannst du die Google Drive-Integration nutzen, um die freigegebene Datei automatisch zurück in deinen Google Drive hochzuladen.

Wenn du bei der Auswahl des Google Drive-Ordners das entsprechende Kästchen anklickst, wird der Upload der freigegebenen Datei automatisch durchgeführt! 🎉
Du findest die freigegebenen Dateien dann in einem automatisch erstellten Unterordner mit dem Namen Freigegebene Dateien, gefolgt von dem Namen deines Projekts:
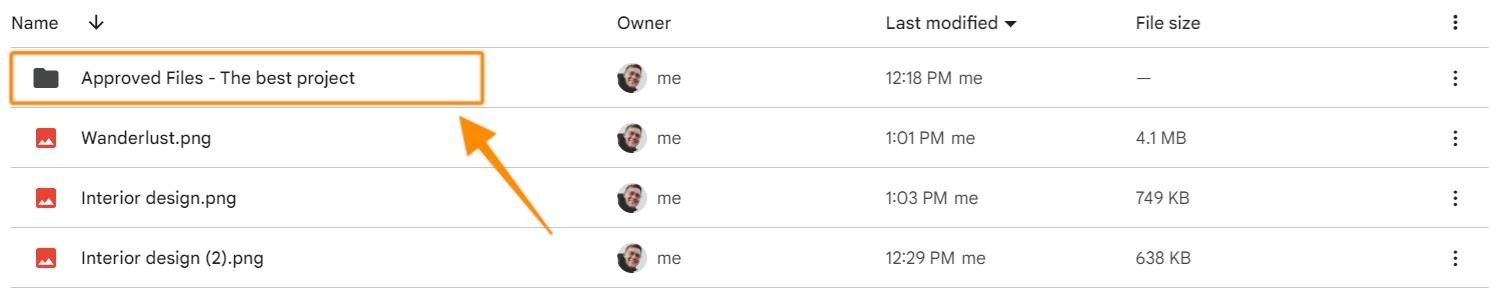
Und das war es auch schon! So einfach ist es, dein Filestage-Projekt mit deinem Google Drive-Ordner zu synchronisieren! 💫
💡 Wie geht's weiter? Nachdem du dein Filestage Projekt erfolgreich mit deinem Google Drive synchronisiert hast, lerne wie du Filestage mit deinem Monday.com Konto verbinden kannst!
Wenn du Fragen hast, kontaktiere uns im Chat oder schicke uns eine E-Mail an support@filestage.io. Wir helfen dir gerne weiter!