Als Projektmitarbeiter kannst du die Dateien des Projekts verwalten. Du kannst Dateien in ein Projekt hochladen, Dateinamen bearbeiten und Dateien löschen. Wenn du möchtest, können externe Partner und Reviewer Dateien hochladen. Dies kannst du in den Reviewer-Einstellungen verwalten.
Du kannst Dateien entweder von der Festplatte, Dropbox oder Google Drive hochladen.
Dateien von der Festplatte hochladen
Klicke auf Datei hochladen (Pfeil nach oben).
Wähle eine Datei zum Hochladen aus, indem du entweder auf durchsuchen sie Ihren Computer klickst oder deine Datei per Drag & Drop in das Hochladefeld ziehst.
Wähle optional, ob und in welcher Reviewer-Gruppe der Review gestartet werden soll.
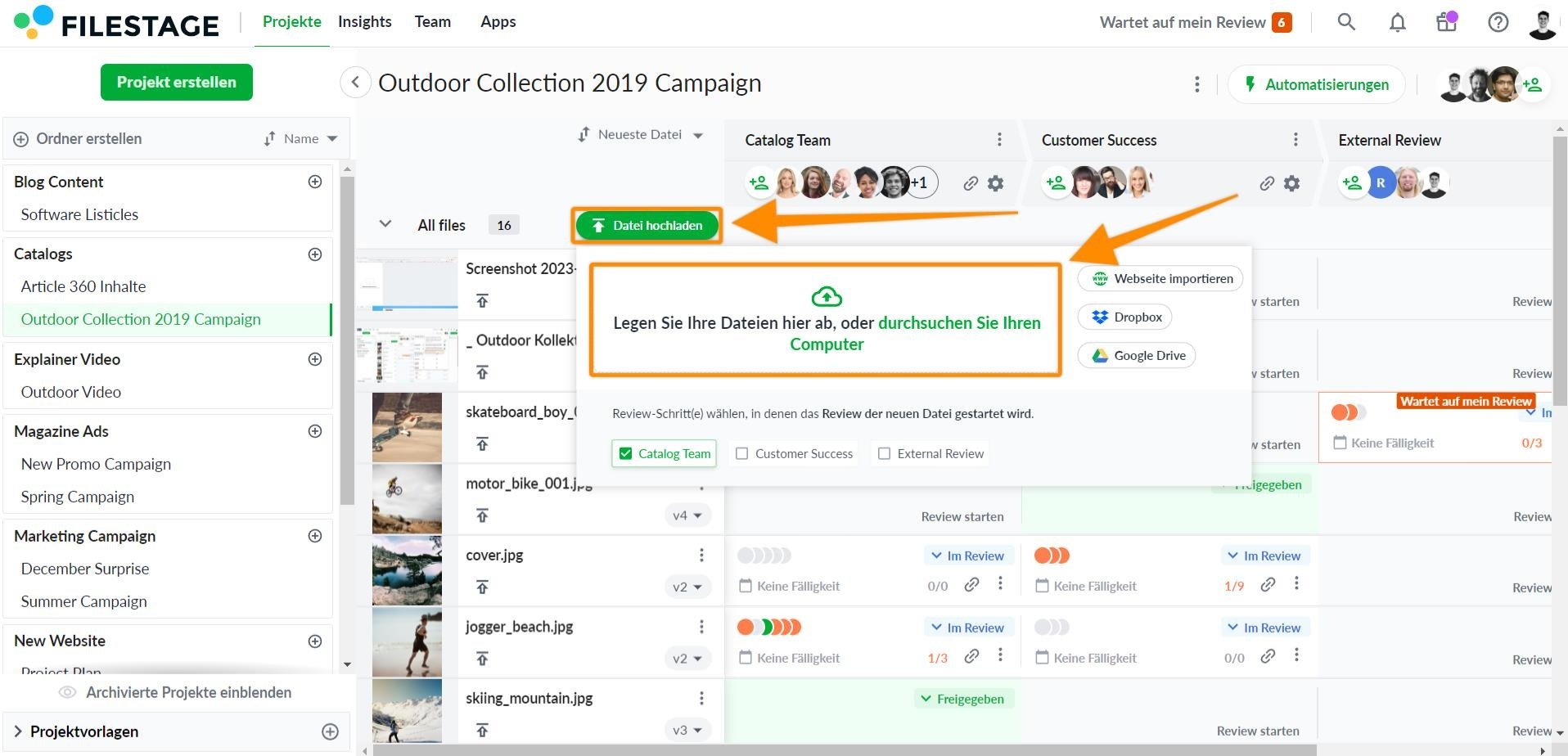
Dateien per Drag & Drop hochladen
Klick auf die Datei in deinem Ordner.
Ziehe mit gedrückter Maustaste die Datei in dein Projekt.
Der Review wird automatisch in der ersten Reviewer-Gruppe gestartet.
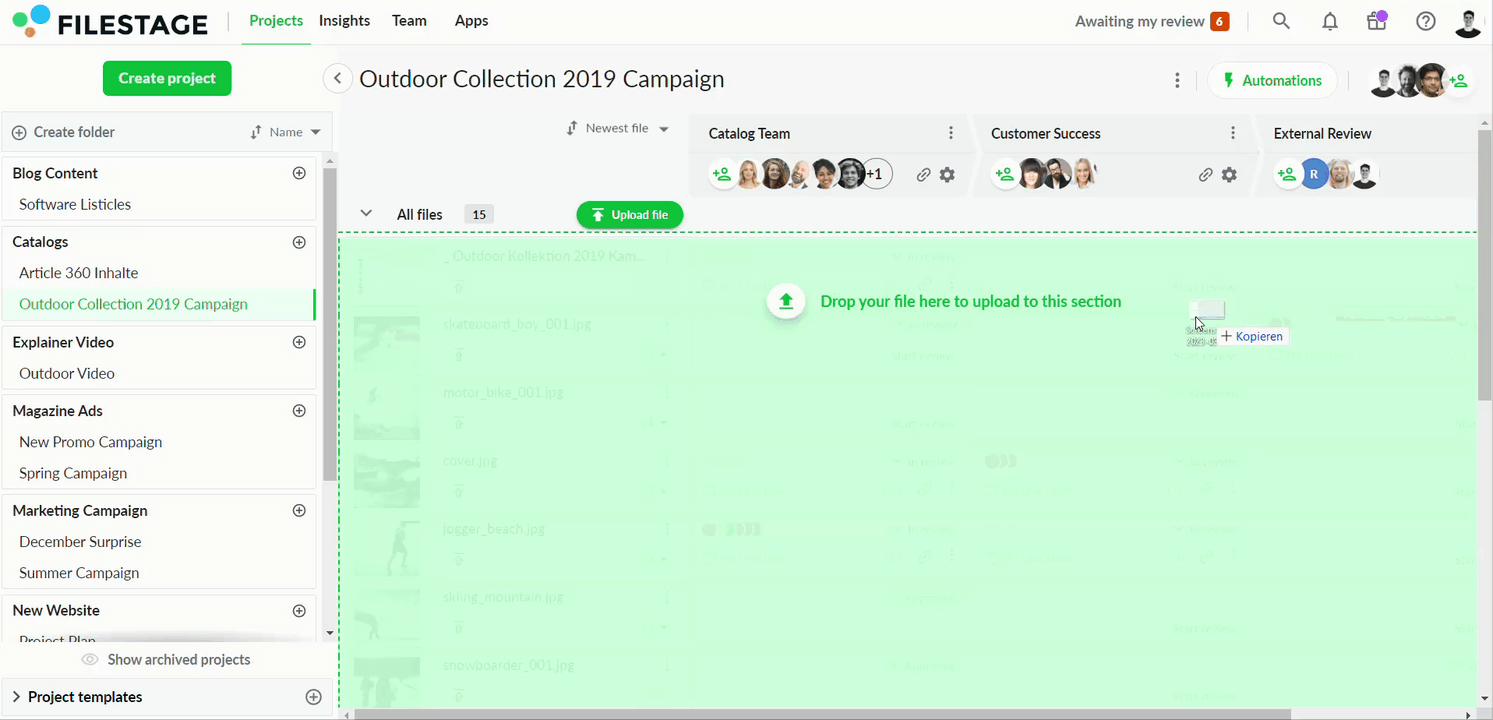
Klicke auf Datei hochladen (Pfeil nach oben).
Wähle zwischen Google Drive, OneDrive und Dropbox aus.
Wähle die Datei(en) aus, die du hochladen möchtest.
Wähle optional, ob und in welcher Reviewer-Gruppe der Review gestartet werden soll.
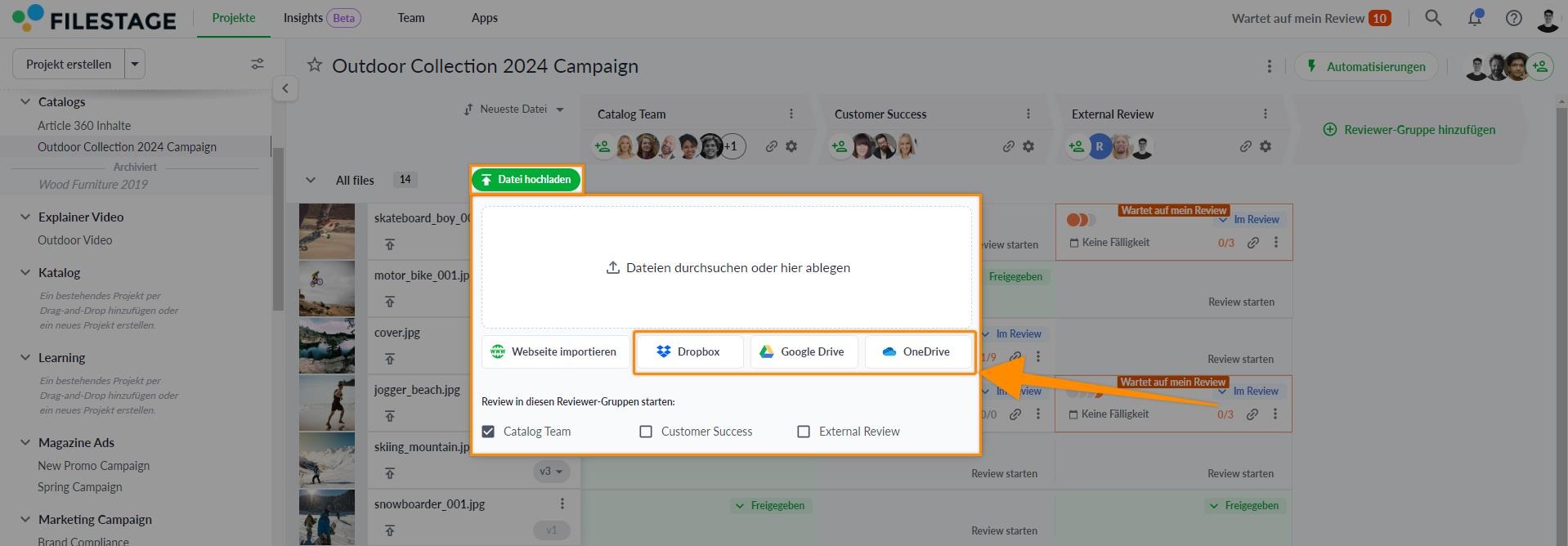
Standardmäßig wird in Filestage der ursprüngliche Name einer hochgeladenen Datei angezeigt. Wenn du eine neue Version hochlädst, wird der Dateiname automatisch mit dem Namen der neuen Version aktualisiert.
Beispiel:
Du lädst eine neue Datei mit dem Namen "mein_film_v1.mov" hoch. Der Dateiname für diese Datei lautet "mein_film_v1.mov".
Nun lädst du Version 2 dieser Datei mit dem Namen "mein_film_v2_erweitert.mov" hoch. Wir aktualisieren den Dateinamen auf "mein_film_v2_erweitert.mov".
Bewege den Mauszeiger über einen Dateinamen in deiner Projektübersicht.
Klicke auf den Dateinamen.
Gib einen neuen Namen ein.
Klicke auf das grüne Häkchen oder drücke die Eingabetaste zur Bestätigung.
Der Dateiname bleibt nun unverändert, auch nachdem du eine neue Version hochgeladen hast.
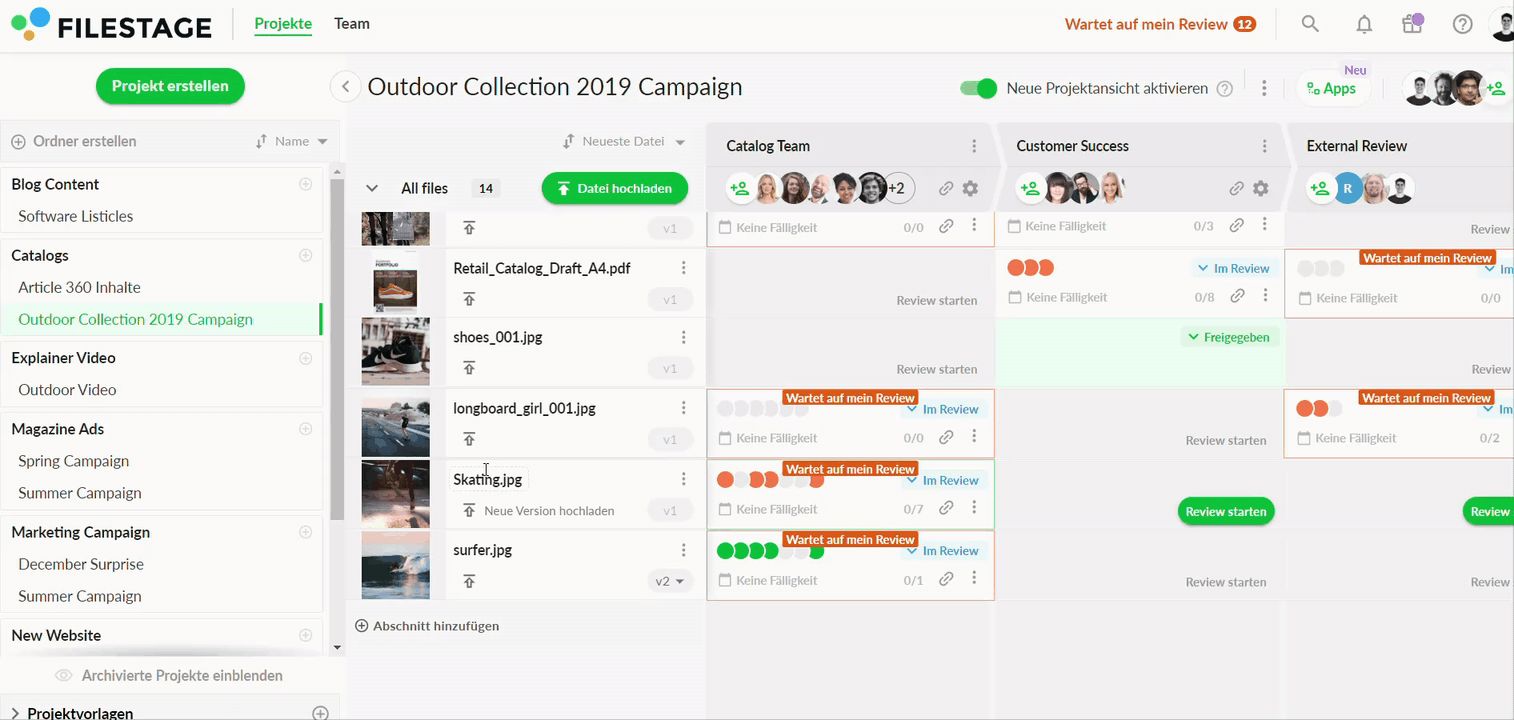
Klicke auf die drei Punkte neben dem Dateinamen.
Wähle Dateiname zurücksetzen.
Wenn du nun das nächste Mal eine neue Version hochlädst, wird der Dateiname automatisch aktualisiert.
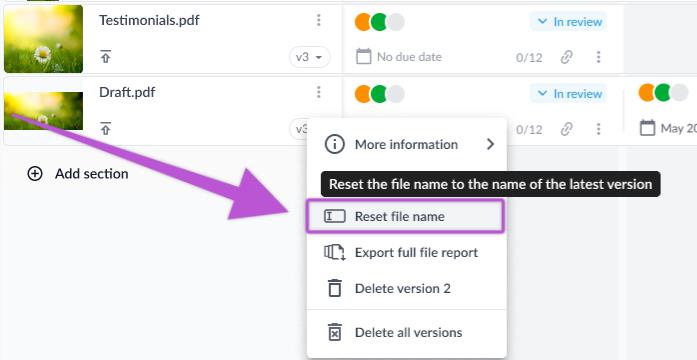
Falls du versehentlich eine falsche Datei hochgeladen hast oder die Datei veraltet ist und diese für den Verlauf deines Projektes nicht relevant ist, kannst du eine oder mehrere Dateien aus einem Projekt löschen.
Klicke auf das Drei Punkt Menü auf der rechten Seite der gewünschten Datei.
Klicke auf Version x löschen, um die letzte Version zu entfernen, oder wähle Alle Versionen löschen, um alle Versionen der Datei zu entfernen.
Bestätige deine Auswahl.
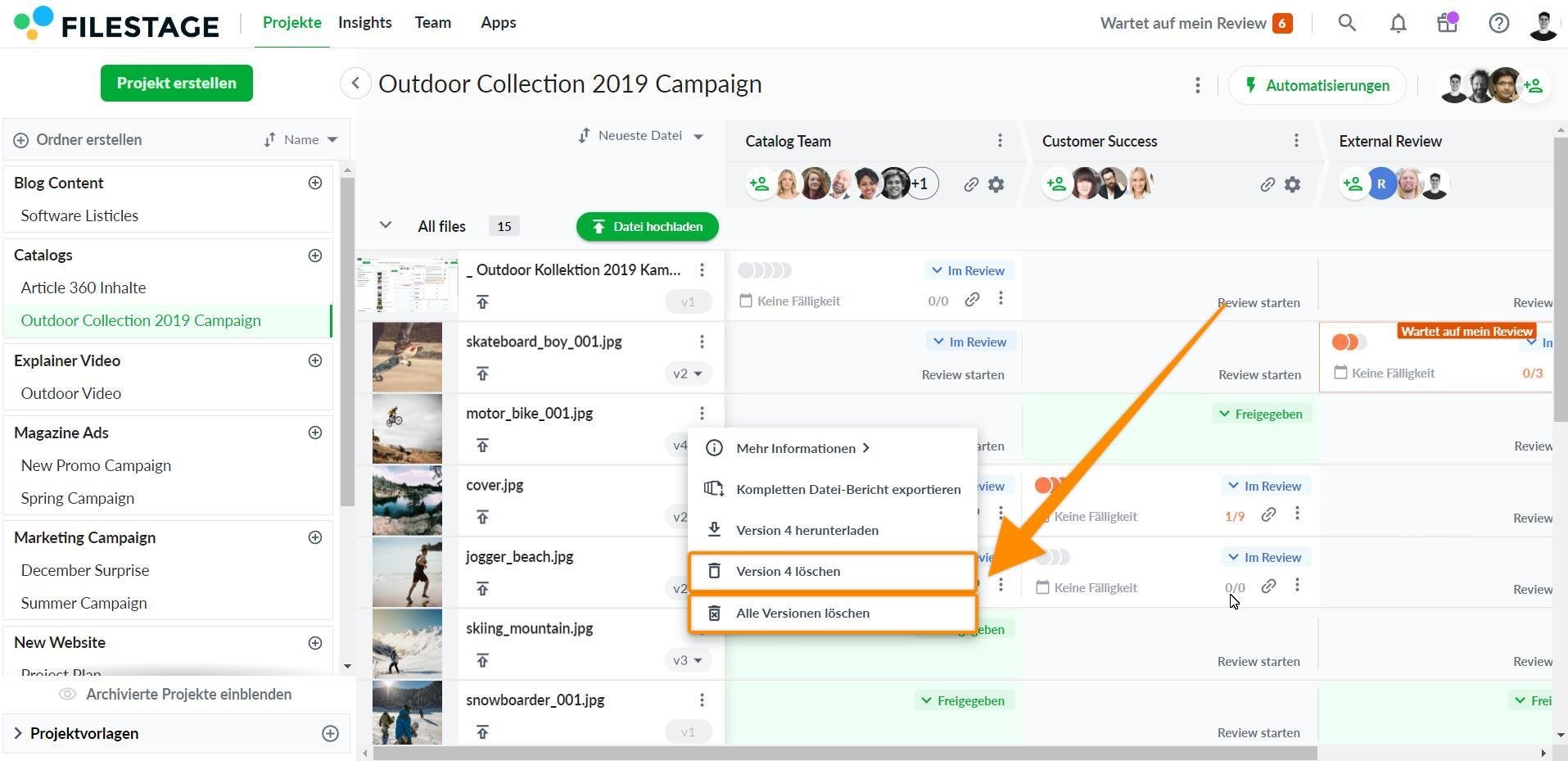
 Bitte beachte: Durch das Löschen einer Datei alle Versionen, Kommentare und Freigaben unwiederbringlich löscht. Aus Sicherheitsgründen wird eine einmal gelöschte Datei aus unserem System komplett entfernt. Es ist nicht möglich gelöschte Dateien wiederherzustellen.
Bitte beachte: Durch das Löschen einer Datei alle Versionen, Kommentare und Freigaben unwiederbringlich löscht. Aus Sicherheitsgründen wird eine einmal gelöschte Datei aus unserem System komplett entfernt. Es ist nicht möglich gelöschte Dateien wiederherzustellen.
1. Wählen die Dateien aus, die du löschen möchtest:
Bewege den Mauszeiger über eine Datei und klicke auf das angezeigte Kontrollkästchen.
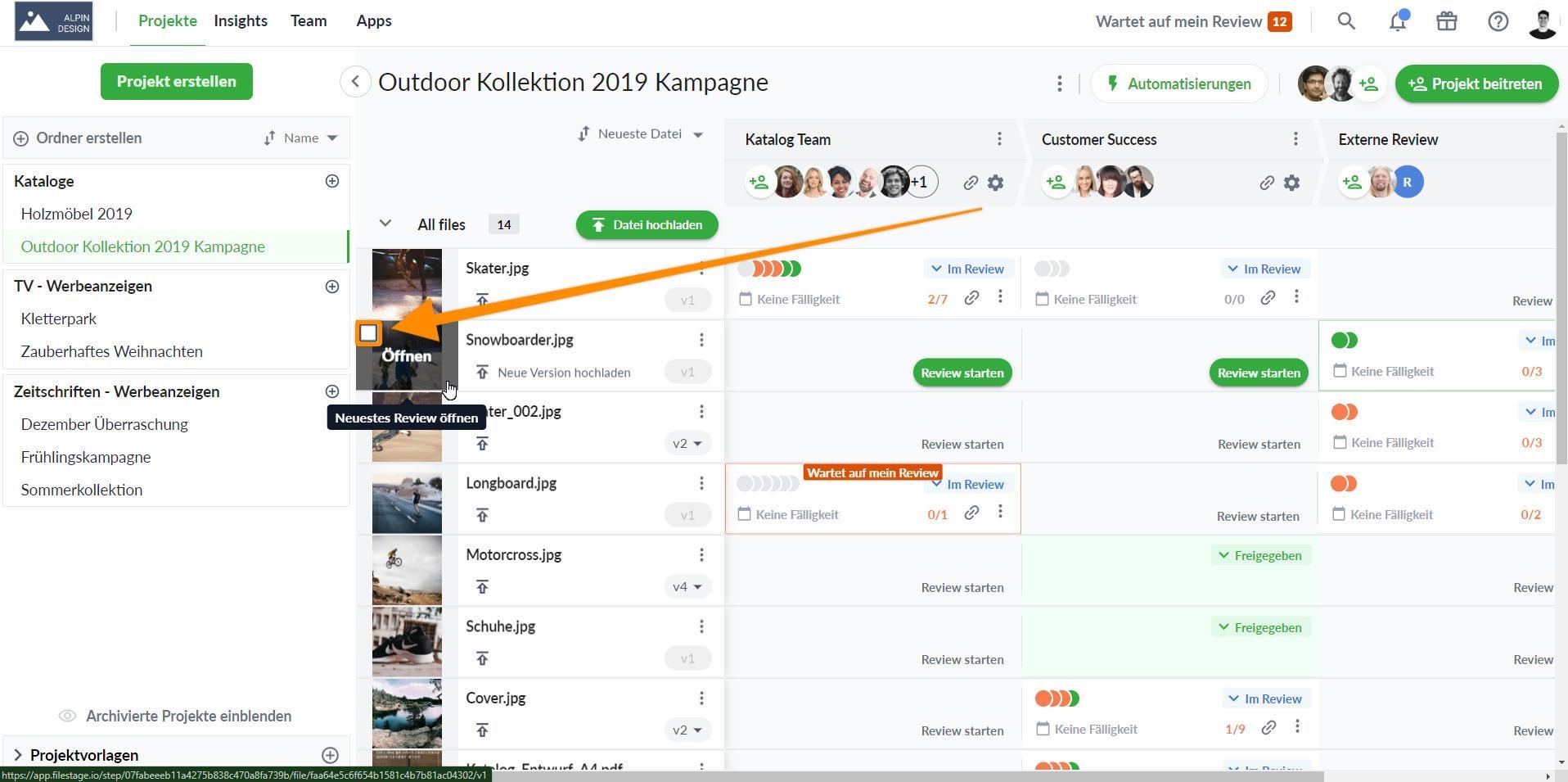
Aktiviere alle Kontrollkästchen für die Dateien, die du löschen möchtest.
Alternativ kannst du im Auswahlfeld auf Alle Dateien auswählen.
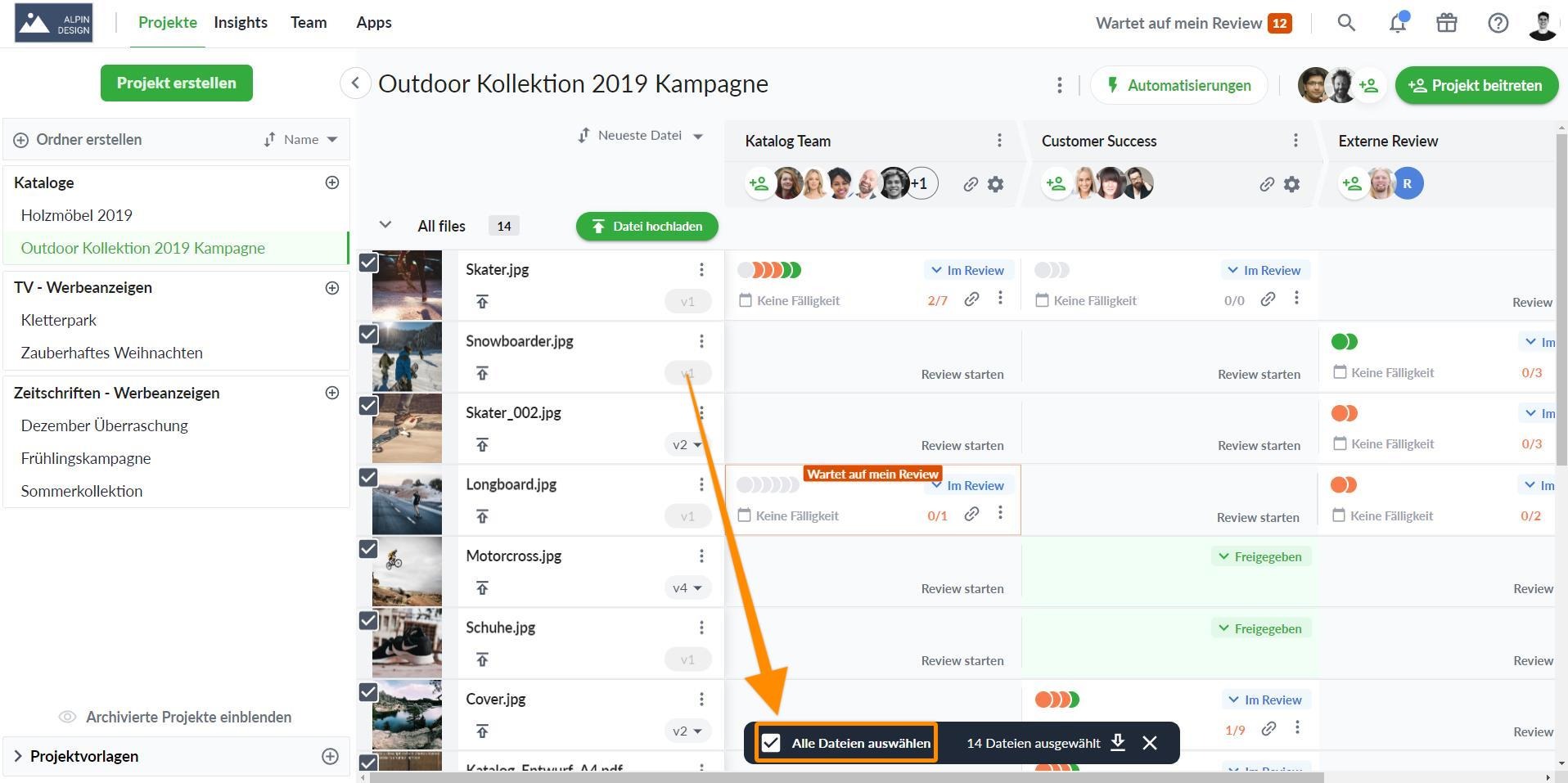
2. Dateien löschen:
Klicke in der Auswahlbox auf den Papierkorb.
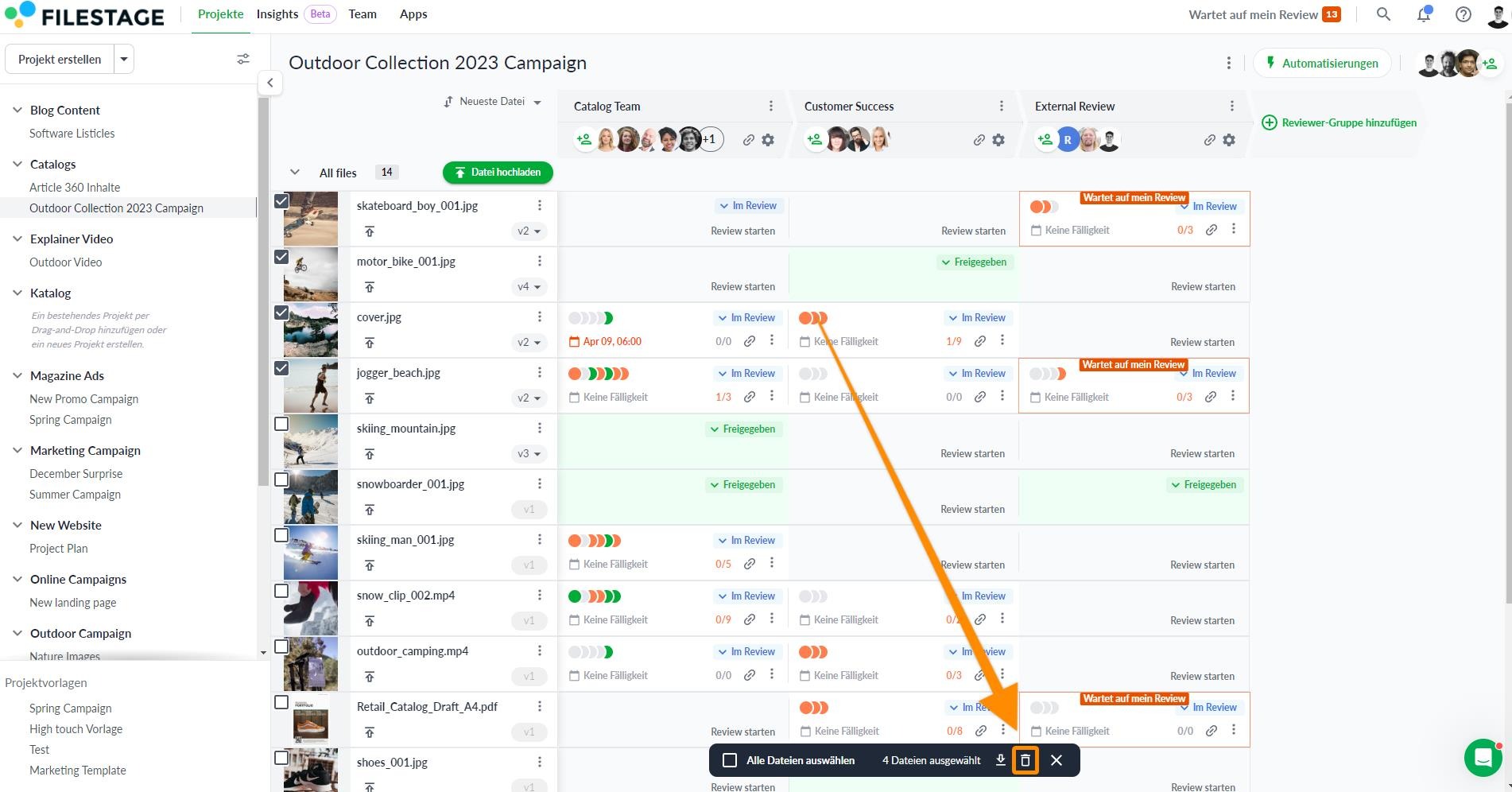
Bestätige den Vorgang.
 Hinweis: Bitte sei dir bewusst, dass beim Durchführen einer Massenlöschung nur die neueste Version einer Datei entfernt wird. Wenn eine Datei mehrere Versionen hat, bleiben die vorherigen Versionen unberührt. Wenn eine Datei jedoch nur eine Version hat, wird die gesamte Datei gelöscht. Zusätzlich beachte, dass das Löschen von Dateien und ihren Versionen zum Verlust aller Feedbacks aus jeder Reviewer-Gruppe führt, und diese Aktion kann nicht rückgängig gemacht werden.
Hinweis: Bitte sei dir bewusst, dass beim Durchführen einer Massenlöschung nur die neueste Version einer Datei entfernt wird. Wenn eine Datei mehrere Versionen hat, bleiben die vorherigen Versionen unberührt. Wenn eine Datei jedoch nur eine Version hat, wird die gesamte Datei gelöscht. Zusätzlich beachte, dass das Löschen von Dateien und ihren Versionen zum Verlust aller Feedbacks aus jeder Reviewer-Gruppe führt, und diese Aktion kann nicht rückgängig gemacht werden.
 Wie geht es weiter? Nachdem du gesehen hast wie du deine Dateien verwalten kannst, siehe wie du verschiedene Versionen einer Datei verwalten kannst.
Wie geht es weiter? Nachdem du gesehen hast wie du deine Dateien verwalten kannst, siehe wie du verschiedene Versionen einer Datei verwalten kannst.
Wenn du Fragen oder Anmerkungen hast, kannst du uns im Chat schreiben oder eine E-Mail an support@filestage.io schicken. Wir helfen dir gerne weiter!