In diesem Artikel:
Wenn du eine neue Version einer Datei hochlädst, werden der neuen Datei keine bestehenden Kommentare hinzugefügt, da sie als neu gilt. Du kannst jedoch jederzeit den Dateiverlauf einsehen, indem du zwischen den zuvor hochgeladenen Versionen wechselst, um frühere Anmerkungen und den Verlauf der Datei zu sehen.
Wenn du einen Fehler gemacht und die falsche Datei hochgeladen hast, kannst du sie auch dauerhaft löschen.
Eine neue Dateiversion hochladen
Es gibt zwei Wege eine neue Version einer Datei hochzuladen: Entweder auf der Projektübersicht oder über die Dateiansicht.
Auf der Projektübersicht eine neue Version hochladen
Klicke auf das Neue Version hochladen Symbol auf der rechten Seite deiner Datei. 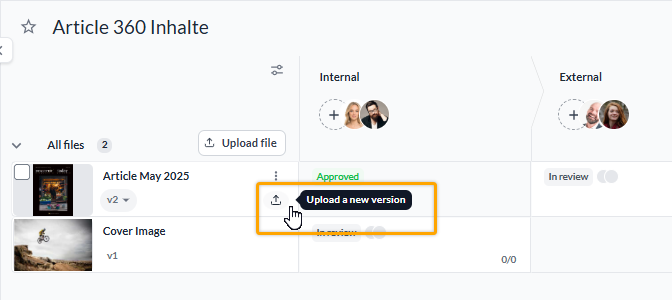 Lade die gewünschte Datei, entweder von deiner Festplatte, Google Drive, OneDrive oder Dropbox hoch. Hier kannst du auch Webseiten importieren. 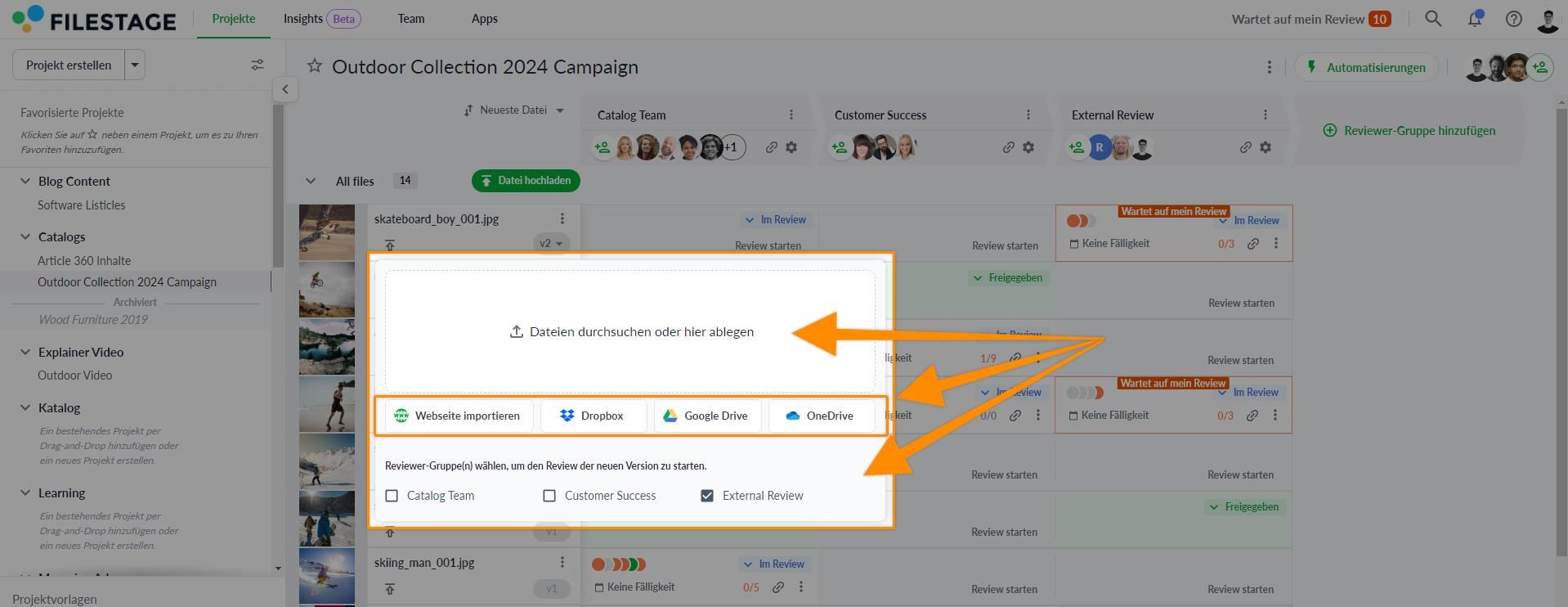
|
Auf der Dateiansicht eine neue Version hochladen
Klicke in der Dateiansicht auf die Hochladen Schaltfläche oberhalb der Datei. 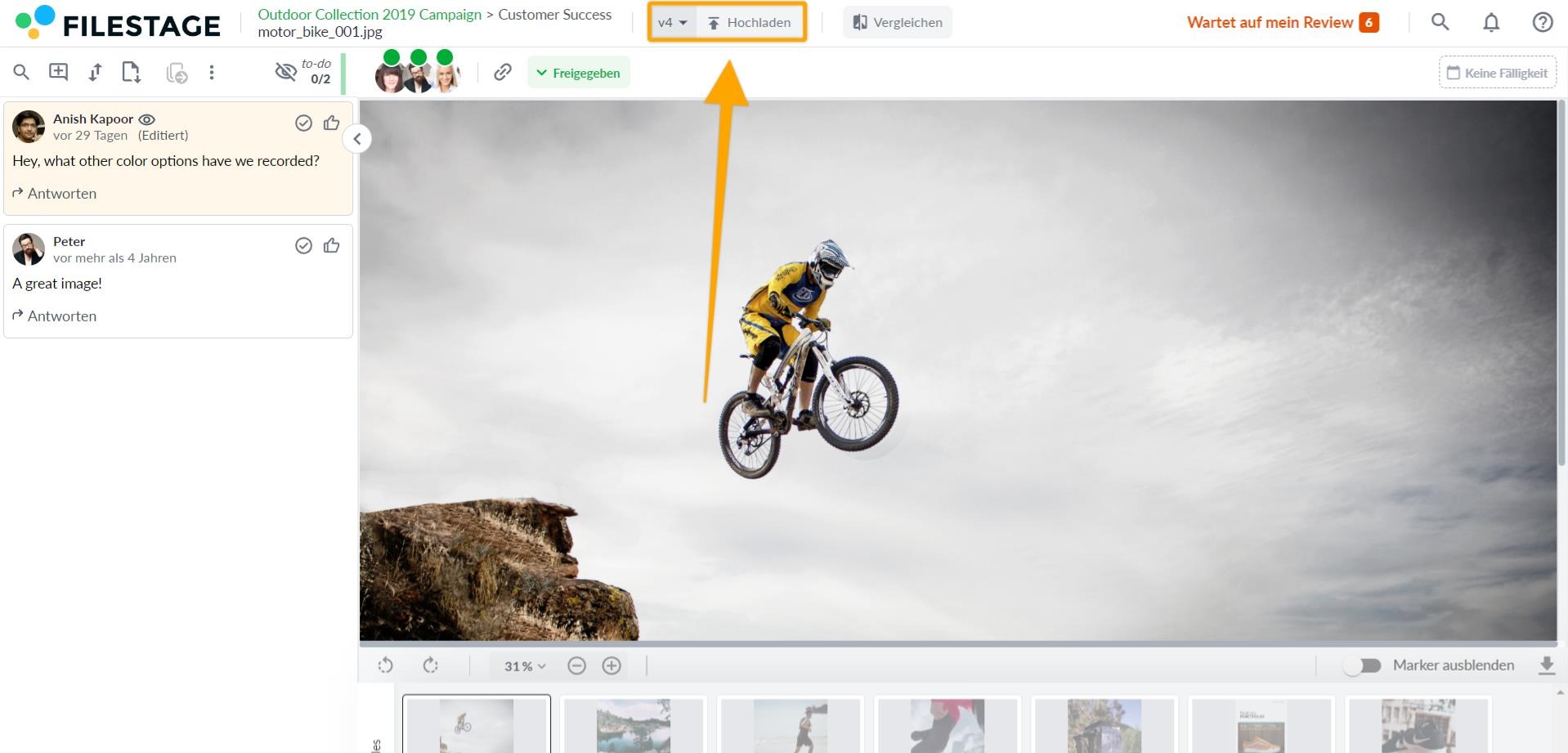 Lade die gewünschte Datei, entweder von deiner Festplatte, Google Drive, One Drive oder Dropbox hoch. Optional kannst du wählen, in welcher Reviewer-Gruppe der Review für die neue Version gestartet werden soll. Alternativ kannst du eine neue Version auch in der Dateiansicht hochladen, indem du die Datei per Drag & Drop einfügst. Ziehe dazu die Datei in Richtung des Kommentarbereichs, und die Datei wird als neue Version hochgeladen.
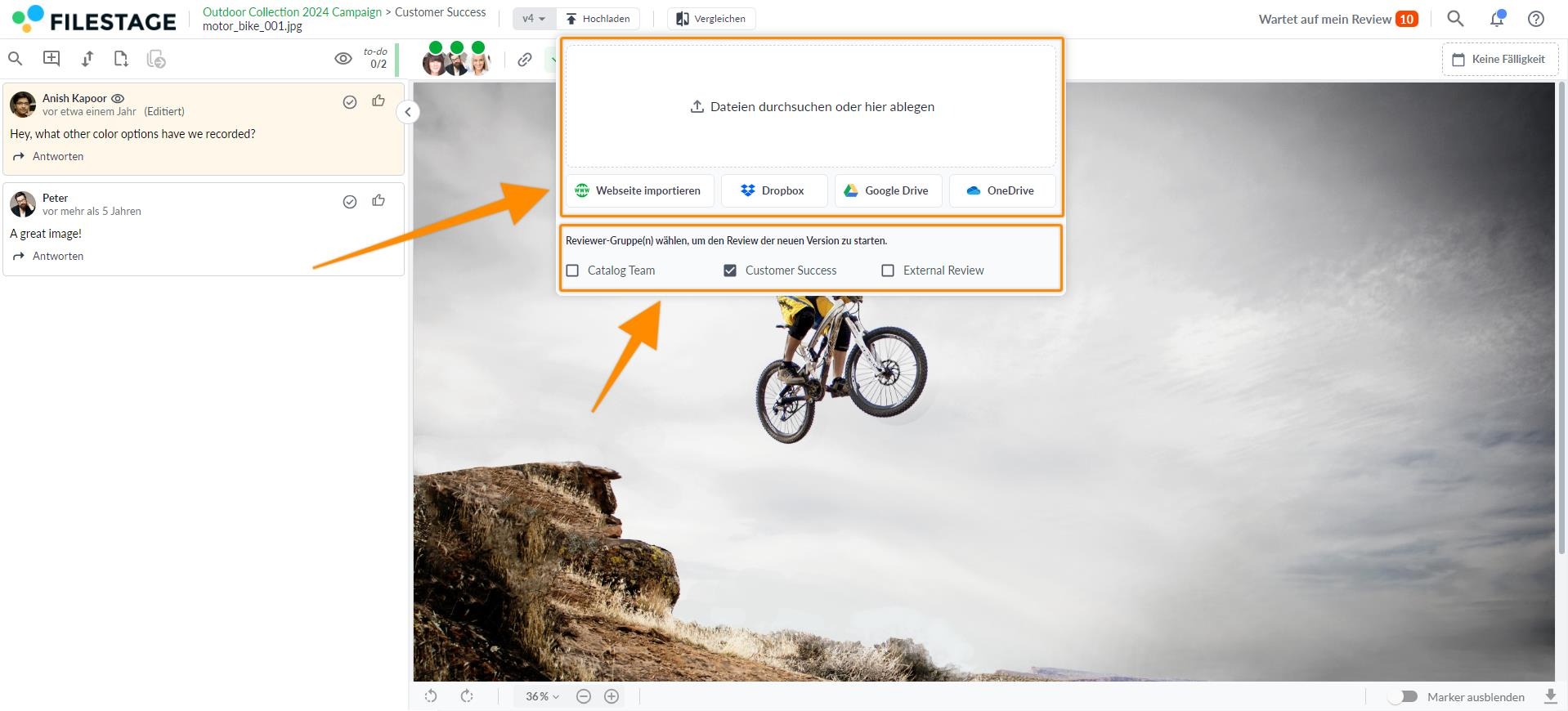 |

Bitte beachte: Nur Projektmitarbeiter können historische Versionen und Kommentare in allen Reviewer-Gruppen sehen. Reviewer können den Versionsverlauf nur in der Reviewer-Gruppe sehen, zu dem sie eingeladen wurden.
So kannst du mehrere neue Versionen für mehrere Dateien auf einmal hochladen
Um mehrere neue Versionen hochzuladen, ziehe einfach alle neuen Versionen deiner Dateien per Drag & Drop in dein Projekt.
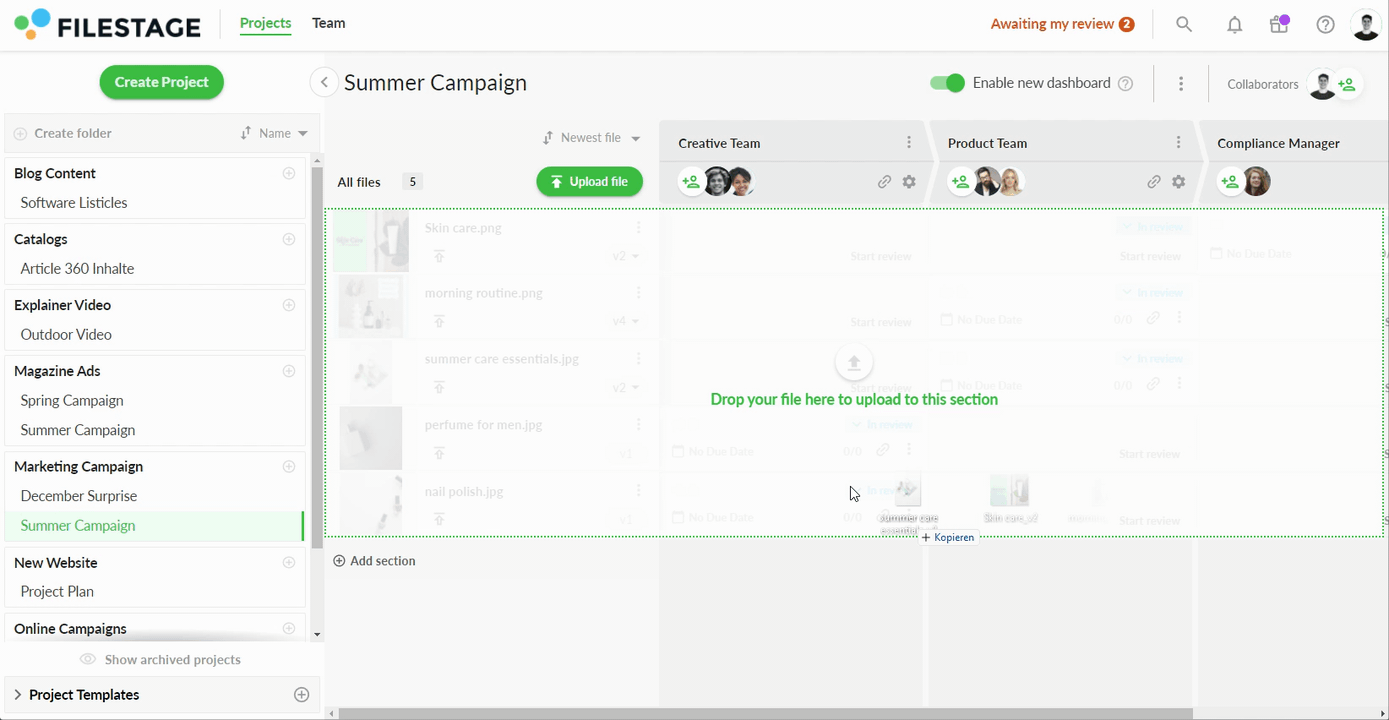
Alle Dateinamen, die mit einer der vorhandenen Dateien übereinstimmen, werden automatisch als neue Version hinzugefügt. Nur das Präfix jeder Version muss übereinstimmen.
Zum Beispiel: Du hast eine Datei in deinem Projekt mit dem Namen "file_name.pdf". Ziehe die nächste Version, "file_name_v2.pdf", in dein Projekt und lege sie dort ab. Filestage gleicht sie automatisch mit der vorhandenen Datei ab und fügt sie als nächste Version hinzu.
|
Hinweis: Die neue Version der Datei kann eine exakte Übereinstimmung sein oder einen Versionsnummernzusatz wie "v2" enthalten. Wenn der Dateiname anders lautet oder du andere Bezeichnungen für deine Dateien verwendest, werden sie nicht automatisch als neue Versionen erkannt.
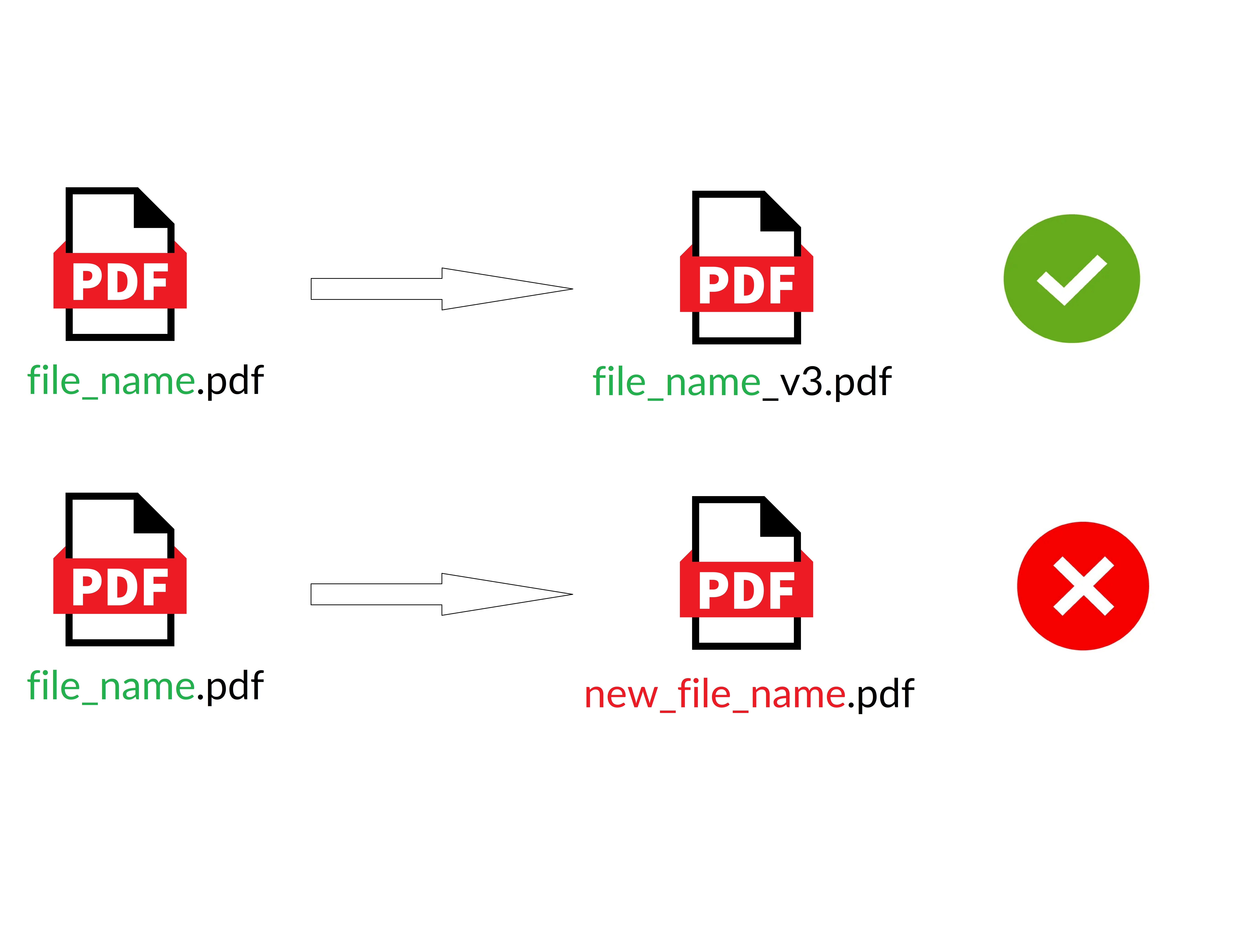
Lösche eine Version einer Datei
Du kannst die letzte Version der Datei löschen, wodurch diese Version und die an ihr vorgenommenen Feedbacks entfernt werden. Du kannst auch eine ältere Version einer Datei löschen, die du nicht mehr brauchst.

Bitte beachte: Wenn du eine Version einer Datei löschst, wird sie dauerhaft aus deinem Nutzerkonto entfernt, zusammen mit allen Kommentaren und Rückmeldungen, die in den einzelnen Reviewer-Gruppen abgegeben wurden. Achte also darauf, die korrekte Version auszuwählen.
Lösche die letzte Version einer Datei
Navigiere zu der Datei, aus der du die letzte Version entfernen möchtest. Wähle die drei Punkte und klicke auf Version x löschen. Bestätige, indem du Version löschen wählst. 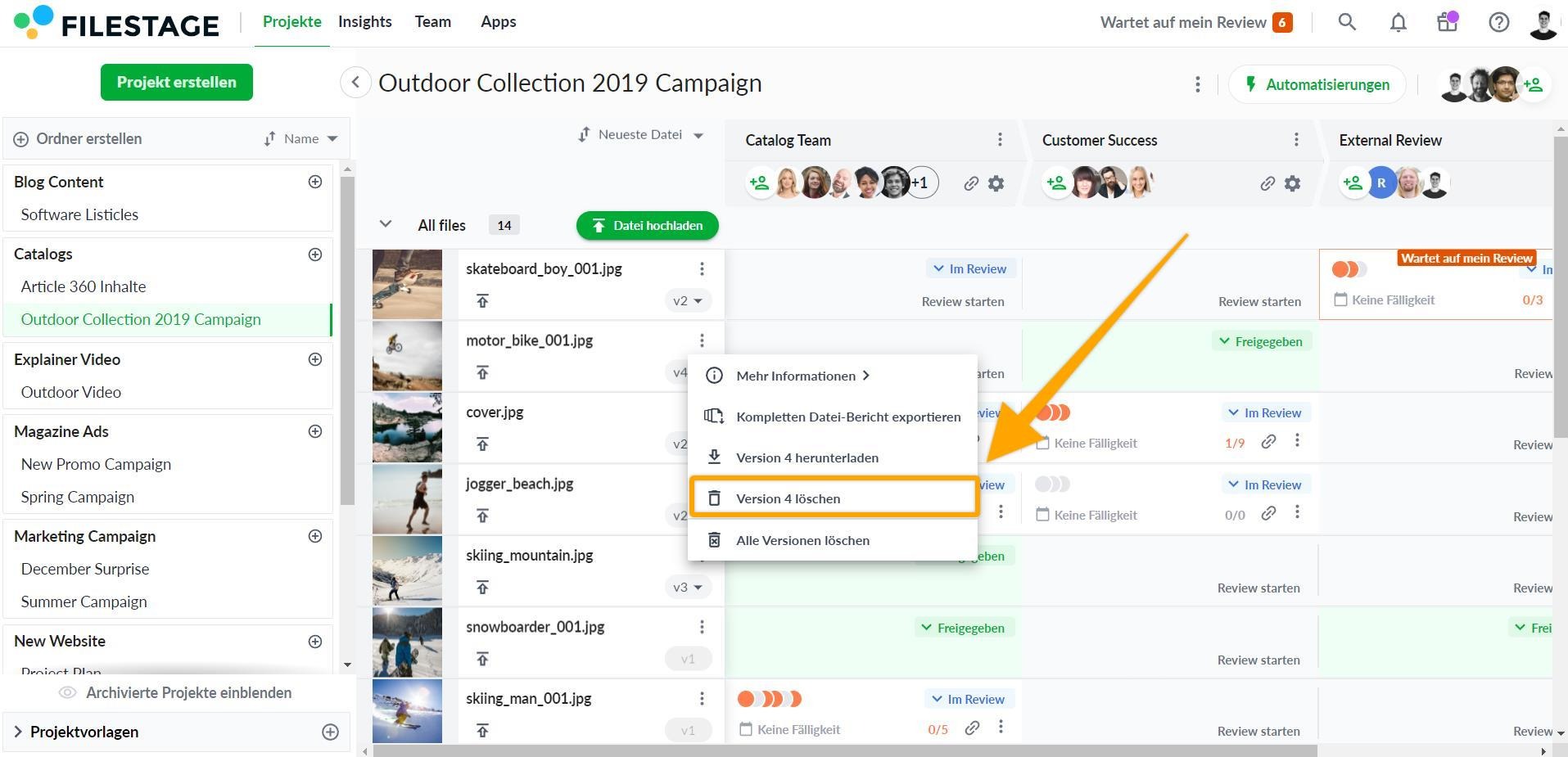
|
Lösche eine ältere Version einer Datei
Navigiere zu der Datei, aus der du eine ältere Version entfernen möchtest. Öffne die Versionsübersicht und suche die Version, die du entfernen möchtest. 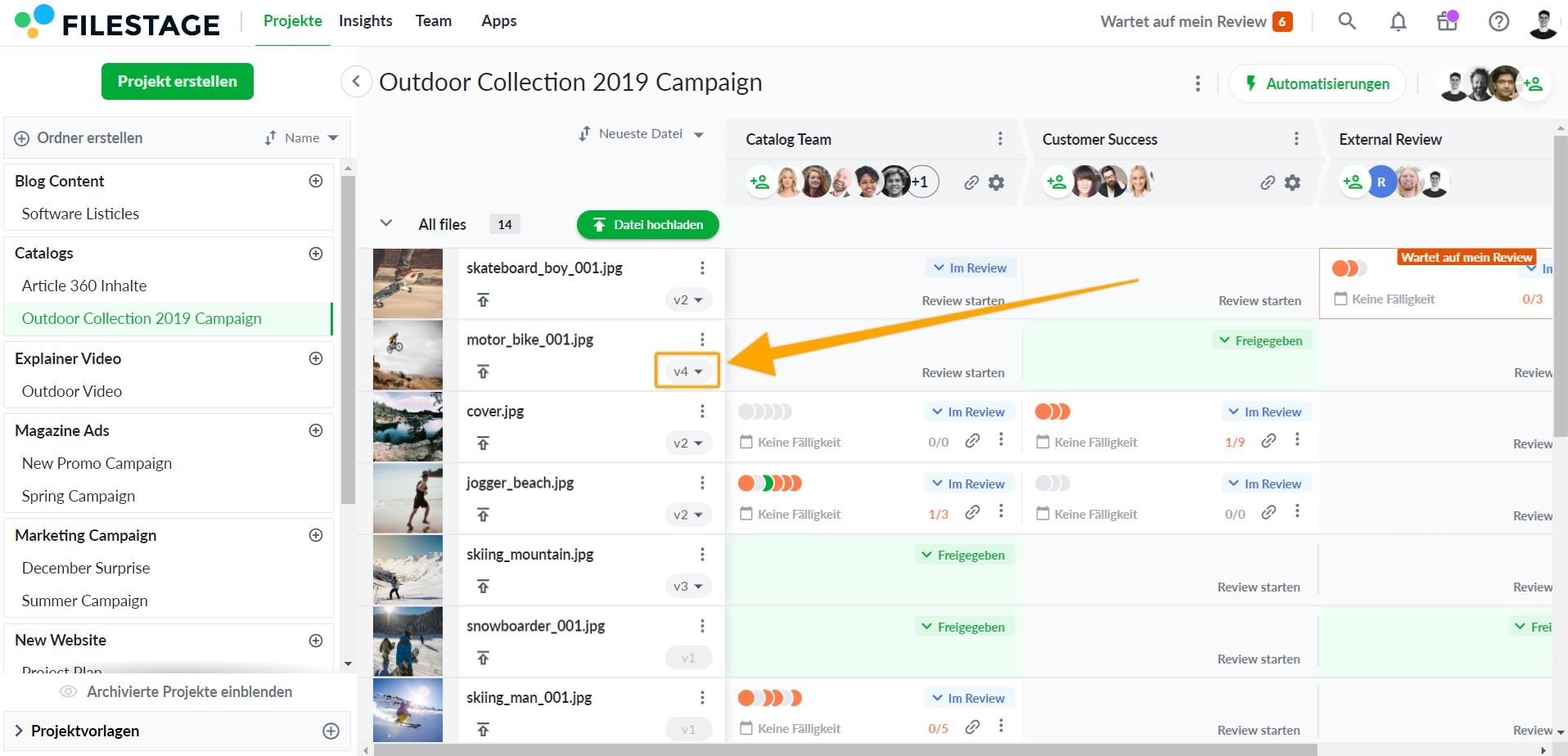 Klicke auf die drei Punkte der ausgewählten Version und dann auf Version X löschen. Bestätige, indem du Version löschen wählst. 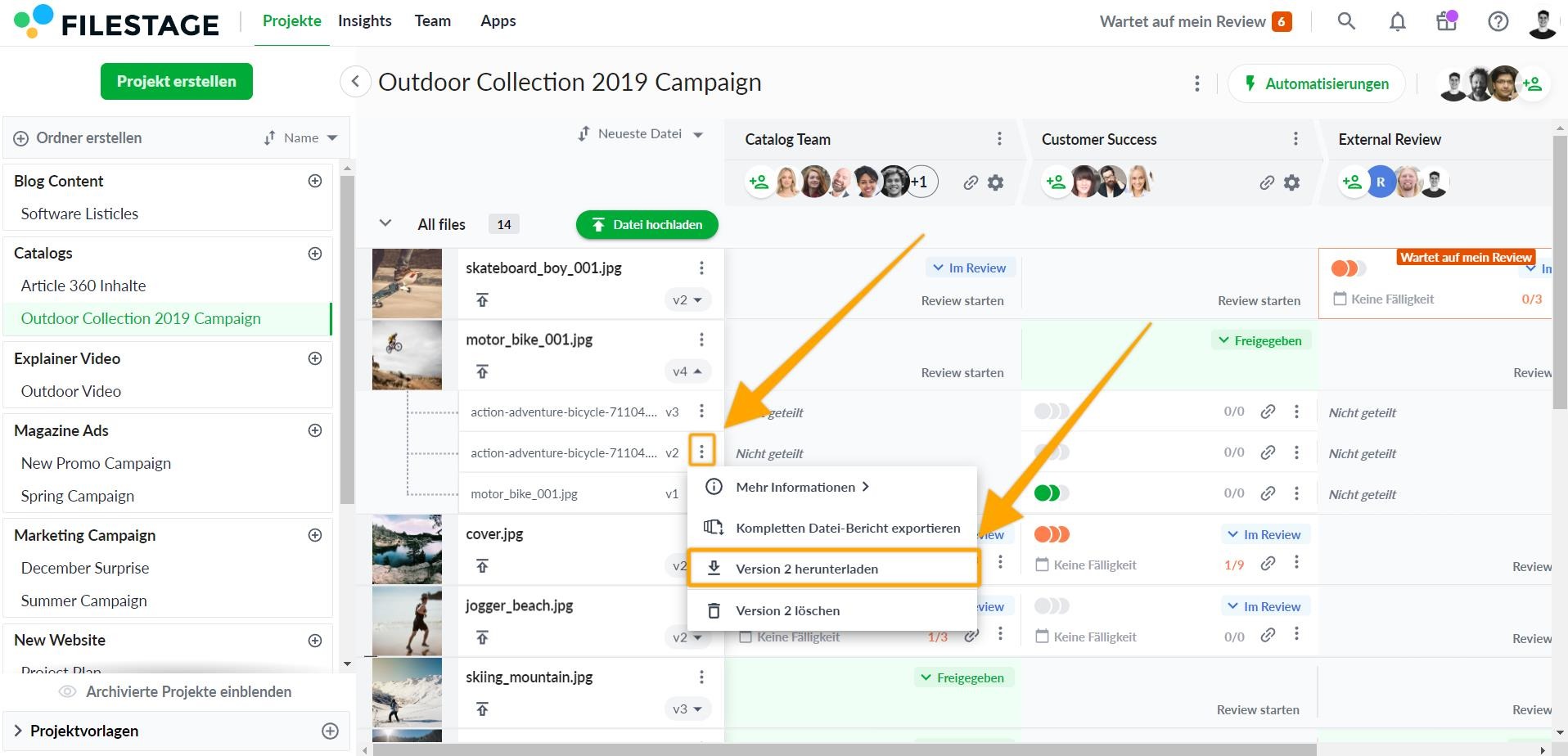
|
 Wie geht es weiter? Nachdem du gesehen hast, du Versionen verwalten kannst, schau dir an, wie du deine E-Mail-Benachrichtigungen verwalten kannst.
Wie geht es weiter? Nachdem du gesehen hast, du Versionen verwalten kannst, schau dir an, wie du deine E-Mail-Benachrichtigungen verwalten kannst.
Wenn du Fragen oder Anmerkungen hast, kannst du uns im Chat schreiben oder eine E-Mail an support@filestage.io schicken. Wir helfen dir gerne weiter!
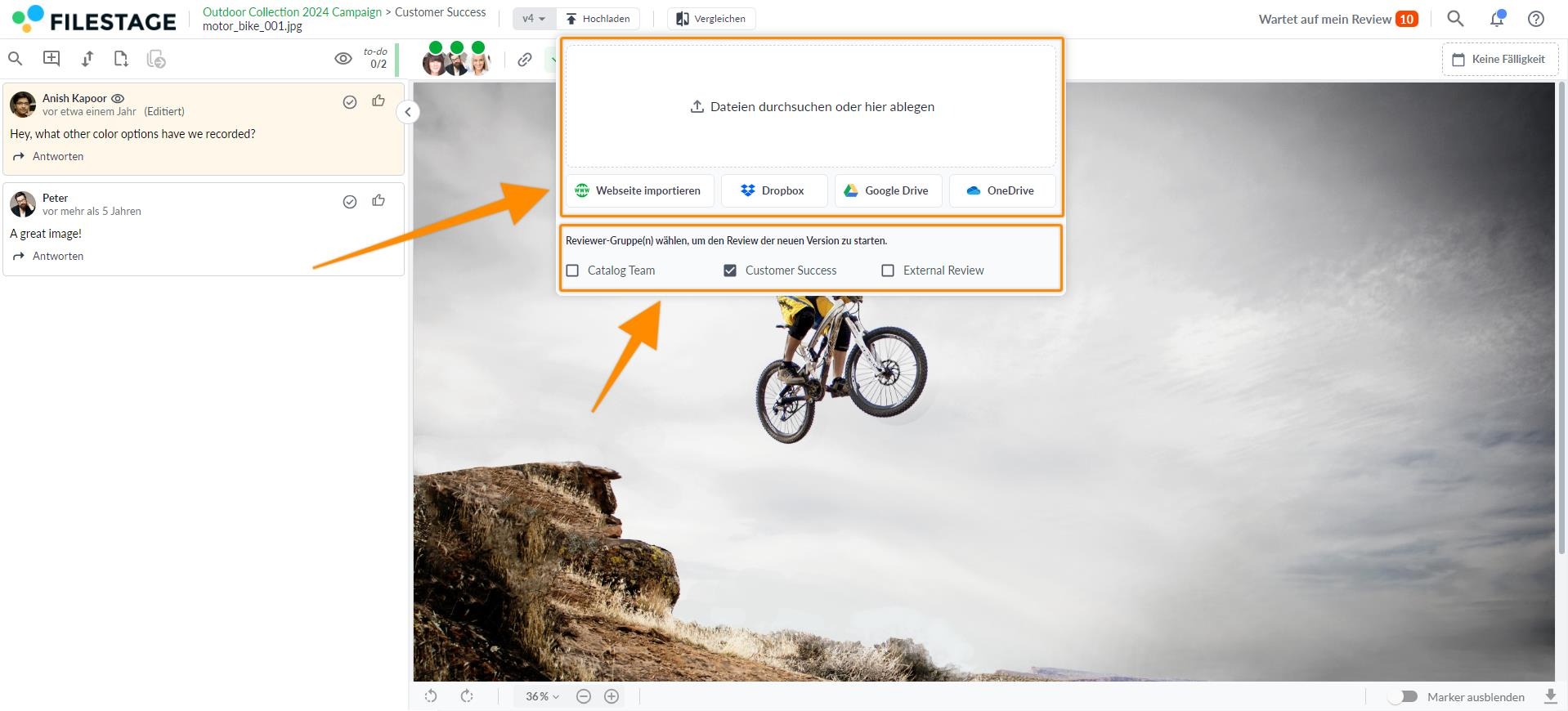
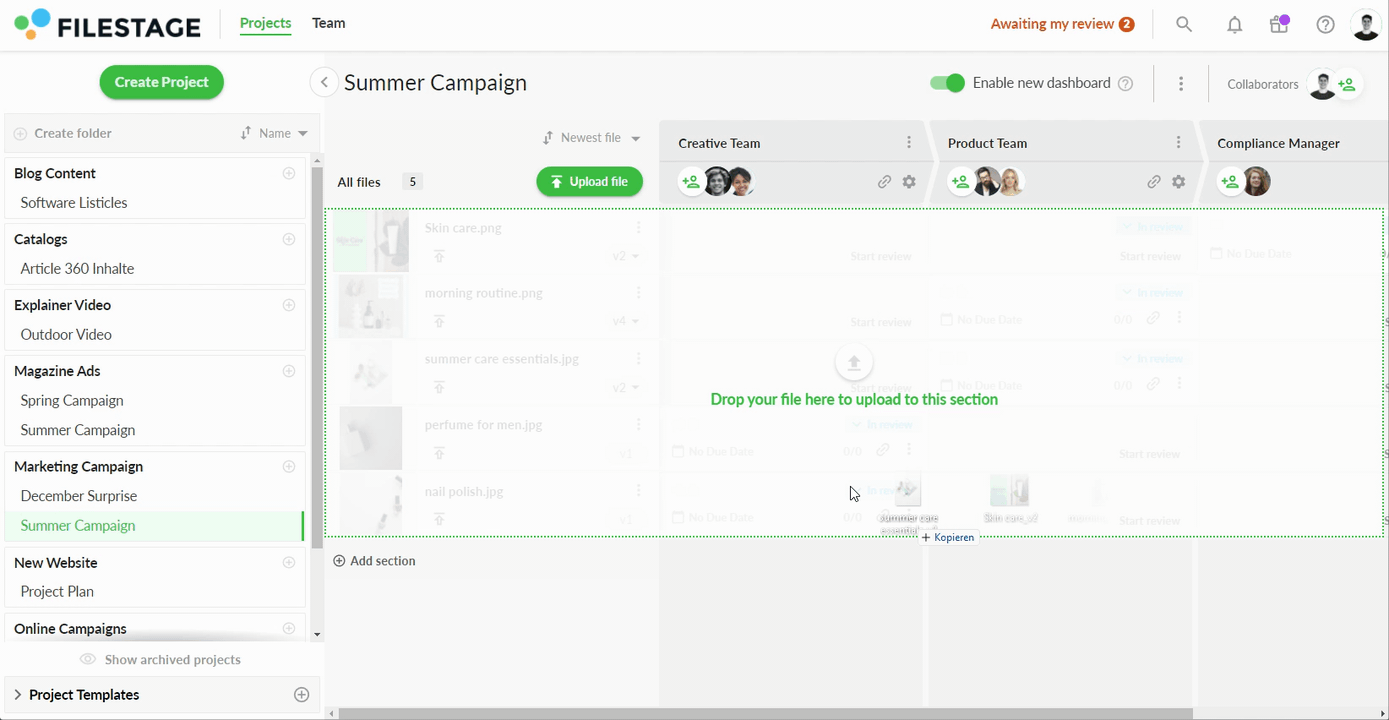
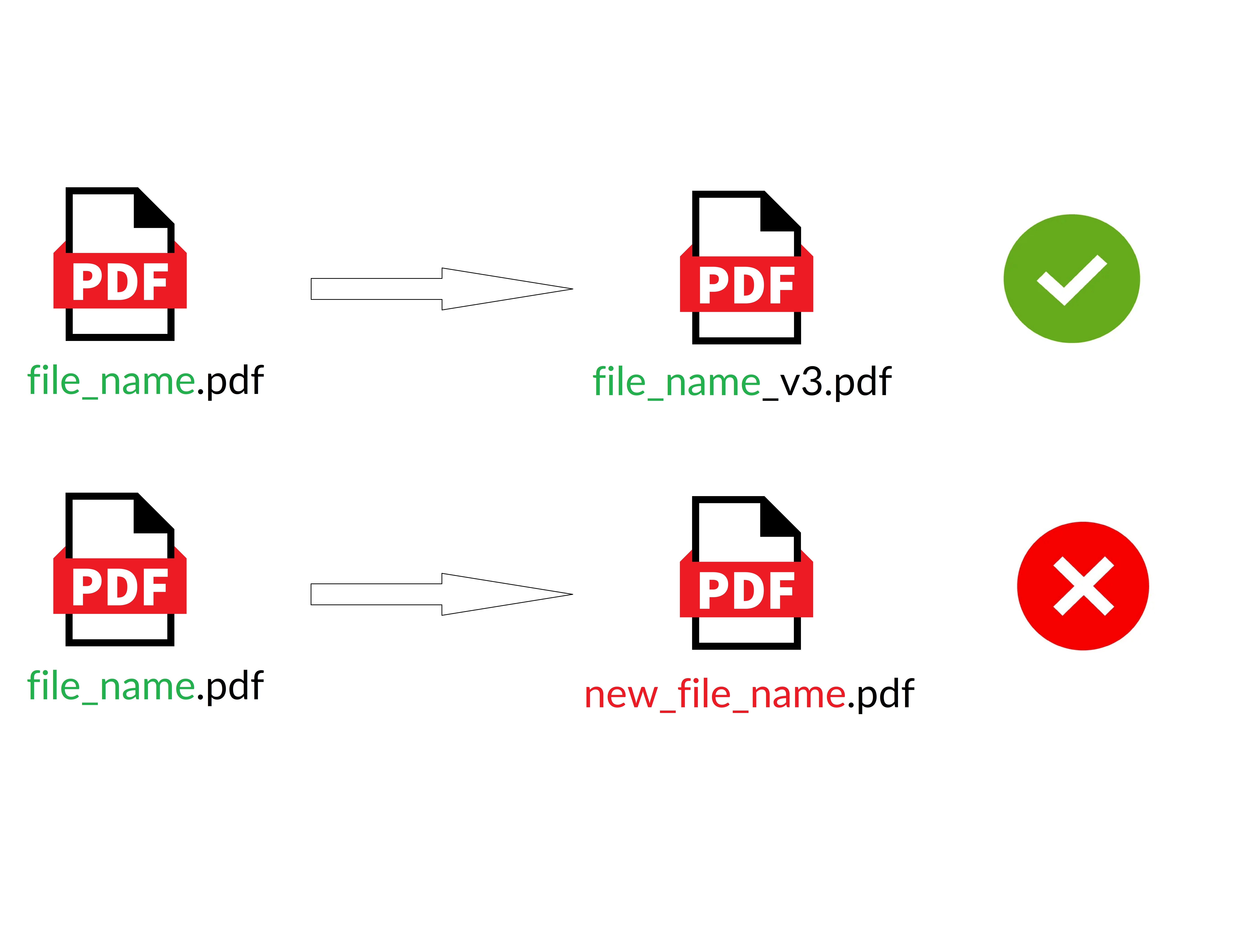
 Wie geht es weiter? Nachdem du gesehen hast, du Versionen verwalten kannst, schau dir an, wie du deine E-Mail-Benachrichtigungen verwalten kannst.
Wie geht es weiter? Nachdem du gesehen hast, du Versionen verwalten kannst, schau dir an, wie du deine E-Mail-Benachrichtigungen verwalten kannst.