Vous pouvez donner votre avis sur les fichiers en laissant des commentaires. Il existe plusieurs façons de créer et de gérer des commentaires, notamment en ajoutant des pièces jointes et en mentionnant d'autres utilisateurs.
Vous pouvez soit créer des commentaires avec un marqueur en cliquant dans le fichier, soit des commentaires généraux sans marqueur.
Cliquez sur l'icône Écrire un commentaire général au-dessus de la barre d'outils des commentaires.
Rédigez votre commentaire.
Cliquez sur le bouton Enregistrer le commentaire ou utilisez le raccourci clavier Ctrl + Entrée.
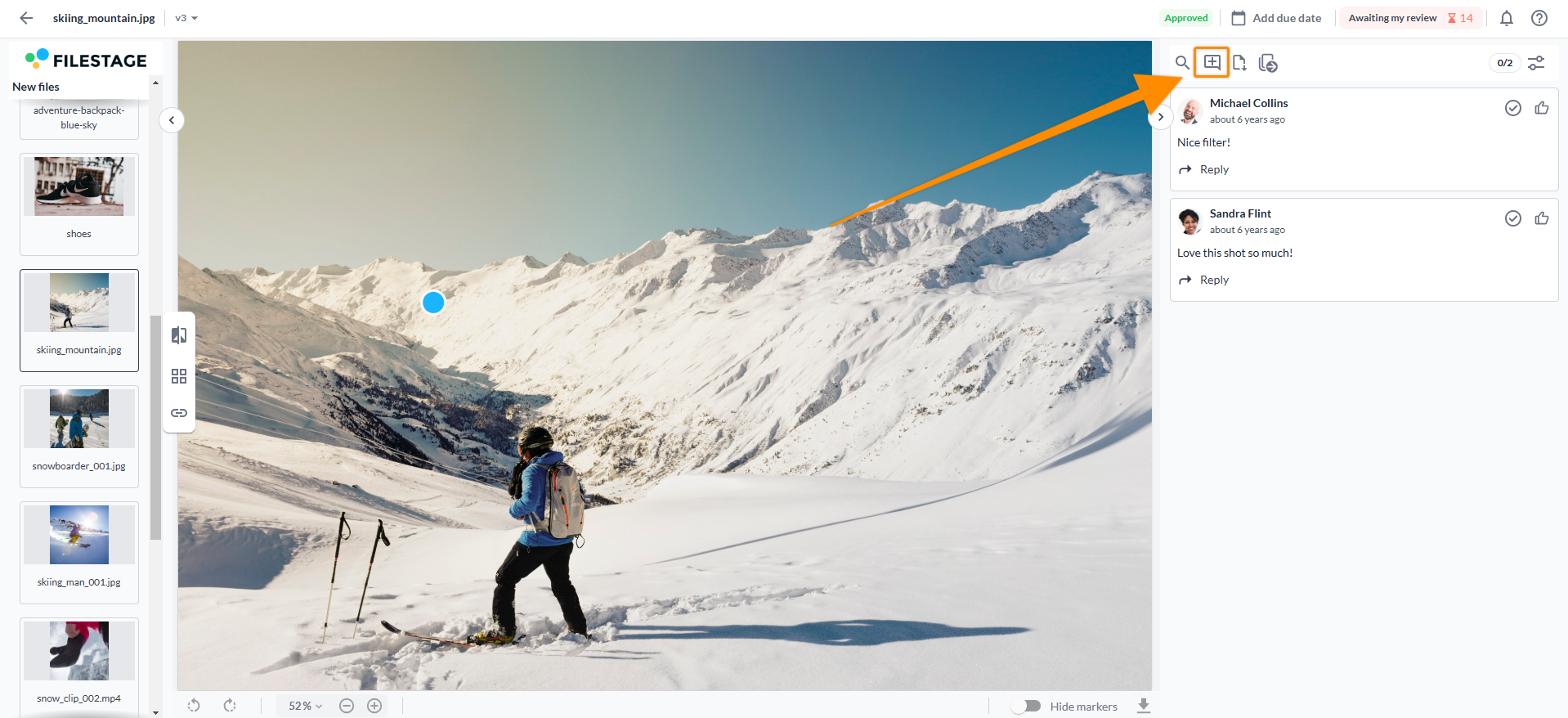
Cliquez sur la position correspondante dans le fichier.
Rédigez votre commentaire.
Cliquez sur le bouton Enregistrer le commentaire ou utilisez le raccourci clavier Ctrl + Entrée.
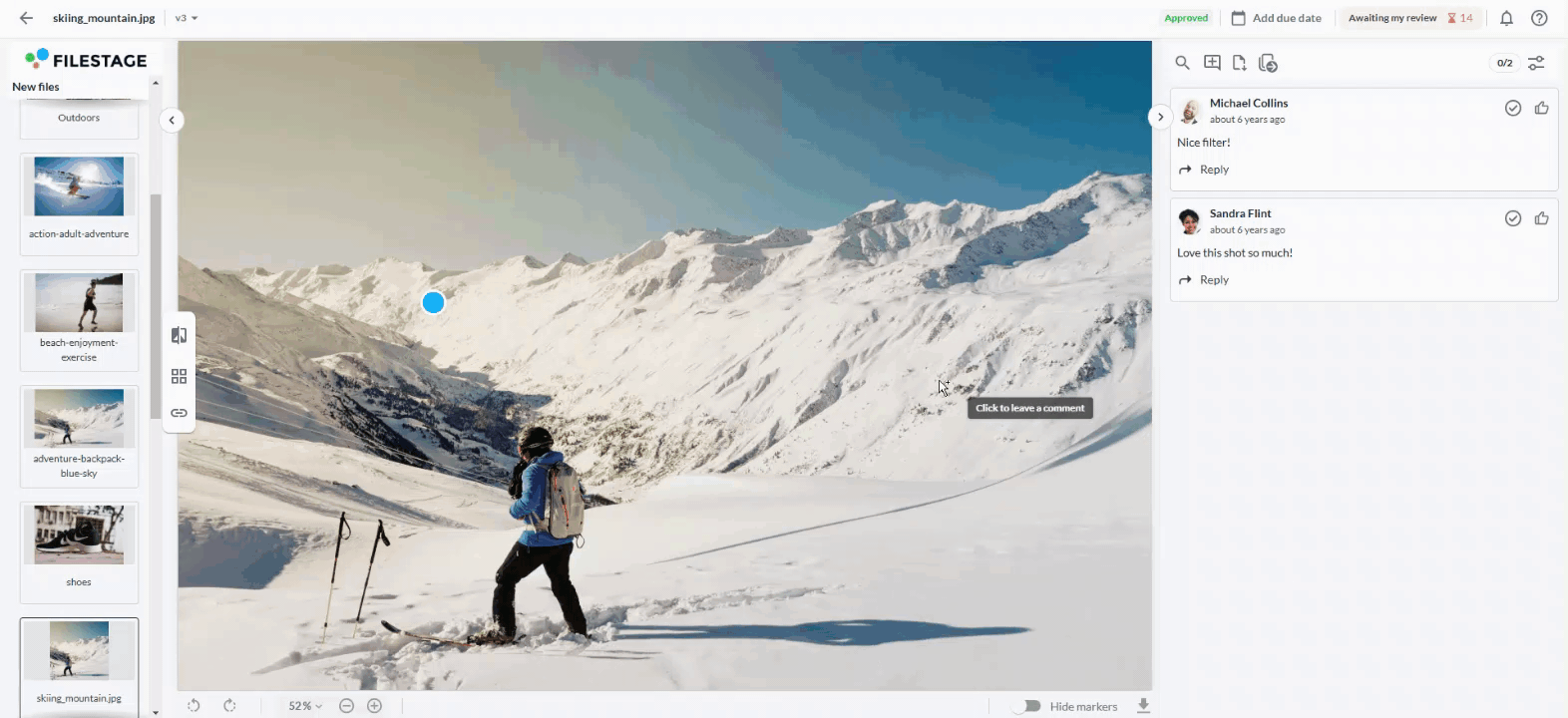
Lorsque vous souhaitez être plus clair sur quelque chose, vous pouvez prendre votre stylo numérique et commencer à dessiner et annoter sur les fichiers. Cela fonctionne pour les images, les vidéos et les PDF, lors de la création de commentaires avec un marqueur.
Vous avez différentes options, notamment :
Dessin à main levée
Créer des rectangles
Dessiner une flèche
Dessiner une ligne droite
Couleur de l'annotation
Pour annoter un fichier, suivez ces étapes :
Cliquez sur la position correspondante dans le fichier.
Choisissez votre outil d'annotation dans la boîte d'annotation qui apparaît.
Laissez votre commentaire.
Cliquez sur le bouton Enregistrer le commentaire ou utilisez le raccourci clavier Ctrl + Entrée.
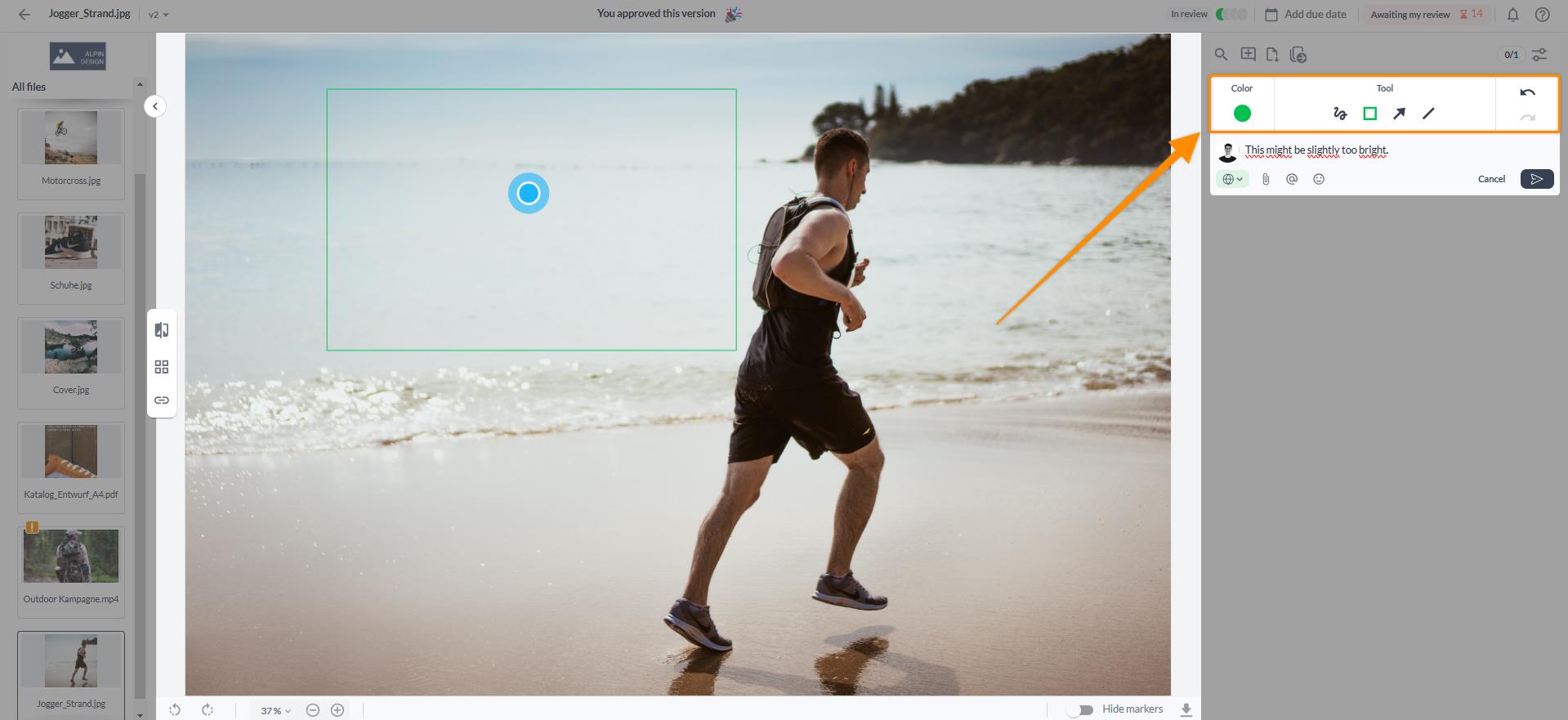
Vous pouvez ajouter des emojis à vos commentaires dans Filestage ! Il vous suffit de taper sur l'icône emoji dans la boîte de commentaire ou de saisir “:” et de commencer à taper pour rechercher un emoji. Ainsi, la prochaine fois que vous suggérerez de petites modifications 🤏 ou partagerez une nouvelle idée 💡 avec votre équipe, vous pourrez donner à vos commentaires une touche supplémentaire de magie 🪄.
Pour modifier ou supprimer un commentaire :
Cliquez sur les trois points dans le commentaire que vous souhaitez modifier ou supprimer.
Sélectionnez Modifier le commentaire, ou sélectionnez Supprimer le commentaire
Si nécessaire, modifiez le commentaire.
Confirmez en cliquant sur le bouton Enregistrer le commentaire ou, si vous souhaitez supprimer le commentaire, cliquez sur Supprimer le commentaire.
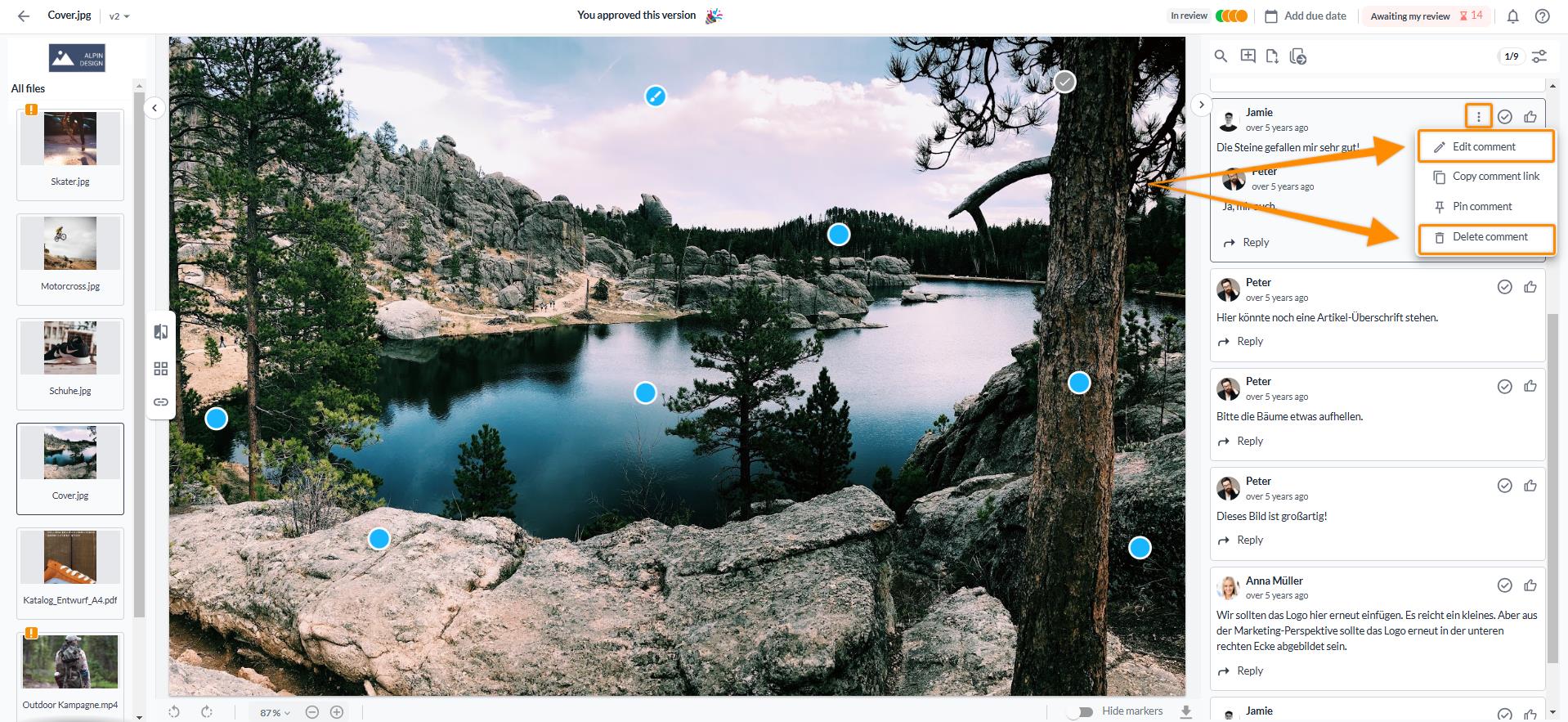
Lorsque vous souhaitez répondre directement à un retour, vous pouvez répondre directement sous le commentaire original.
Pour ce faire, suivez ces étapes :
Trouvez le commentaire auquel vous souhaitez répondre.
Sélectionnez le bouton Répondre .
Tapez votre réponse.
Confirmez en cliquant sur le bouton Enregistrer le commentaire ou utilisez le raccourci clavier Ctrl + Entrée.
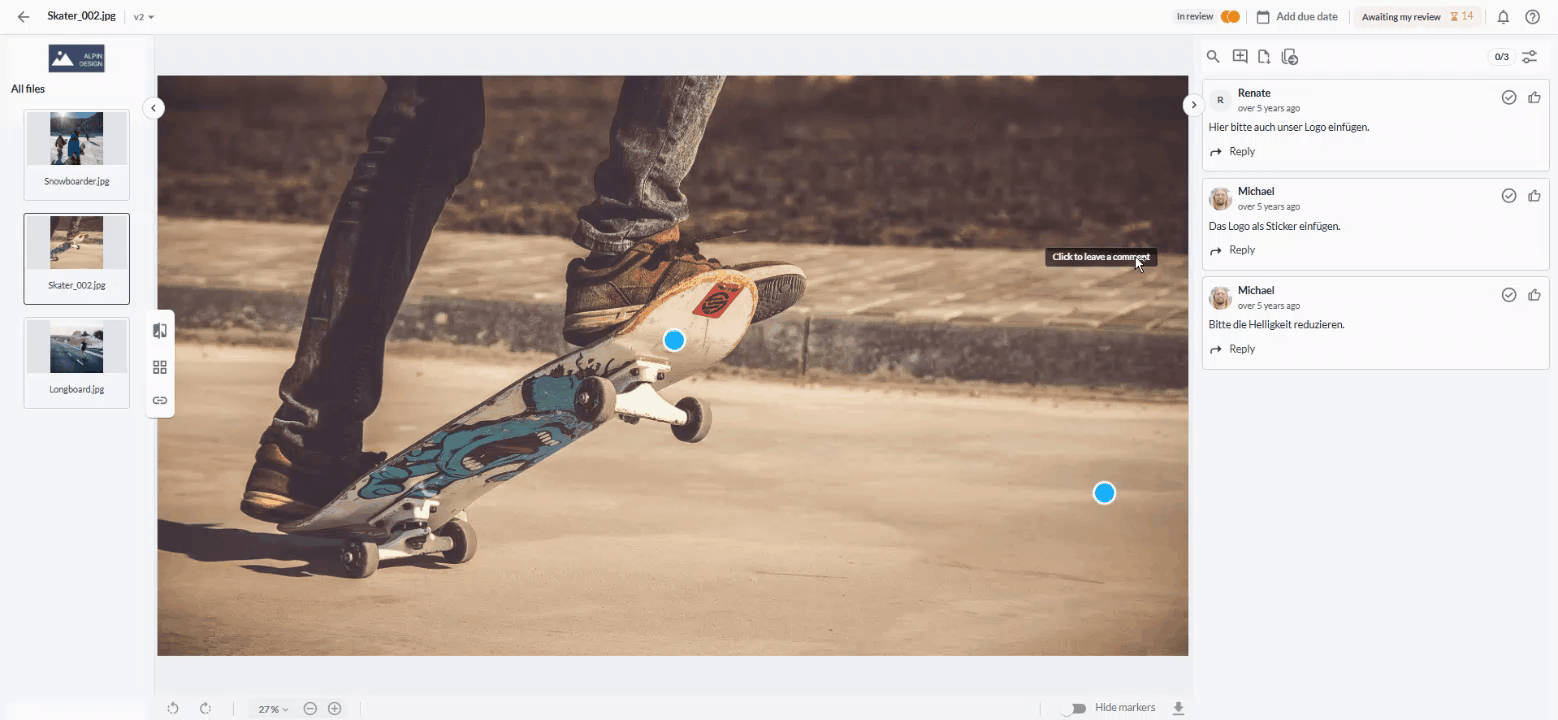
Vous pouvez ajouter des pièces jointes à vos commentaires lorsque vous souhaitez partager des détails supplémentaires. Pour ce faire :
Rédigez un commentaire
Cliquez sur l'icône Télécharger une pièce jointe sous le champ de commentaire.
Sélectionnez le fichier que vous souhaitez joindre.
Confirmez en cliquant sur le bouton Enregistrer le commentaire ou utilisez le raccourci clavier Ctrl + Entrée.
Le fichier est maintenant disponible pour les réviseurs et les collaborateurs afin de le télécharger. Cliquez simplement sur la pièce jointe pour télécharger le fichier original.
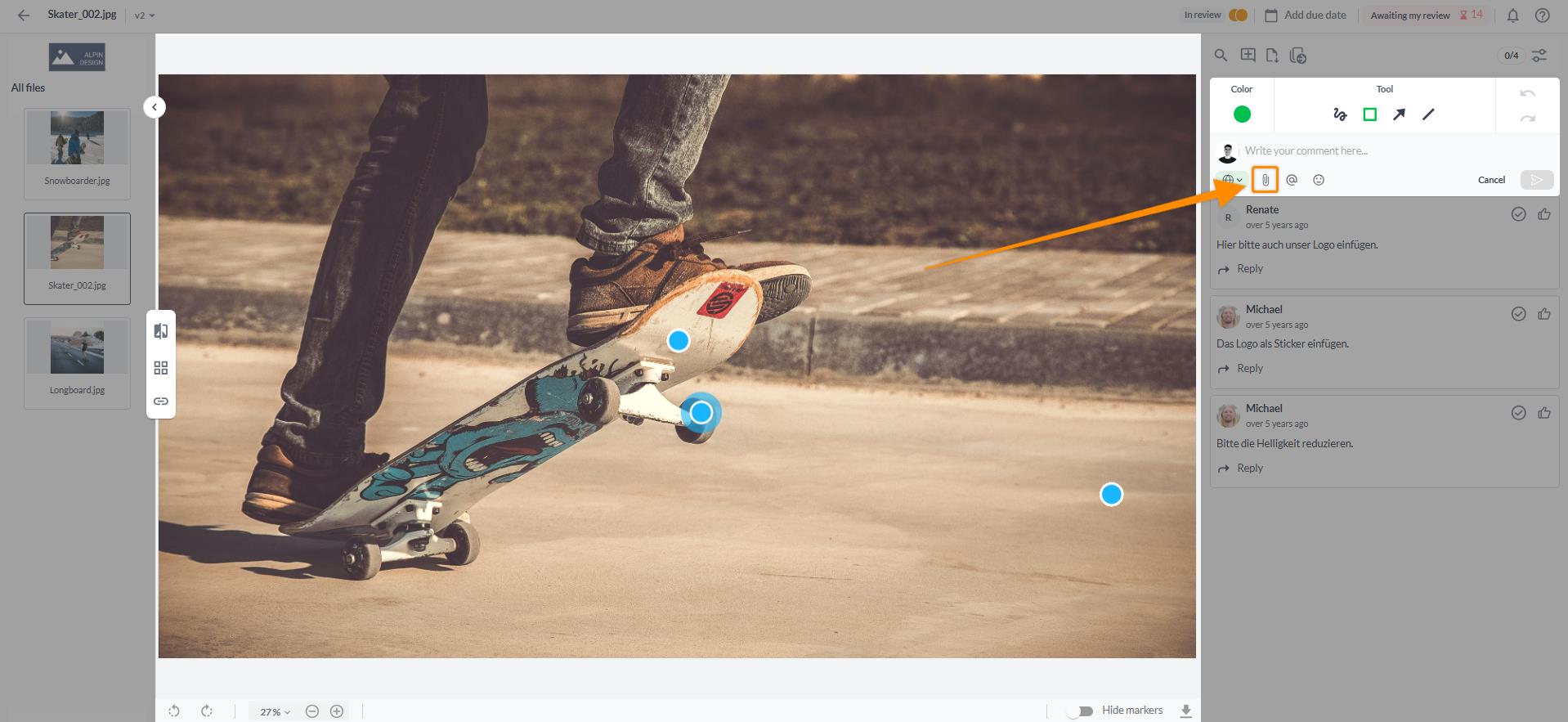
Excellentes façons d'utiliser cette fonctionnalité :
- Logos - Échantillonnage de couleurs - Ajouter plus de contexte - Et bien plus encore !
Appuyez sur + ou @, et saisissez l'adresse e-mail de la personne que vous souhaitez mentionner dans votre commentaire.
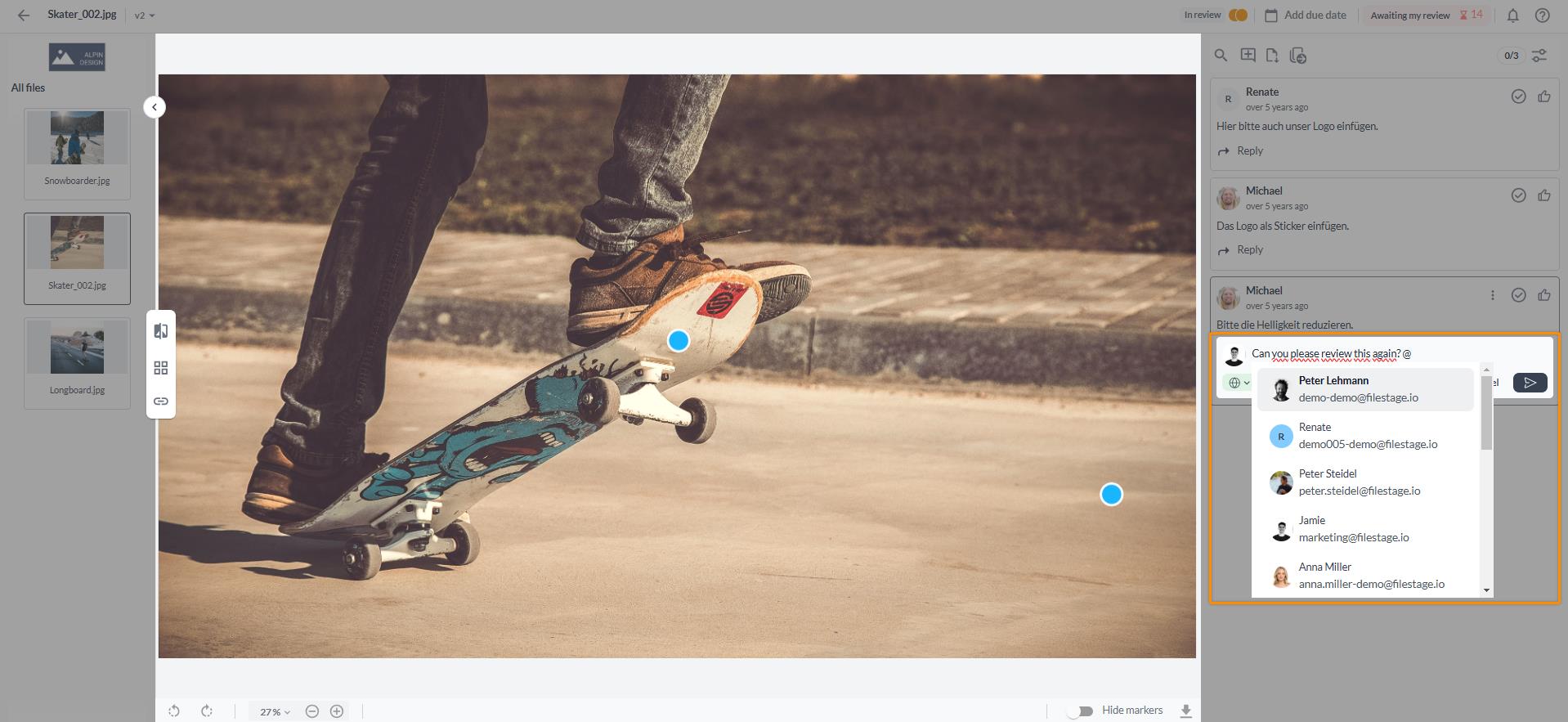
Épinglez des commentaires en haut de la barre latérale, parfait pour rappeler aux réviseurs le brief ou indiquer où vous avez besoin de retours. Toute personne ayant la permission de modifier un projet peut épingler des commentaires.
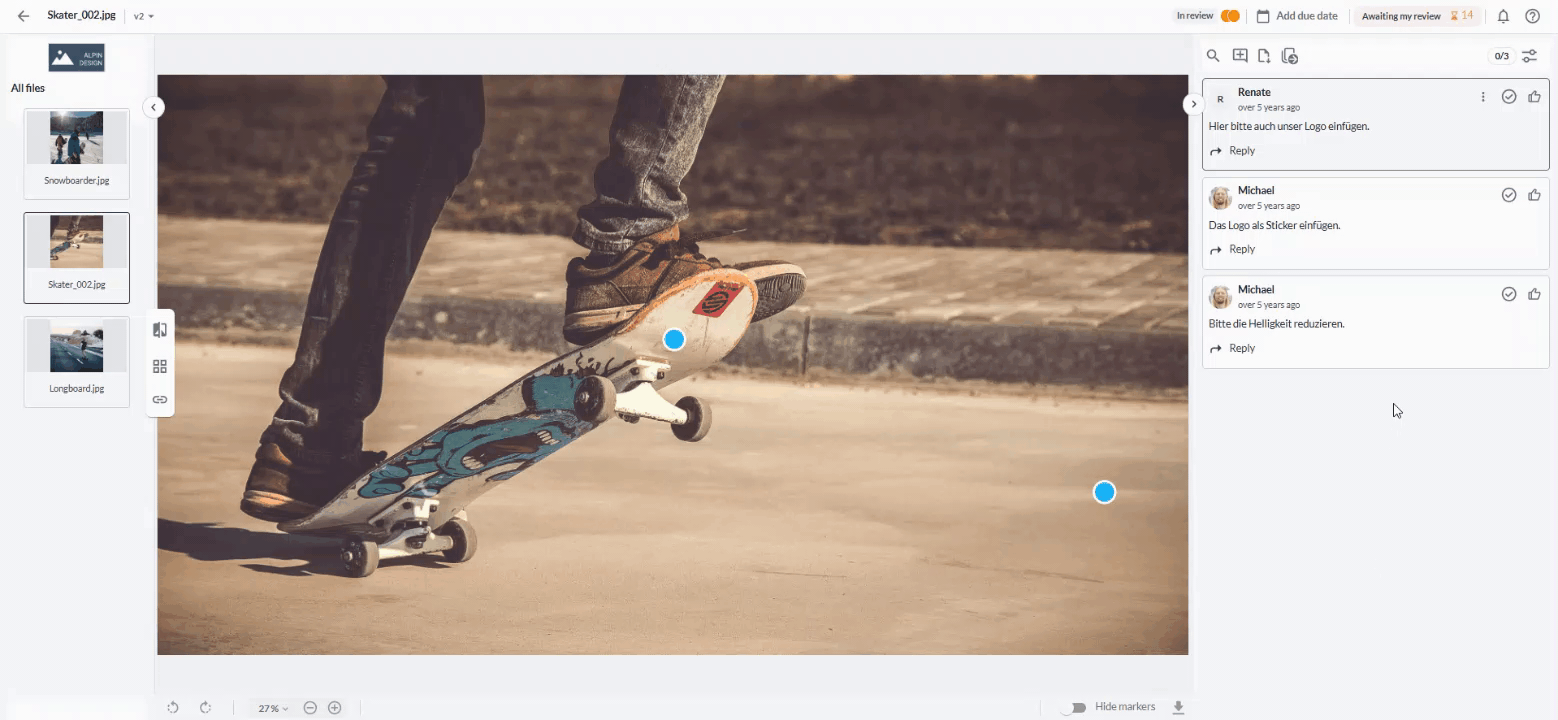
Afficher et annoter des documents PDF et Office (docx, pptx, xlsx) dans Filestage fonctionne exactement comme le logiciel PDF typique que vous avez l'habitude d'utiliser sur votre ordinateur.
En plus des options habituelles de commentaire et d'annotation disponibles pour tous les types de fichiers en cliquant dans le fichier, vous pouvez maintenant créer un commentaire dans des fichiers document en sélectionnant du texte, ce qui ouvre les outils d'annotation supplémentaires.
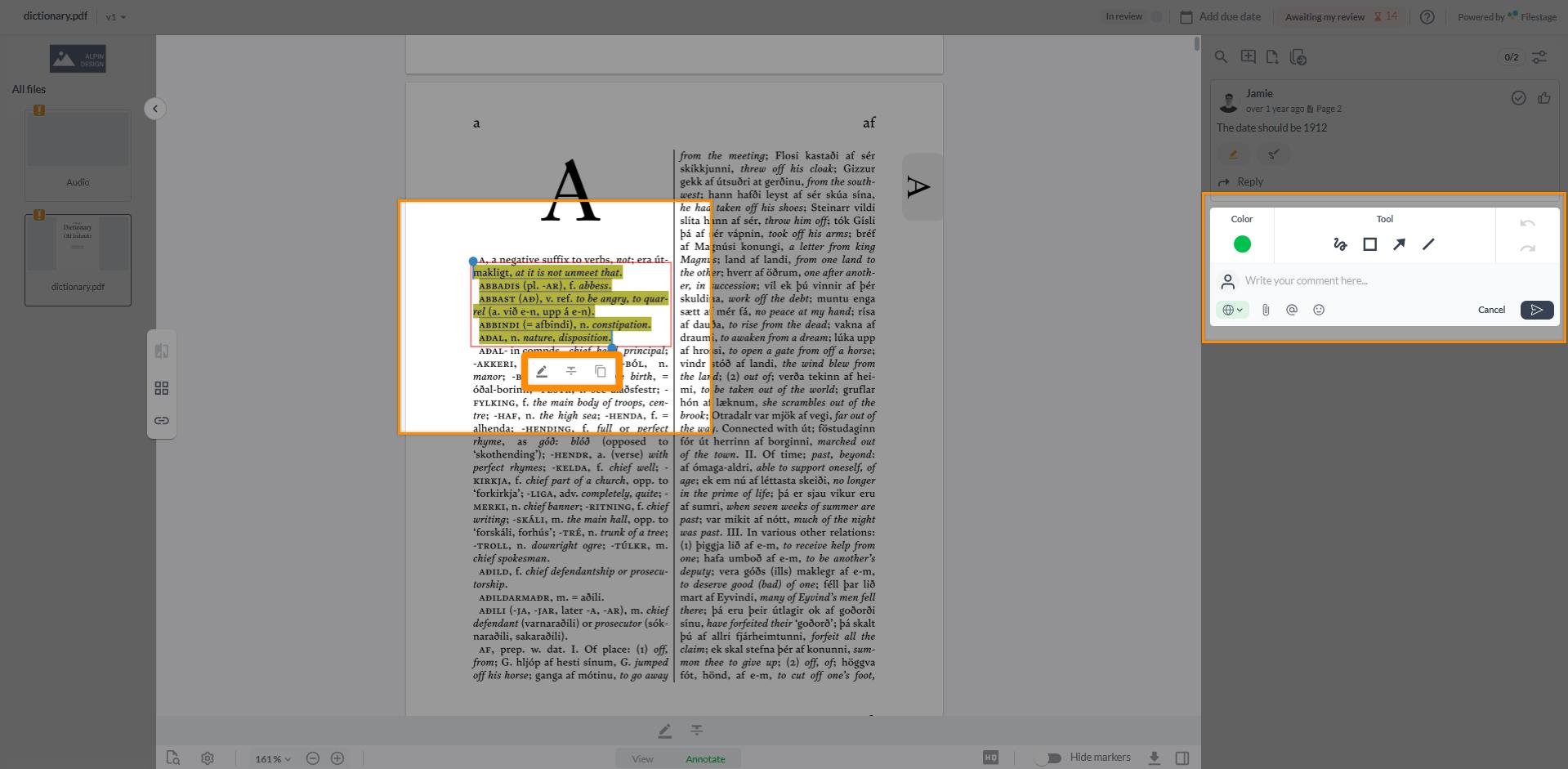
La barre d'outils d'annotation contient des outils pour surligner du texte, le barrer et le copier dans le presse-papiers.
Après avoir sélectionné du texte, la fenêtre de commentaire s'ouvre sur le côté gauche, où vous pouvez maintenant écrire et ajouter votre commentaire en cliquant sur le bouton de sauvegarde.
Placez votre curseur à la fin (ou au début) du texte que vous souhaitez sélectionner.
Faites glisser la souris sur le texte que vous souhaitez sélectionner.
Lorsque le texte sélectionné est surligné en jaune, vous pouvez ajouter un nouveau commentaire (à droite), et la barre d'outils s'ouvre (directement sous le texte sélectionné).
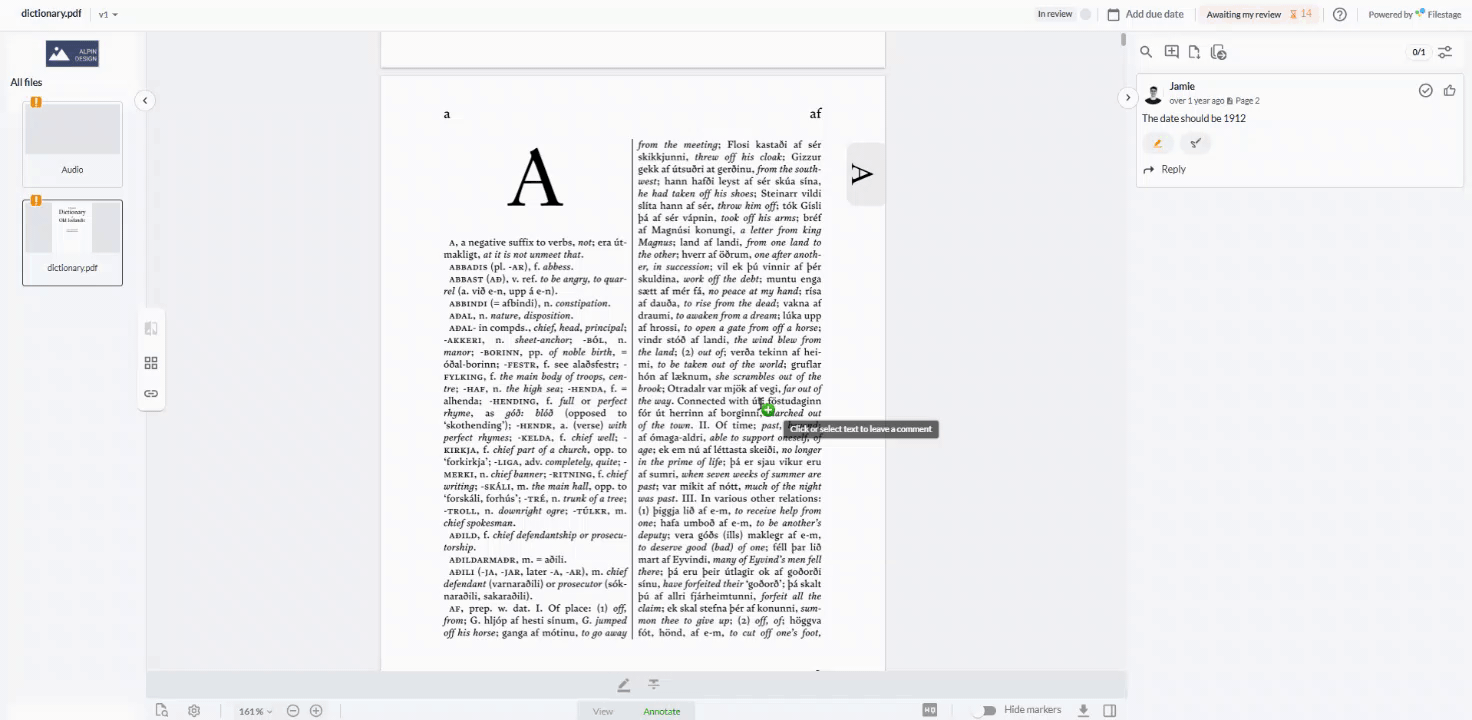
Vous pouvez également sélectionner l'outil de surlignage et l'outil de barré directement dans le mode Annoter, ce qui vous permet d'appliquer ces outils directement à votre sélection.
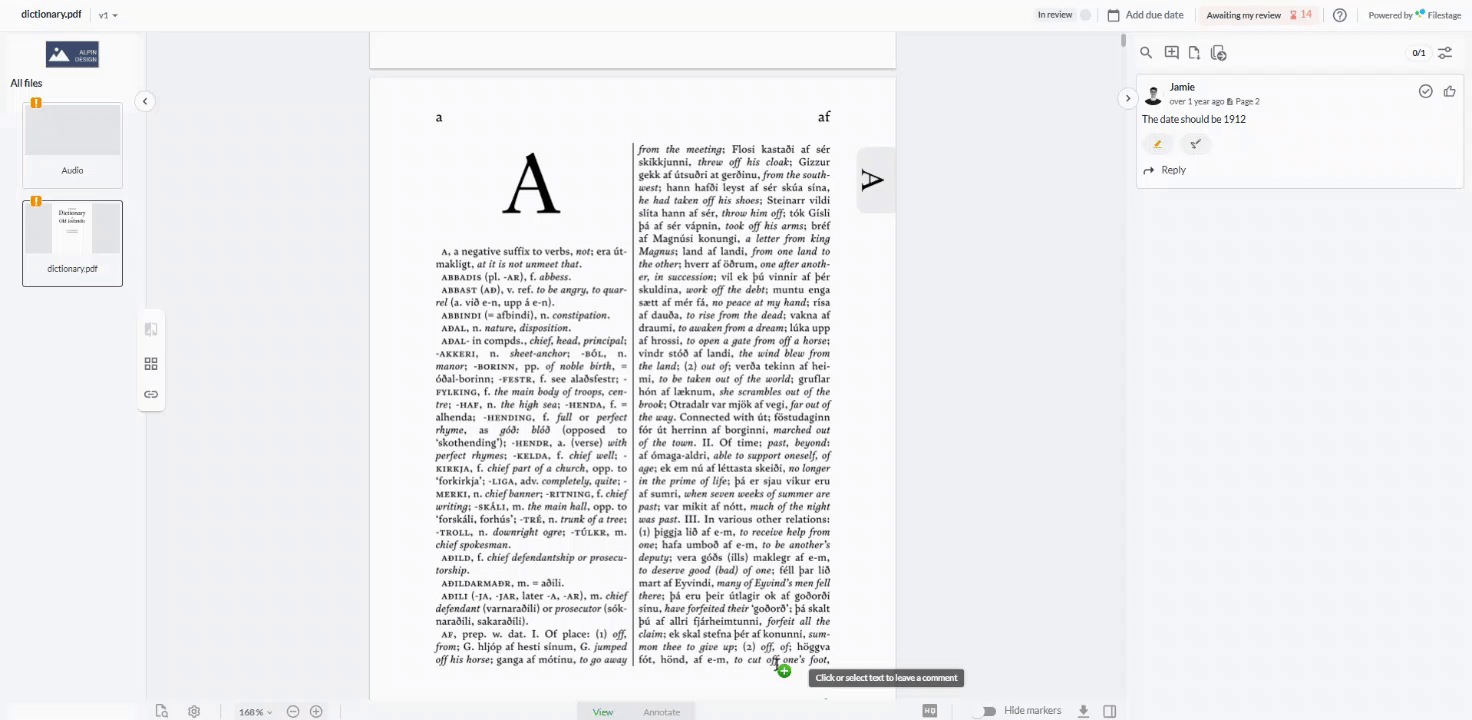
Les fichiers PDF et Office disposent d'options d'affichage et de mise en page supplémentaires pour s'adapter à vos préférences. Vous pouvez zoomer, faire pivoter, modifier la mise en page des pages et même basculer entre l'affichage des vignettes et celui des contours.
Sous l'affichage du fichier, vous aurez différentes options pour zoomer.
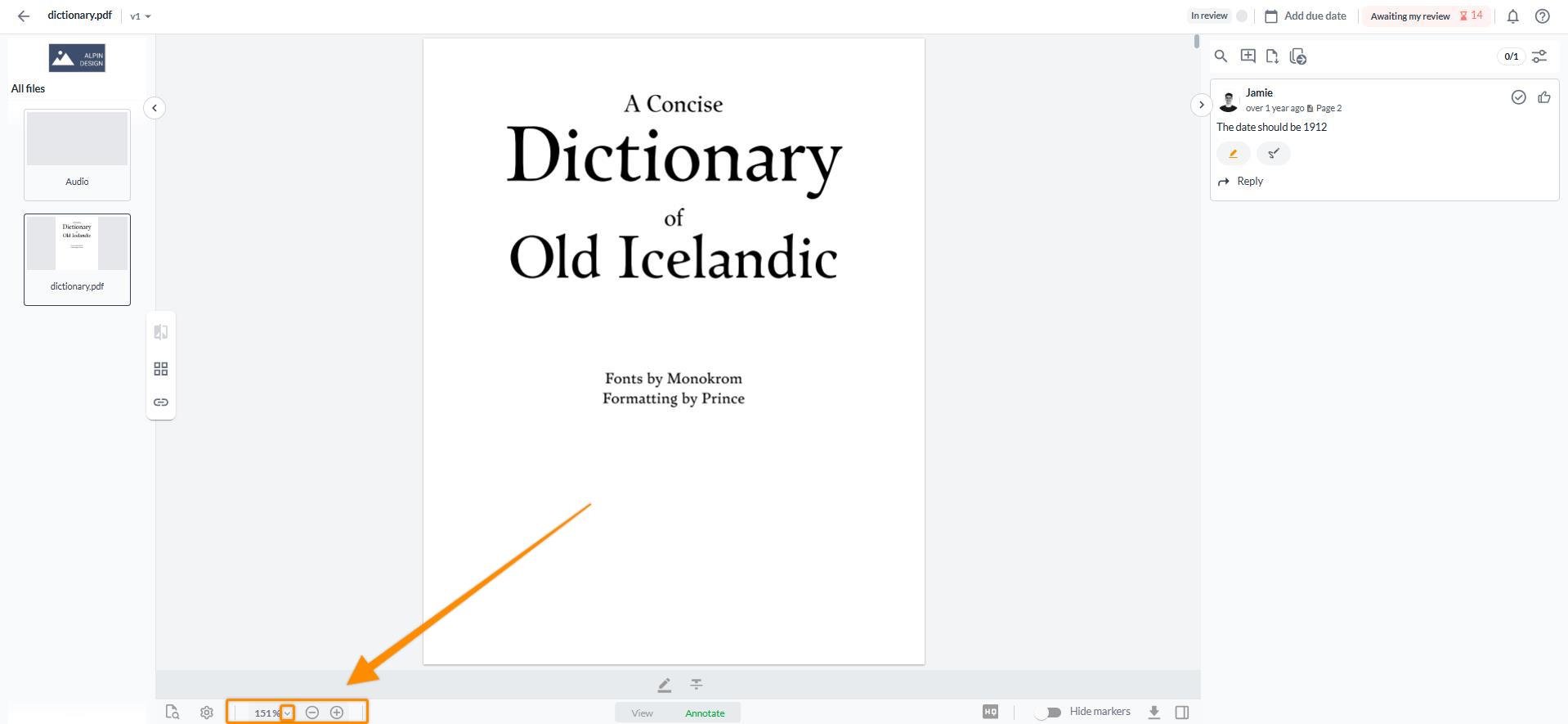
Zoom avant/arrière : En cliquant sur les boutons de zoom avant et arrière, l'agrandissement du document change selon des niveaux prédéfinis.
Niveau de zoom : En cliquant sur la flèche vers le bas à côté du pourcentage de niveau de zoom, un menu déroulant s'ouvre où vous pouvez sélectionner un niveau de zoom fixe sans avoir à cliquer plusieurs fois sur le bouton +/-. Vous pouvez également cliquer sur le pourcentage pour saisir un pourcentage de zoom individuel.
Zoom de sélection : En sélectionnant la fonction de zoom de sélection dans le menu déroulant, vous pouvez tracer un rectangle autour d'une partie de la page que vous souhaitez inspecter de plus près.
Ajuster à la largeur / Ajuster à la page : Vous pouvez également ajuster la taille de votre document à la largeur du document ou à la taille de la page en sélectionnant ces options dans le menu déroulant.
Vous avez la possibilité de personnaliser la mise en page de vos pages et de l'ajuster selon vos souhaits. Pour ce faire :
Cliquez sur le symbole d'engrenage dans le coin inférieur gauche de la vue de votre fichier. Cela ouvre les options de mise en page
Cliquez sur le bouton Horaire ou Antihoraire sous la section orientation de la page pour faire pivoter le fichier dans la direction souhaitée.
Choisissez dans la section Mise en page si vous souhaitez activer les pages en Page unique, Double page ou Page de couverture
Dans l'option de transition de page, choisissez si vous souhaitez afficher l'option Page continue ou Page par page.
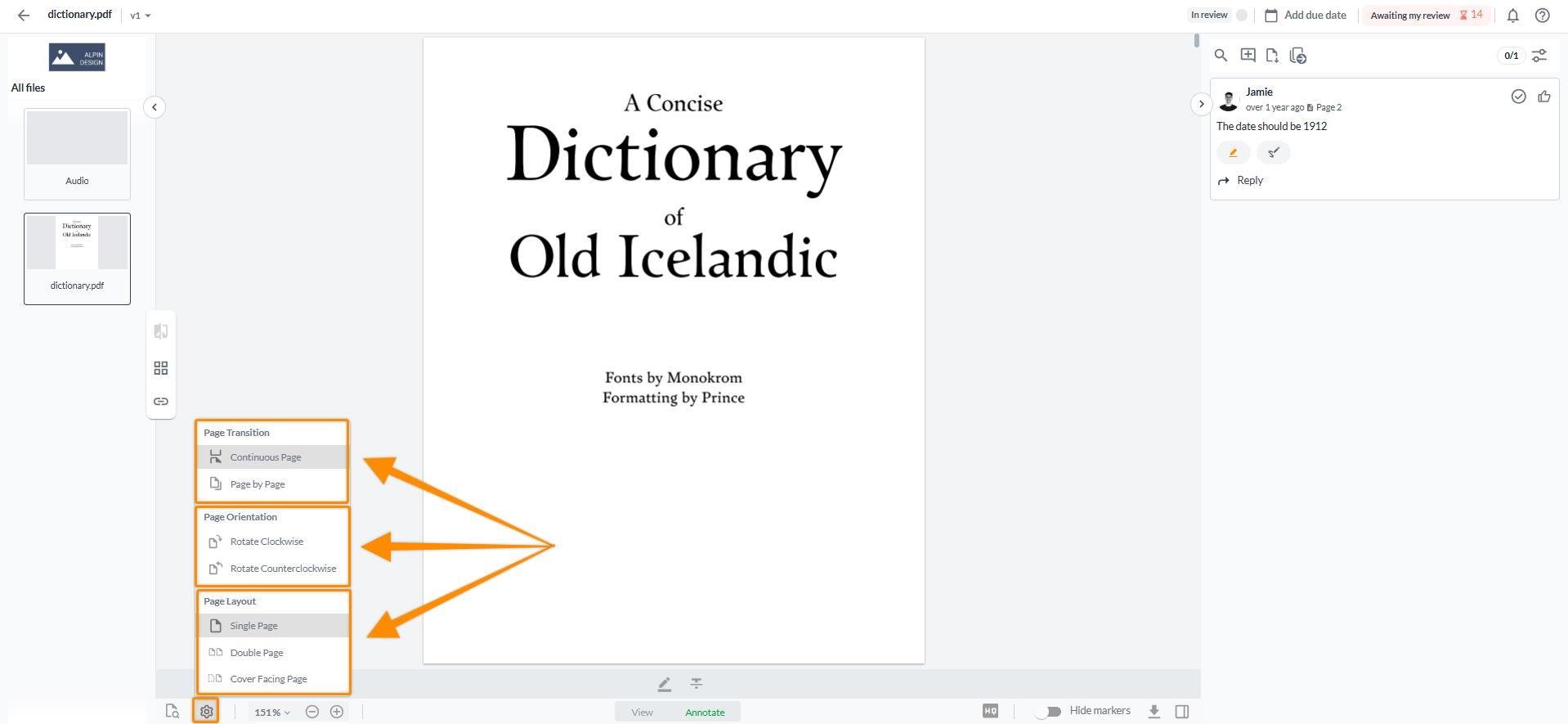
Comme vous en avez peut-être l'habitude avec les outils PDF, vous pouvez désormais basculer l'aperçu des pages sur le côté droit de votre vue de fichier entre la vue habituelle miniature et la vue plan.
La vue Plan et Miniature peut être ouverte en cliquant sur l'icône du panneau inférieur.
Vous pouvez basculer entre les deux options en cliquant sur la sélection au-dessus de l'aperçu.
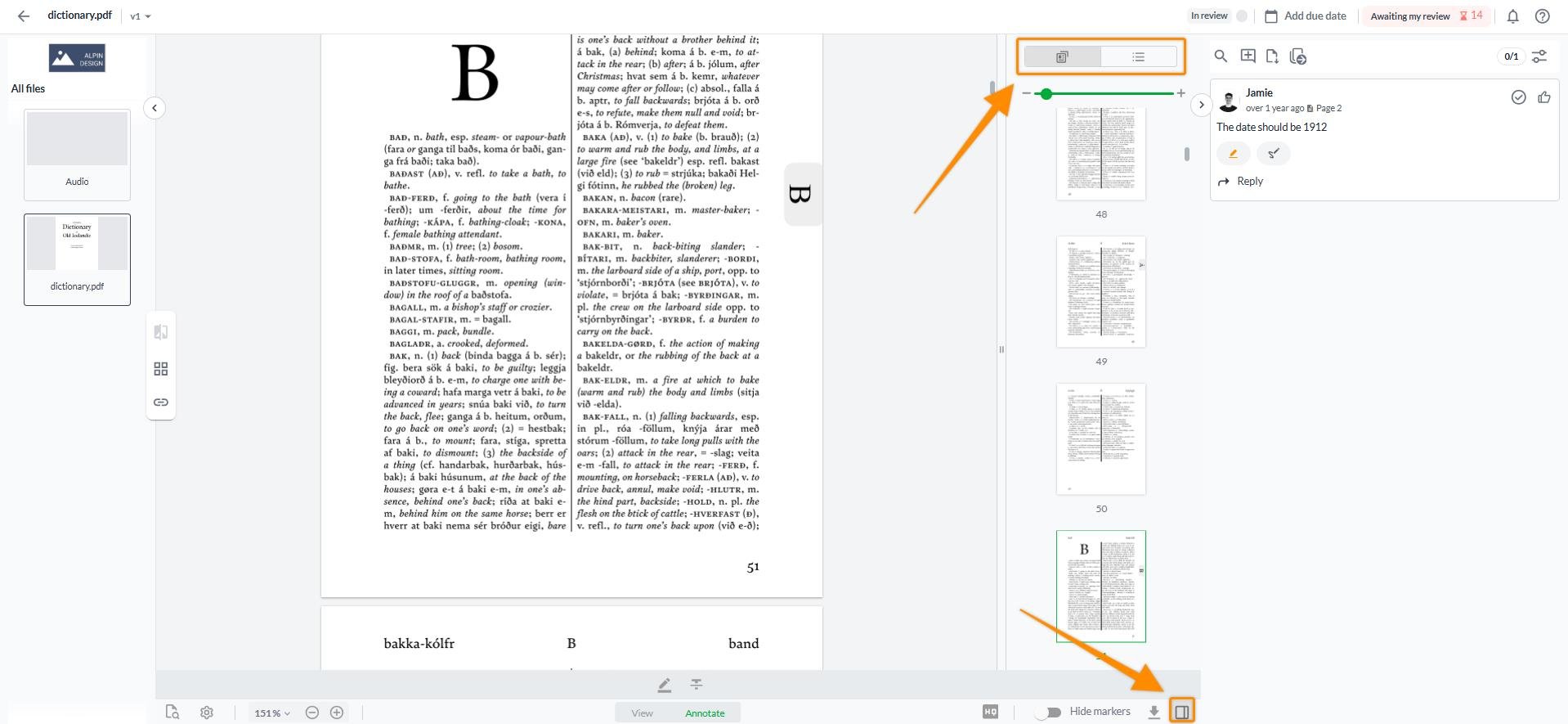
Vous pouvez désormais rechercher et afficher du texte dans votre document pour trouver plus rapidement les segments de texte souhaités.
Cliquez sur l'icône loupe dans le coin inférieur gauche de votre vue de fichier pour ouvrir la barre de recherche.
Entrez votre terme de recherche et voyez tous les mots correspondants dans le document avec leur numéro de page associé.
Si vous cliquez sur l'un des résultats de recherche, la vue du fichier passera à la position correspondante dans le document.
Vous pouvez également ajuster la largeur des barres latérales en les faisant glisser vers l'extérieur.
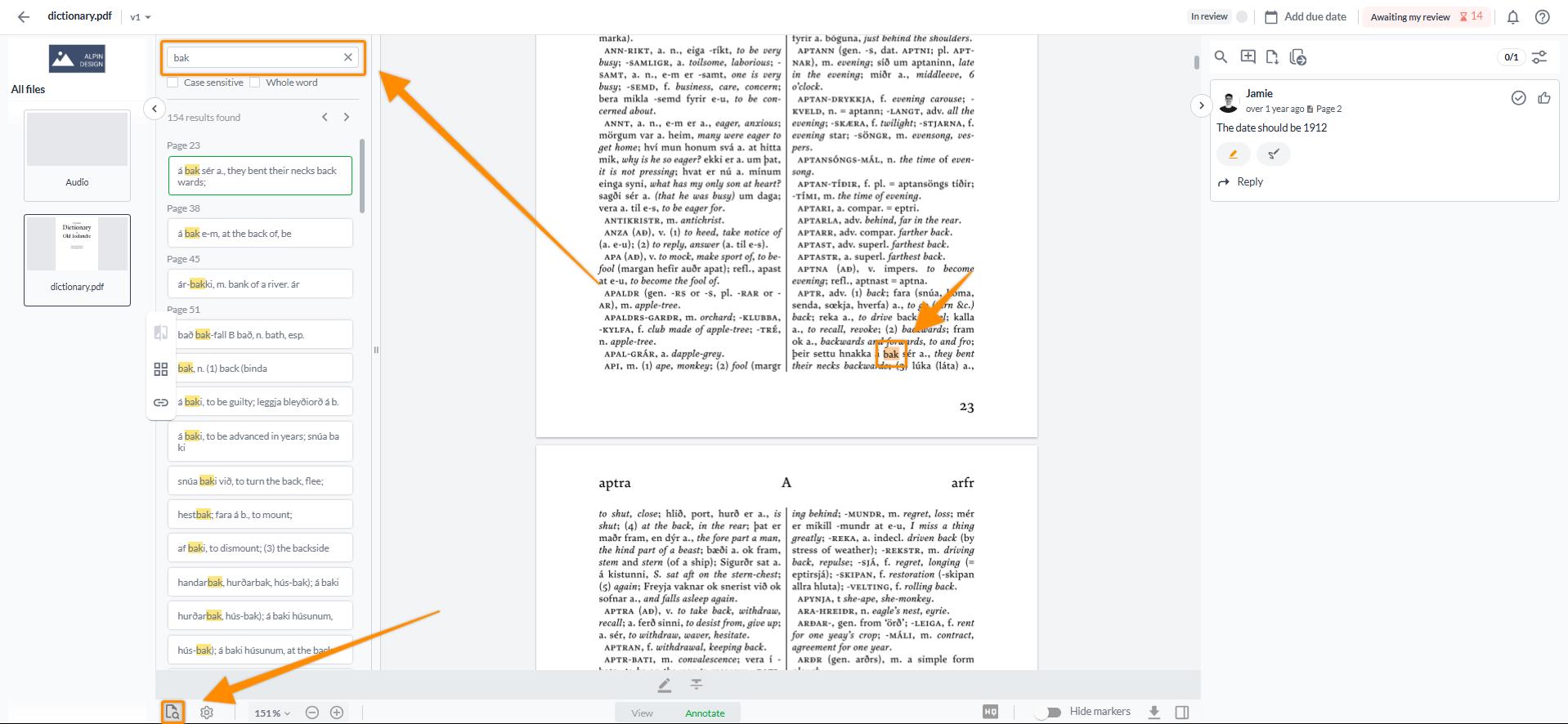
Lorsque vous téléchargez des documents, certains éléments du fichier original peuvent apparaître pixélisés lorsque vous effectuez un zoom avant. Ces éléments peuvent être du texte ou des images. Nous faisons cela pour accélérer l'expérience. Si c'est le cas pour vous, vous pouvez passer à Haute Qualité, qui fournit la résolution originale, y compris la capacité de zoom.

Comme d'habitude, vous pouvez exporter un rapport de révision qui vous montre les informations générales du document, les révisions soumises par vos réviseurs et leurs commentaires. La différence avec l'exportation d'autres types de fichiers téléchargés (vidéo, image, fichiers audio) est que les commentaires PDF intégrés sont affichés, et vous ne pouvez télécharger que le rapport de révision de la version que vous consultez actuellement.
💡 Quelles sont les prochaines étapes ? Après avoir compris comment utiliser les commentaires, découvrez comment annoter des fichiers.
Si vous avez des questions ou des commentaires, veuillez nous contacter via le chat ou par email à support@filestage.io.