In this article, you learn how to:
✅ Upload a new version of a file on the project dashboard
✅ Upload a new version of a file in the file view
✅ Upload multiple new versions for several files at once
✅ Delete the latest version of a file
✅ Delete an older version of a file
When uploading a new version of a file, the new file will not have any comments attached to it since it is considered new. However, you can always view the file history by switching between the previously uploaded versions to see past remarks and the progression of that file.
If you made a mistake and uploaded the wrong file - you can permanently delete it as well.
Upload a new version of a file
You can upload a new version of a file from the project overview section or on the file view.
Upload a new version on the project dashboard
Click the up arrow icon on the file where you wish to upload a new version of it
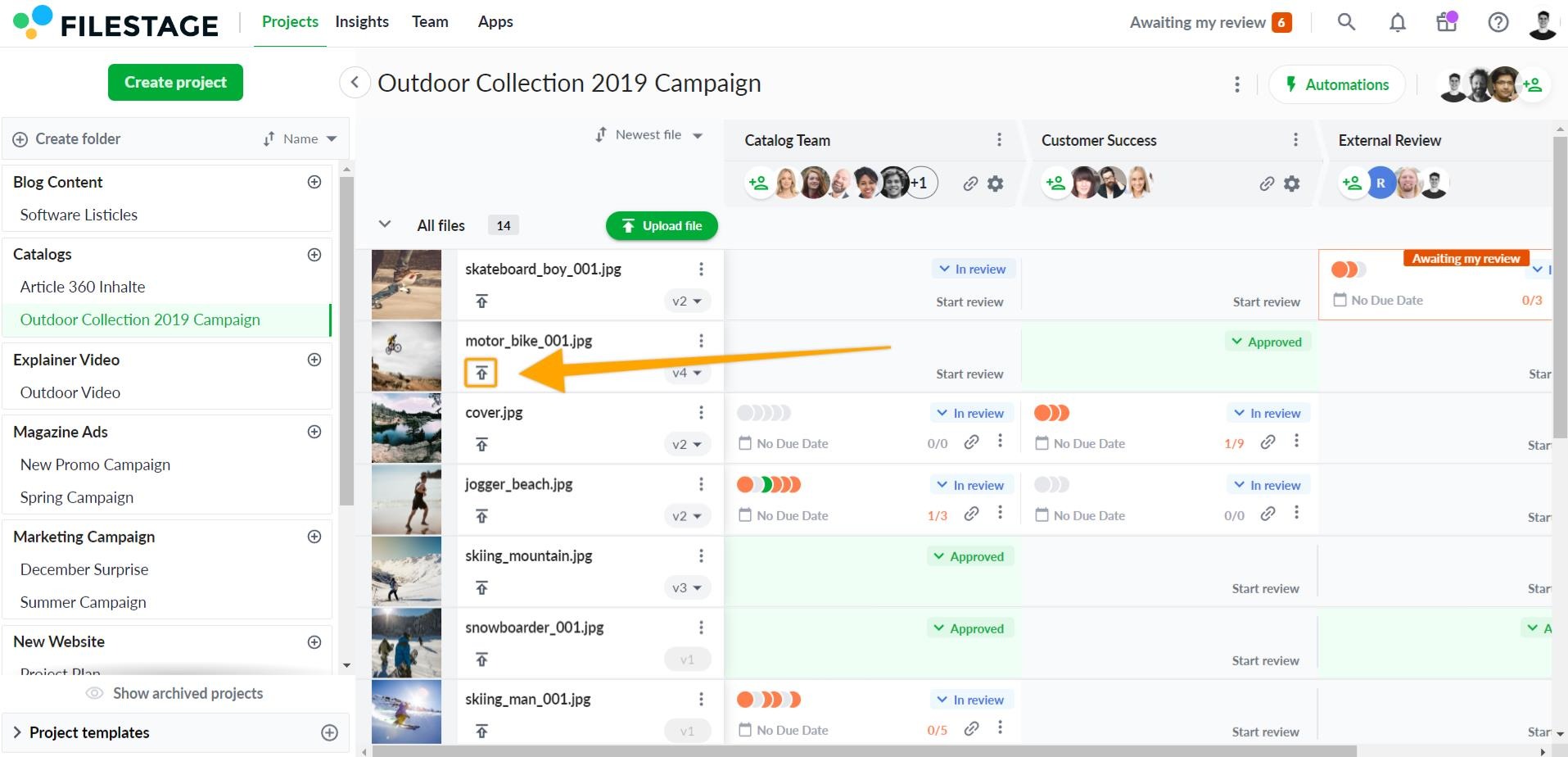
Select the file from your hard drive, Google Drive, OneDrive, Dropbox or via Import website
optional, you can choose in which reviewer group the review should be started for the new version.
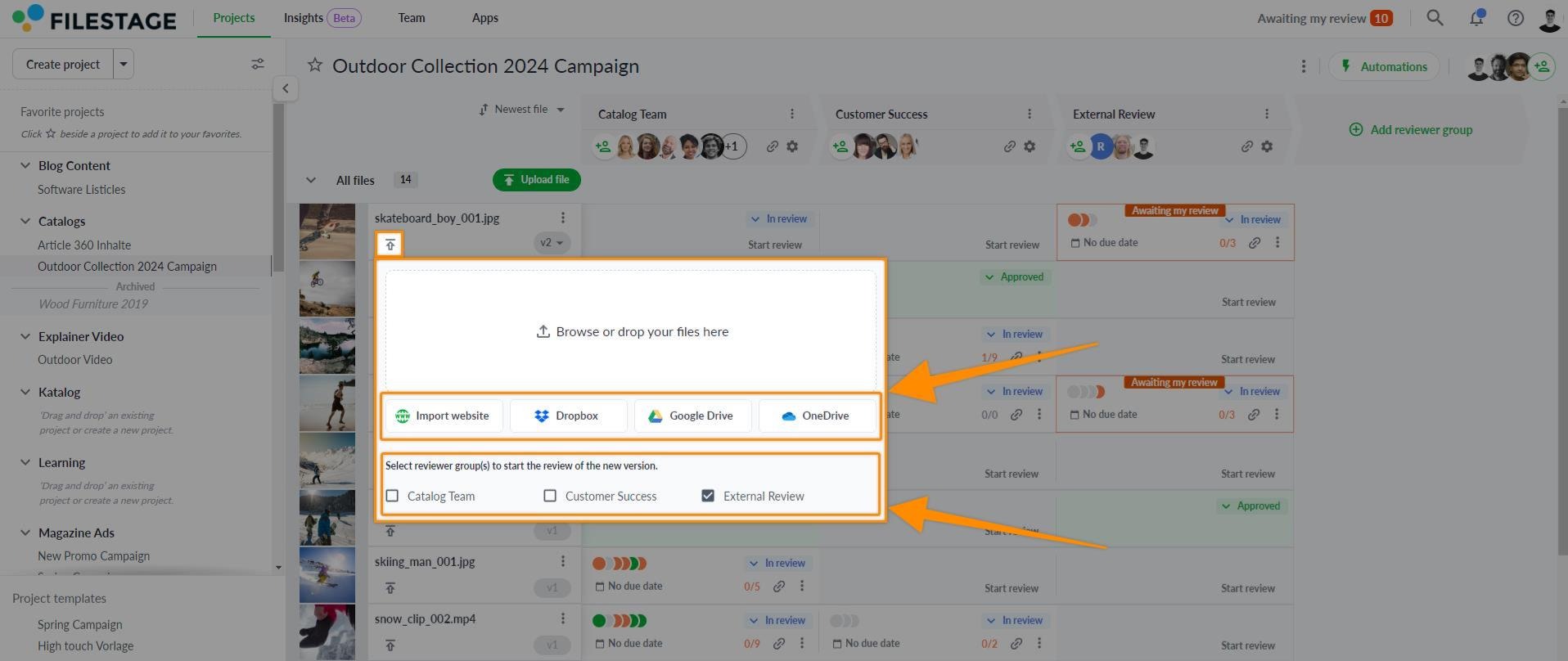
Upload a new version in the file view
In the file view, click on the upload button above the file
Select the file from your hard drive, Google Drive, OneDrive, Dropbox or via Import website
optional, you can choose in which reviewer group the review should be started for the new version.
Alternatively, you can upload a new version in the file view by dragging and dropping the file. To do this, drag the file over toward the comments section, and it’ll upload that file as a new version.
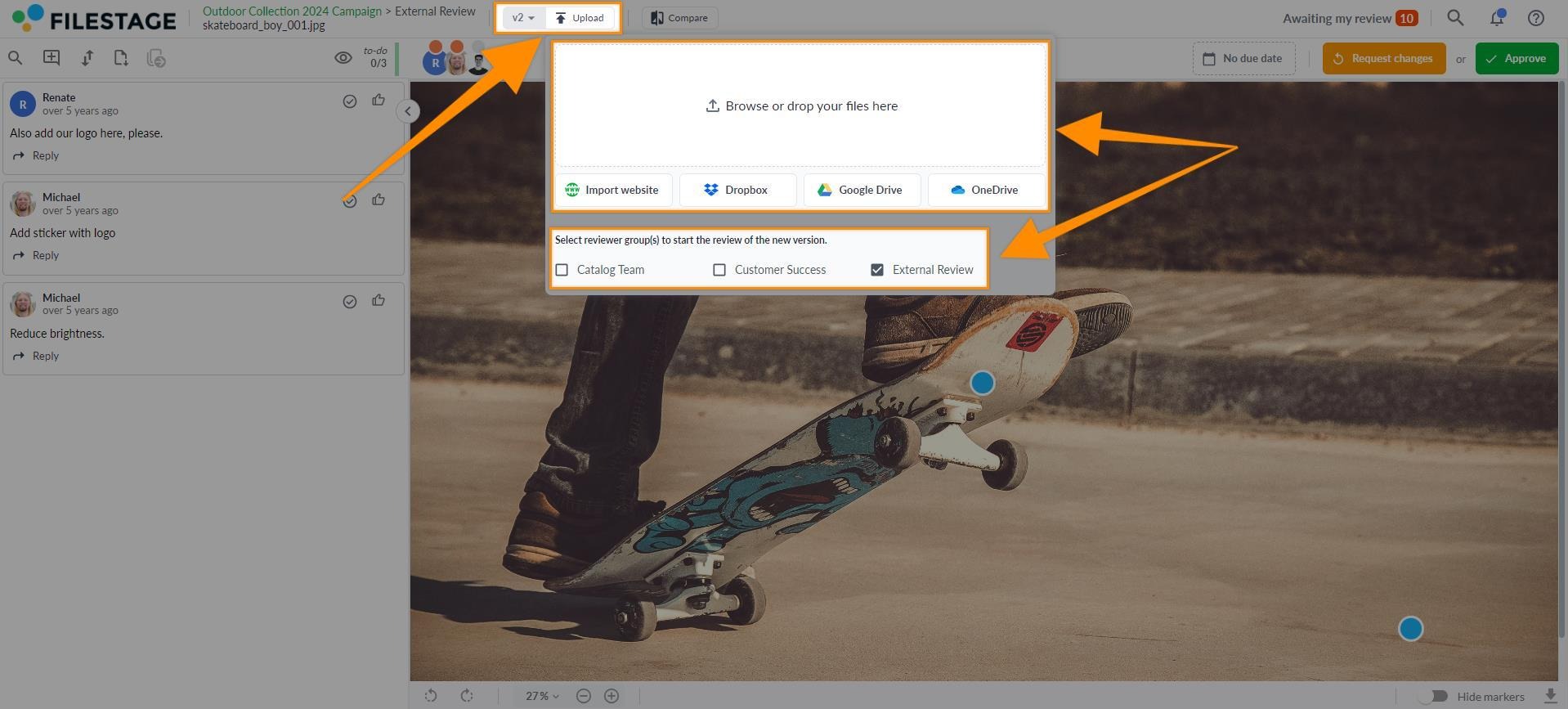
⚠️ Please note: Only project collaborators will be able to see historical versions and comments in all steps. Reviewers will only be able to see version history in the reviewer group that they are invited to see.
Uploading multiple new versions for several files at once
To upload multiple new versions, drag and drop all the new versions of your files into your project.
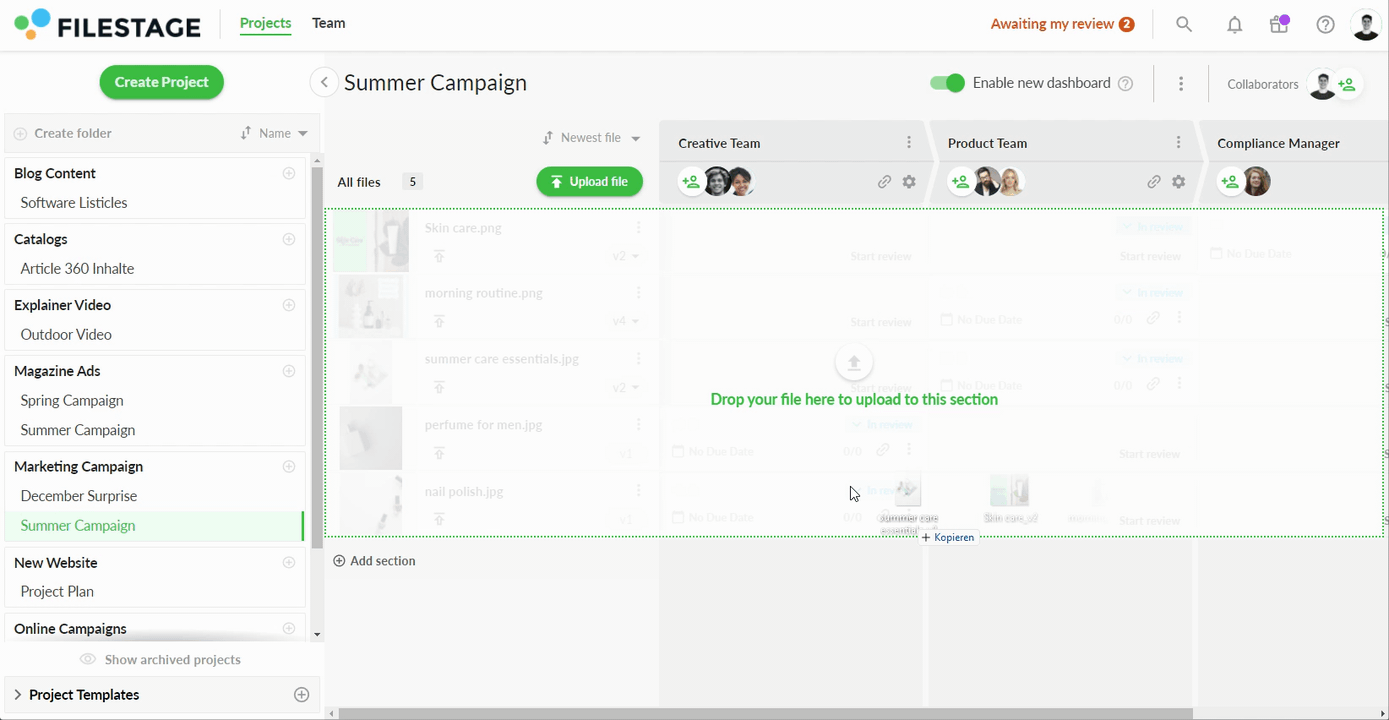
Any file names that match any of your existing files will automatically be added as a new version. Only the prefix of each version needs to match.
For example:
You have a file in your project called "file_name.pdf"
You drag and drop the next version, "file_name_v2.pdf", into your project
Filestage auto-matches it to your existing file and adds it as the next version
Note: The new version of your file can be an exact match or include a version number suffix like "v2". If the file name is different or you use different naming conventions for your files, they won't automatically be matched as new versions.
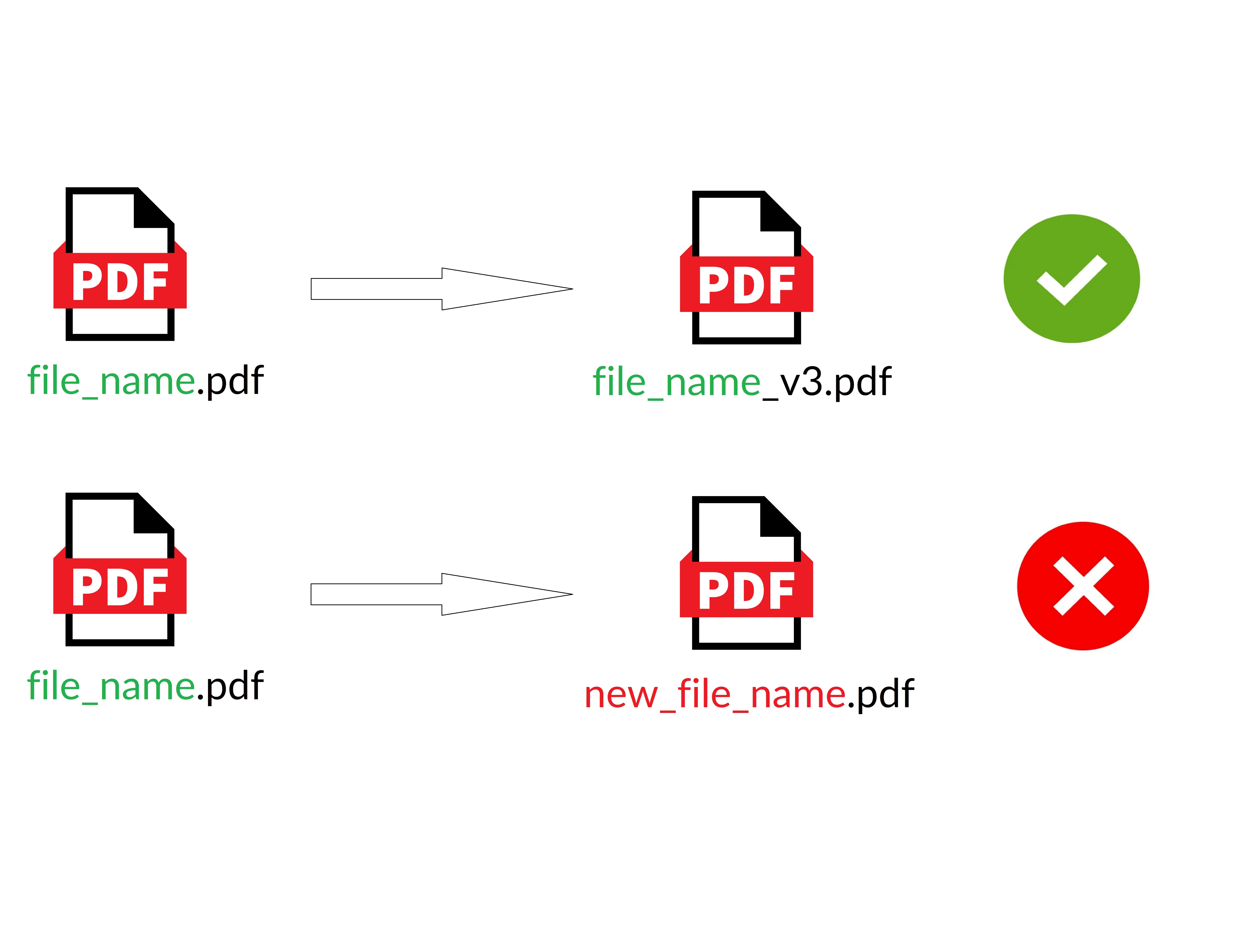
Delete a version of a file
You can delete the latest version of the file, which will remove that version and feedback made to it. You can also delete an older version of the file that you no longer need.
⚠️ Please note: Deleting a version of a file will permanently remove it from your account with any comment and feedback that has been given to it in any reviewer group, so be sure to choose the right option for your needs.
Delete the latest version of a file
Locate the file where you wish to remove the latest version
Select the three dots and click on delete version x
Confirm by selecting delete version
If you wish to delete all versions of the file, select delete all versions
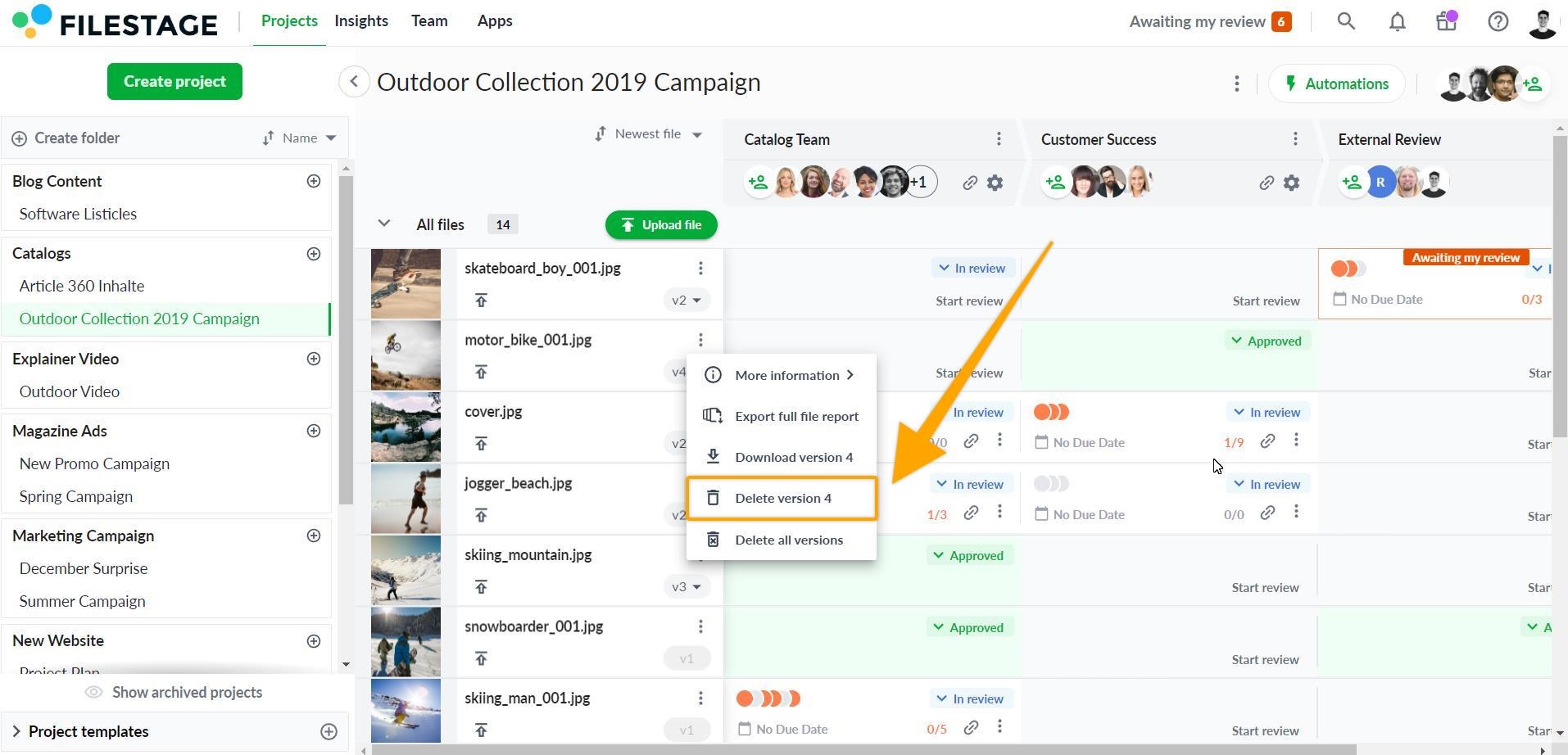
Delete an older version of a file
Locate the file where you wish to remove an older version
Open the version overview and locate the version you wish to remove
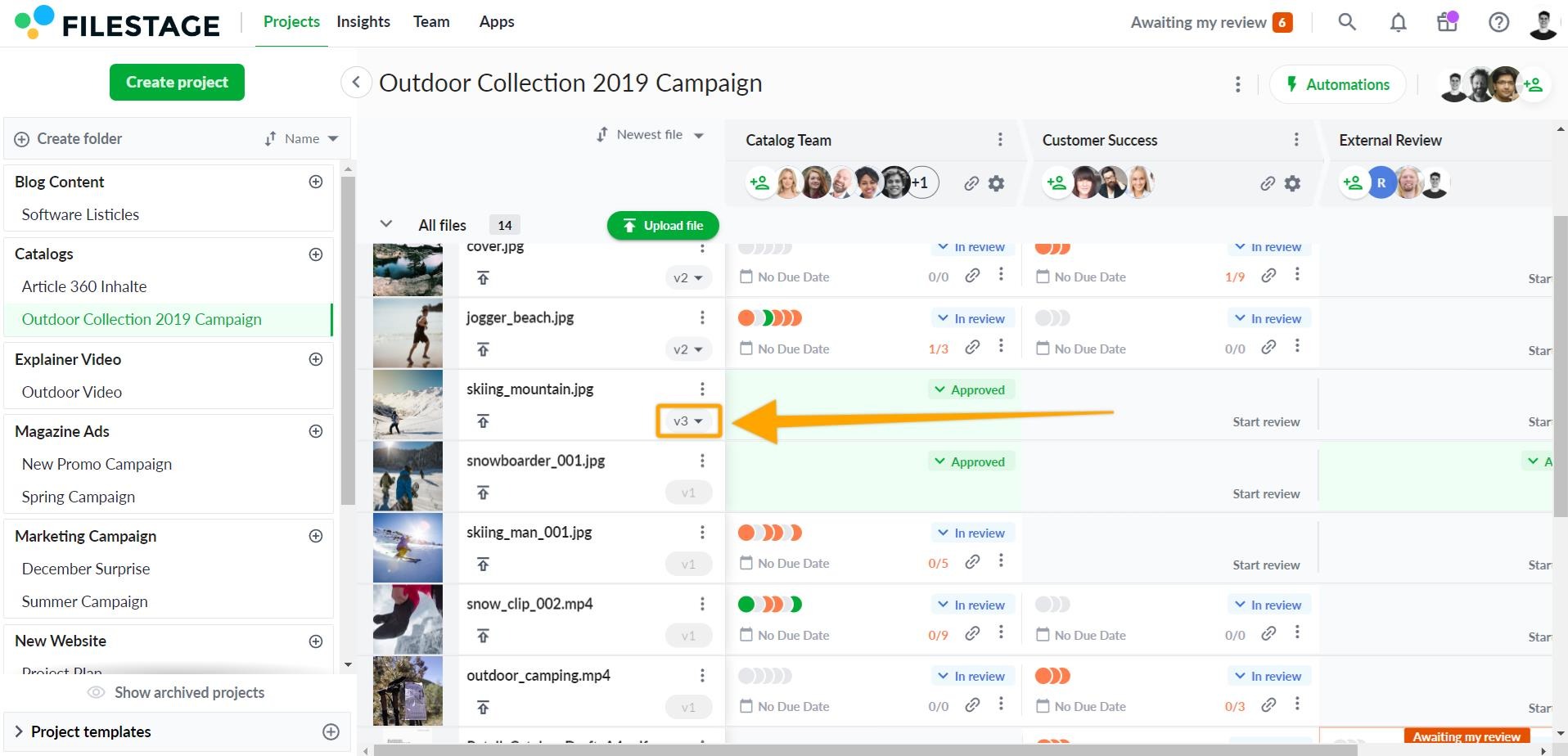
Select the three dots on the selected version and click on delete version x
Confirm by selecting delete version
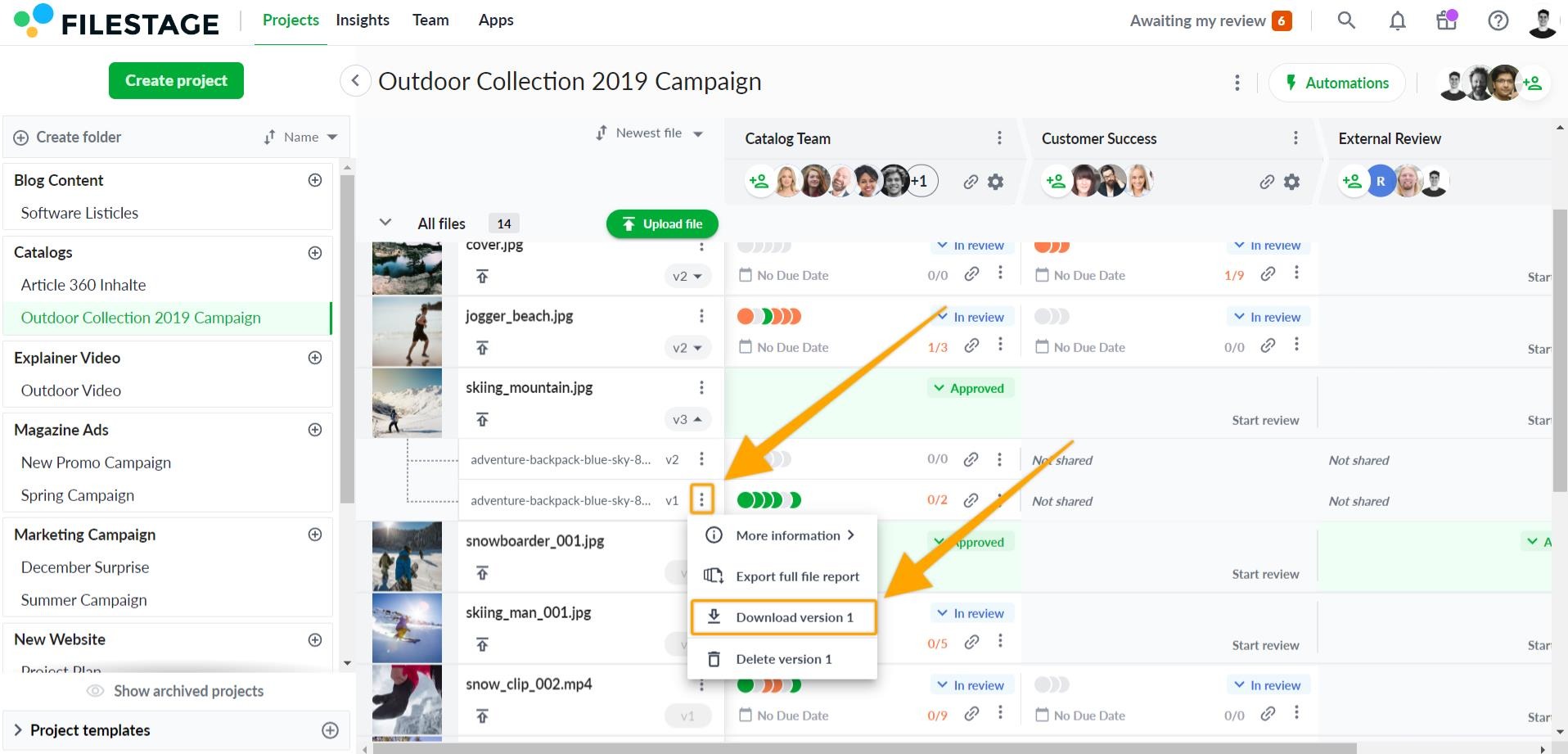
💡 What's next? Once you understand how to manage different versions of a file, see how to manage your email notifications.
Let us know if you have any questions by reaching out to us on chat or emailing us at support@filestage.io We're always happy to help!
