Puedes proporcionar comentarios sobre los archivos dejando comentarios. Hay varias formas de crear y gestionar comentarios, incluyendo agregar archivos adjuntos y mencionar a otros usuarios.
Puedes crear comentarios con un marcador haciendo clic en el archivo o comentarios generales sin un marcador.
Haz clic en el icono Escribir un comentario general encima de la barra de herramientas de comentarios.
Escribe tu comentario.
Haz clic en el botón Guardar comentario o usa el atajo de teclado Ctrl + Enter.
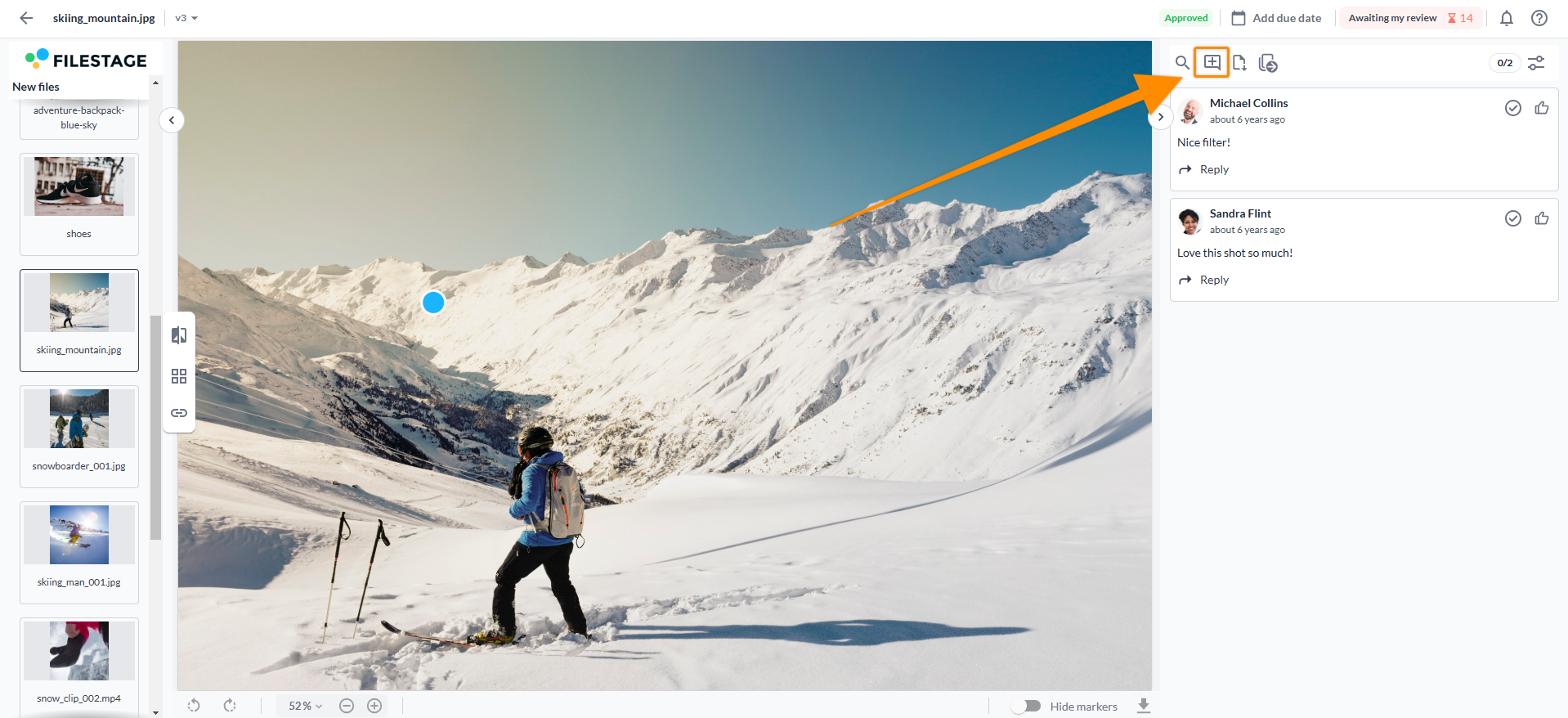
Haz clic en la posición correspondiente en el archivo.
Escribe tu comentario.
Haz clic en el botón Guardar comentario o usa el atajo de teclado Ctrl + Enter.
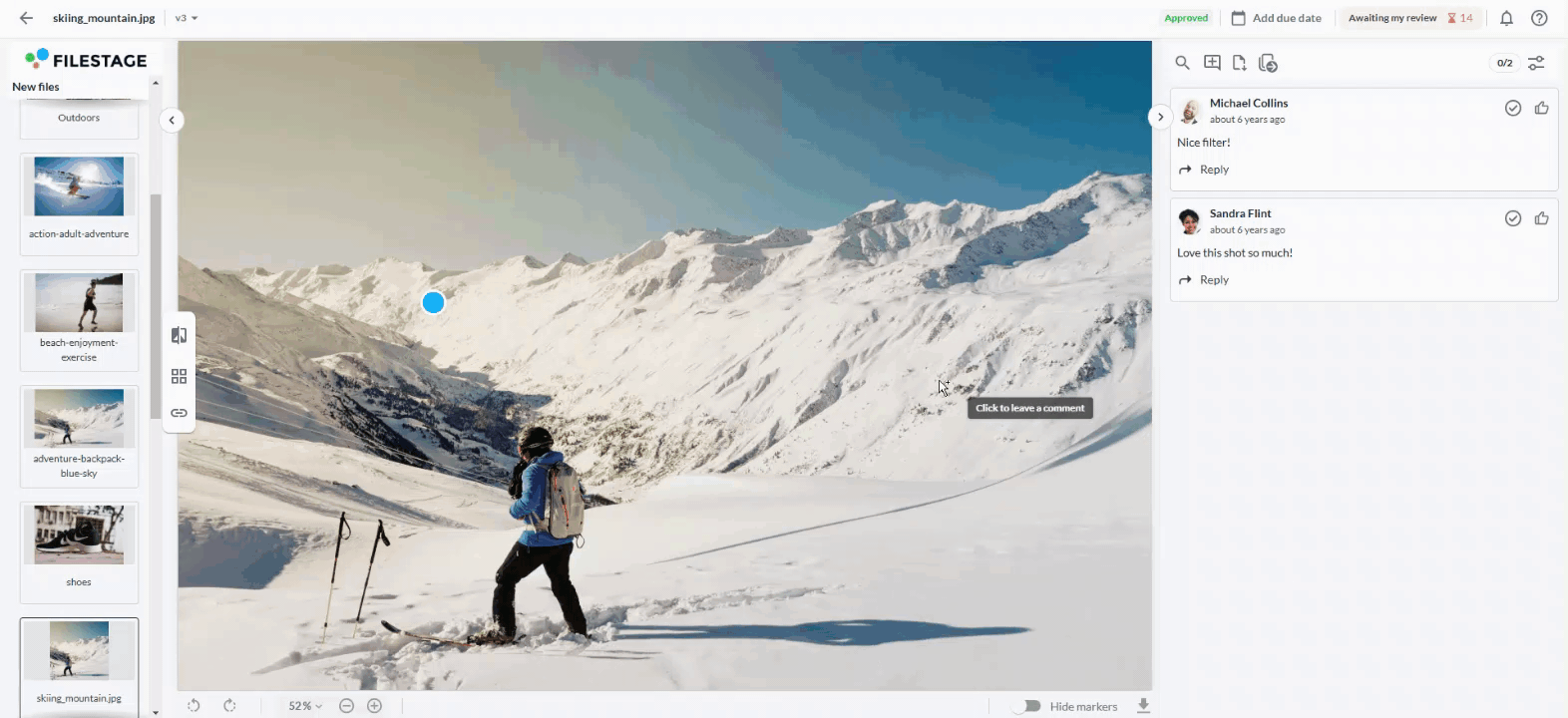
Cuando quieras ser más claro sobre algo, puedes tomar tu lápiz digital y comenzar a dibujar y anotar en los archivos. Esto funciona para imágenes, videos y PDFs, al crear comentarios con un marcador.
Tienes diferentes opciones, incluyendo:
Dibujo a mano alzada
Crear rectángulos
Dibujar una flecha
Dibujar una línea recta
Color de anotación
Para anotar un archivo, sigue estos pasos:
Haz clic en la posición correspondiente en el archivo.
Elige tu herramienta de anotación desde el cuadro de anotación que aparece.
Deja tu comentario.
Haz clic en el botón Guardar comentario o usa el atajo de teclado Ctrl + Enter.
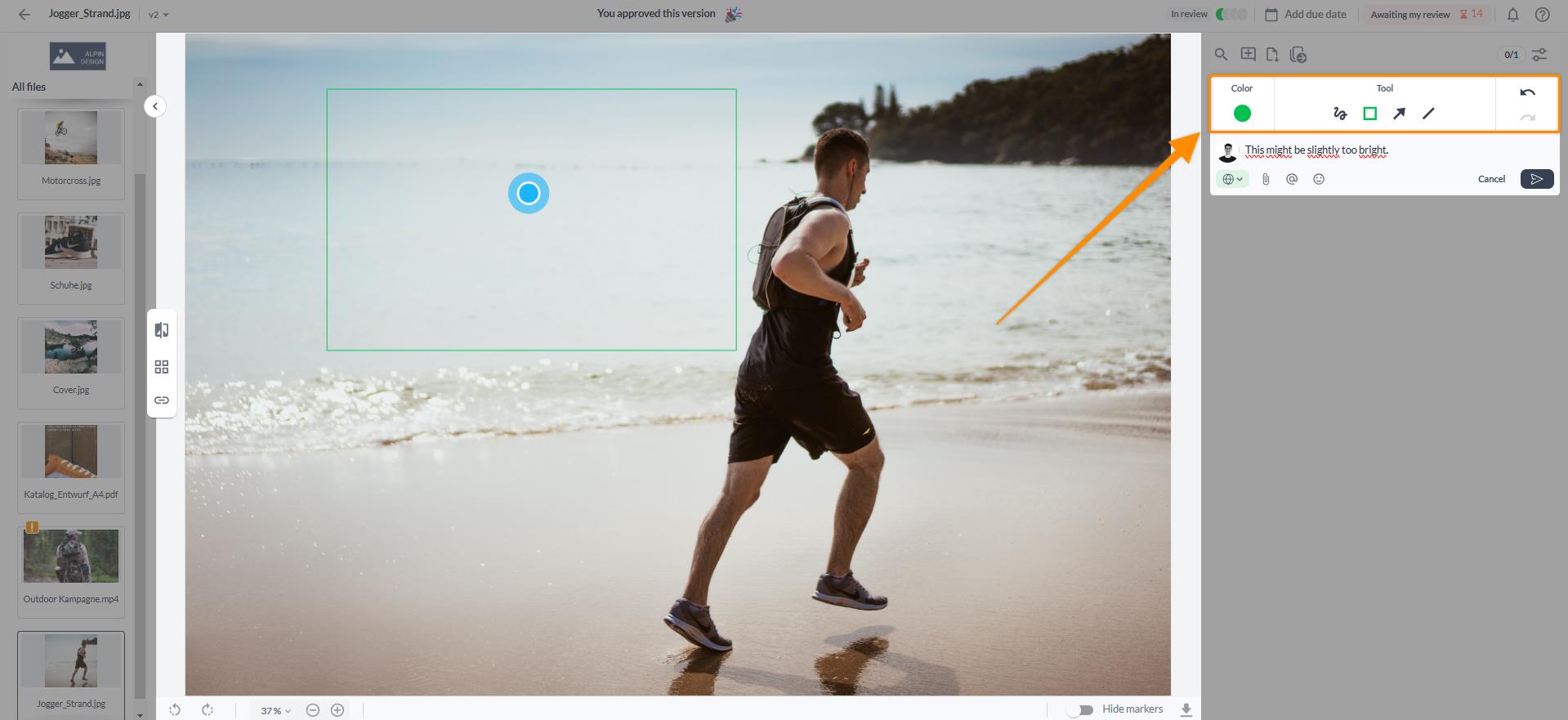
¡Puedes agregar emojis a tus comentarios en Filestage! Simplemente toca la cara de emoji en el cuadro de comentarios o escribe “:” y comienza a escribir para buscar un emoji. Así que la próxima vez que sugieras 🤏 cambios o compartas una nueva 💡 con tu equipo, podrás darle a tus comentarios ese toque extra de 🪄.
Para editar o eliminar un comentario:
Haz clic en los tres puntos en el comentario que deseas editar o eliminar
Selecciona Editar comentario, o selecciona Eliminar comentario
Si corresponde, edita el comentario.
Confirma haciendo clic en el botón Guardar comentario o, en caso de que quieras eliminar el comentario, haz clic en Eliminar comentario.
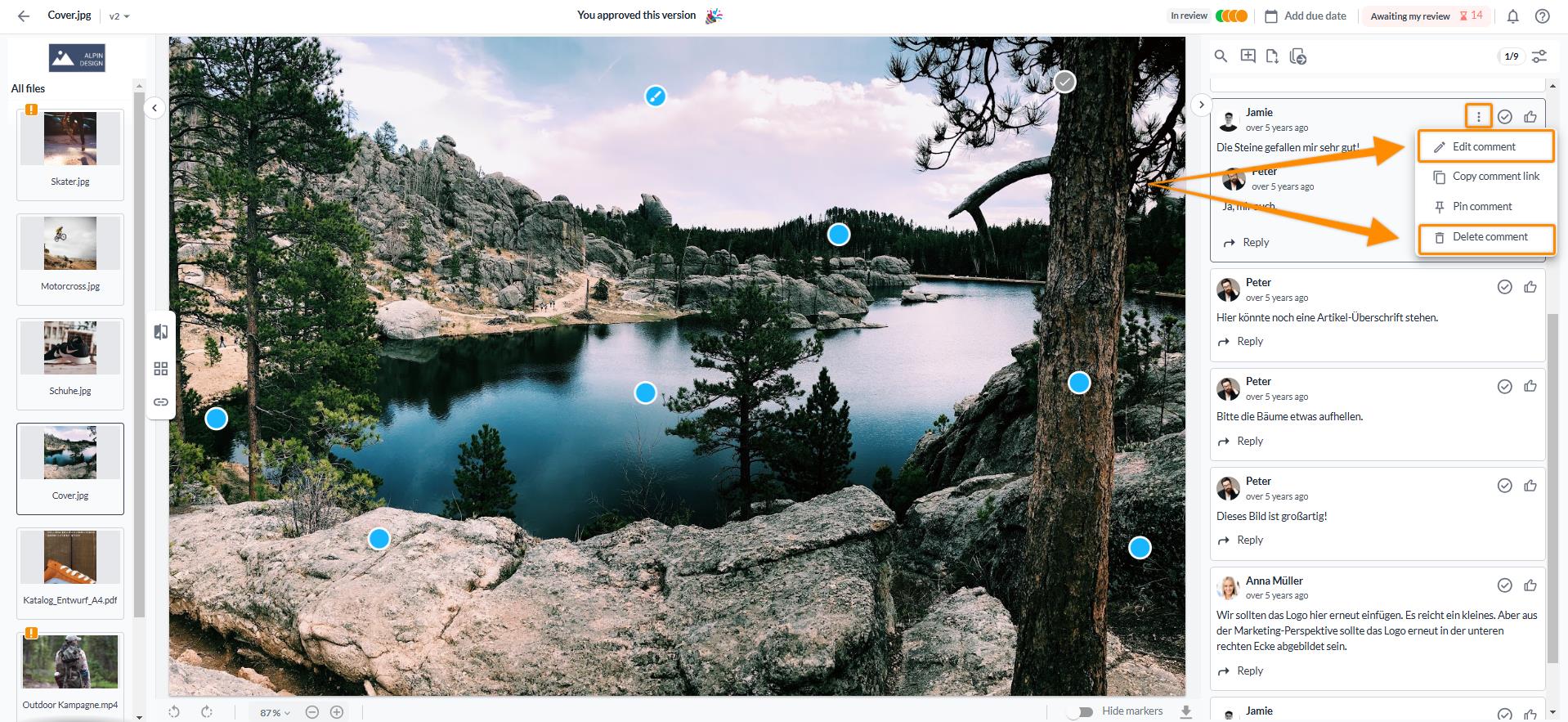
Cuando desees responder directamente a un comentario, puedes hacerlo directamente debajo del comentario original.
Para hacerlo, sigue estos pasos:
Encuentra el comentario al que deseas responder.
Selecciona el botón Responder .
Escribe tu respuesta.
Confirma haciendo clic en el botón Guardar comentario o utiliza el atajo de teclado Ctrl + Enter.
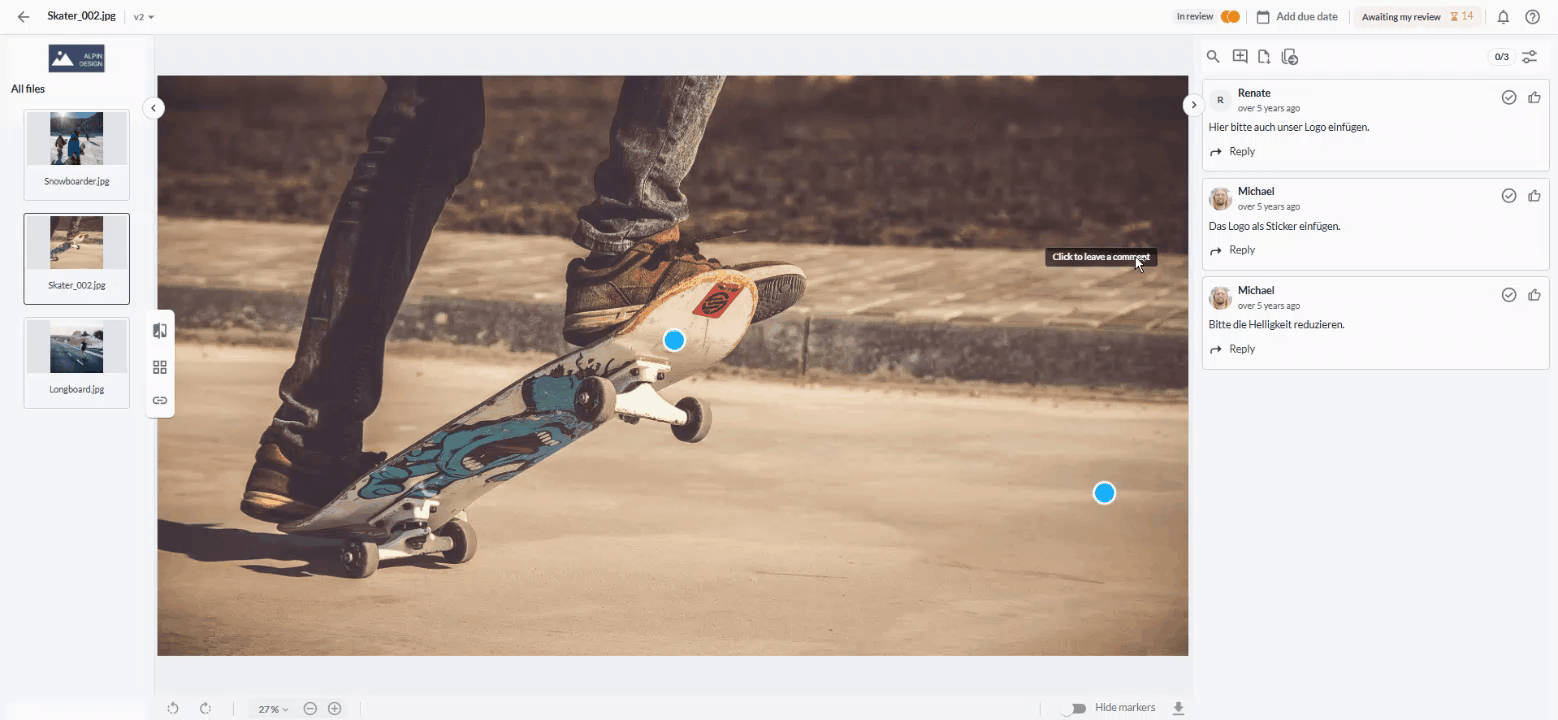
Puedes añadir archivos adjuntos a tus comentarios cuando quieras compartir detalles adicionales. Para hacerlo:
Escribe un comentario
Haz clic en el icono de subir archivo adjunto debajo del campo de comentarios.
Selecciona el archivo que deseas adjuntar.
Confirma haciendo clic en el botón Guardar comentario o utiliza el atajo de teclado Ctrl + Enter.
El archivo ahora está disponible para que los revisores y colaboradores lo descarguen. Solo haz clic en el archivo adjunto para descargar el archivo original.
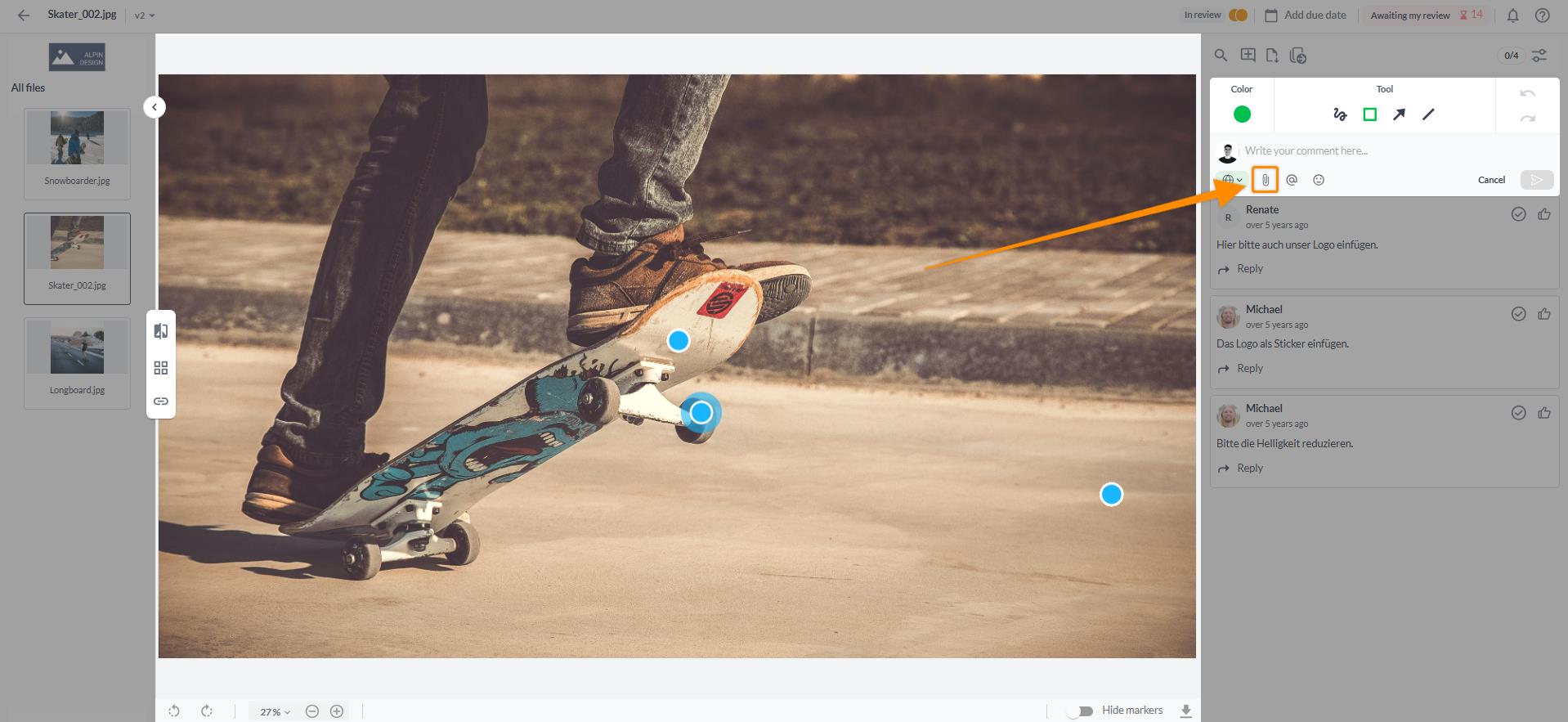
Excelentes formas de usar esta función:
- Logotipos - Muestras de color - Añadir más contexto - ¡Y mucho más!
Presiona + o @, y escribe la dirección de correo electrónico de la persona que deseas mencionar en tu comentario.
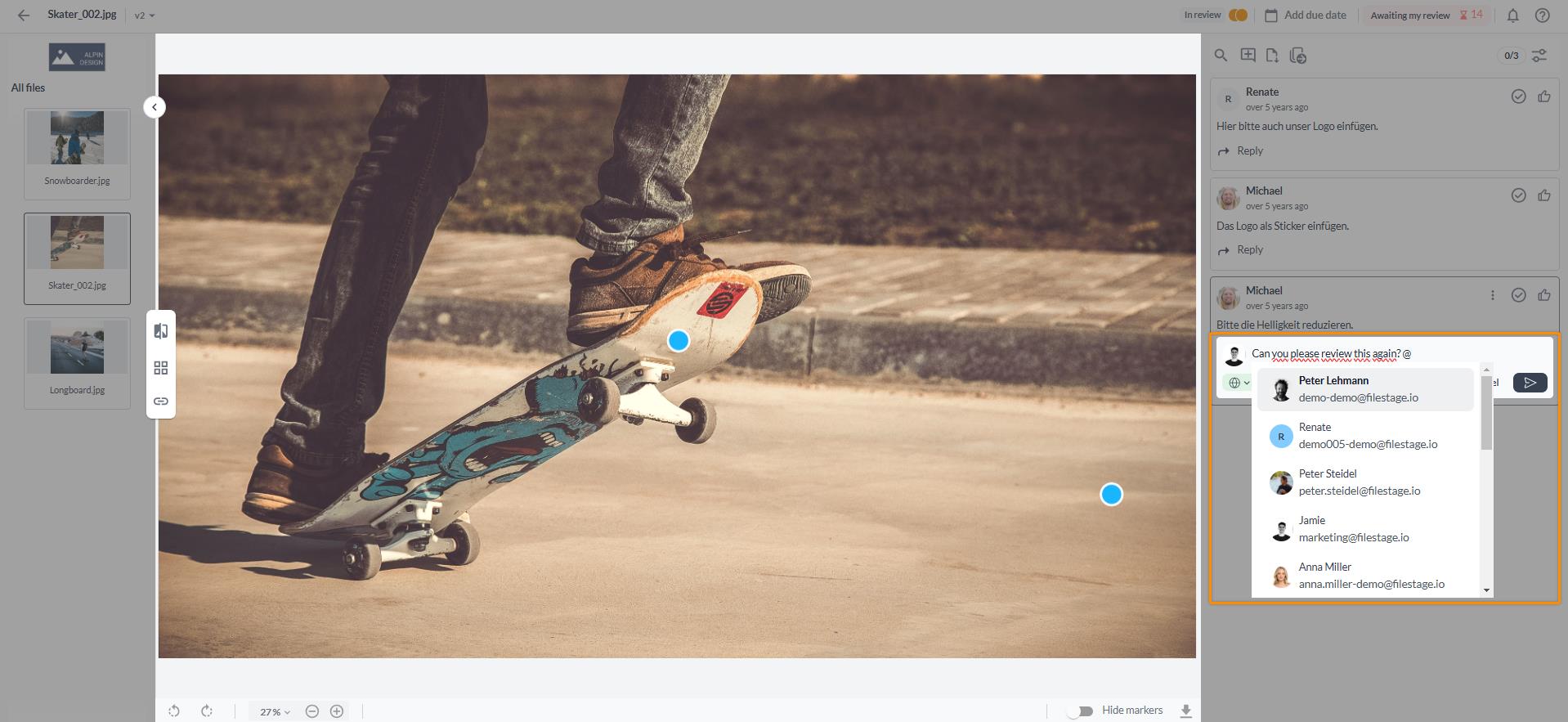
Fija comentarios en la parte superior de la barra lateral, perfecto para recordar a los revisores el resumen o señalar dónde necesitas comentarios. Cualquier persona con permiso para editar un proyecto puede fijar comentarios.
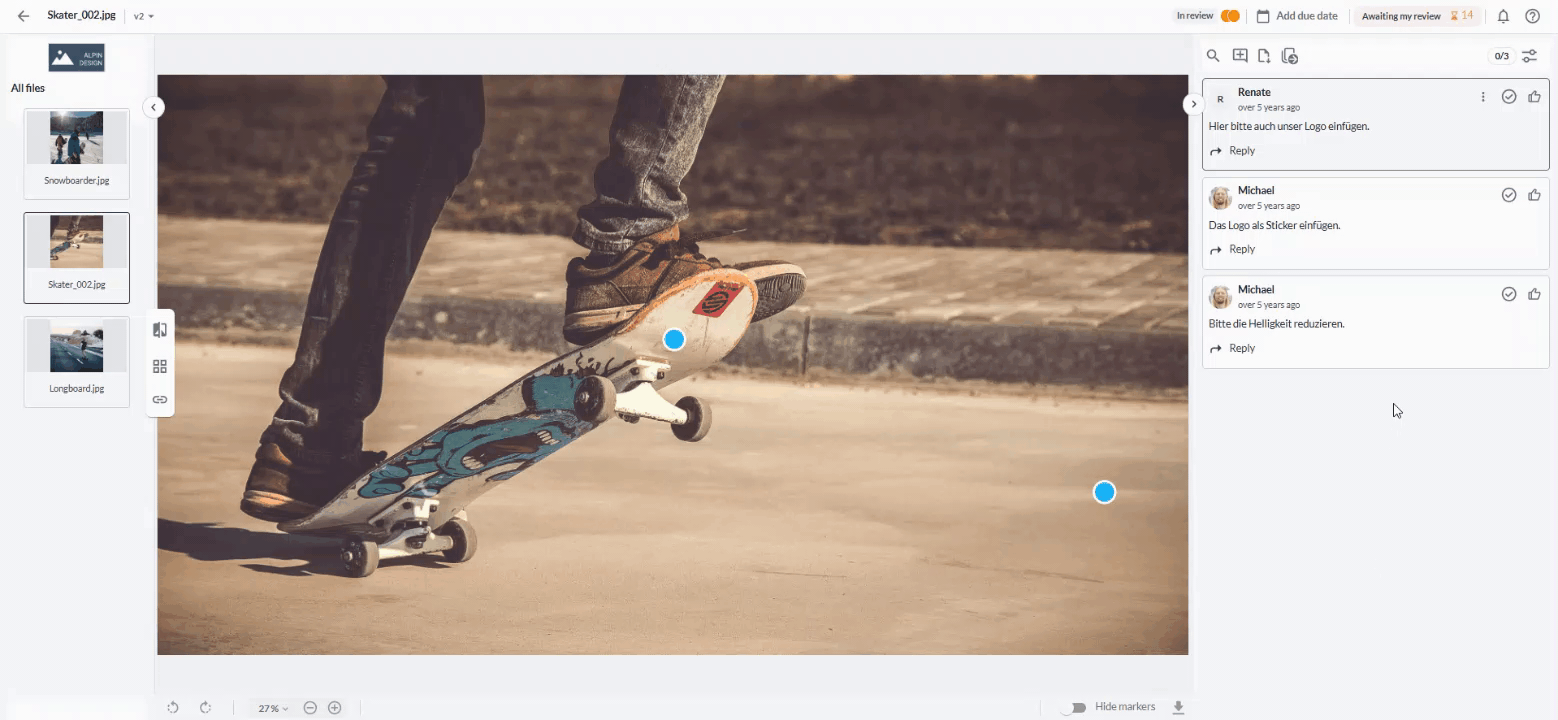
Ver y anotar documentos PDF y de Office (docx, pptx, xlsx) en Filestage funciona exactamente como el software típico de PDF al que estás acostumbrado a usar en tu computadora.
Además de las opciones habituales de comentarios y anotaciones disponibles para todos los tipos de archivos al hacer clic en el archivo, ahora puedes crear un comentario en archivos de documentos seleccionando texto, lo que abre las herramientas de anotación adicionales.
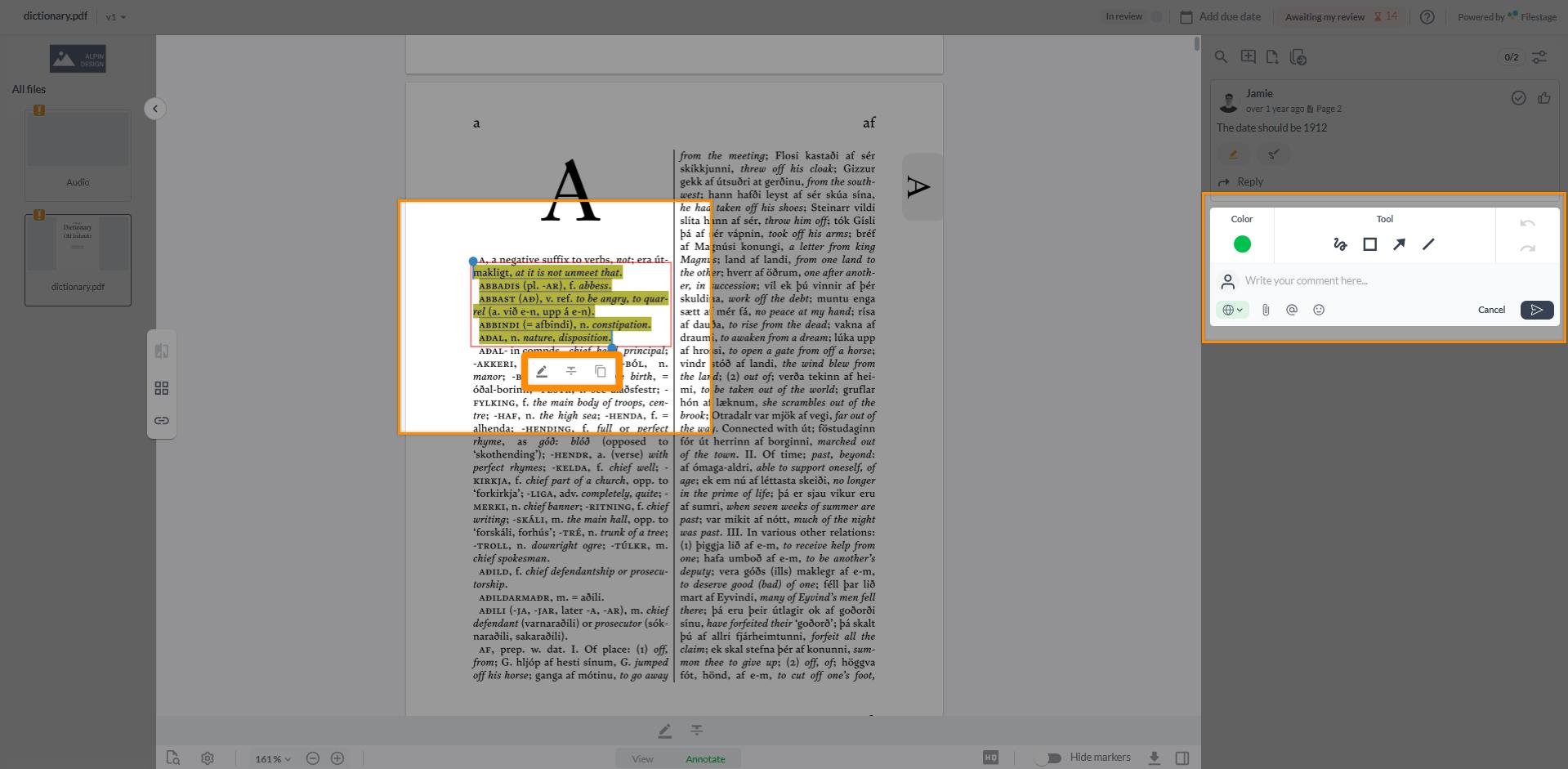
La barra de herramientas de anotación contiene herramientas para resaltar texto, tachar texto y copiarlo al portapapeles.
Después de seleccionar texto, la ventana de comentarios se abre en el lado izquierdo, donde ahora puedes escribir y agregar tu comentario haciendo clic en el botón de guardar.
Coloca el cursor al final (o al principio) del texto que deseas seleccionar.
Arrastra el ratón sobre el texto que deseas seleccionar.
Cuando el texto seleccionado esté resaltado en amarillo, puedes agregar un nuevo comentario (a la derecha), y la barra de herramientas se abrirá (directamente debajo del texto seleccionado).
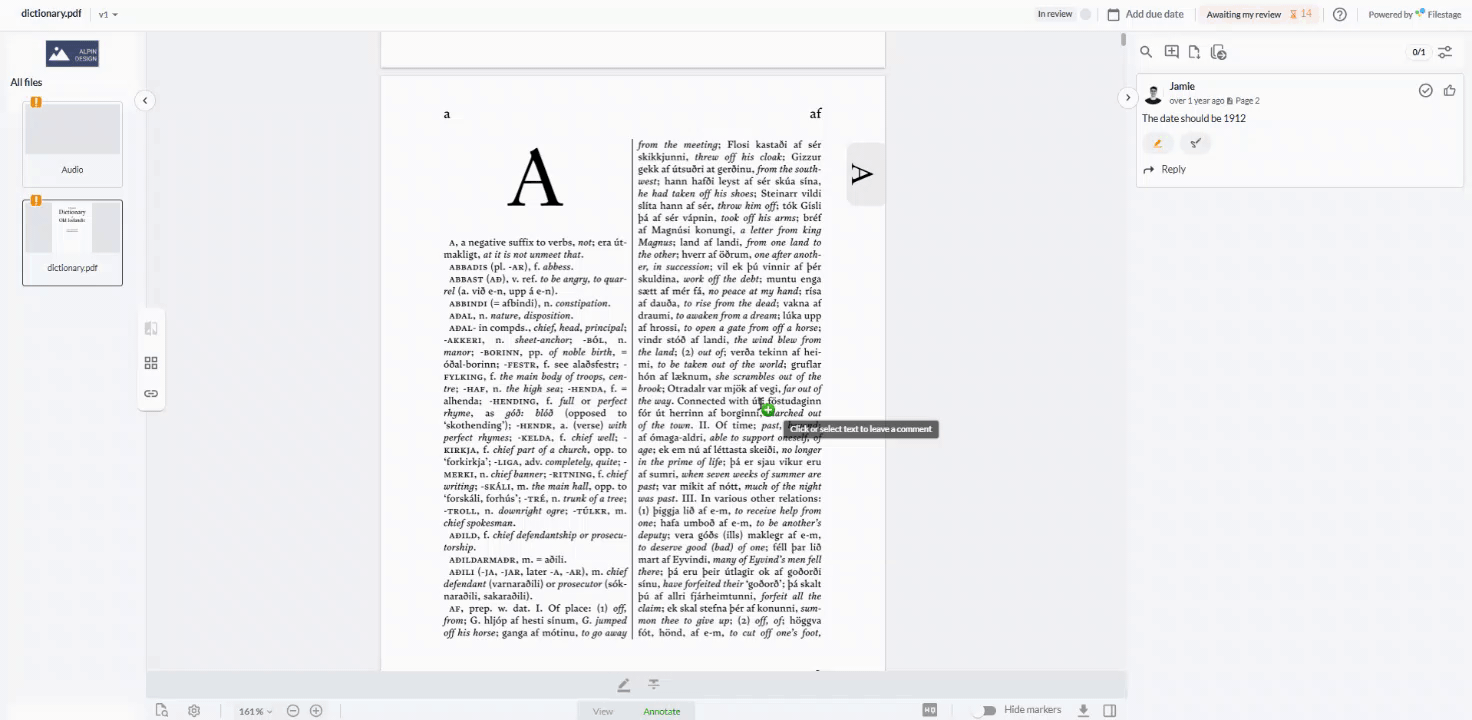
También puedes seleccionar la herramienta de Resaltar y la herramienta de Tachado directamente en el modo Anotar, lo que te permite aplicar estas herramientas directamente a tu selección.
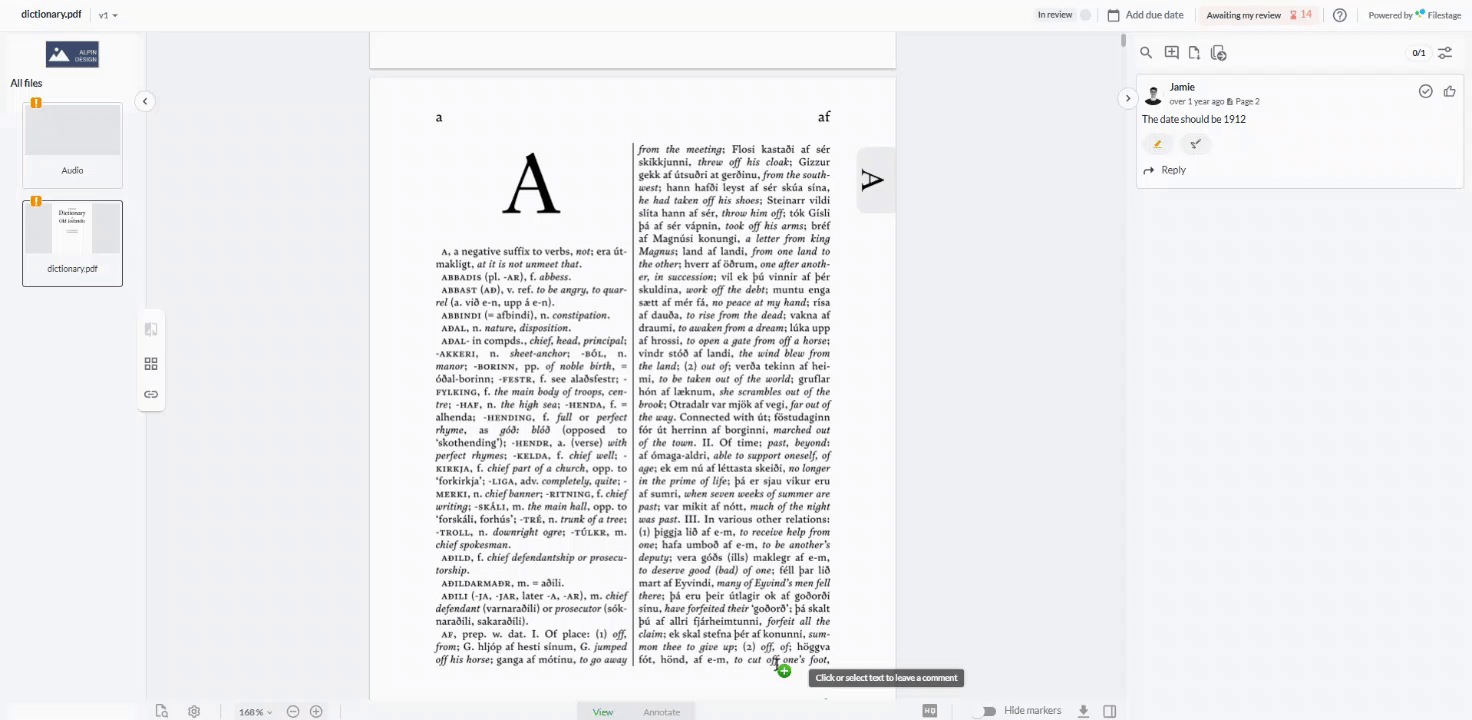
Los archivos PDF y de oficina tienen opciones adicionales de vista y diseño para adaptarse a tus preferencias. Puedes hacer zoom, rotar, cambiar el diseño de la página e incluso alternar entre la vista de miniaturas y la vista de esquema.
Debajo de la visualización del archivo, tendrás diferentes opciones para hacer zoom.
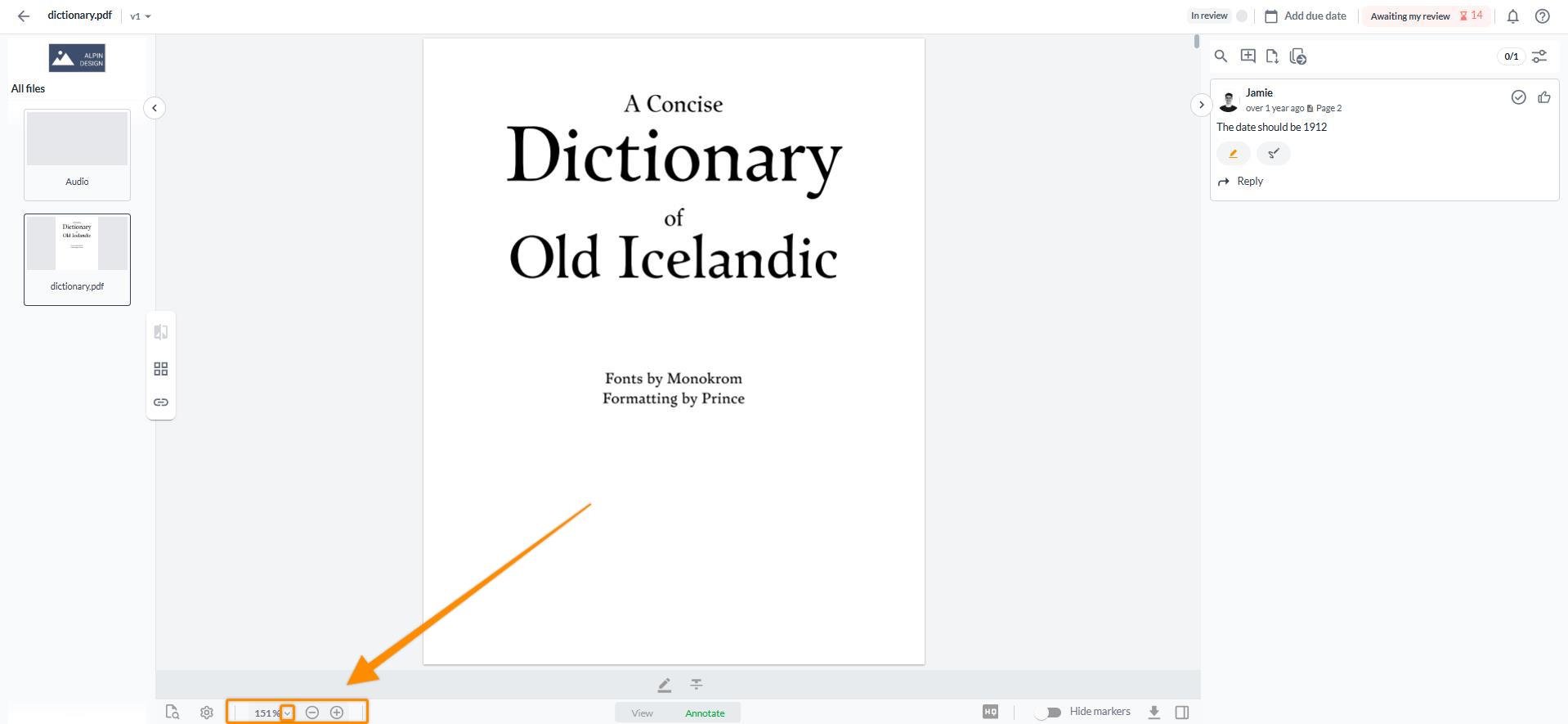
Acercar/alejar: Al hacer clic en los botones de acercar y alejar, la magnificación del documento cambia por niveles predefinidos.
Nivel de zoom: Al hacer clic en la flecha hacia abajo junto al porcentaje del nivel de zoom, se abre un menú desplegable donde puedes seleccionar un nivel de zoom fijo sin tener que hacer clic en el botón +/- varias veces. También puedes hacer clic en el porcentaje para escribir un porcentaje de zoom individual.
Zoom de selección: Al seleccionar la función de zoom de selección en el menú desplegable, puedes arrastrar un rectángulo alrededor de una parte de la página que quieras inspeccionar más de cerca.
Ajustar al ancho/Ajustar a la página: También puedes ajustar el tamaño de tu documento al ancho del documento o al tamaño de la página seleccionando esas opciones en el menú desplegable.
Tienes la opción de personalizar el diseño de la página y ajustarlo según tus preferencias. Para hacerlo:
Haz clic en el símbolo de engranaje en la esquina inferior izquierda de la vista de tu archivo. Esto abrirá las opciones de diseño
Haz clic en el botón de Rotar en el sentido de las agujas del reloj o en sentido contrario en la sección de orientación de página para rotar el archivo en la dirección deseada.
Elige en la sección de diseño de página si deseas activar las páginas en Página única, Doble página o Página de portada enfrentada
En la opción de transición de página, elige si deseas mostrar Página continua o Página por página.
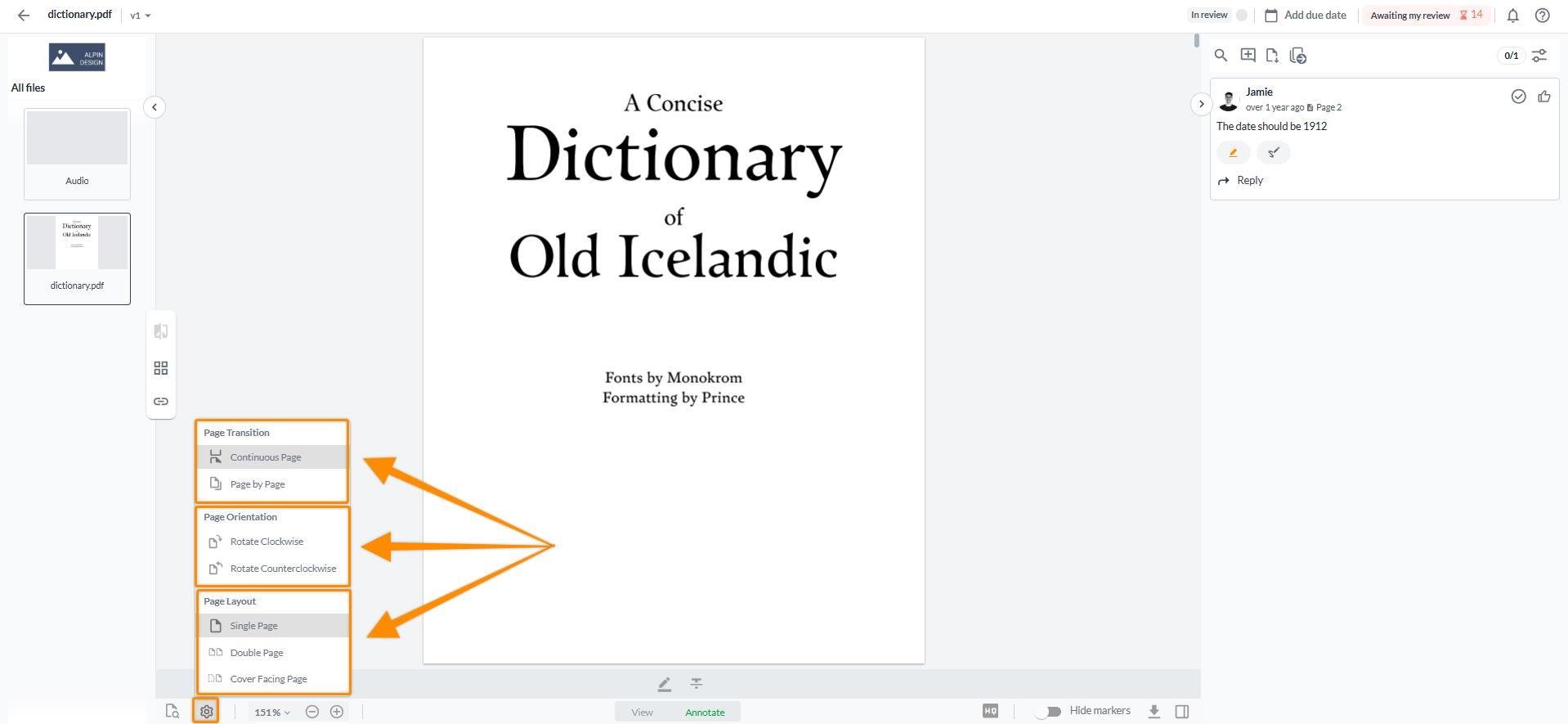
Como podrías estar acostumbrado con herramientas de PDF, ahora puedes cambiar la vista general de páginas en el lado derecho de tu vista de archivo entre la vista de miniaturas regular y la vista de esquema del documento.
La vista de esquema y miniaturas se puede abrir haciendo clic en el ícono del panel inferior.
Puedes alternar entre las dos opciones haciendo clic en la selección sobre la vista general.
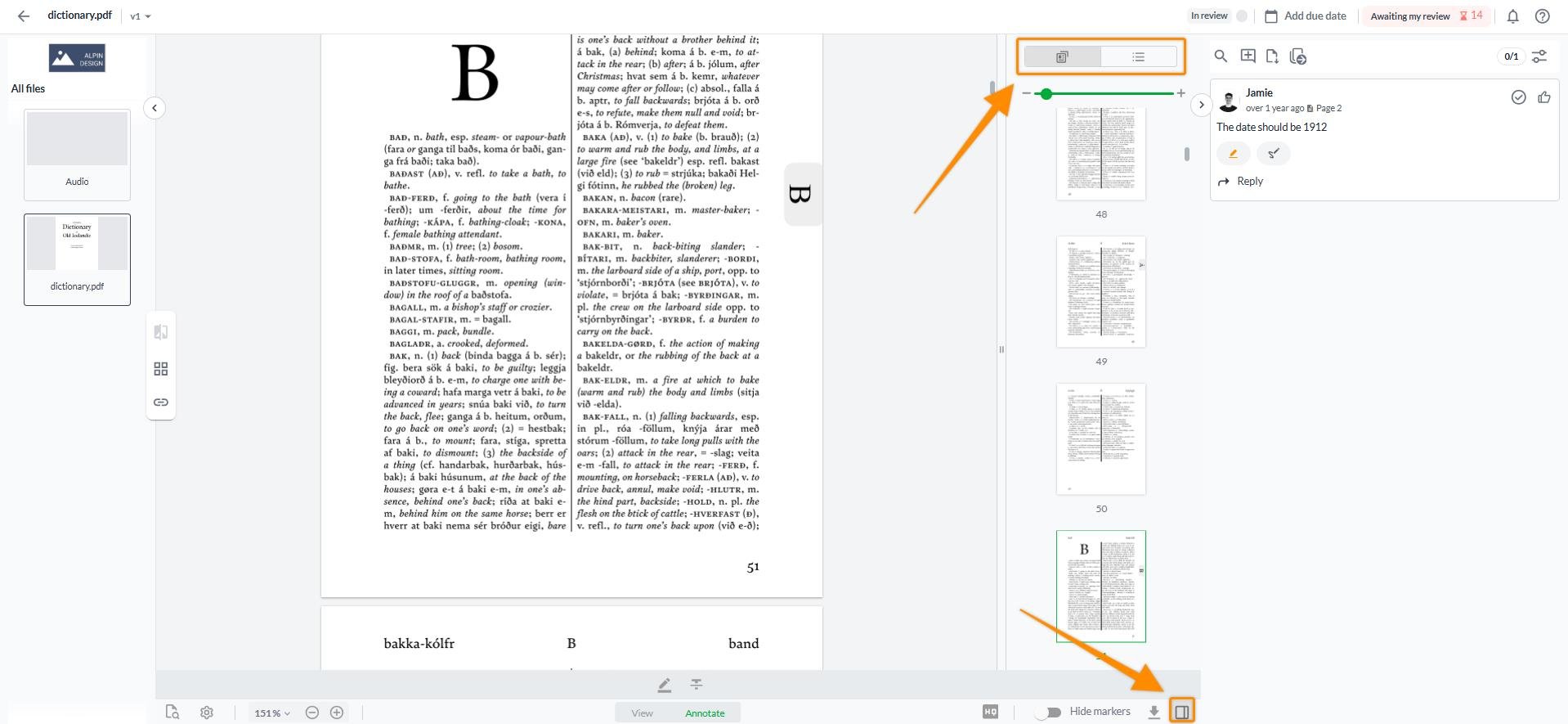
Ahora puedes buscar y mostrar texto dentro de tu documento para encontrar segmentos de texto deseados más rápido.
Haz clic en el ícono de lupa en la esquina inferior izquierda de tu vista de archivo para abrir la barra de búsqueda.
Ingresa tu término de búsqueda y ve todas las palabras coincidentes en el documento con su número de página relacionado.
Si haces clic en uno de los resultados de búsqueda, la vista del archivo saltará a la posición correspondiente en el documento.
También puedes ajustar el ancho de las barras laterales arrastrándolas hacia afuera.
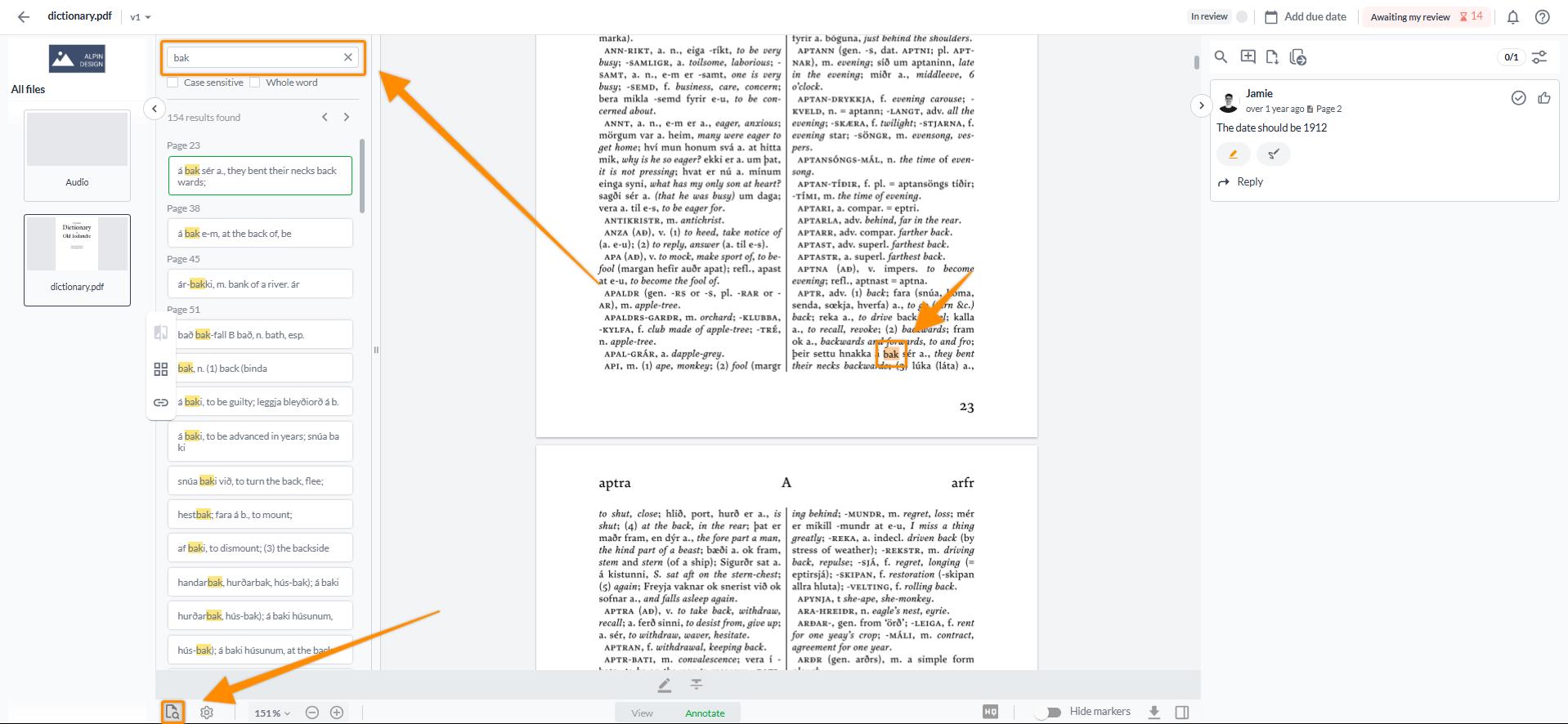
Cuando subes documentos, algunos elementos del archivo original se convierten y se ven pixelados al hacer zoom. Estos elementos pueden ser texto o imágenes. Hacemos esto para acelerar la experiencia. Si este es tu caso, puedes cambiar a Alta Calidad, que proporciona la resolución original, incluyendo la capacidad de hacer zoom.

Como de costumbre, puedes exportar un reporte de revisión que te muestra la información general del documento, las revisiones enviadas por tus revisores y sus comentarios. La diferencia con la exportación de otros tipos de archivos subidos (archivos de video, imagen, audio) es que se muestran los comentarios incrustados en el PDF, y solo puedes descargar el informe de revisión de la versión que estás viendo actualmente.
💡 ¿Qué sigue? Después de entender cómo usar los comentarios, consulta cómo anotar archivos.
Si tienes alguna pregunta o comentario, por favor contáctanos a través del chat o por correo electrónico a support@filestage.io.