
You can integrate Filestage with Monday.com, helping you streamline your workflow and enhance collaboration between the two platforms.
Please note that Filestage's integration with Monday.com is only available in the web browser.
By integrating Filestage with monday.com, you can enjoy the following benefits:
Automatic file upload: Simplify your workflow by automatically synchronizing files uploaded in monday.com with Filestage. This ensures that all project assets are readily available for review and approval in Filestage, saving you time and effort.
Real-time review status updates: Receive real-time updates on the review status of your projects. All review status changes from Filestage will be visible within your monday.com account, providing a centralized view of progress and eliminating the need to switch between platforms.
Seamless proof and comment visibility: Enhance collaboration by seamlessly integrating Filestage within your Monday.com board. This allows you to view and access Filestage directly within an item on your Monday.com board, providing a comprehensive view of all reviews and comments related to a specific task or project. You can view the synced Filestage dashboard with the Monday.com board as well as the Filestage Item viewer for an item uploaded in the Monday.com board.
🎉 Our monday.com integration just got better! Now versions shared on monday.com will be added to Filestage as a new version, where previously they would have been uploaded to Filestage as a new file instead. This allows you to:
enjoy improved version control with your monday.com integration
make things clearer for you and your stakeholders
💡Please note: Review should be started to view the file in Filestage using the Monday.com viewer. This can be done directly in Filestage or by using the Filestage dashboard in the Monday.com board viewer.
To set up the integration for real-time review status updates and automatic file upload, follow these steps:
Login to your monday.com account: Log in to your monday.com account and click on your avatar in the screen's top-right corner.
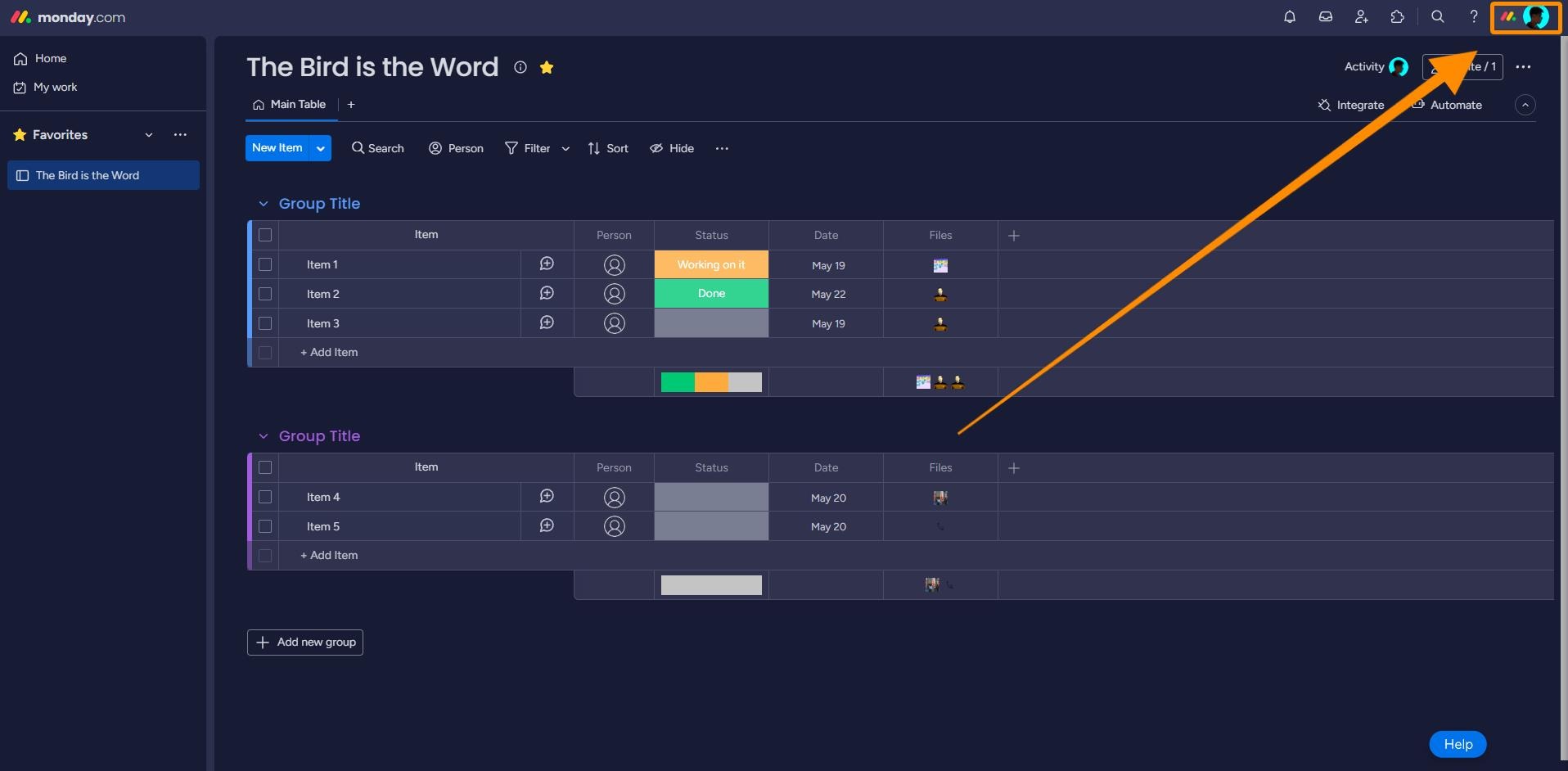
Open integrations: From the menu that appears, select "Integrations" to access the integration settings.
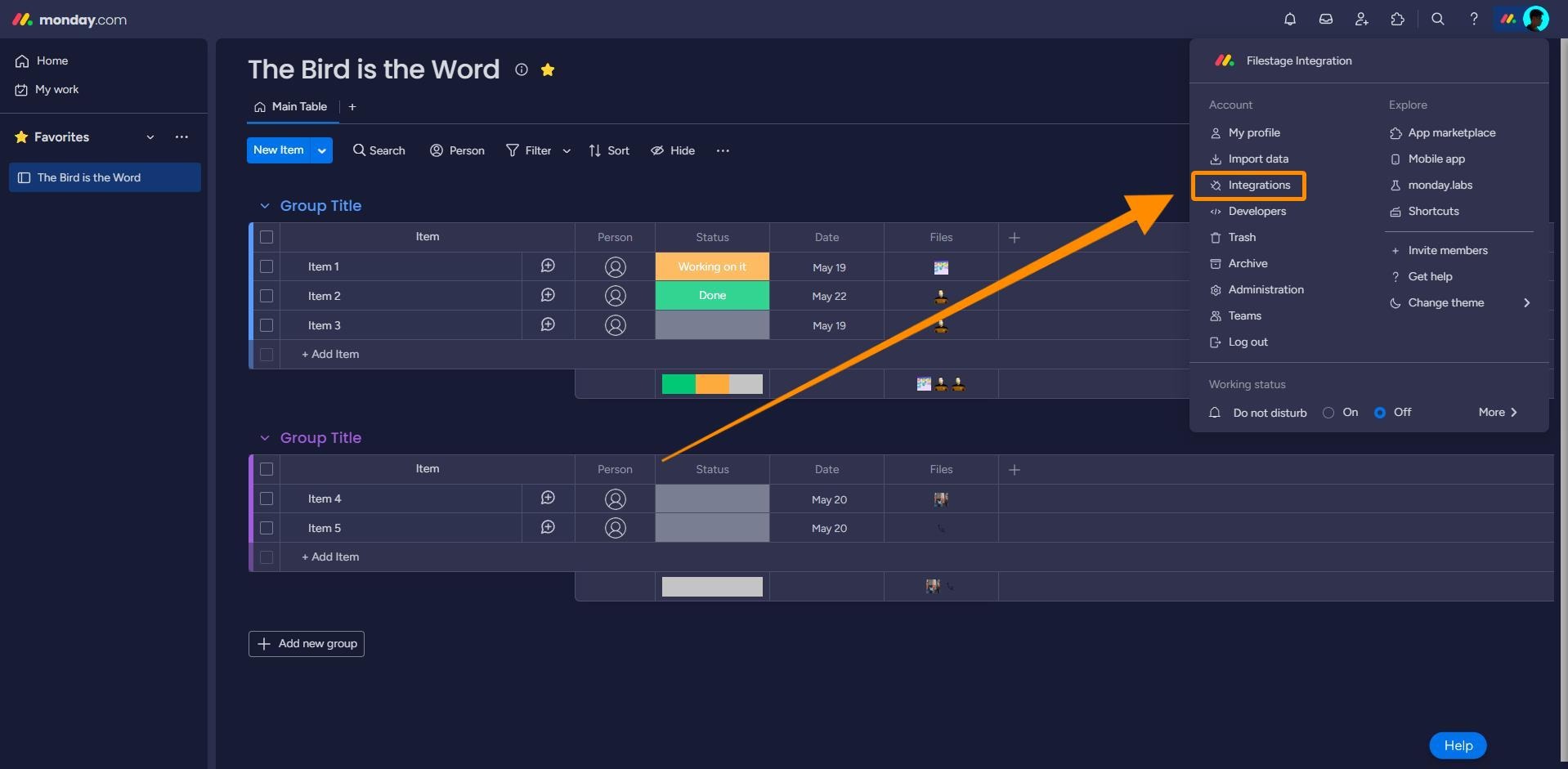
Install integrations: Use the search bar to locate the Filestage integration. Click on the Filestage integration to proceed.
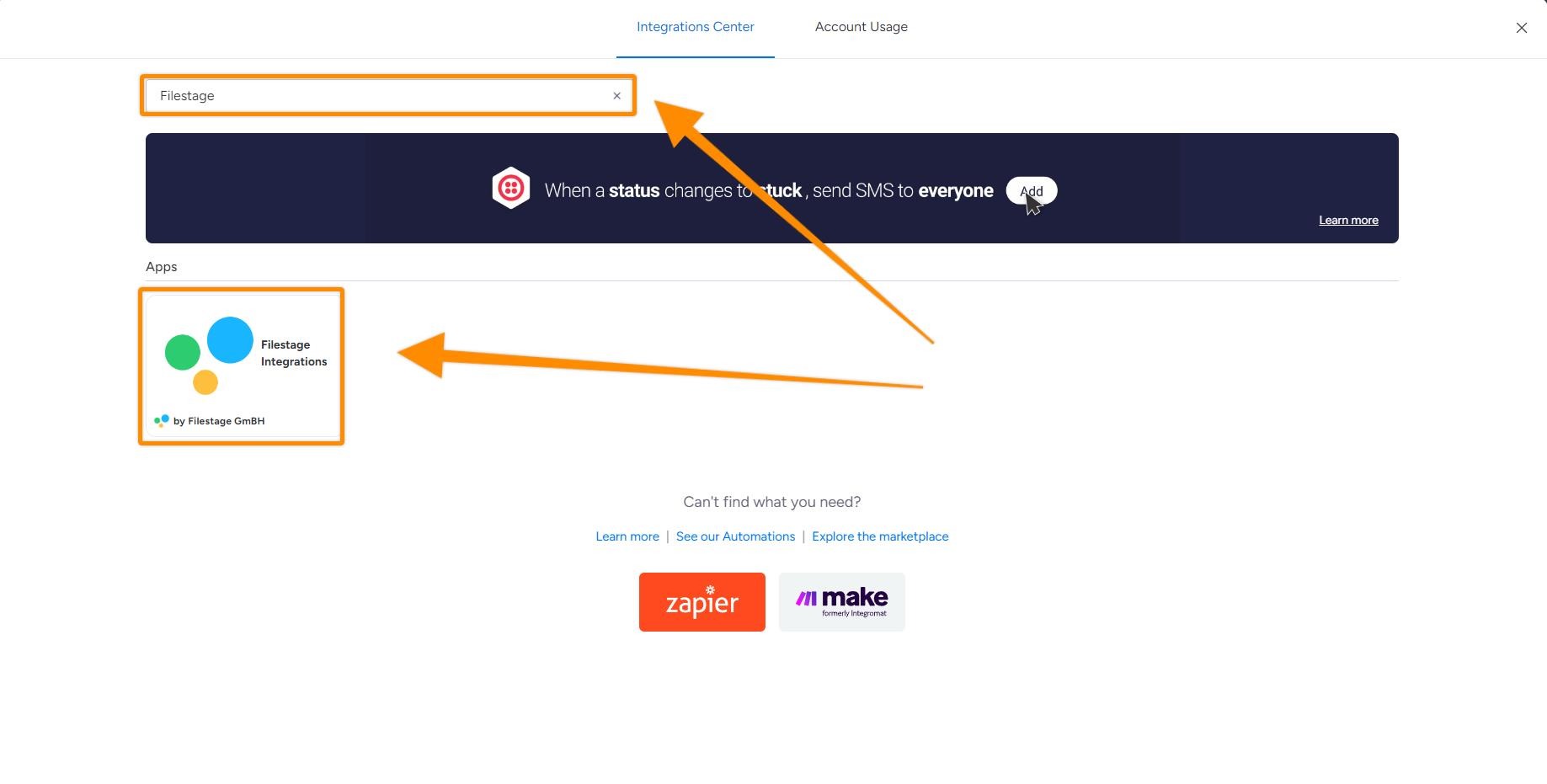
Select monday.com board: Choose the specific monday.com board from the list that you want to integrate with Filestage.
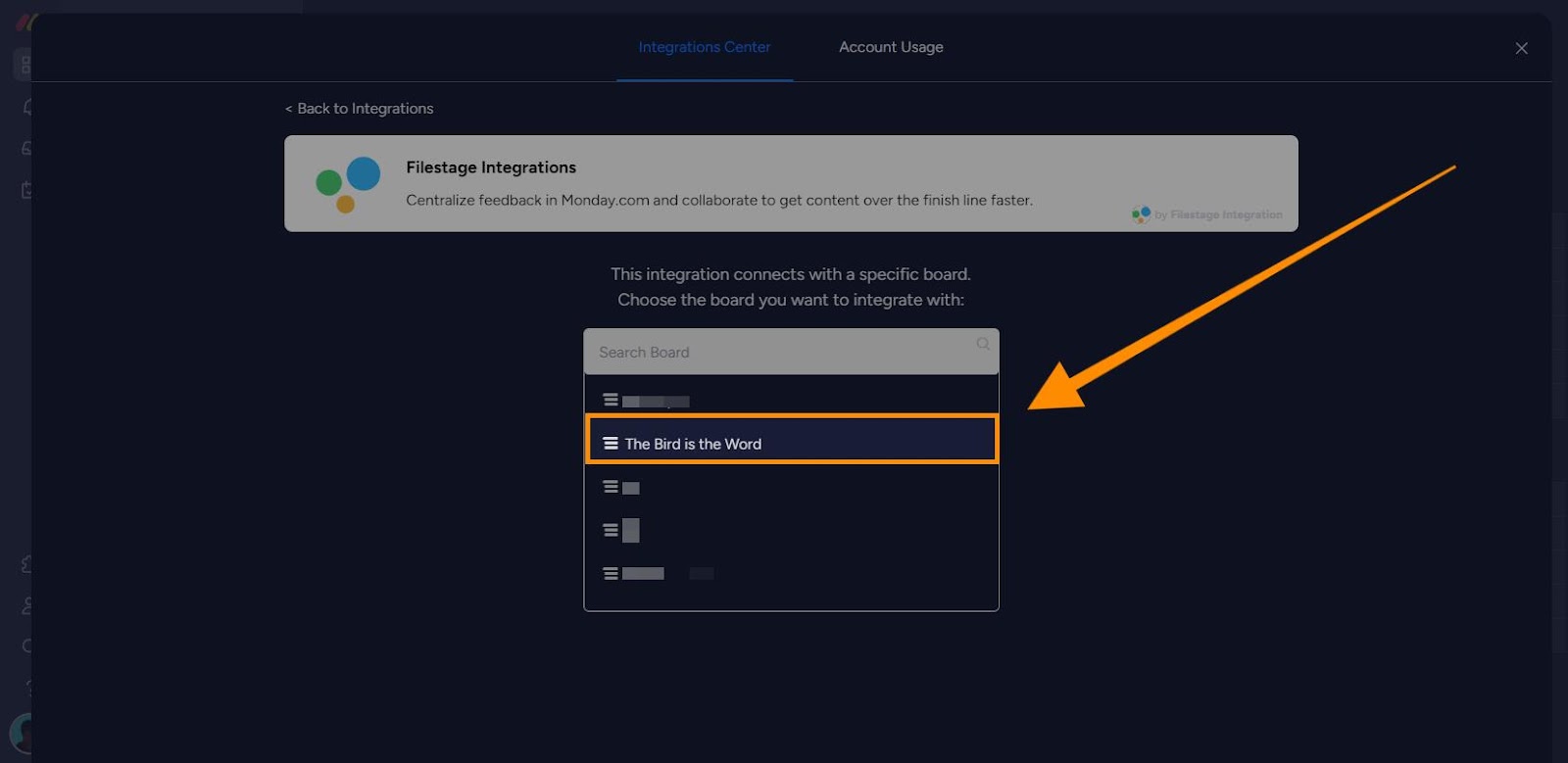
Choose recipe: Select the recipe that best suits your needs by clicking on "Add to board" This recipe defines how the integration behaves and the actions it performs between Filestage and monday.com. You can customize the recipe to match your requirements.
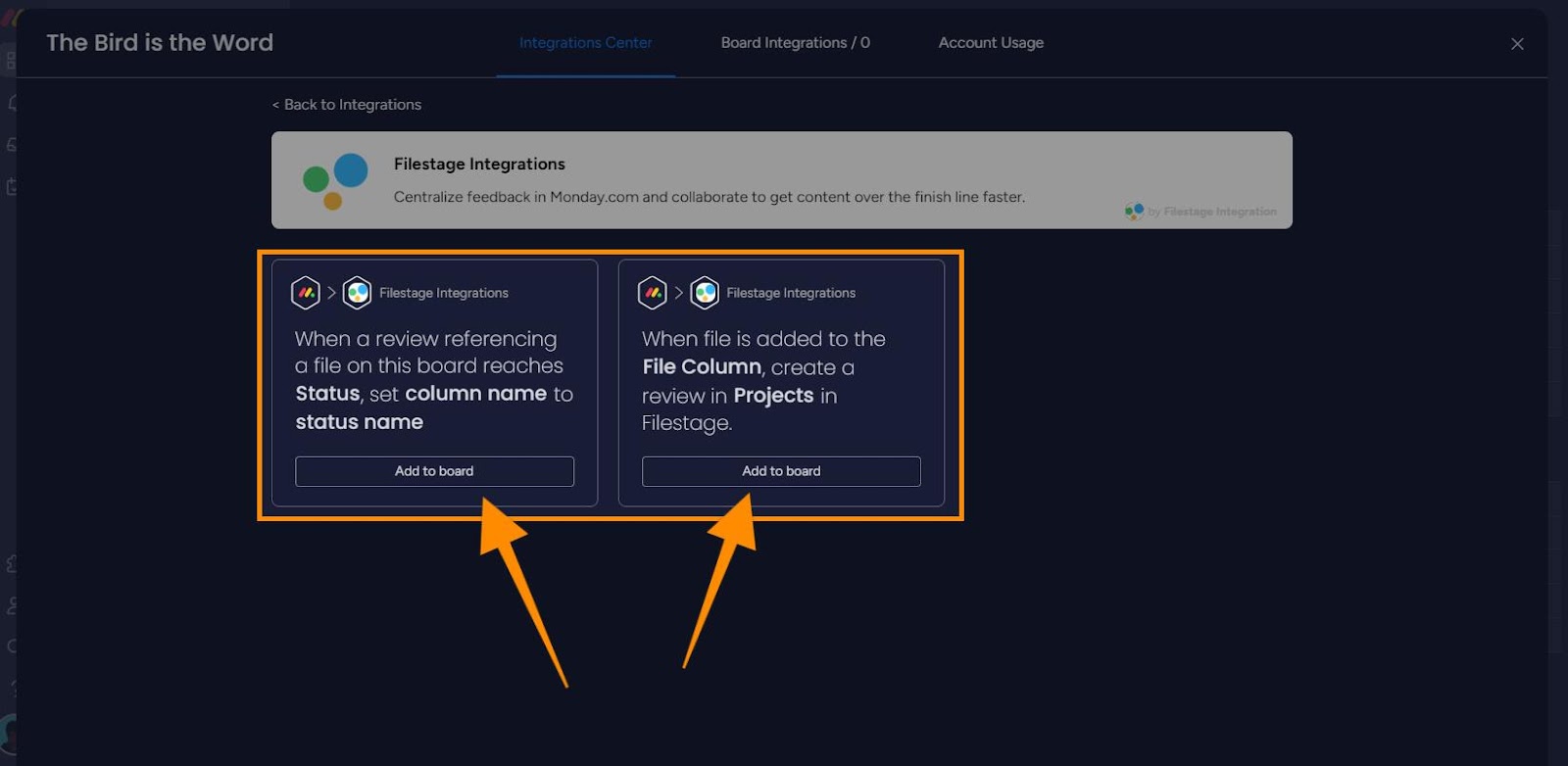
Authorize Filestage: To complete the setup, authorize Filestage to access and log in to your Filestage account. This ensures a secure and seamless connection between the two platforms.
Set up the recipe: After authorizing, set up the recipe according to your requirements.
For example, if you select the “When file is added to the 'File Column', create a review in 'Projects' in Filestage” recipe, clicking on 'File Column' allows you to choose the relevant file column in your selected monday.com project. Similarly, clicking on 'Projects' prompts you to select the corresponding project in Filestage where the review should be created."
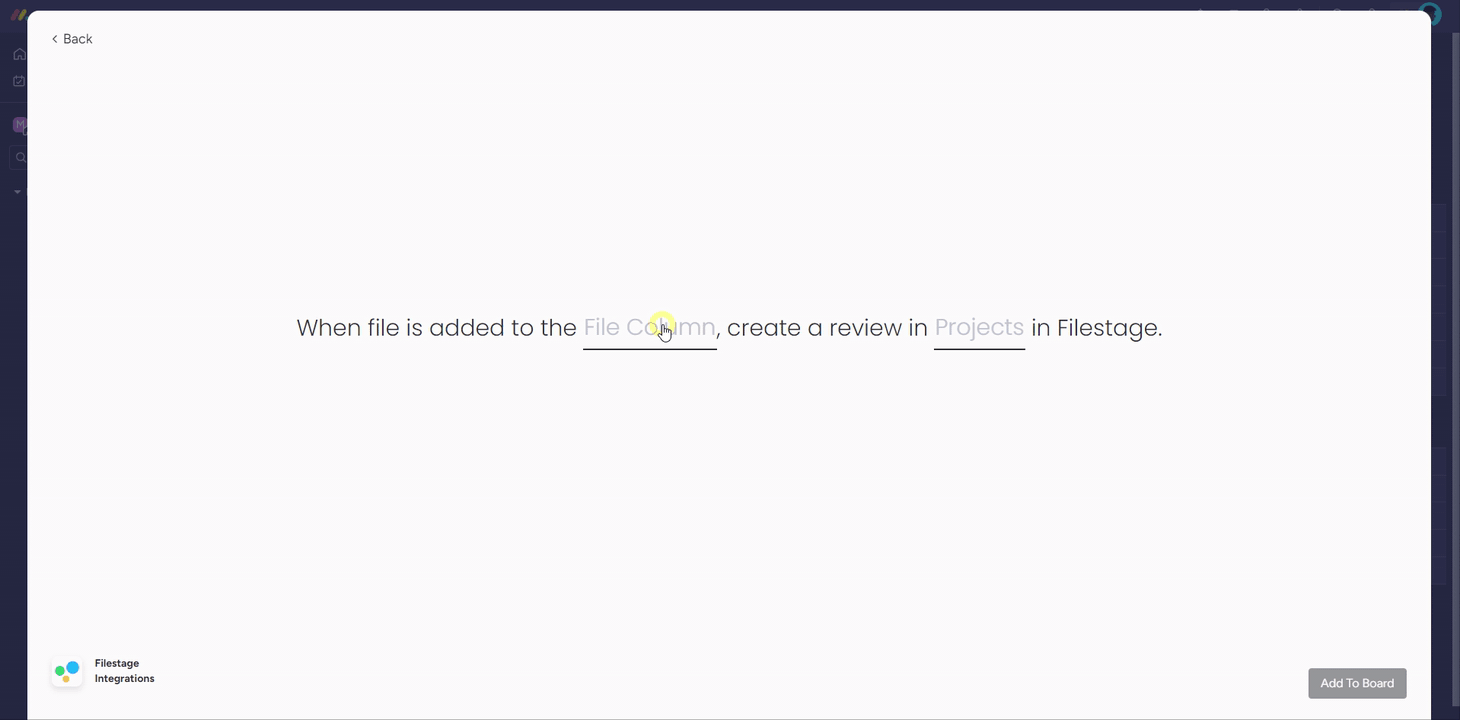
To see review decisions and comments from your Filestage projects in your Monday.com board, follow these steps:
Open your Monday.com board: Access the Monday.com board where you want to add the Filestage view.
Add Filestage view: Click on the "Add view" icon at the top of the screen and select "More views."
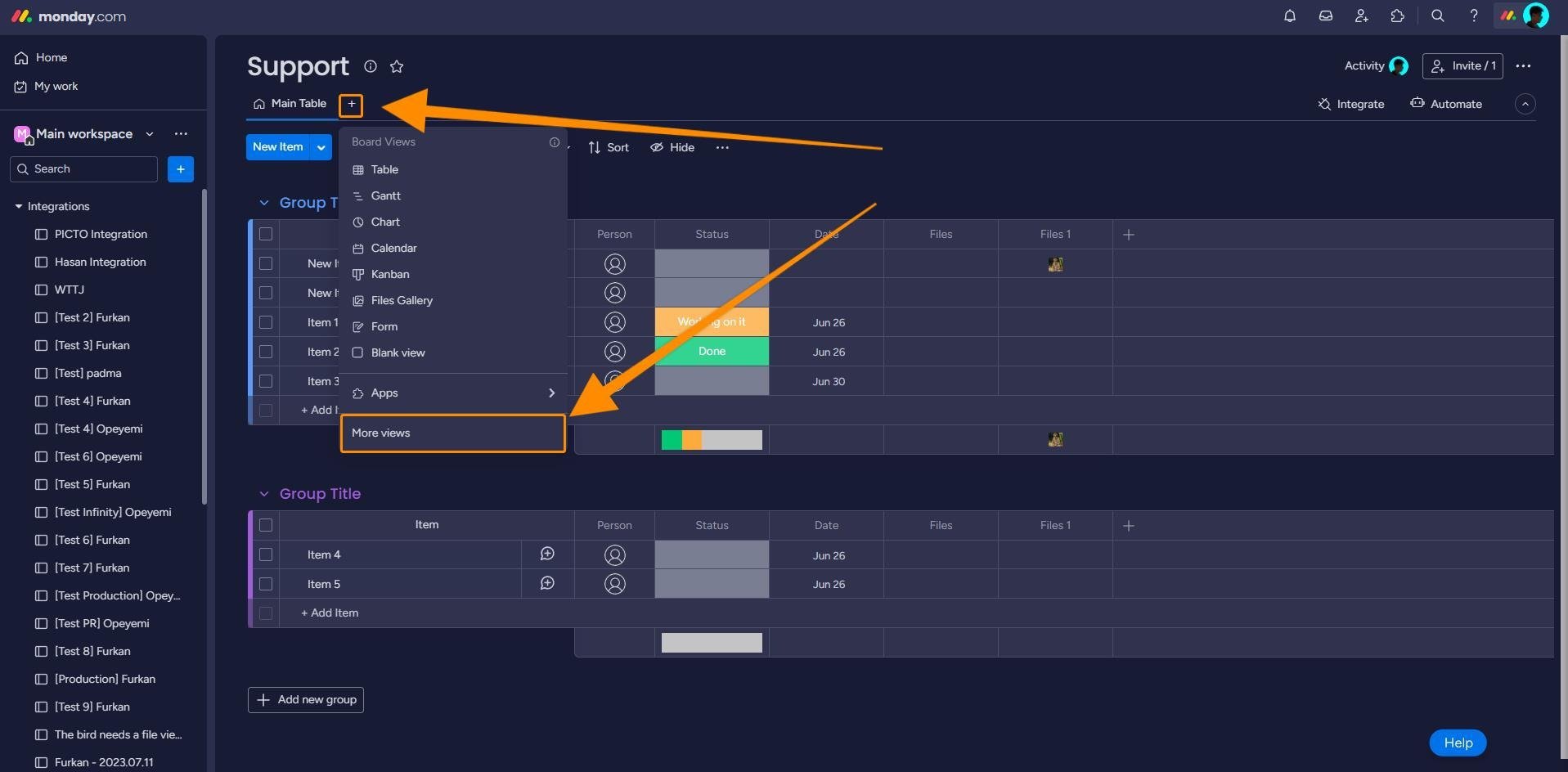
Install Filestage: In the search bar, type "Filestage" and choose the Filestage app. Follow the prompts to install Filestage into your Monday.com board.
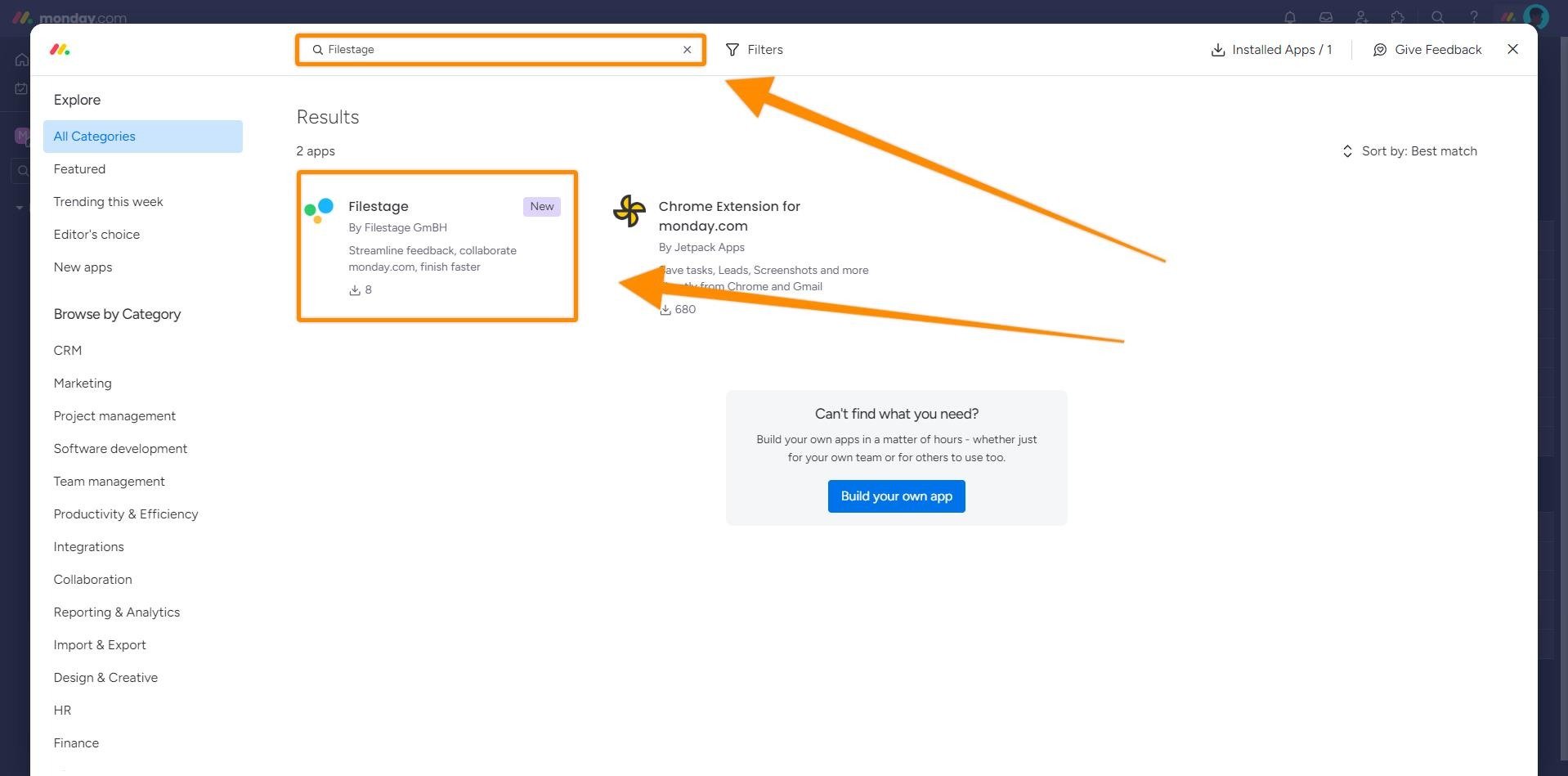
Install Filestage at the item level: To access the full functionality of Filestage within individual items, you can install the Filestage app on the item level. Here's how:
Click on an item within your Monday.com board.
In the side pane that opens on the right, click the "+" button.
Search for "Filestage" and select the Filestage app.
Follow the prompts to install Filestage for that specific item.
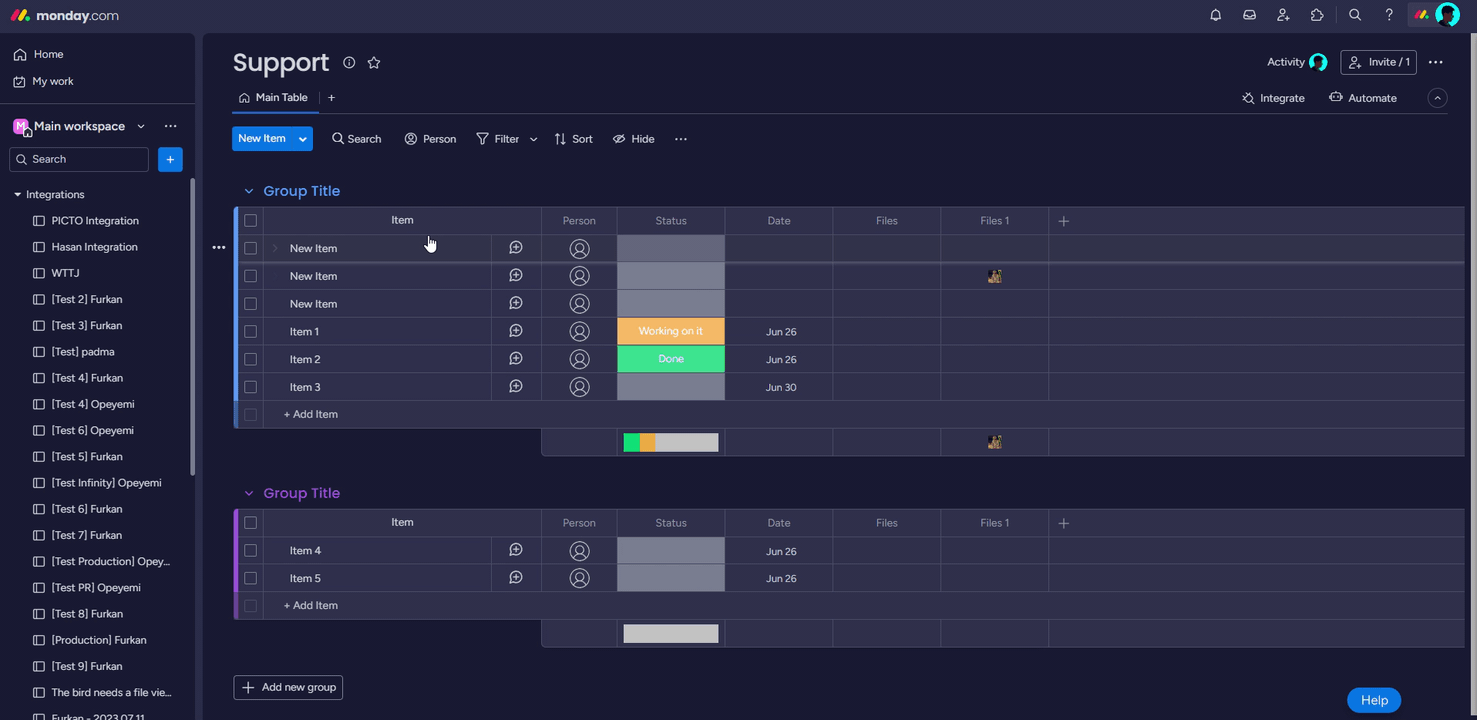
View proofs and comments: Once Filestage is installed, you can leverage its features within your Monday.com board. When you select an item, it will open the corresponding file in Filestage, displaying all comments and review decisions. This allows for seamless collaboration and ensures all stakeholders have access to the latest feedback.
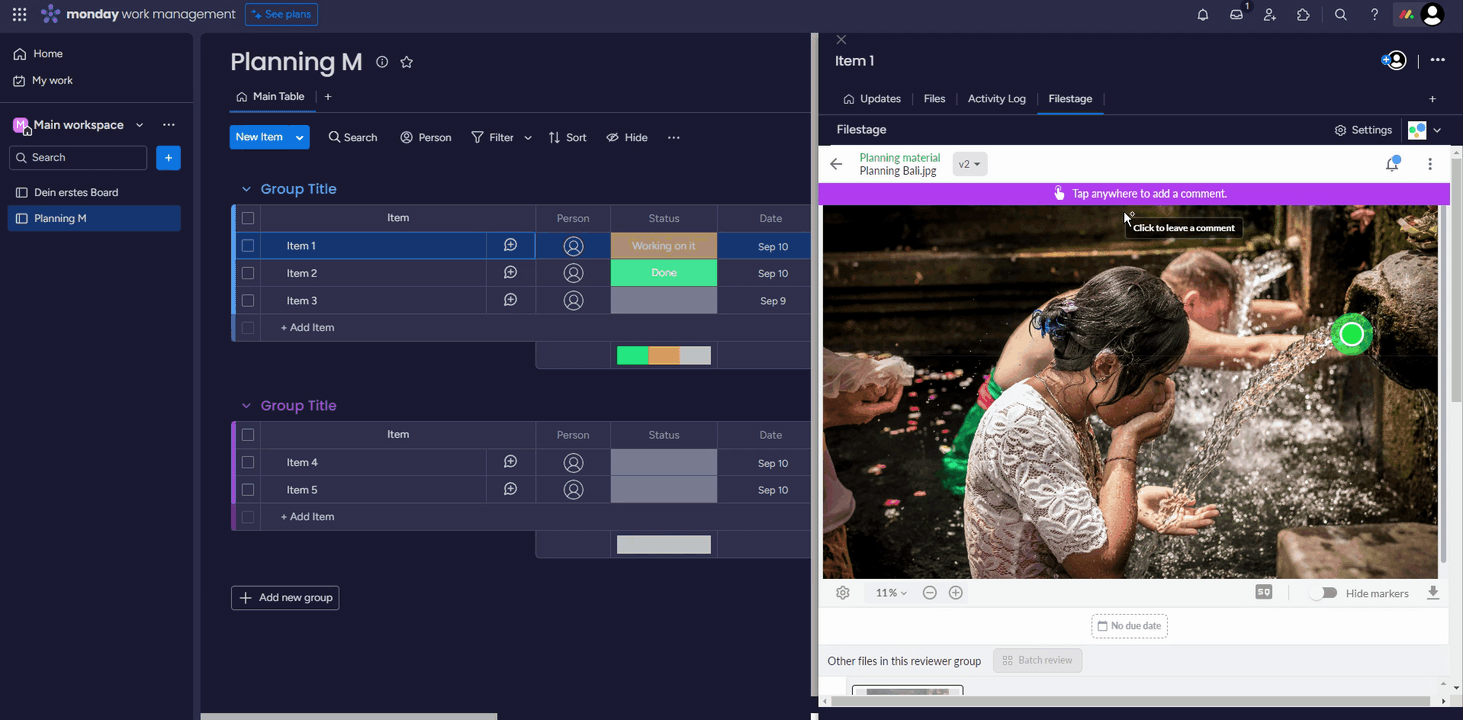
If you are part of multiple teams and need to select a project at the item/viewer level from another team you've been invited to during the setup phase, follow these steps:
Click on your avatar in the top-right corner.
Select the correct team from the drop-down menu.
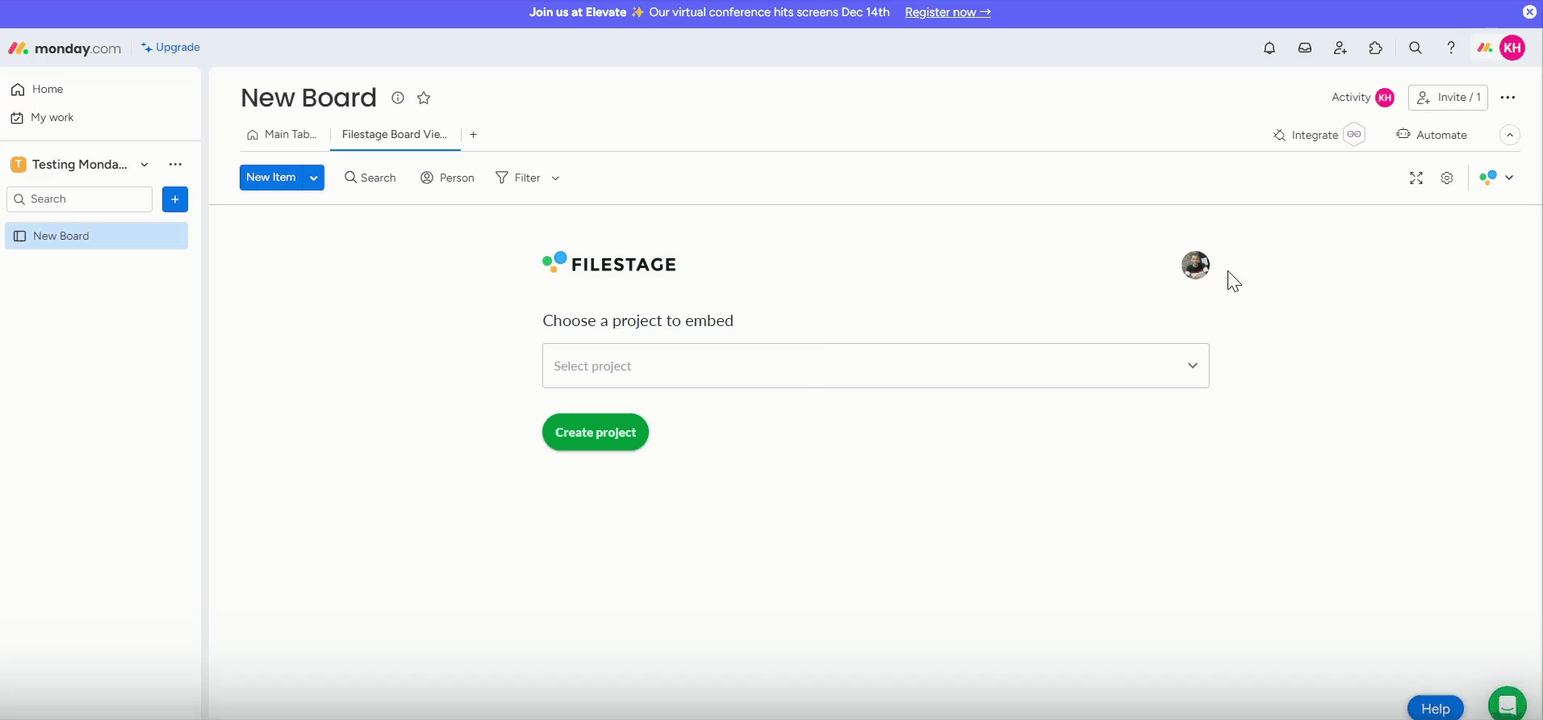
Please note that the interface does not auto-refresh. After selecting the correct team, the page will update directly to your Filestage dashboard. To access projects from another team, click on a different item or viewer and then click on the item or viewer where you want to add Filestage. This should make projects from the other team available.
To learn more about setting up Filestage with monday.com, click here.
💡 What's next? Once you're done with Monday.com, see how to Manage different versions of a file.
Let us know if you have any questions by reaching out to us on chat or emailing us support@filestage.io! We're always happy to help!