If you're using both Miro and Filestage, you might want to streamline your workflow by integrating the two tools. To achieve this, you have two options: embedding parts of Filestage in Miro or uploading a Miro board in Filestage.
Open your Miro board and select Share in the top right corner
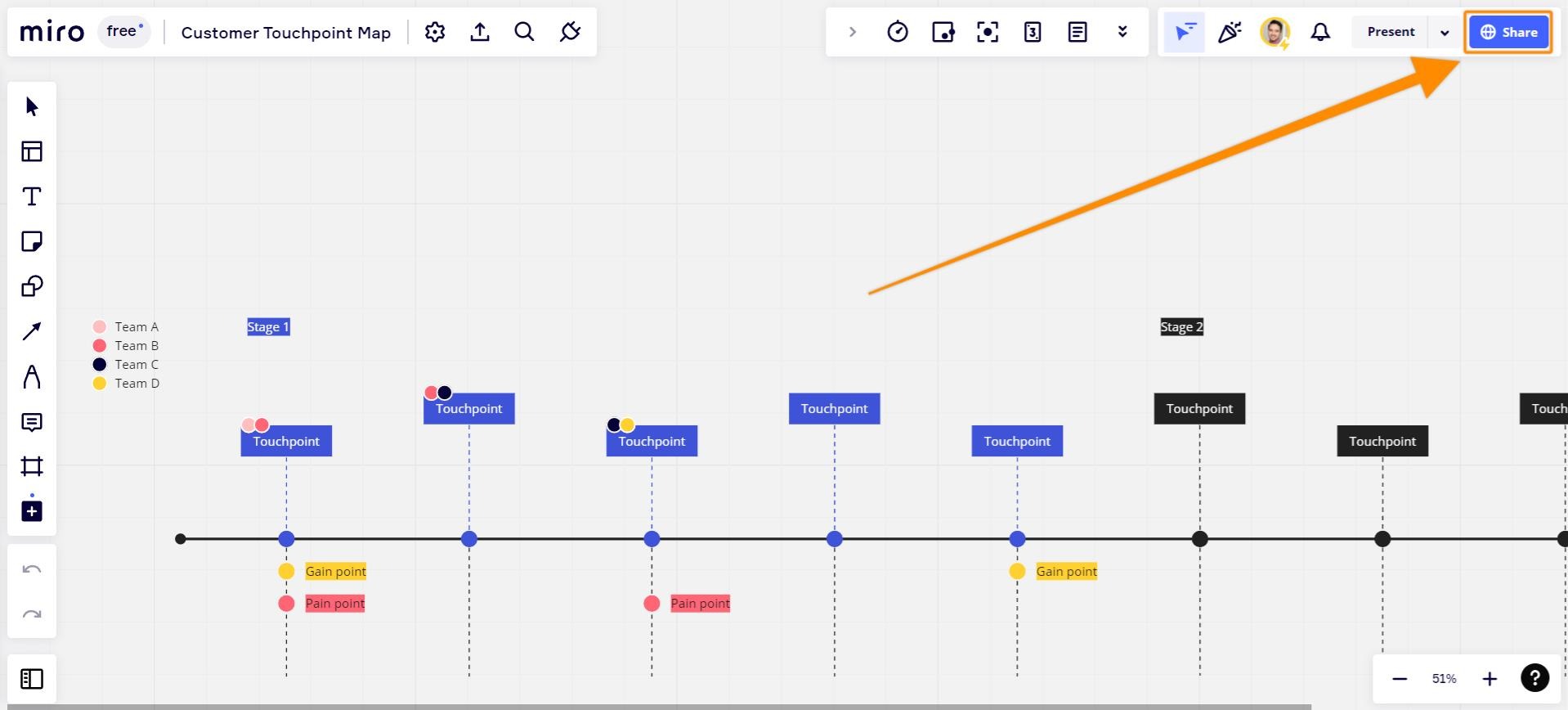
Select Copy board link
Make sure that the permission is set to Anyone can view
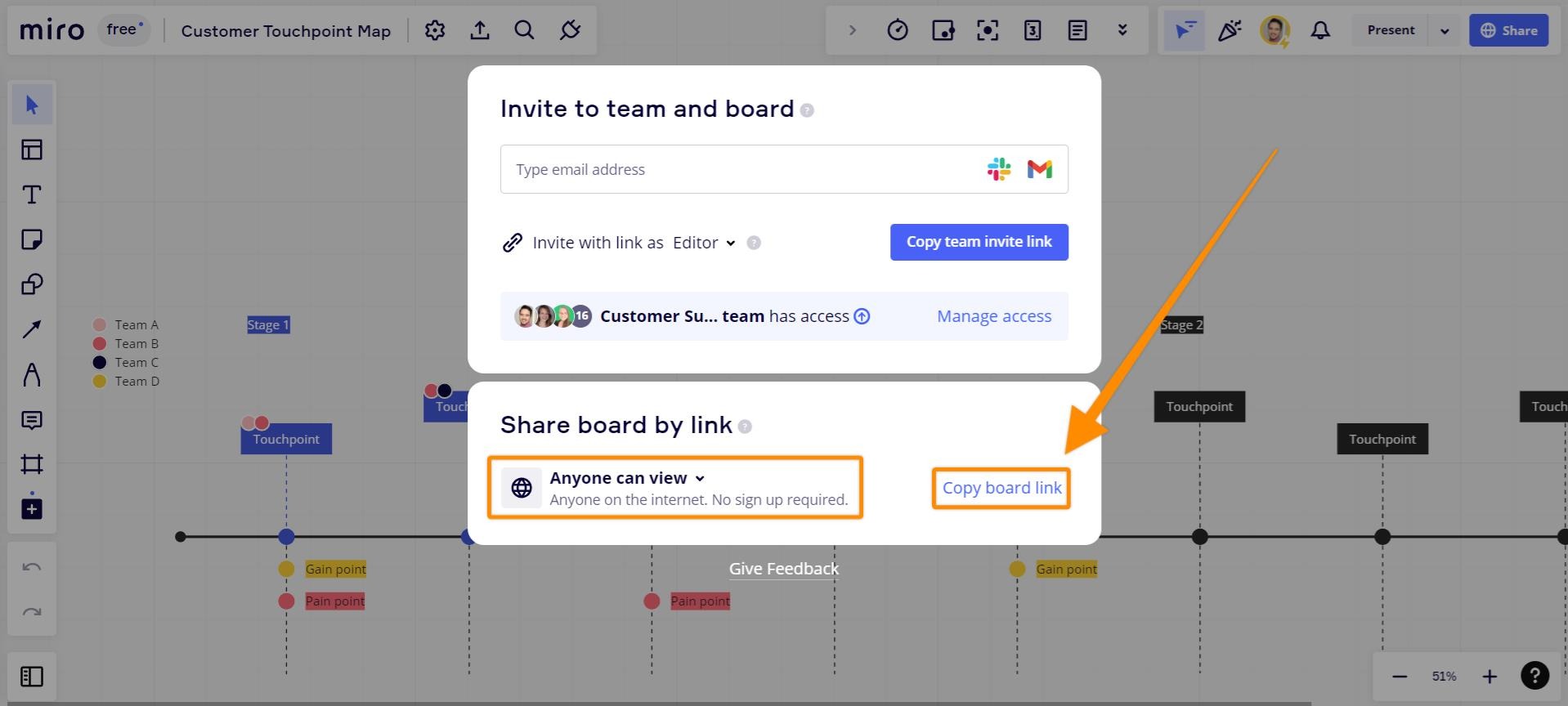
Go to Filestage and click Upload file, then select Import website.
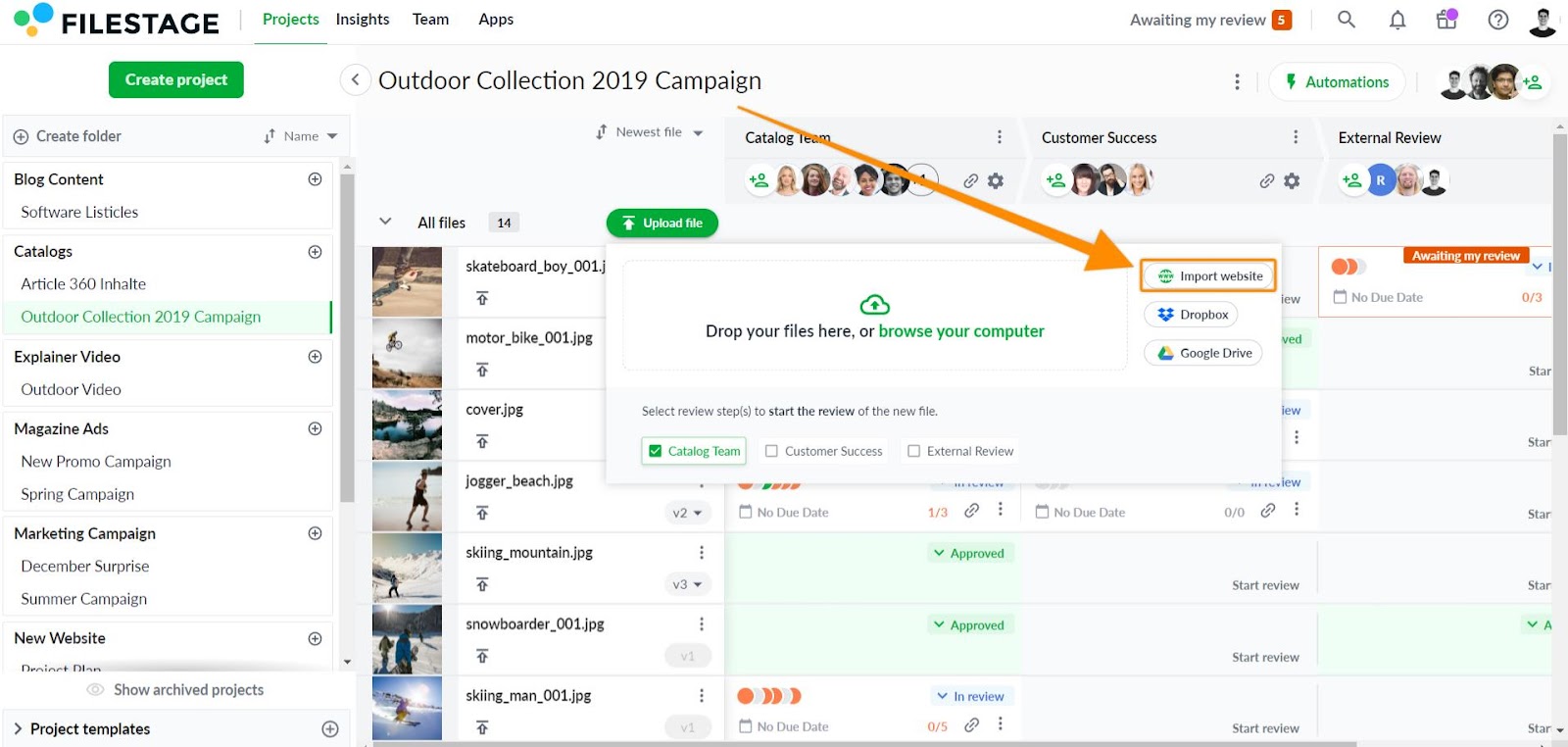
Paste the link to your Miro board and click Import website.
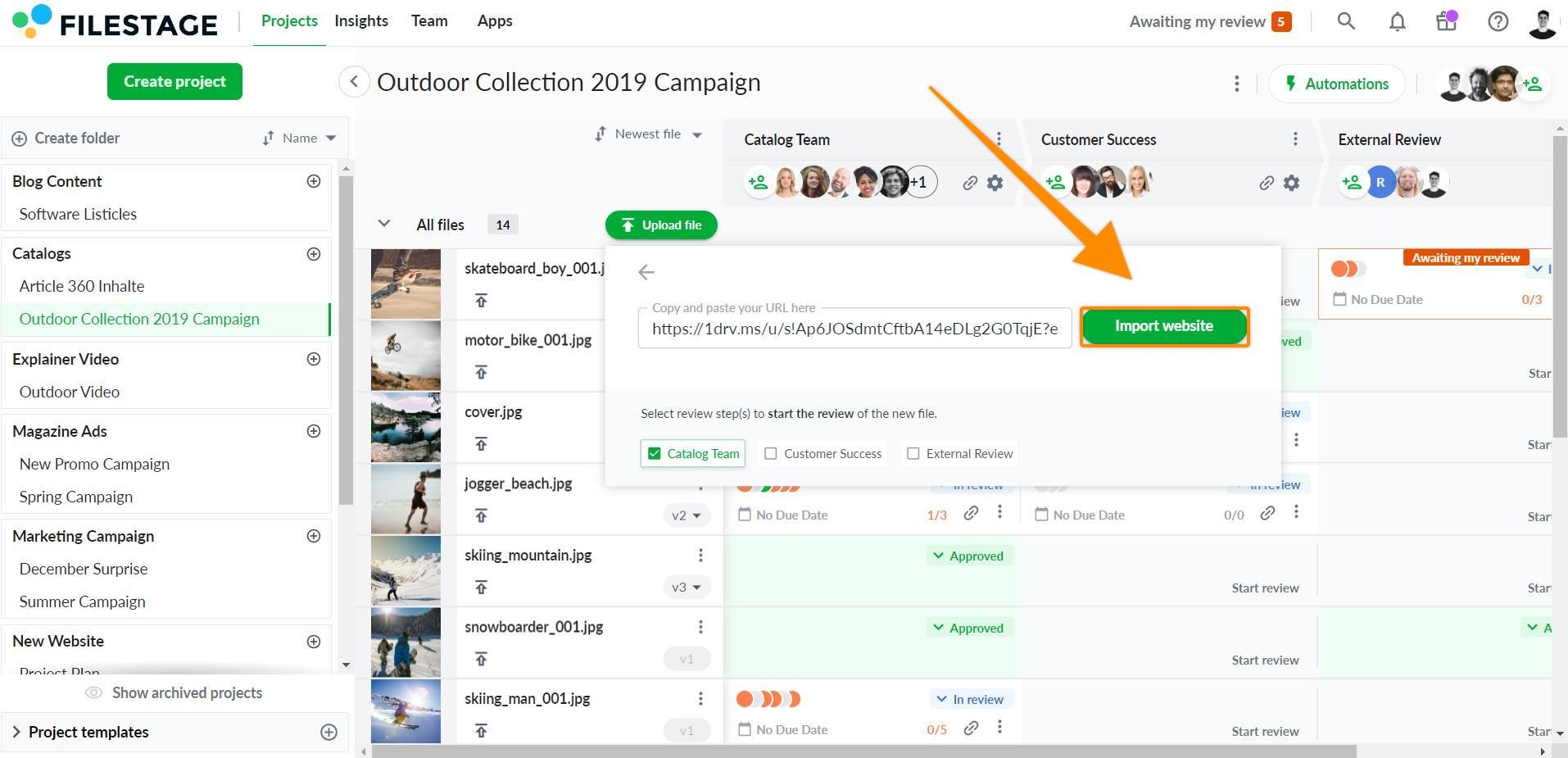
⚠️ Please note: Live website reviews allows you to get feedback live on files in your Miro board. So if you make edits to the live version while a review is in progress, these will appear in Filestage straight away.
For more information about reviewing live websites, please check this article: Review live websites
In your Miro board, click on more apps and select </>Embed iFrame code.
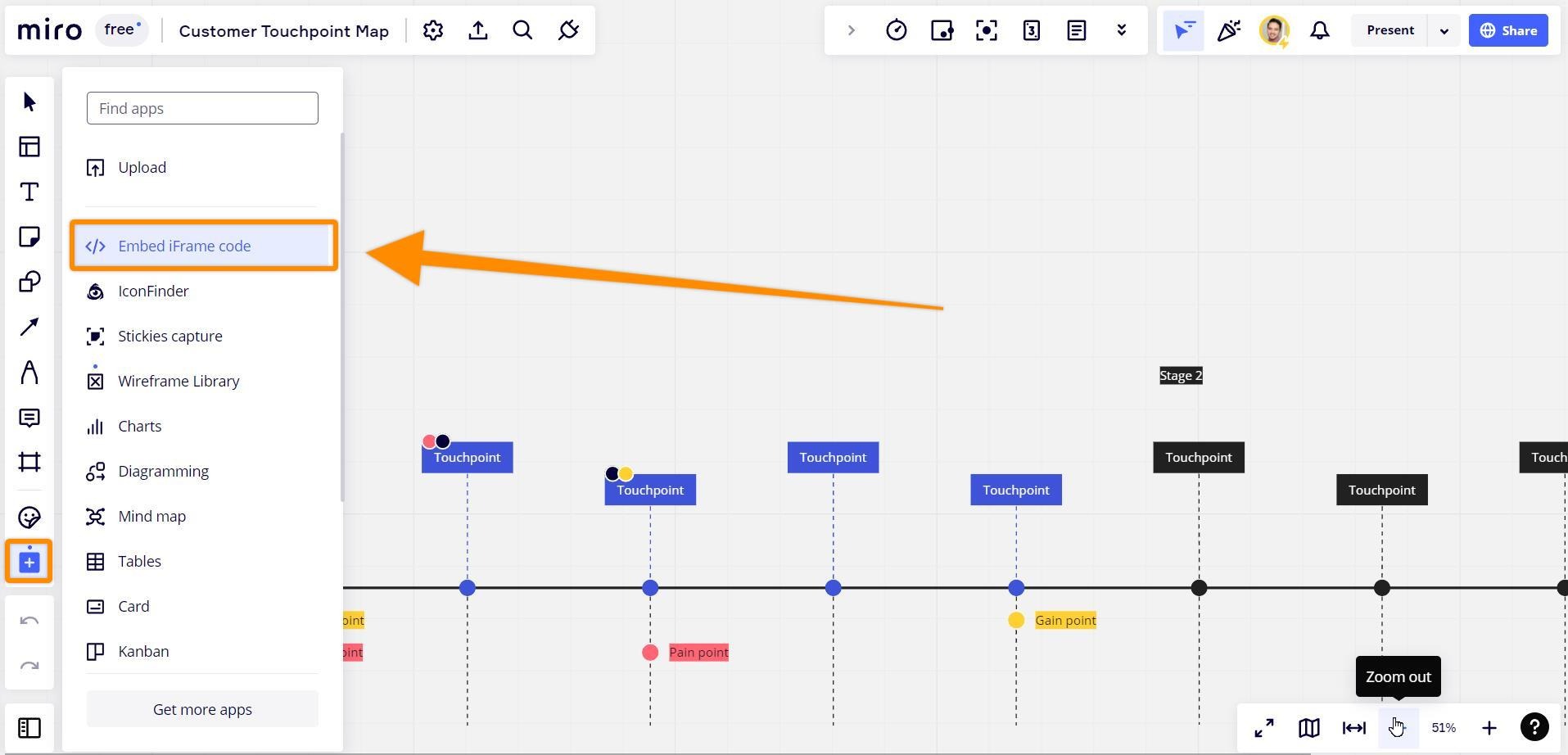
Copy your Review-link from from Filestage and modify the URL to create a iFrame code.
⚠️ Please note: To create a iFrame code, you will need to use the following syntax:
<iframe src="your-filestage-instance-url" title="Filestage"></iframe>
Replace "your-filestage-instance-url" with the URL that you copied in step 1.
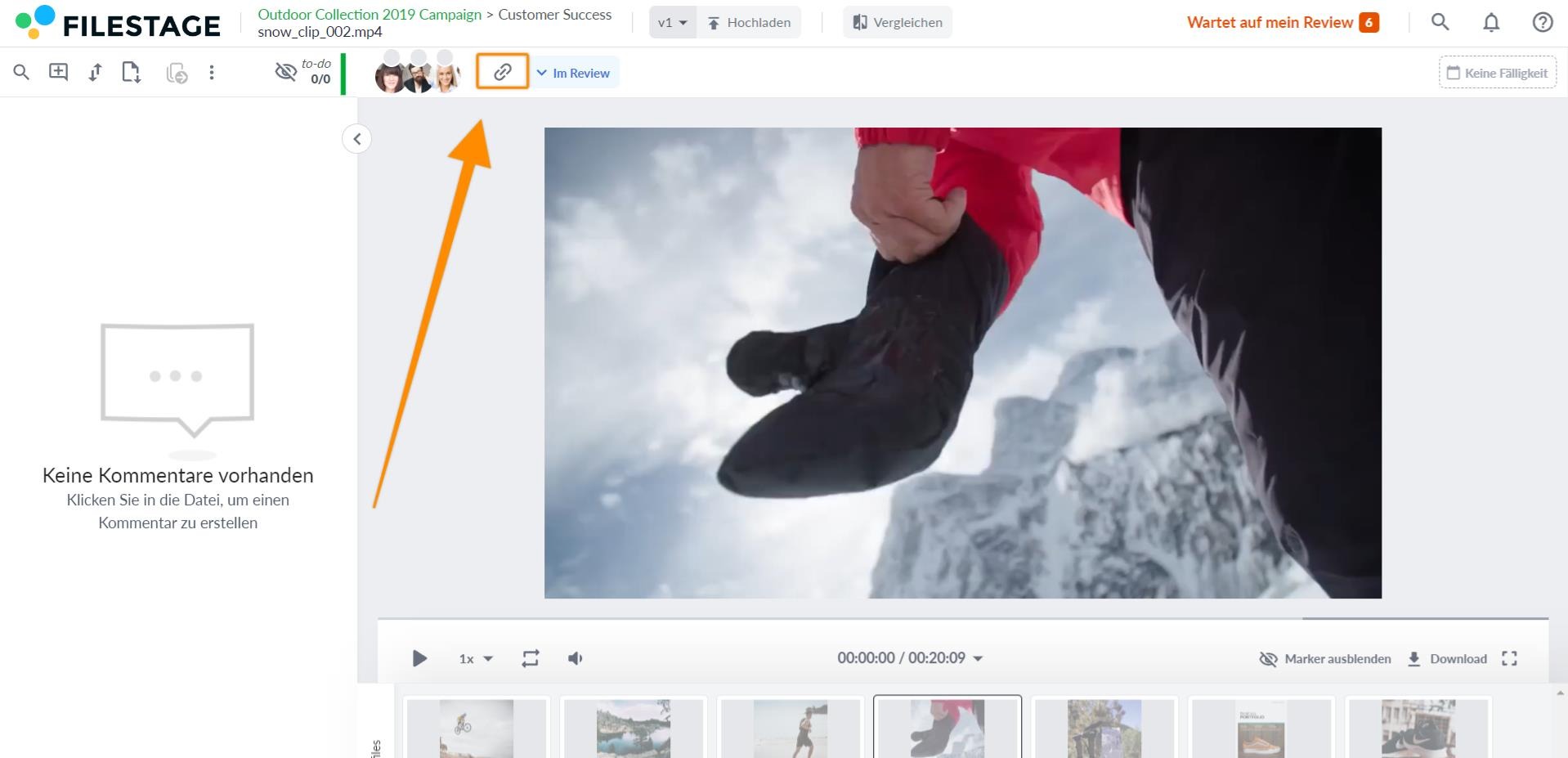
Paste your iFrame code in the Embed iFrame code section and select Embded.
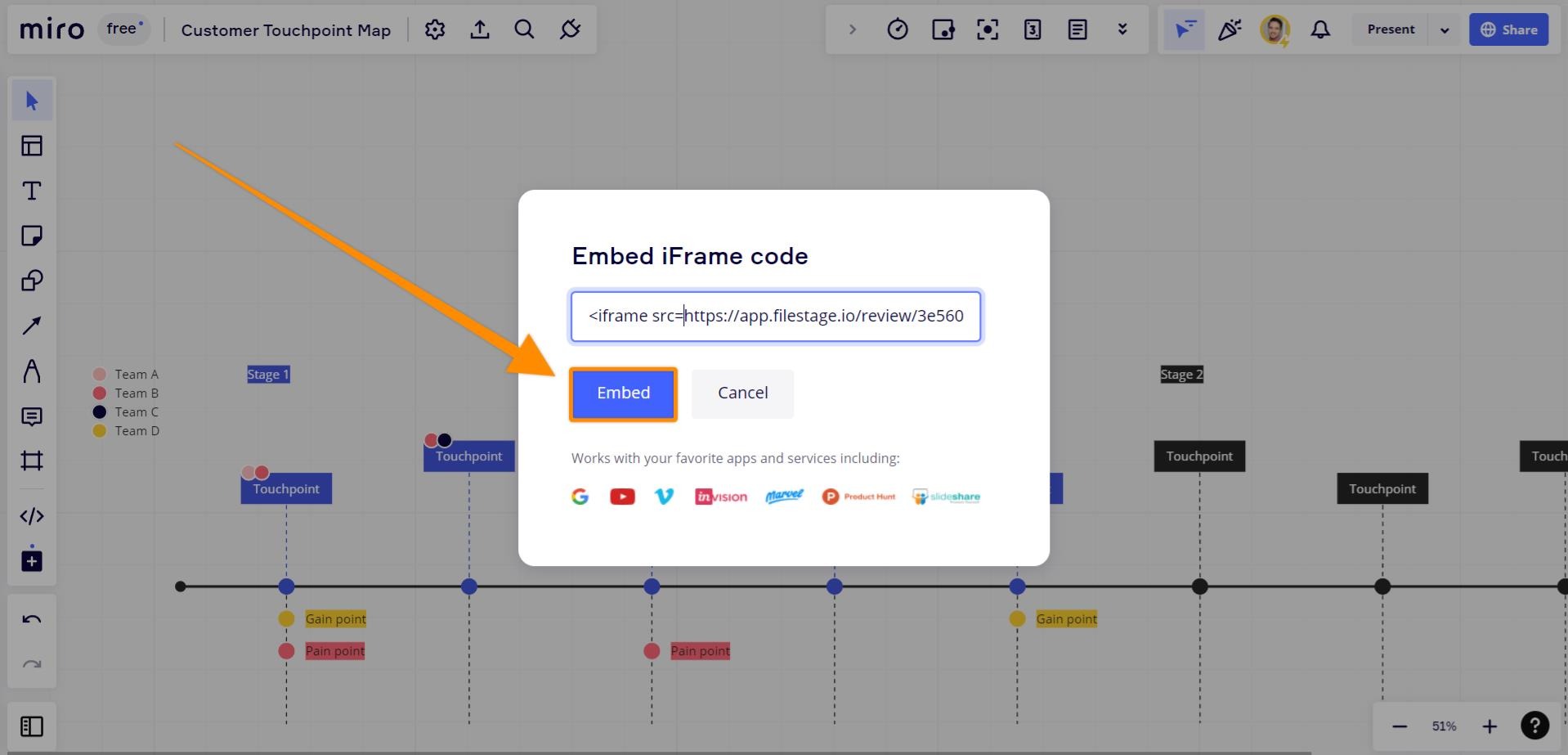
💡 What's next? After seeing how you can integrate Filestage with Miro, see how to Integrate Filestage into other tools
If you have any questions or comments, feel free to start a chat or email us at support@filestage.io. We’re always happy to help.