To ensure that your image files display correctly on desktop and mobile devices, we need to transcode the uploaded files. In terms of color, we can handle both RGB and CMYK color profiles.
For maximum color accuracy, it's recommended to export image files with the sRGB color profile. If your file contains CMYK elements or you're unsure of the color profiles used, converting your file to sRGB is the best solution.
When you have an image in Photoshop that you'd like to be reviewed on Filestage, you will want to ensure color accuracy. To do this, you will want to export your images in the sRGB IEC61966-2.1 color profile:
Open your image in Photoshop
Select Edit and then click Convert to Profile
Click on the destination space dropdown box
Select the sRGB IEC61966-2.1 option
Click OK
Export your image and upload it to Filestage.
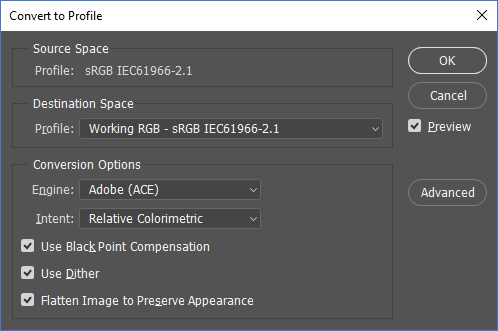
💡 What's next? Once you're done with the above checklist, see how to upload your video to a project: Upload new files to projects
If you have any questions or comments, feel free to start a chat or email us at support@filestage.io. We’re always happy to help.