Zapier ist eine Plattform, mit der du Filestage mit über 5.000 anderen Web-Apps verbinden kannst, darunter beliebte Tools wie Trello, Slack, Asana und Hubspot. Durch die Verbindungen zwischen diesen Apps kannst du deine Arbeitsprozesse optimieren, Zeit sparen und dich auf das Wesentliche konzentrieren.
Jeder Zap besteht aus einem Trigger und einer Aktion. Ein Trigger ist ein Ereignis in Filestage, das den Zap startet, und die Aktion ist eine Aufgabe, die in einer anderen Anwendung ausgeführt wird. Auf unserer Seite in Zapier findest du alle verfügbaren Aktionen und Trigger.
Datei ändert den Reviewstatus
Neue Datei wird zu einem Projekt hochgeladen
Neuer Kommentar wird erstellt
Fälligkeitsdatum ist erreicht
⚠️ Bitte beachte: Wir arbeiten kontinuierlich daran, in Zukunft neue Trigger und Möglichkeiten hinzuzufügen, um die Funktionalität unserer Integration mit Zapier zu verbessern.
Hier findest du eine Schritt-für-Schritt-Anleitung für die Verwendung von Zapier, um Slack-Benachrichtigungen in Abhängigkeit von Filestage-Aktionen einzurichten:
Wenn du das noch nicht getan hast, gehe auf die Website von Zapier (zapier.com) und erstelle ein Konto. Zapier hat einen kostenlosen Plan mit begrenzter Funktionalität, der für diese Integration ausreichen sollte.
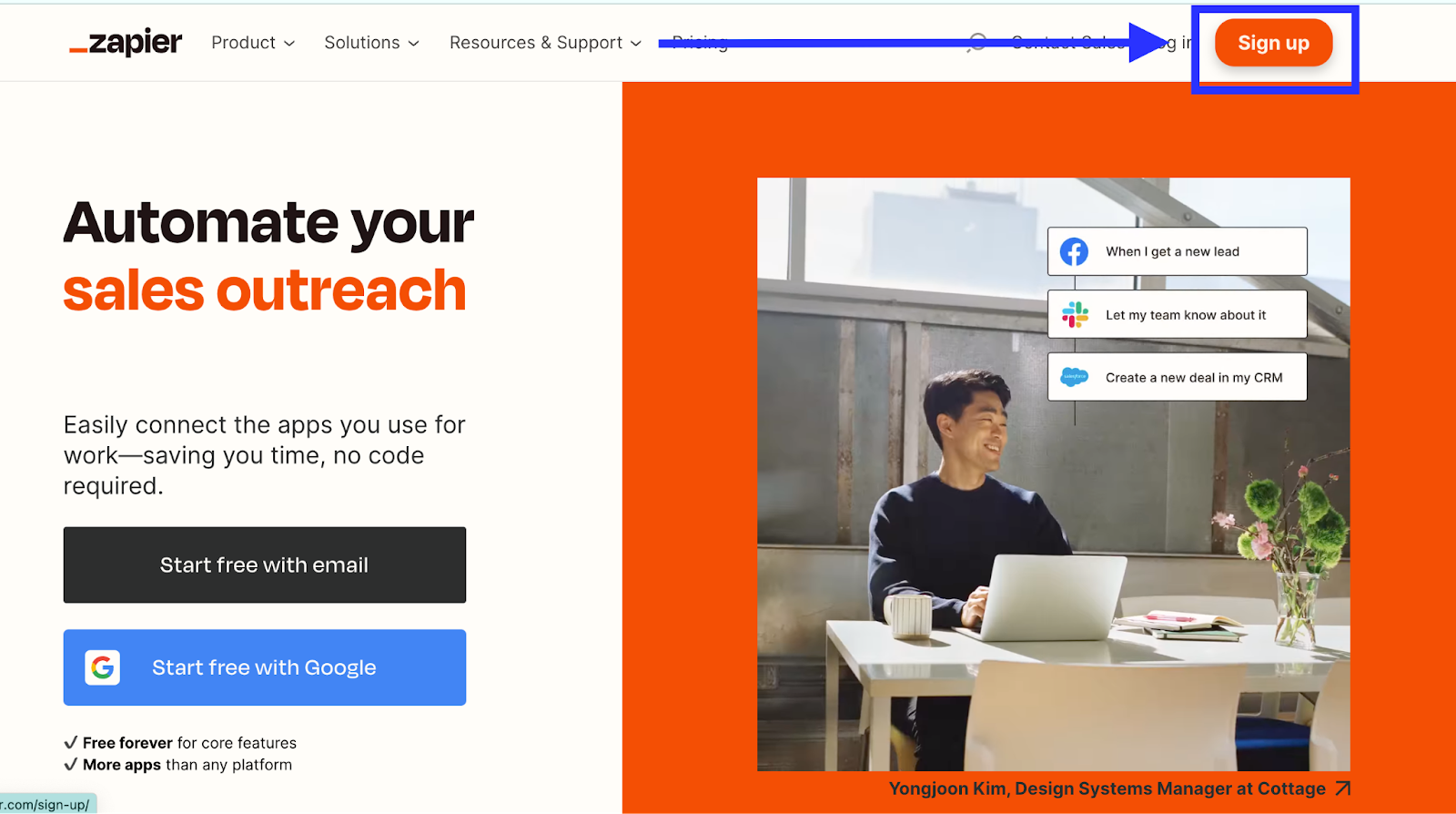
Sobald du angemeldet bist, klicke auf die Schaltfläche "Create Zap" in der oberen linken Ecke, um mit der Erstellung eines neuen Zap zu beginnen.
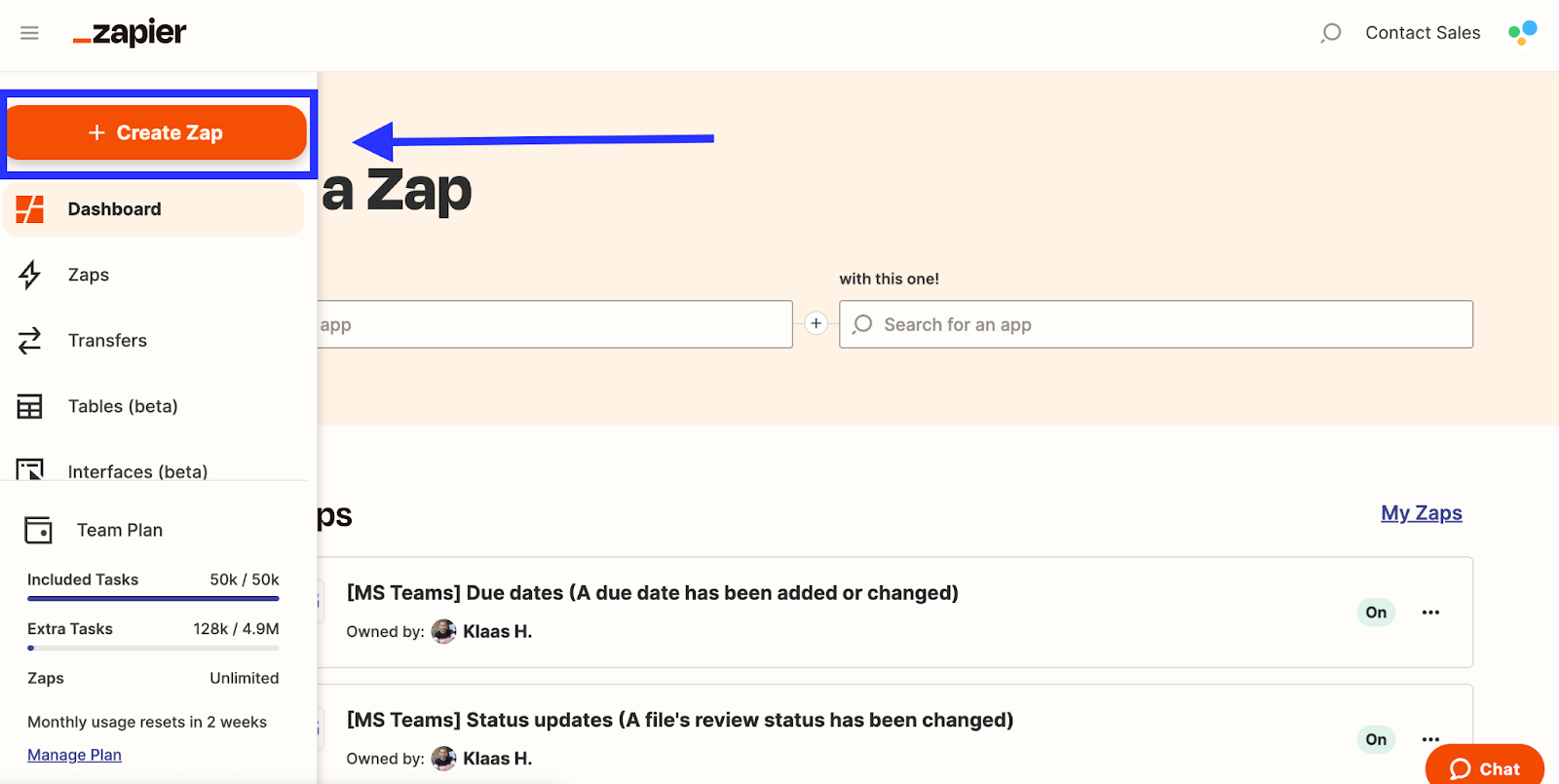
Suche im App-Suchfeld im Zapier-Editor nach "Filestage". Wenn die Option Filestage angezeigt wird, wähle diese aus.
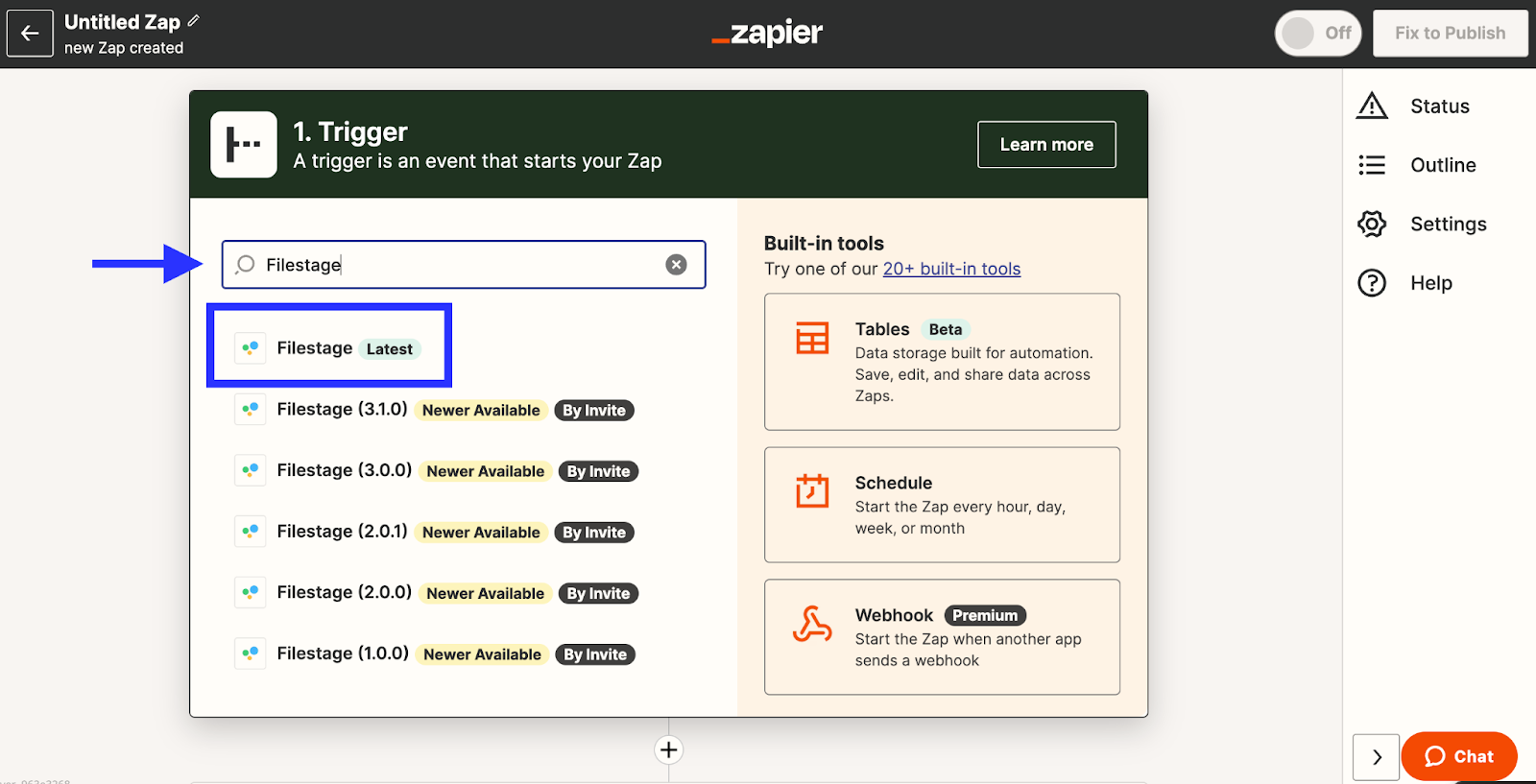
Verbinde dein Filestage-Konto und gebe den API-Schlüssel ein. Deinen API-Schlüssel findest du in deinen "Team"-Einstellungen. Klicke auf "Team" und dann auf "API" und generiere deinen API-Schlüssel. Alternativ kannst du diesen Short-Cut verwenden- er führt dich direkt zum richtigen Tab in Filestage. Gebe deinen Filestage-API-Schlüssel in das Zapier-Popup-Fenster ein.
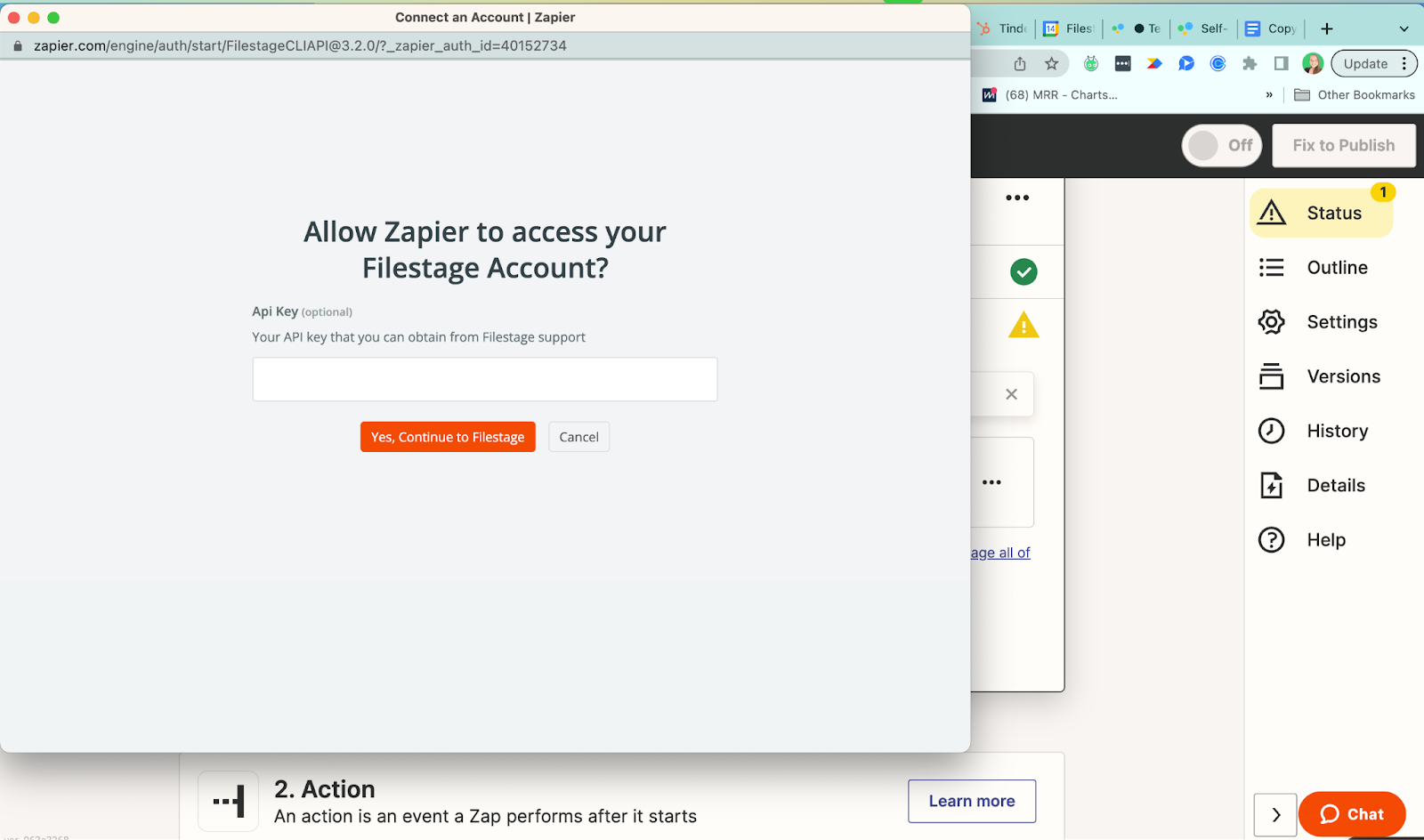
Weitere Informationen zur Erstellung deines API-Schlüssels findest du hier.
Wähle den Trigger, der die Slack-Benachrichtigung auslösen soll. Du kannst zum Beispiel "Neue Version hochgeladen" auswählen, um eine Benachrichtigung auszulösen, sobald eine neue Version zum Review in Filestage bereit ist. Folge anschließend den Anweisungen von Zapier, um dein Filestage-Konto zu verbinden und die gewünschten Optionen auszuwählen.
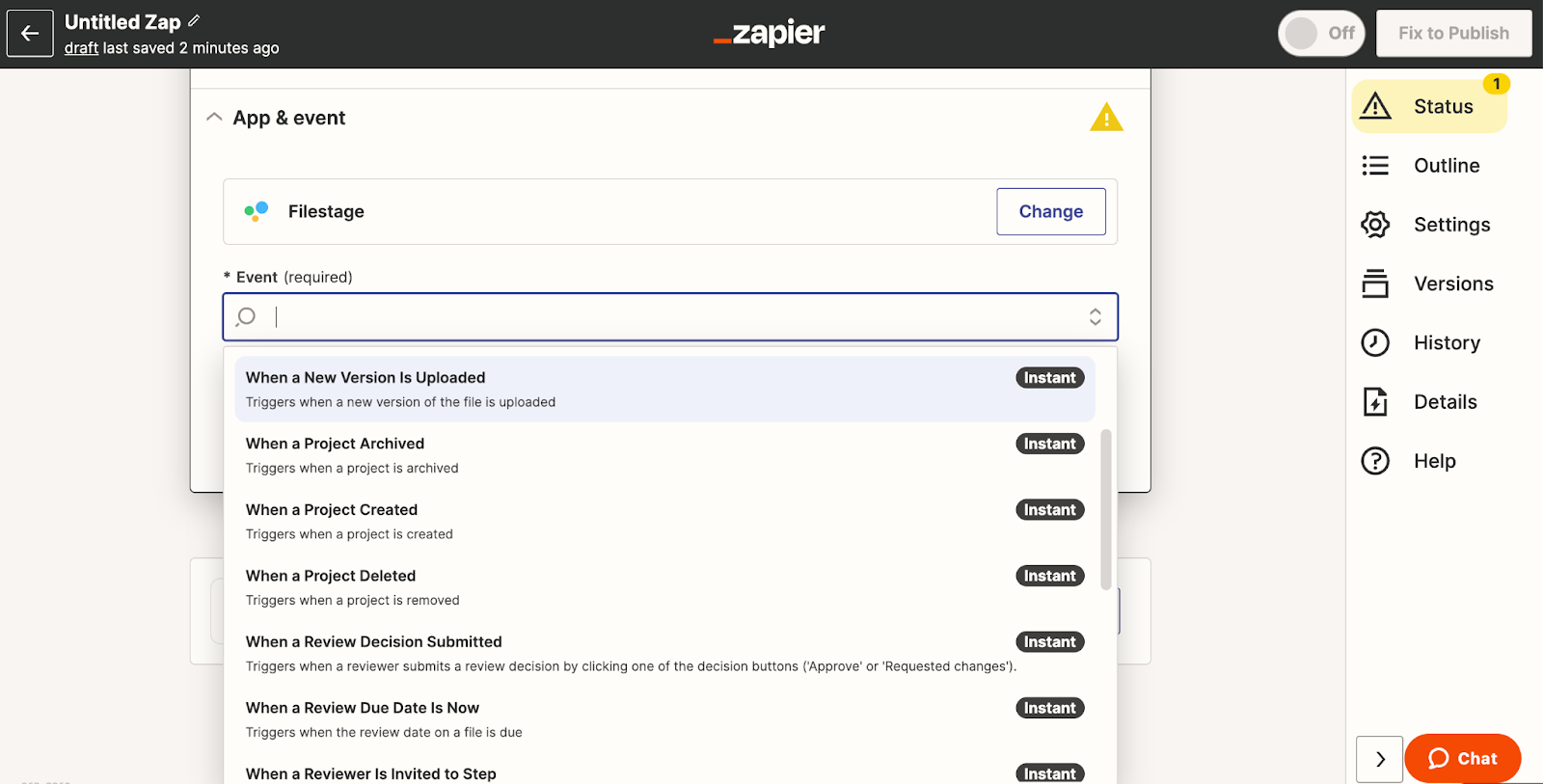
Nachdem du den Auslöser eingerichtet hast, ist es an der Zeit, Slack als Aktions-App auszuwählen. Suche im Zapier-Editor nach "Slack" und wähle es aus.
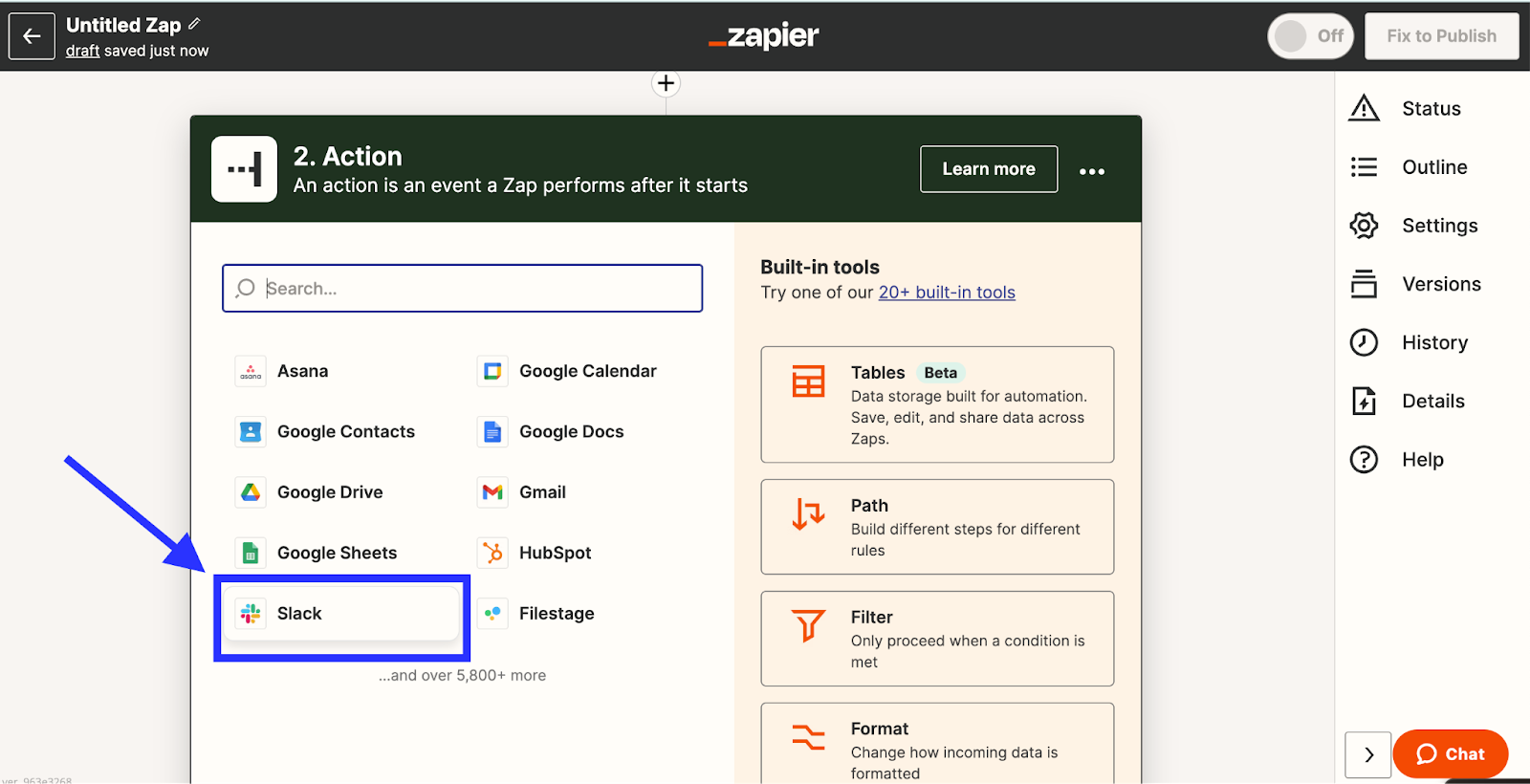
Wähle die gewünschte Aktion aus, die vom Zap ausgeführt werden soll. Du kannst zum Beispiel "Channel-Nachricht senden" auswählen, um eine Nachricht in einem bestimmten Channel zu senden, wenn der Filestage-Trigger ausgelöst wird.
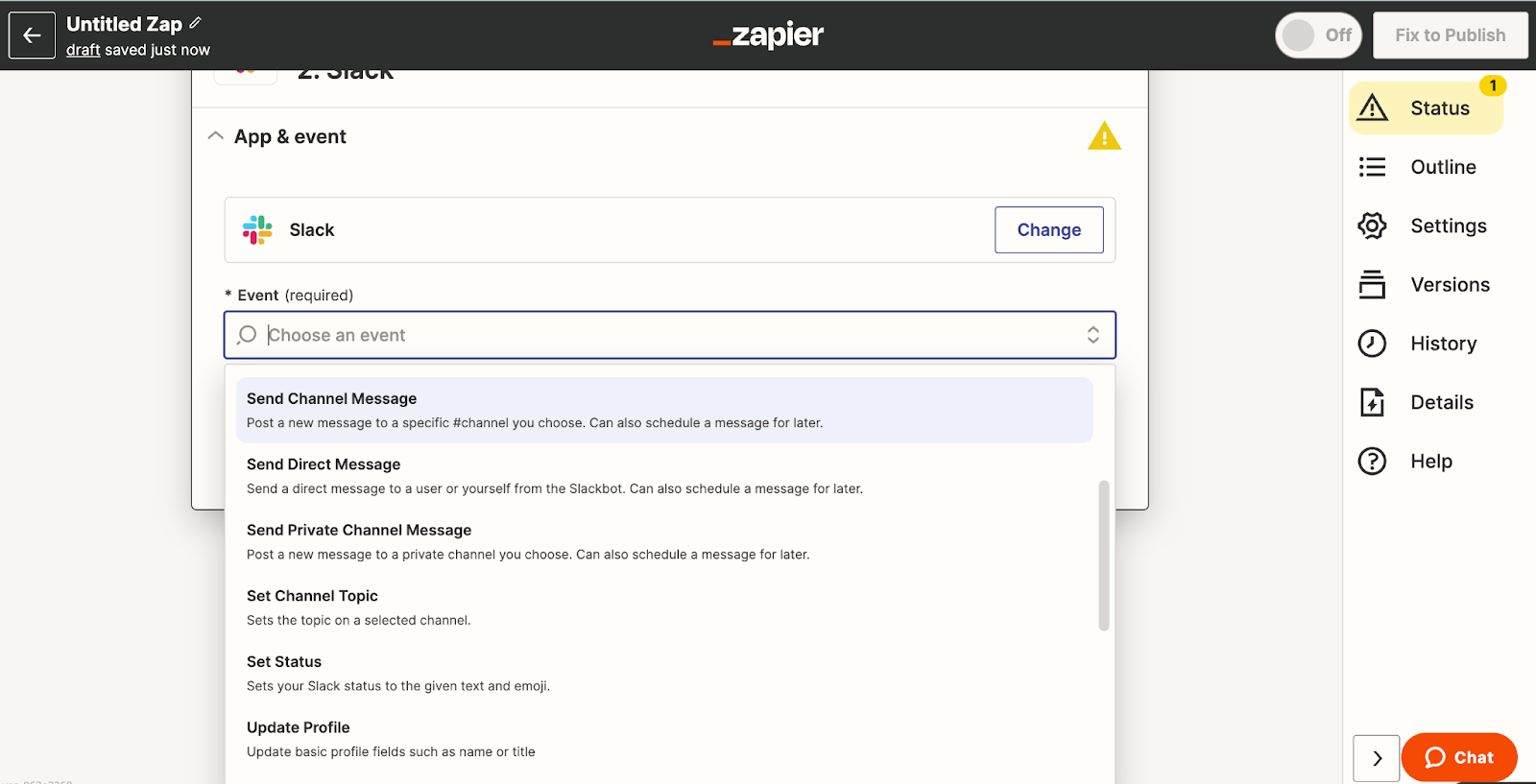
Folgeden Aufforderungen, um dein Slack-Konto mit Zapier zu verbinden. Du musst wahrscheinlich deine Slack-Anmeldedaten angeben, um die Verbindung herzustellen.
Sobald die Verbindung hergestellt ist, wirst du aufgefordert, die Details für die Slack-Benachrichtigung einzurichten. Passe den Inhalt der Nachricht an und füge die für dich relevante Informationen aus dem Filestage-Trigger-Event hinzu, z. B. den Namen des Projektes, den Ersteller oder das Fälligkeitsdatum.
Nachdem du die Slack-Nachricht konfiguriert hast, empfiehlt es sich, einen Test durchzuführen, um sicherzustellen, dass alles korrekt eingerichtet ist. Zapier simuliert das Filestage-Trigger-Event und zeigt die Benachrichtigung in Slack an.
Sobald du mit den Testergebnissen zufrieden bist, kannst du den Zap einschalten. Dadurch wird die Integration aktiviert, und jedes Mal, wenn das ausgewählte Trigger-Event in Filestage eintritt, sendet Zapier automatisch die angegebene Benachrichtigung an Slack.
Glückwunsch! Du hast erfolgreich Slack-Benachrichtigungen auf der Grundlage von Filestage-Aktionen mit Zapier eingerichtet. Jetzt sendet Zapier jedes Mal, wenn in Filestage ein Trigger-Event eintritt, wie z. B. die Erstellung eines neuen Projektes, eine benutzerdefinierte Benachrichtigung an Slack, um dein Team auf dem Laufenden zu halten und eine reibungslose Zusammenarbeit zu ermöglichen.
Wenn du Fragen hast, kontaktiere uns im Chat oder sende eine E-Mail an support@filestage.io. Wir helfen dir gerne weiter!
💡Wie geht es weiter? Nachdem du verstanden hast, wie du Zapier mit Filestage verbinden kannst, erfahre hier, wie du deinen API-Schlüssel generierst.