In diesem Kapitel geht es um:
Erstelle dein erstes Projekt
Lade Dateien hoch und organisiere diese in Abschnitten
Erstelle Reviewergruppen, um deinen Review-Workflow zu abzubilden
Starte deinen Review-Prozess
Navigiere zum Menüpunkt Projekte in Filestage und klicke dann “Projekt erstellen” im oberen linken Bildschirmviertel.
Es erscheint ein Pop-Up Fenster mit einigen Einrichtungsoptionen:
Name – wähle den Namen deines Projektes
Ordner – wähle einen Ordner in das dein Projekt hinzugefügt werden soll
Projektvorlage – überspringe diese vorerst, wir werden in einem später Kapitel darüber sprechen
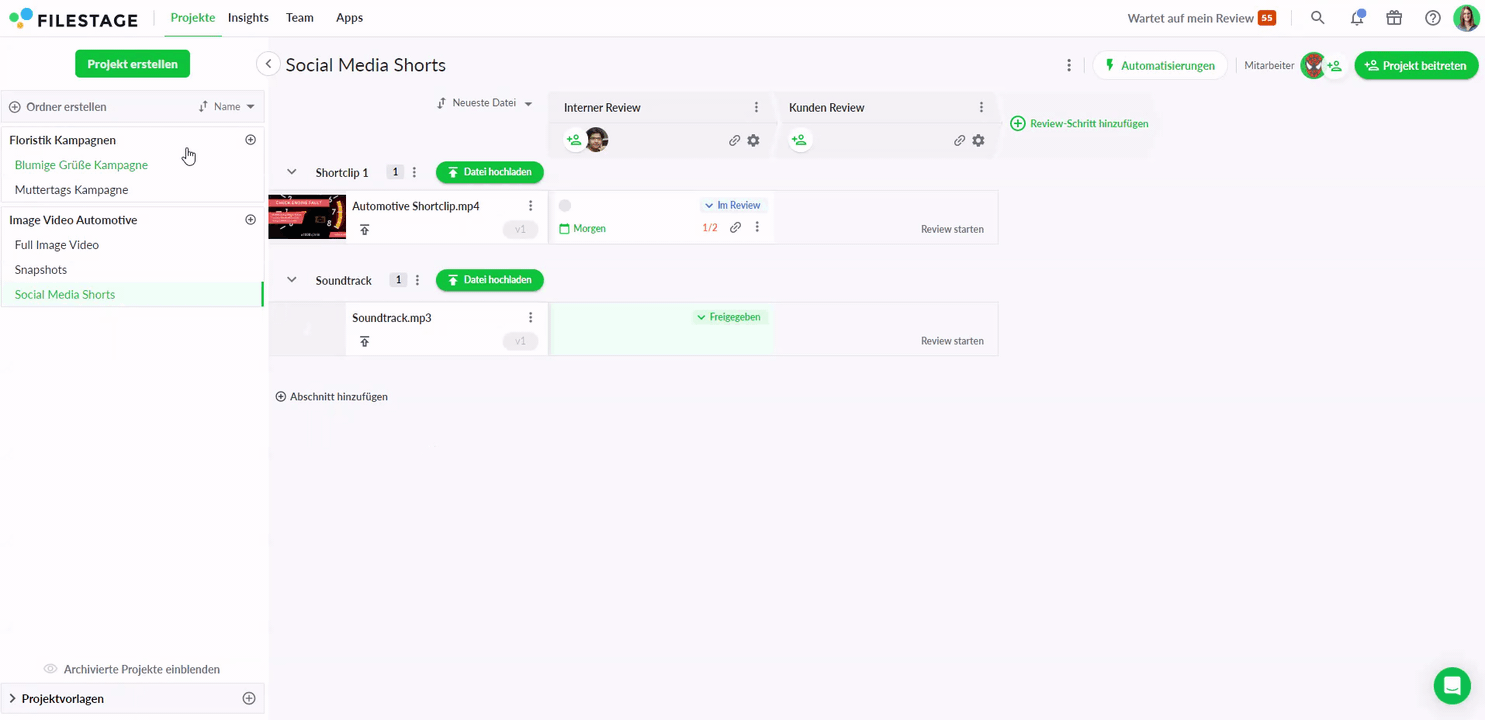
 Top Tipp: Verwende Ordner für Kunden, Abteilungen oder Business, um Projekte zu organisieren.
Top Tipp: Verwende Ordner für Kunden, Abteilungen oder Business, um Projekte zu organisieren.Und schon hast du dein erstes Projekt erstellt! Jetzt ist es an der Zeit Inhalte hinzuzufügen.
Glückwunsch, dein Projekt ist jetzt gestartet! Mit der Projektansicht kannst du alle deine Projektdateien ganz einfach an einem Ort organisieren und verwalten.
Filestage unterstützt alle gängigen Dateitypen, einschließlich:
Dokumente – PDF, DOCX, PPTX
Videos – MOV, MP4, AVI
Bild-Dateien – JPG, PNG, PSD
Audio – MP3, AAC, WAV
Live Webseiten – HTTPS sites
HTML Inhalte – ZIP files
Hier ist die vollständige Liste der unterstützten Dateiformate →
Auf der rechten Seite kannst du einen Workflow mit Reviewer-Gruppen für jede Reviewergruppe einrichten. Dadurch erhält dein Team einen klaren Weg zur Freigabe und zum Projektabschluss. (Auf die Reviewer-Gruppe gehen wir in der nächsten Lektion näher ein).
Und auf der linken Seite kannst du deine Dateien hinzufügen. Die Anzahl der Dateien, die du in deine Projekte hochladen kannst, ist unbegrenzt - hier kommen die Abschnitte ins Spiel.
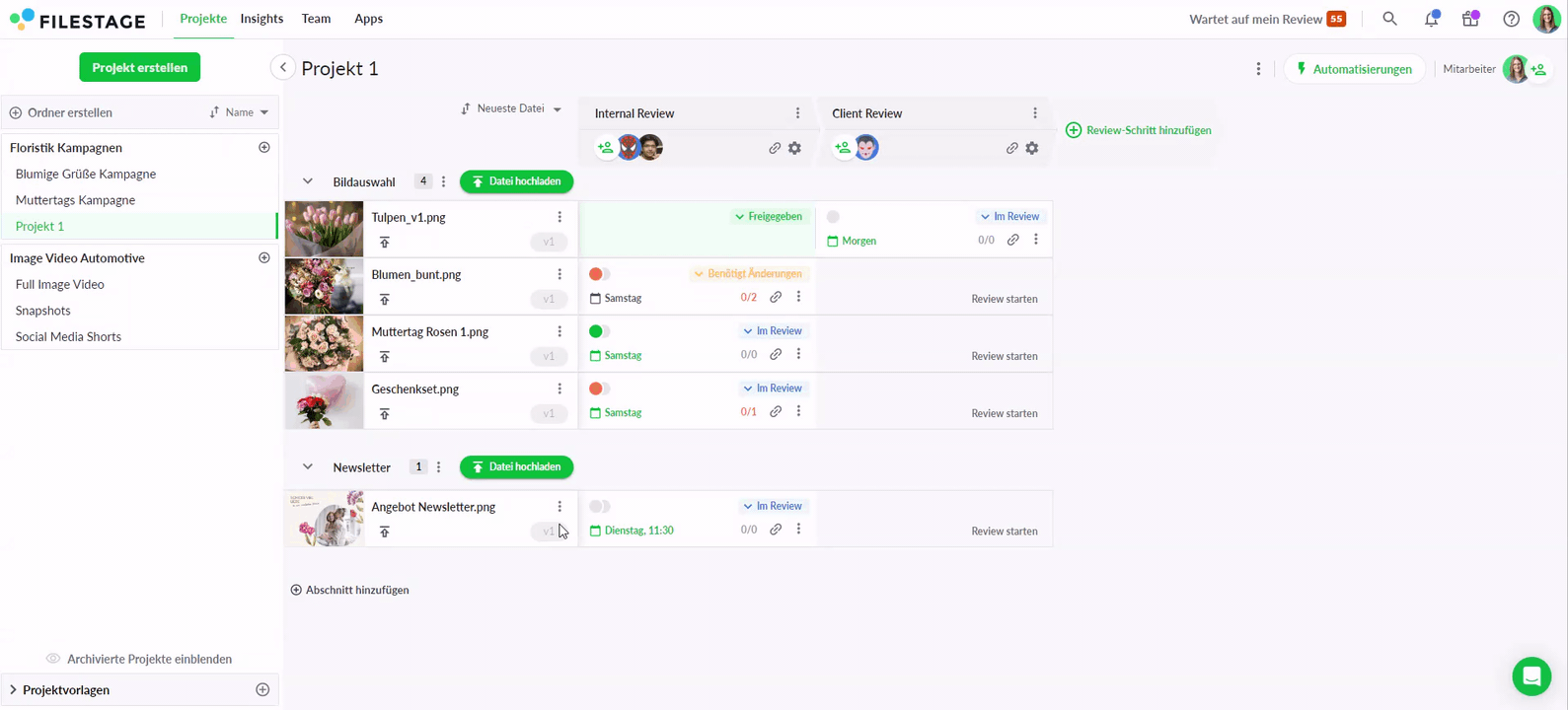
Wenn du mit vielen verschiedenen Dateien arbeitest, kann es hilfreich sein, diese in Abschnitten zu organisieren. Abschnitte werden als Beschriftungen über den Dateien angezeigt und können ein- und ausgeklappt werden, damit du dich besser auf das wesentliche konzentrieren kannst.
Standardmäßig enthält dein Projekt einen Abschnitt mit der Bezeichnung "Alle Dateien". Du kannst diesen Abschnitt jedoch umbenennen und neue Abschnitte erstellen, die deinen Bedürfnissen entsprechen.
Hier sind einige Ideen, wie du Abschnitte verwenden kannst:
Datei Typen – z.B. Videos, Designs, Copy
Marketing Kanäle – z.B. Social, Print, TV
Projekt Phasen – z.B. Briefing, Konzept, Assets
Unsere Abschnittsbegrenzungen reichen von drei bei unserem kostenlosen Plan bis zu unbegrenzt für Enterprise-Nutzer. Und diese können für jedes Projekt vollständig angepasst werden.
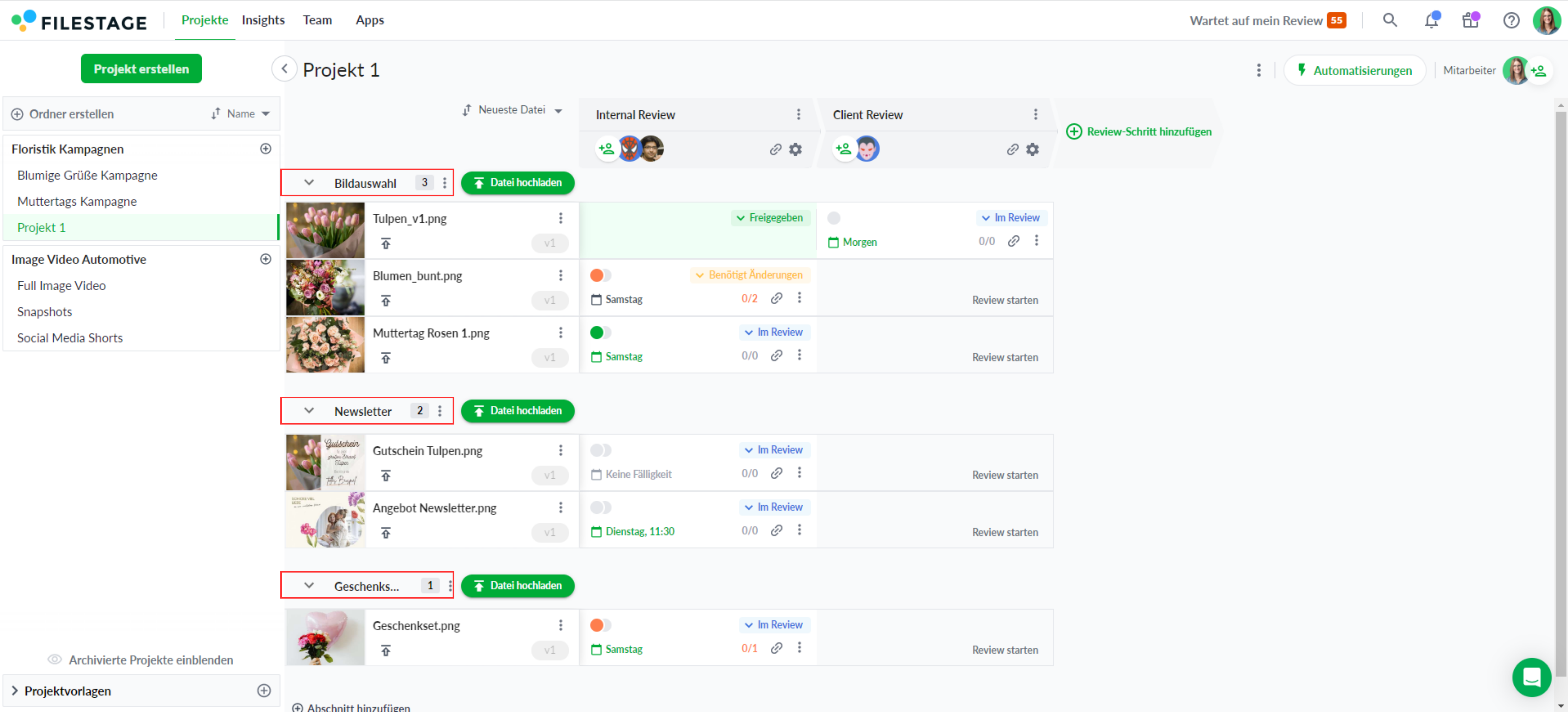
Reviewer-Gruppen erscheinen als Spalten in deiner Projektansicht. Jeder Schritt steht für eine andere Gruppe von Reviewern in deinem Freigabeworkflow.
Wenn du ein Projekt erstellst, wird standardmäßig "Reviewer-Gruppe 1" eingefügt. Du kannst ihn dann umbenennen und zusätzliche Reviewer-Gruppen hinzufügen, die deinen Bedürfnissen entsprechen - und diese können für jedes Projekt unterschiedlich sein.
Es ist wichtig zu beachten, dass Reviewer nur auf Versionen und Kommentare innerhalb ihrer Reviewer-Gruppe zugreifen können. Informationen in anderen Reviewer-Gruppen bleiben ihnen verborgen, um Vertraulichkeit zu gewährleisten und ein fokussiertes Feedback zu ermöglichen. Du behältst die vollständige Kontrolle darüber, welche Versionen mit jeder Reviewer-Gruppe geteilt werden, was einen angepassten und effizienten Reviewprozess ermöglicht.
Hier sind einige Beispiele für verschiedene Anwendungsfälle:
Werbeagentur – Intern und Extern (zwei Schritte)
In-house Marketing Team – Marketing, Brand, Legal (drei Schritte)
Verpackungsagentur – Design, Produkt, Übersetzung, Compliance (vier Schritte)
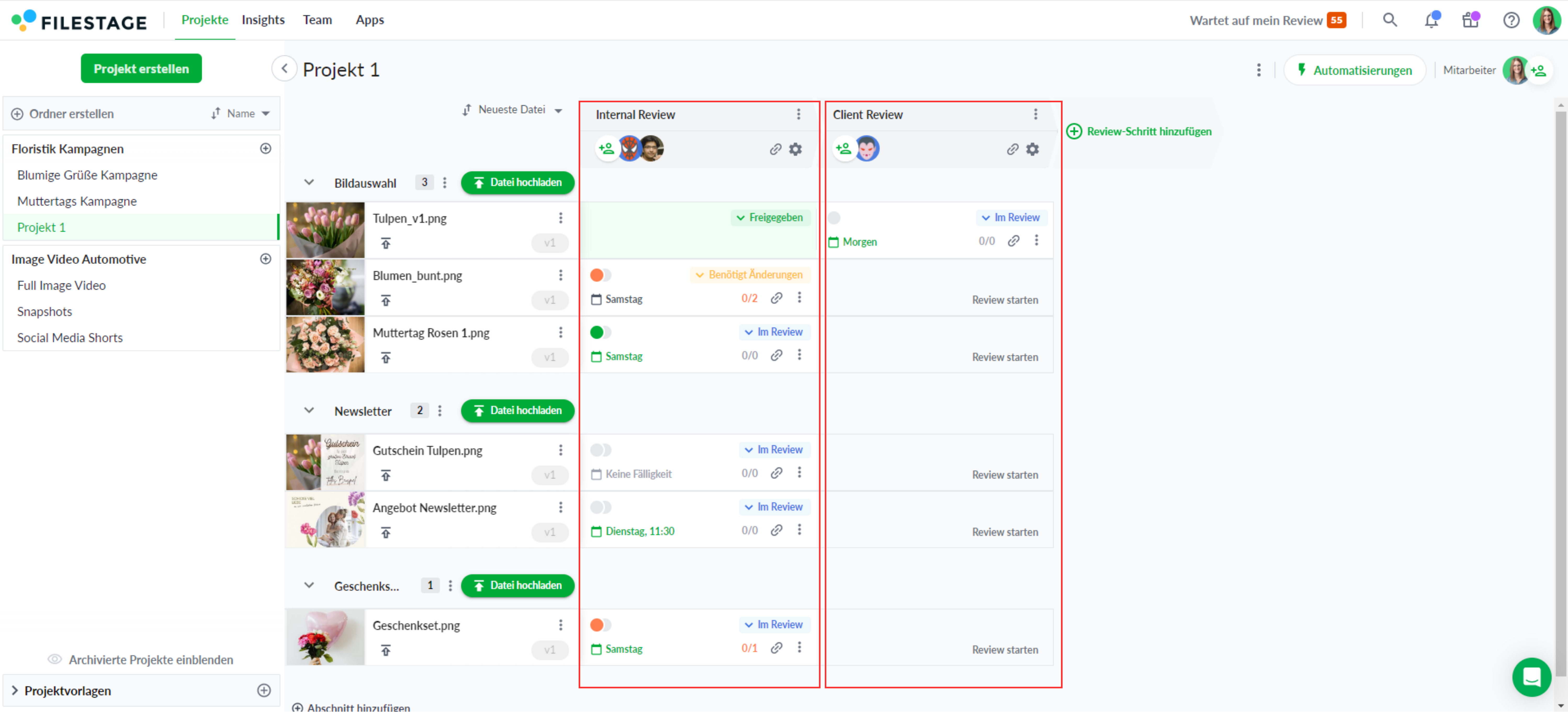
Der große Vorteil von Reviewer-Gruppen besteht darin, dass das Feedback auf verschiedene Arten von Reviewern aufgeteilt wird. Statt dass deine Anwälte über kreatives Feedback stolpern und umgekehrt, läuft dein Workflow wie eine gut geölte Maschine.
Sobald du deine Reviewer-Gruppe erstellt hast, klicke auf das "+"-Symbol, um Reviewer zu jedem Schritt einzuladen. Es empfiehlt sich auch, eine persönliche Nachricht hinzuzufügen, damit sie wissen, wer sie einlädt und warum. Dann kannst du mit dem Review deiner Inhalte beginnen.
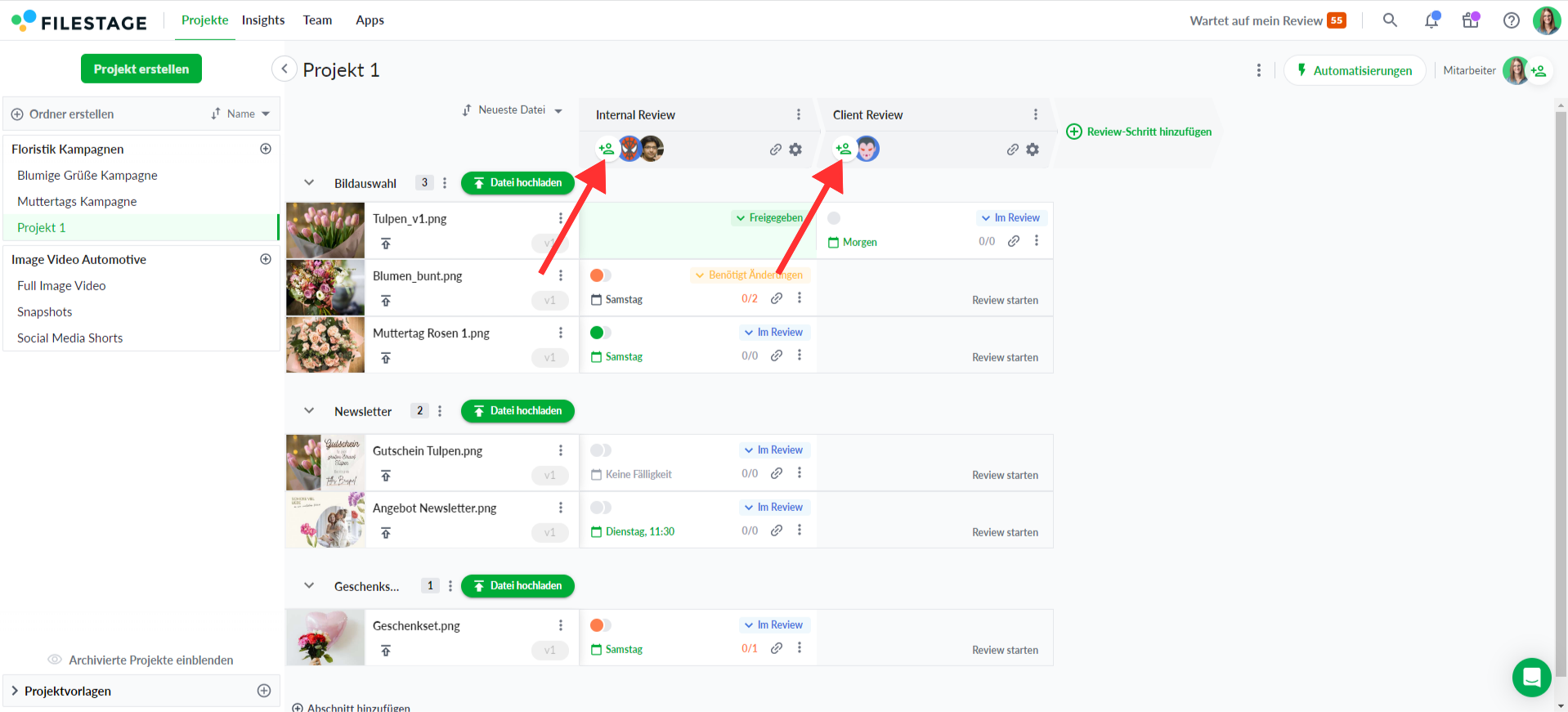
 Top Tipp: Du kannst deine Reviewer auch einladen, indem du den Review-Link in eine E-Mail oder Chatnachricht kopierst.
Top Tipp: Du kannst deine Reviewer auch einladen, indem du den Review-Link in eine E-Mail oder Chatnachricht kopierst.Und wenn du dir über den Unterschied zwischen Reviewern und Projektmitarbeitern nicht im Klaren bist, keine Sorge - im nächsten Kapitel erfährst du mehr.
Du hast deine Dateien hochgeladen, sie in Abschnitte eingeteilt und deine Reviewer-Gruppen festgelegt. Jetzt kannst du mit dem Review-Prozess beginnen.
Ziel ist es, deine Dateien von einer Reviewer-Gruppe zum nächsten weiterzuleiten und dabei Feedback und Freigaben zu sammeln. Du kannst die Reviewer-Gruppen aber auch parallel laufen lassen, um in kürzerer Zeit mehr Verbesserungen zu erzielen.
 Top Tipp: Wenn du deine Dateien hochlädst, kannst du auswählen, für welche Reviewer-Gruppen du sie freigeben möchtest. Standardmäßig ist der erste Schritt ausgewählt, das kannst du jederzeit ändern oder mehrere Schritte auswählen, wenn du möchtest.
Top Tipp: Wenn du deine Dateien hochlädst, kannst du auswählen, für welche Reviewer-Gruppen du sie freigeben möchtest. Standardmäßig ist der erste Schritt ausgewählt, das kannst du jederzeit ändern oder mehrere Schritte auswählen, wenn du möchtest.In deiner Projektansicht kannst du auf einen Blick sehen, was in den einzelnen Reviewer-Gruppen passiert.
Unter jeder Reviewer-Gruppe siehst du eine Statusanzeige für jeden deiner Reviewer. Hier erfährst du, was sie bedeuten:
Grün – Freigegeben
Orange – Änderungen angefragt
Grau – Review ausstehend

Sobald du Feedback von deinen Reviewern erhalten hast, kannst du den Review-Status mit den folgenden Optionen manuell aktualisieren:
Im Review
Benötigt Änderungen
Freigegeben
Auf diese Weise erhälst du und dein Team einen umfassenden Überblick über den Status deiner Dateien, so dass du Prioritäten setzen kannst, woran du als nächstes arbeiten musst.
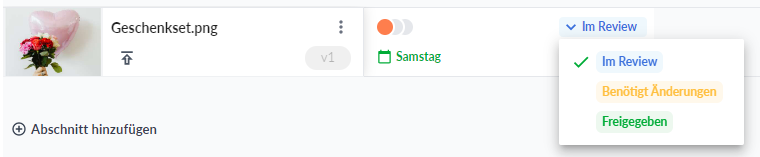
 Top Tipp: Du kannst deine Einstellungen auf der Grundlage des Review-Status deiner Dateien anpassen. So kannst du z. B. Kommentare deaktivieren, wenn die Dateien mit "Benötigt Änderungen" gekennzeichnet sind, oder nur Downloads zulassen, wenn die Dateien "Freigegeben" sind.
Top Tipp: Du kannst deine Einstellungen auf der Grundlage des Review-Status deiner Dateien anpassen. So kannst du z. B. Kommentare deaktivieren, wenn die Dateien mit "Benötigt Änderungen" gekennzeichnet sind, oder nur Downloads zulassen, wenn die Dateien "Freigegeben" sind. Bist du bereit, mehr über das Verwalten von Teammitgliedern und Reviewer zu erfahren? Gehe zu Kapitel 2→
Bist du bereit, mehr über das Verwalten von Teammitgliedern und Reviewer zu erfahren? Gehe zu Kapitel 2→