Mit der Funktion zum Hochladen von Webseiten kannst du ganz einfach Dateien aus deinem Dropbox-Konto zum Review und zur Freigabe in Filestage importieren.
Klicke auf die Teilen-Schaltfläche für deine Datei in Dropbox.
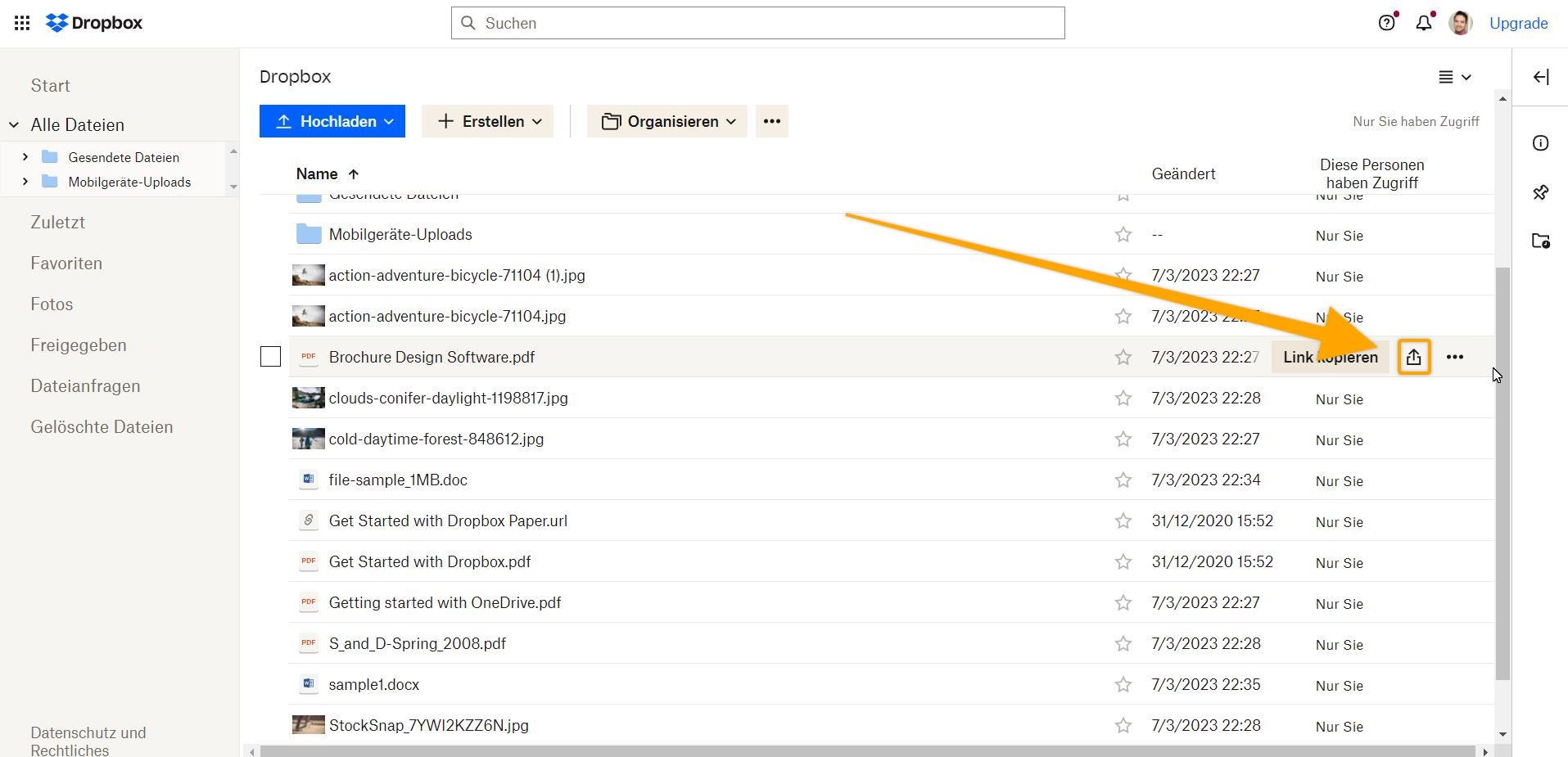
Vergewisser dich, dass die Berechtigung auf Lesezugriff gestellt ist und wähle dann Link erstellen und kopieren.
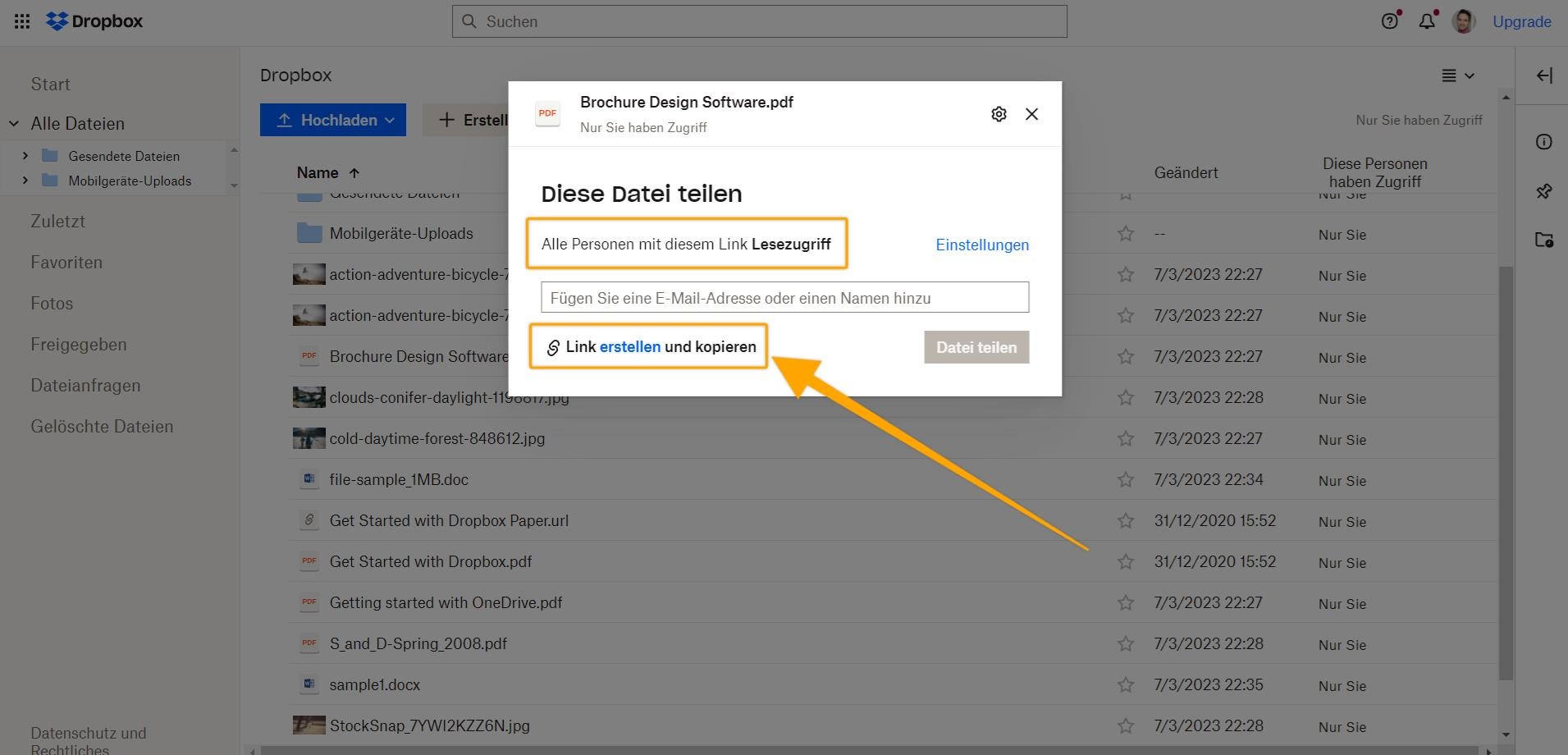
⚠️ Bitte beachte: Nachdem du in Schritt 1 den Link aus deiner Dropbox-Datei kopiert hast, musst du den Link manuell ändern, indem du den Teil "dl=0" entfernst und ihn durch "raw=1" ersetzt. Dies ist notwendig, um sicherzustellen, dass die Datei in Filestage korrekt angezeigt wird.
Beispiel
Original: www.dropbox.com/s/clouds-conifer-daylight-119874317.jpg?dl=0
Verändert: www.dropbox.com/s/clouds-conifer-daylight-119874317.jpg?raw=1
Gehe zu Filestage und klicke auf Datei hochladen, dann wähle Webseite importieren.
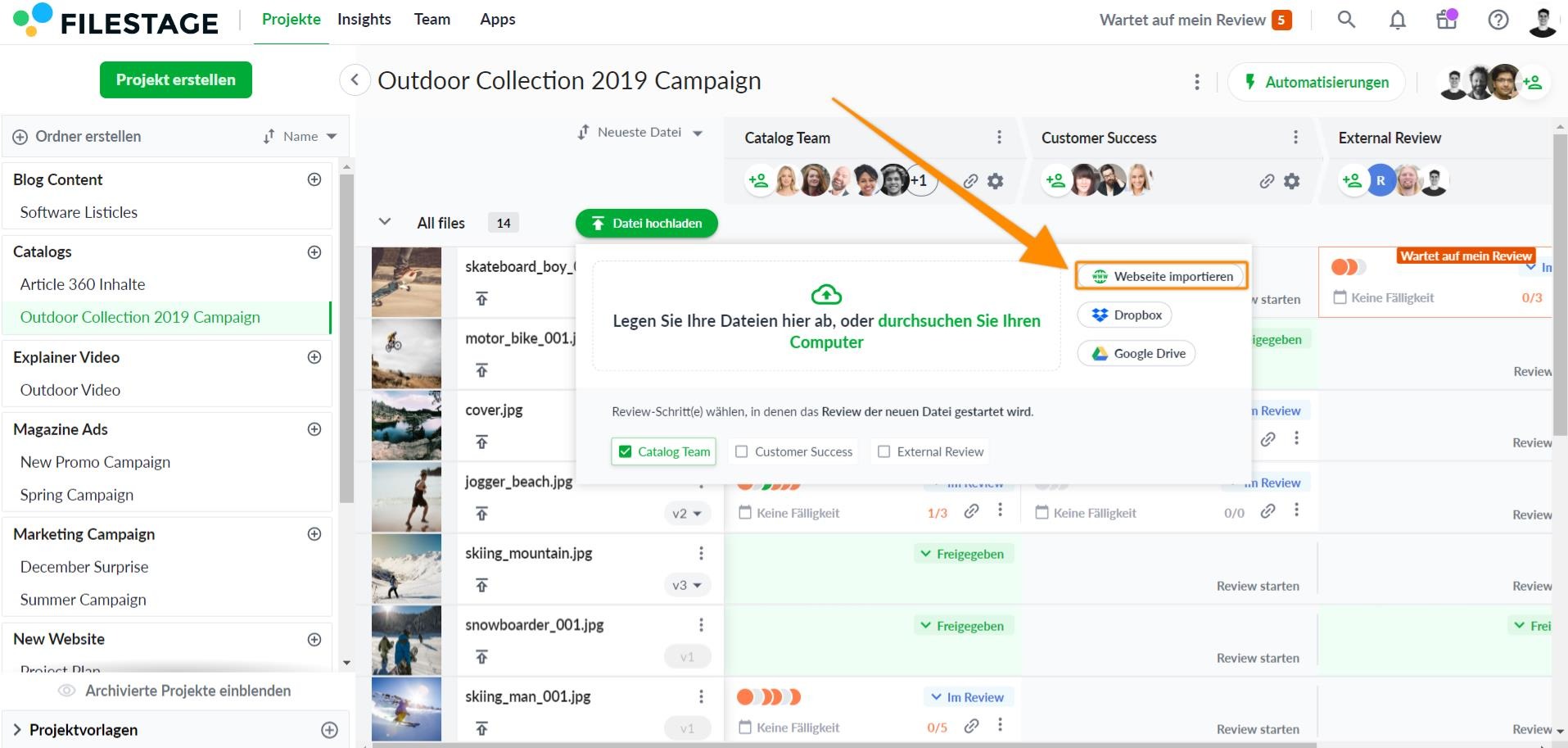
Füge den Link zu der Datei ein und klicke auf Webseite importieren.
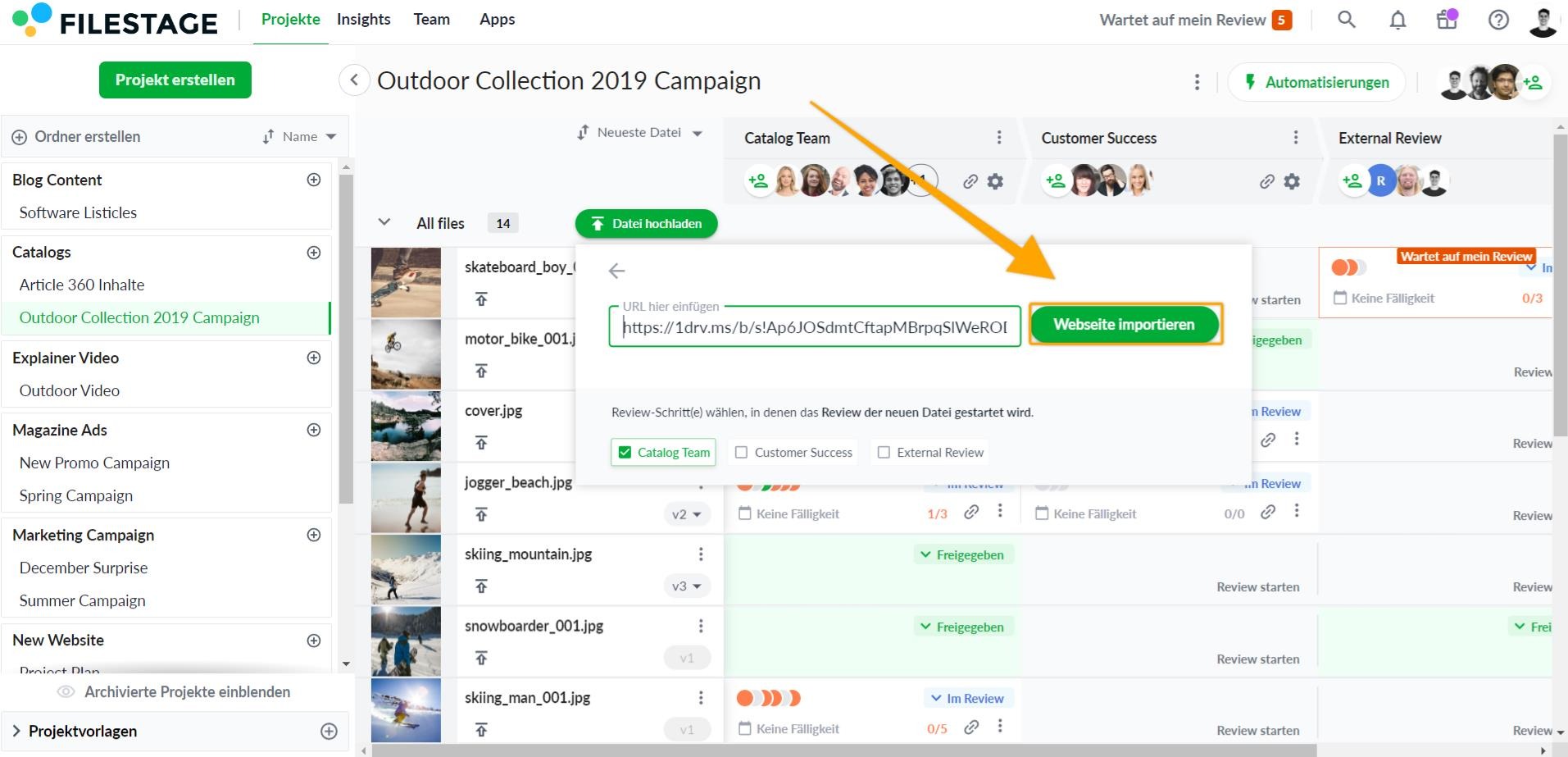
Du kannst nun Personen einladen, deine Datei mit der Live-Website-Funktion von Filestage zu reviewen.
Du kannst mit der Webseite interagieren, Kommentare hinzufügen, und Ideen in den Kommentaren diskutieren. So kannst du das Feedback aller Beteiligten an einem Ort verfolgen!
⚠️ Bitte beachte: Mit der Live-Webseite-review kannst du Feedback zu Live-Dateien einholen. Wenn du also während einer Reviewes Änderungen an der Live-Version vornimmst, werden diese sofort in Filestage angezeigt.
Weitere Informationen zum Review von Live-Websites findest du in diesem Artikel: Review Live-Webseiten
💡 Wie geht es weiter? Nachdem du gesehen hast, wie man Dateien aus OneDrive zum Review hochlädt, schau dir an, wie du Canva-Entwürfe in Filestage reviewen kannst.
Wenn du Fragen oder Anmerkungen hast, kannst du uns im Chat schreiben oder eine E-Mail an support@filestage.io schicken. Wir helfen dir gerne weiter!