✅ Anwendungsbeispiele von Projektvorlagen
✅ Wie erstelle ich Projektvorlagen?
✅ Wie verwende ich Projektvorlagen?
✅ Wie bearbeite ich Projektvorlagen?
✅ Automatisierungen zu Projektvorlagen hinzufügen
Erstelle eigene Projektvorlagen und wende diese auf neue Projekte an. Die Projektvorlagen stellen sicher, dass Reviewer-Gruppen und ihre jeweiligen Einstellungen automatisch zu neuen Projekten hinzugefügt werden. Einmal erstellt, sind diese Projektvorlagen für das gesamte Team verfügbar.
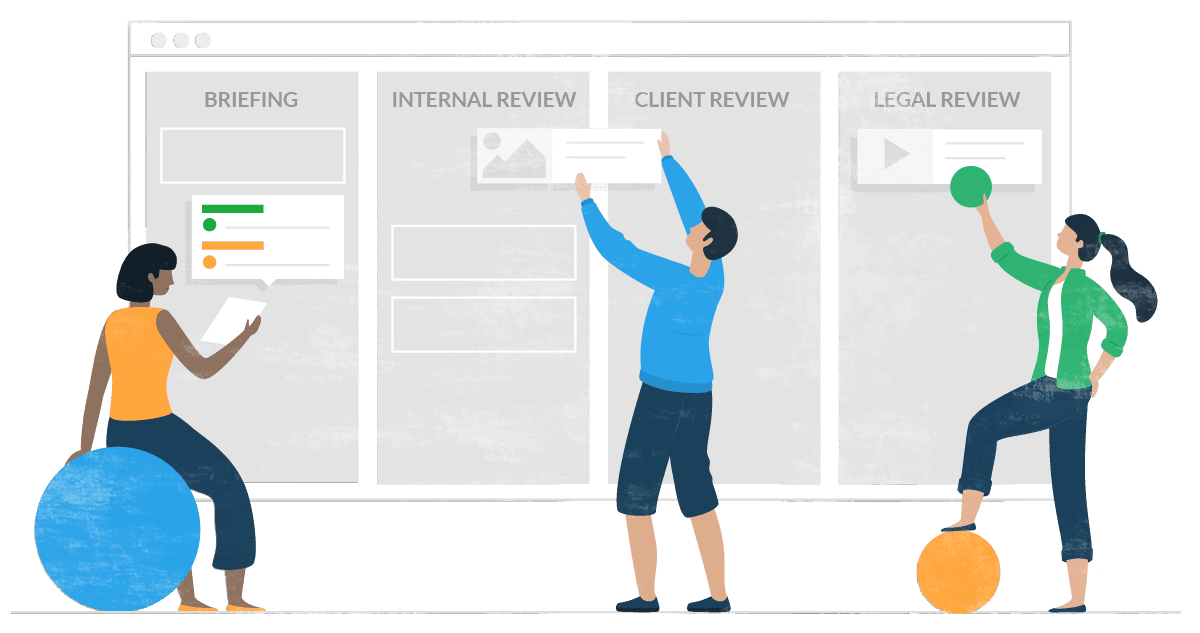
Durch die Verwendung von Projektvorlagen kannst du:
Prozesse standardisieren - Vermeide zeitaufwändiges Erstellen von Projekten und Reviewer-Gruppen.
Arbeitsabläufe sicherstellen - Stelle deinem Team vordefinierte Arbeitsprozesse zur Verfügung.
Fehler vermeiden - Eliminiere fehleranfällige manuelle Prozesse.
Globale Einstellungen definieren - Übernehme automatisch Einstellungen für alle Reviewer-Gruppen.
Erstelle neue Projektvorlagen, und lege Reviewer-Gruppen sowie deren Einstellungen fest. Beachte, dass Reviewer, Projektmitarbeiter und Dateien nicht in die Vorlagen aufgenommen werden können.
Admins und Manager
✅ Vorlagen erstellen
✅ Vorlagen bearbeiten
✅ Vorlagen verwenden
Mitglieder
❌ Vorlagen erstellen
❌ Vorlagen bearbeiten
✅ Vorlagen verwenden
Benutzerdefinierte Rollen
Admins können entscheiden, ob diese Rollen in der Lage sein sollen, Vorlagen zu verwalten.
Alle User können jederzeit Vorlagen zum Erstellen von Projekten verwenden. Es gibt keine Berechtigung, dies zu deaktivieren (solange der Benutzer die Berechtigung zum Anlegen von Projekten hat).
Klicke auf den Abwärts-Pfeil neben der Schaltfläche Projekt erstellen in der oberen linken Ecke und wähle Projektvorlage erstellen.
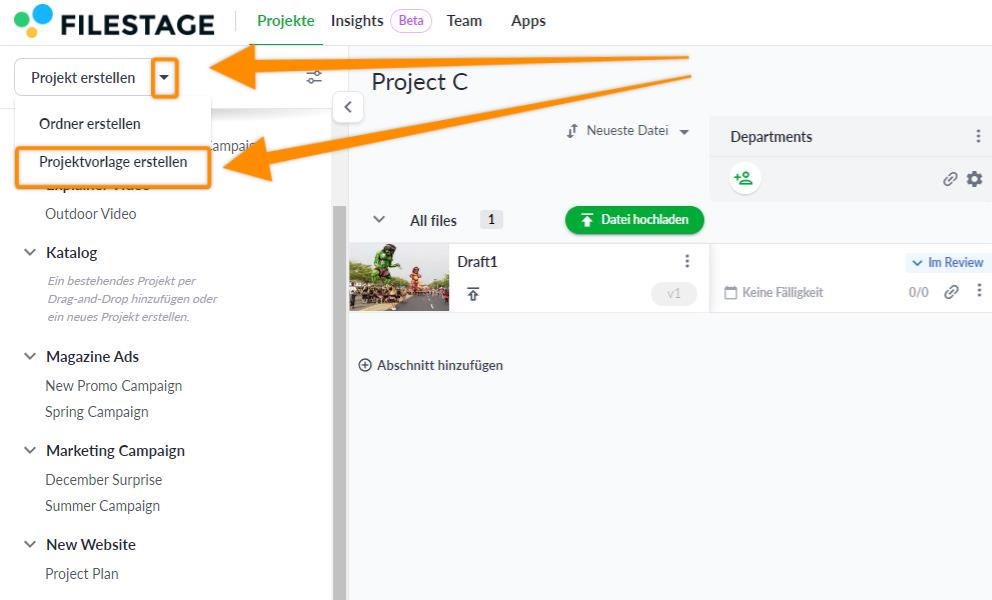
Gib der Projektvorlage einen Namen und wähle Projektvorlage erstellen.
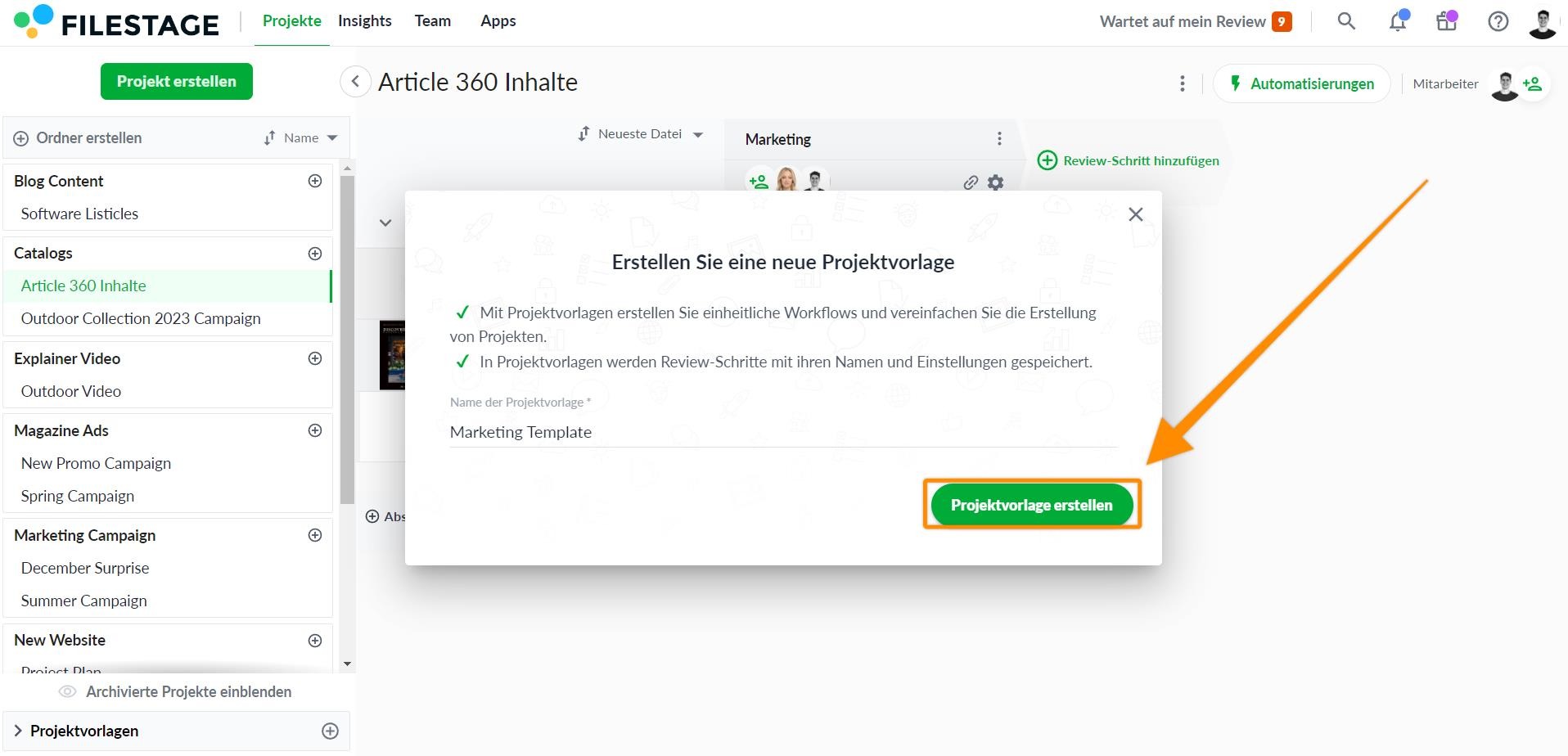
Erstelle in der Projektvorlage die gewünschten Reviewer-Gruppen und gib ihnen die richtigen Einstellungen.
Alle Teammitglieder können beim Erstellen eines neuen Projekts auf sämtliche Projektvorlagen des Teams zurückgreifen. Um die Projektvorlage zu verwenden, führe folgende Schritte aus:
Klicke auf die Schaltfläche Projekt erstellen über deiner Projektübersicht auf der linken Seite
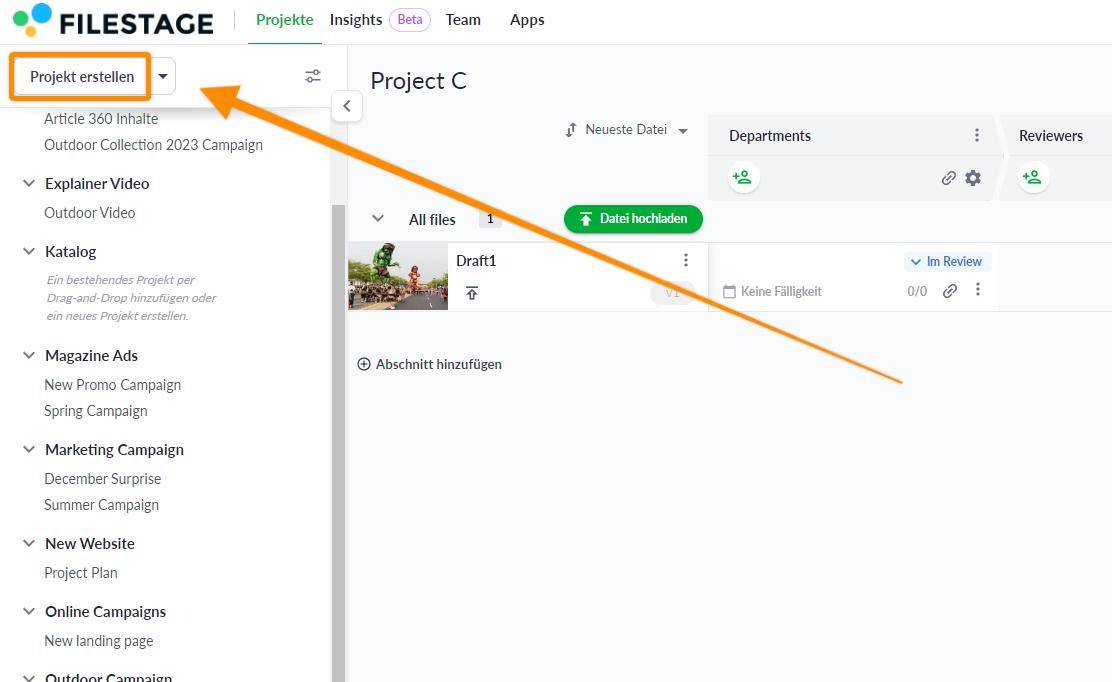
Gebe einen Projektnamen ein und wähle oder erstelle einen Ordner für dein Projekt.
Klicke auf die Eingabezeile Wähle eine Vorlage, wodurch sich ein Drop-Down-Menü öffnet, aus dem angelegte Vorlagen ausgewählt werden können.
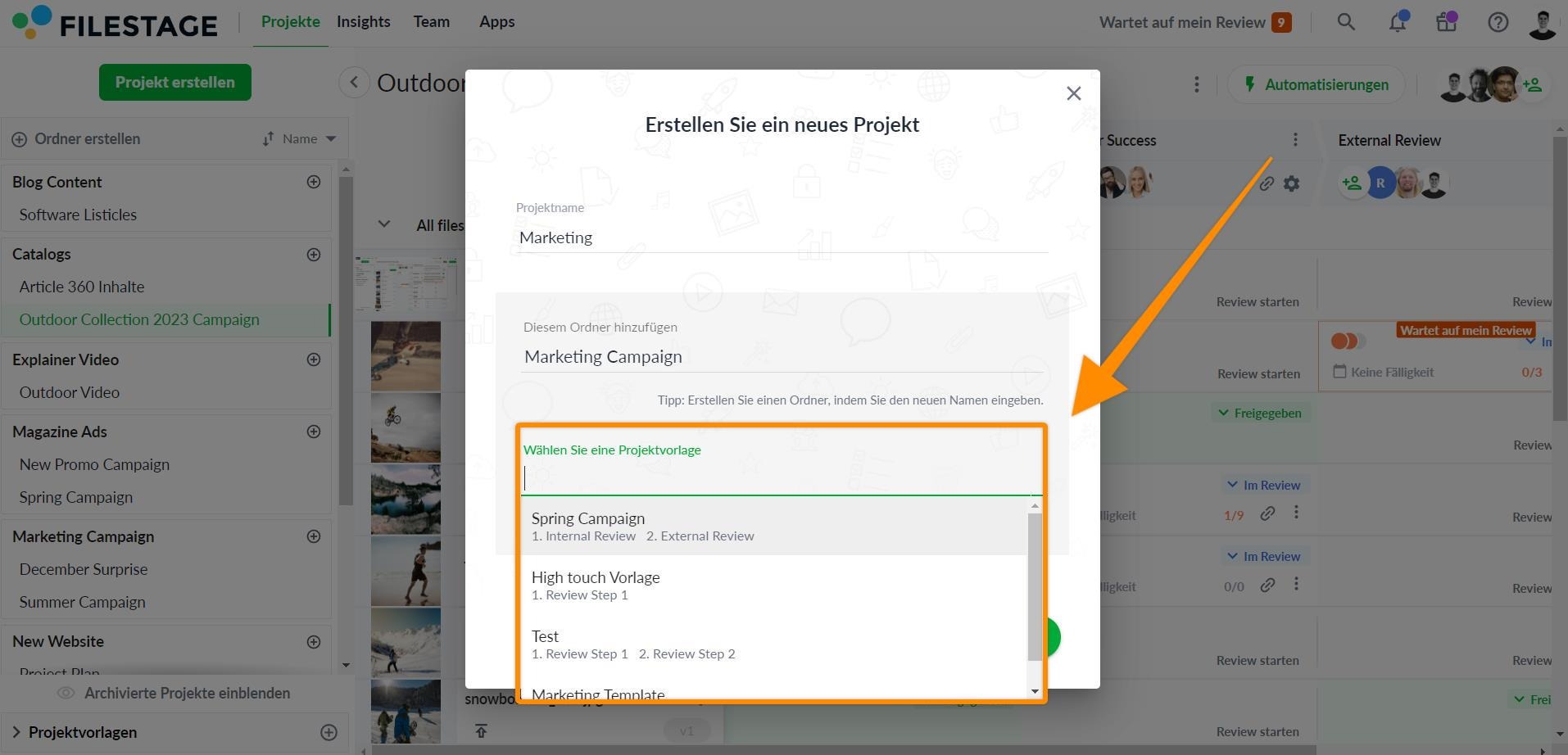
Klicke auf Projekt erstellen und das neue Projekt wird unter Verwendung der gewählten Vorlage erstellt.
Alle Projektvorlagen, werden im Projektvorlagenabschnitt unter dem Projektabschnitt im linken Panel gesammelt. Bitte beachte, dass nur Teammitglieder mit der Rolle Admin oder Manager die Vorlagen bearbeiten können.
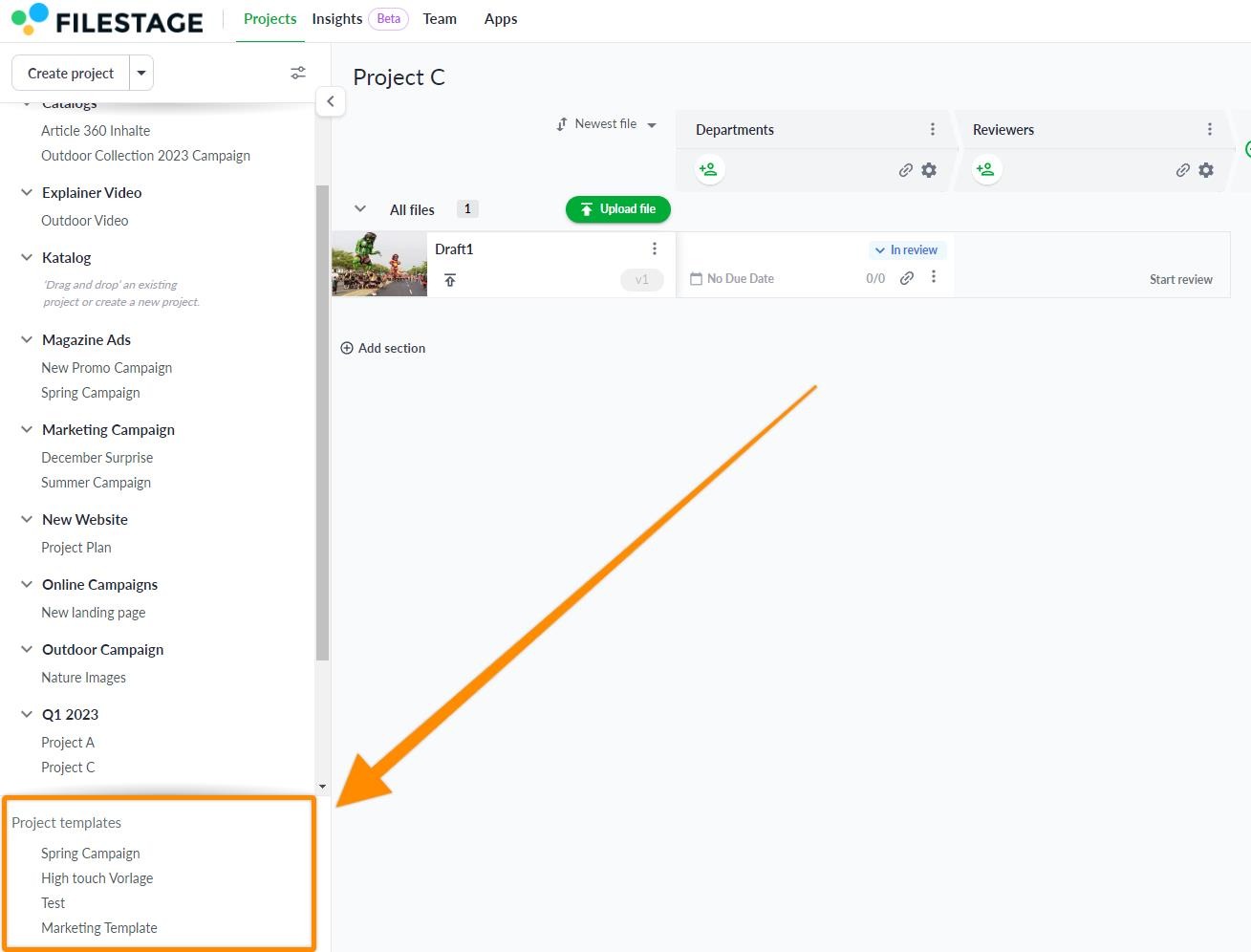
Sofern du die entsprechenden Berechtigungen hast, kannst du die Vorlagen in der Übersicht öffnen und bearbeiten. Beim Bearbeiten der Vorlagen können die Reviewer-Gruppen und die entsprechenden Einstellungen bearbeitet werden.
💡 Pro-Tipp: Du kannst die Liste der Projektvorlagen aus- und einblenden, indem du oberhalb der Projektliste auf Sortieren und Filtern klickst. Im nächsten Schritt klicke einfach auf Projektvorlagen, um das Element in deiner Projektliste ein- oder auszublenden.
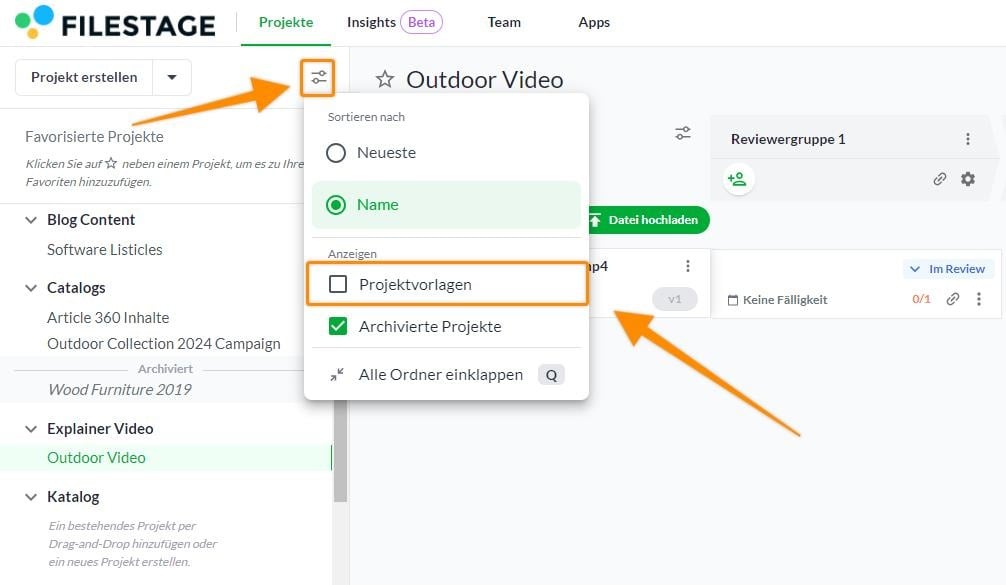
Du kannst reviewer zu deinen Projektvorlagen hinzufügen, um sicherzustellen, dass die gleichen Reviewer immer in die richtigen Reviewer-Gruppen eingebunden werden.
Wenn du eine Projektvorlage erstellst, klicke auf die Schaltfläche Reviewer einladen, um Personen zu den Reviewer-Gruppen hinzuzufügen. Außerdem kannst du auswählen, welche Reviewer eine Review-Entscheidung einreichen müssen, genau wie bei der Einladung von Personen zu aktiven Projekten. Die Reviewer werden nicht per E-Mail benachrichtigt, wenn du sie zu einer Projektvorlage hinzufügst.
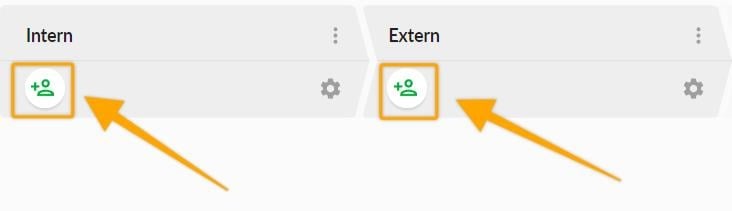
Wenn du dann ein Projekt mit dieser Vorlage erstellst, werden alle Reviewer automatisch eingeladen und die hinzugefügten Reviewer werden nicht per E-Mail benachrichtigt. So investierst du weniger Zeit in die Einrichtung deines Projekts und hast mehr Zeit, produktiv zu sein.
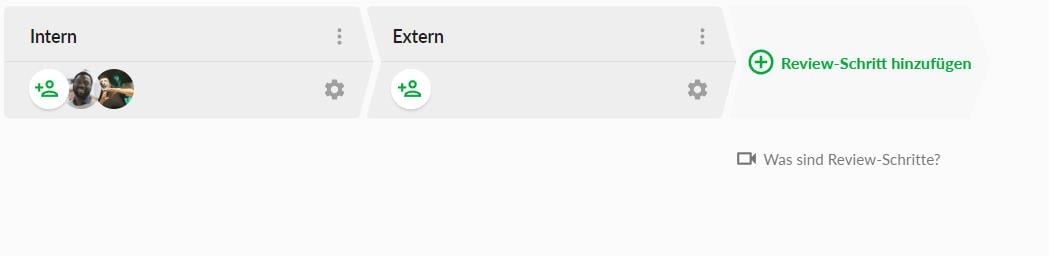
Du kannst jetzt Abschnitte zu deinen Projektvorlagen hinzufügen, um sicherzustellen, dass die Projekte dem gleichen Arbeitsablauf folgen.
Wenn du einen Abschnitt zu einer Projektvorlage hinzufügen möchtest, öffne die Projektvorlage, klicke auf Abschnitt hinzufügen und gib einen Namen für den Abschnitt ein. Alle Projekte, die mit dieser Vorlage erstellt werden, haben nun die gleichen Abschnitte.
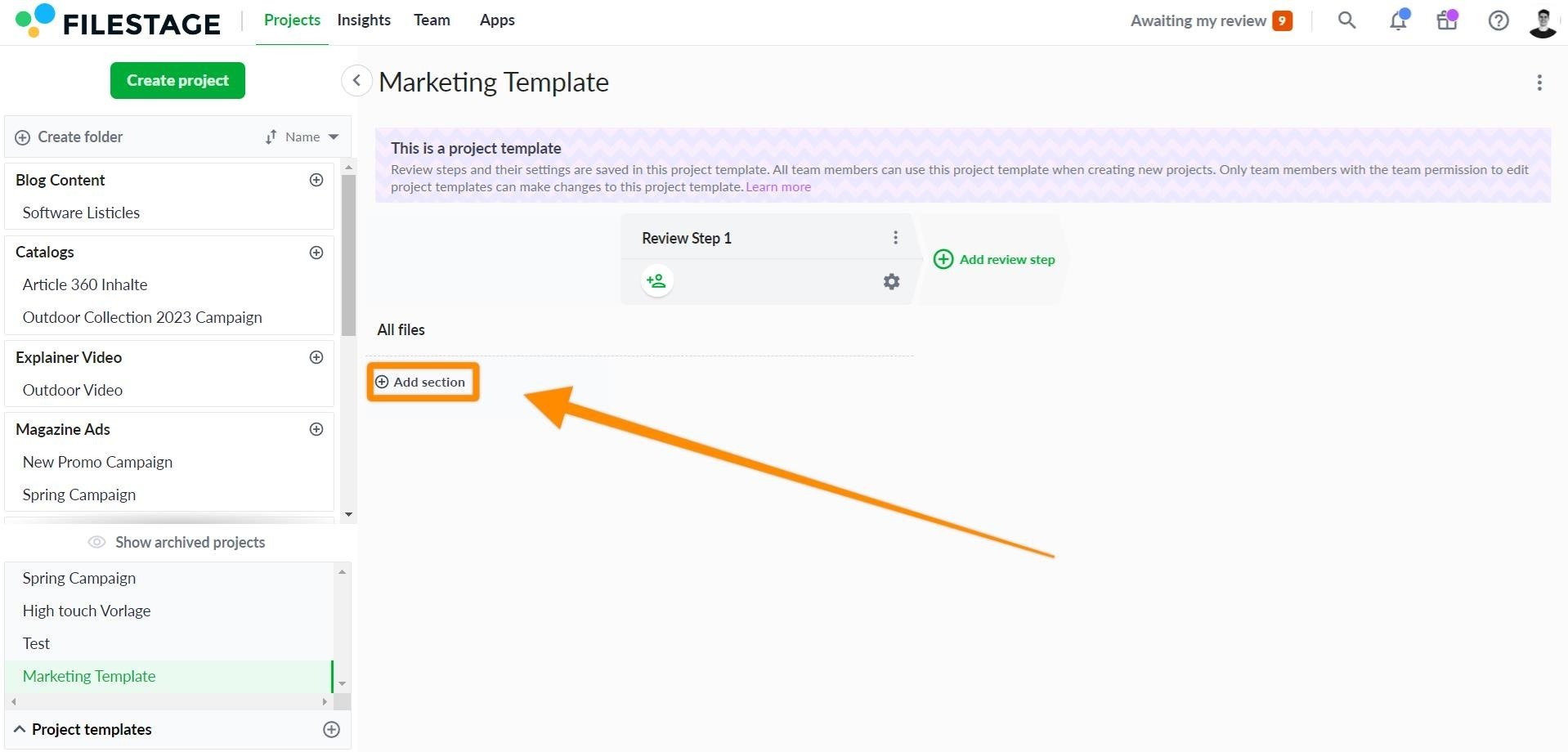
Mit dem jüngsten Update kannst du deinen Projektvorlagen Automatisierungen hinzufügen und so deinen Workflow noch weiter verbessern. Mit Automatisierungen kannst du manuelle Schritte in deinen Projekten automatisieren und so sich wiederholende und fehleranfällige Aufgaben eliminieren. Durch das Hinzufügen von benutzerdefinierten Automatisierungen zu deinen Projektvorlagen kannst du konsistente Arbeitsabläufe erstellen und Zeit sparen.
Öffne die Projektvorlage, für das du eine Automatisierung erstellen möchtest.
Klicke auf die Schaltfläche Automatisierungen oberhalb der Projektansicht und wählen Automatisierung erstellen.
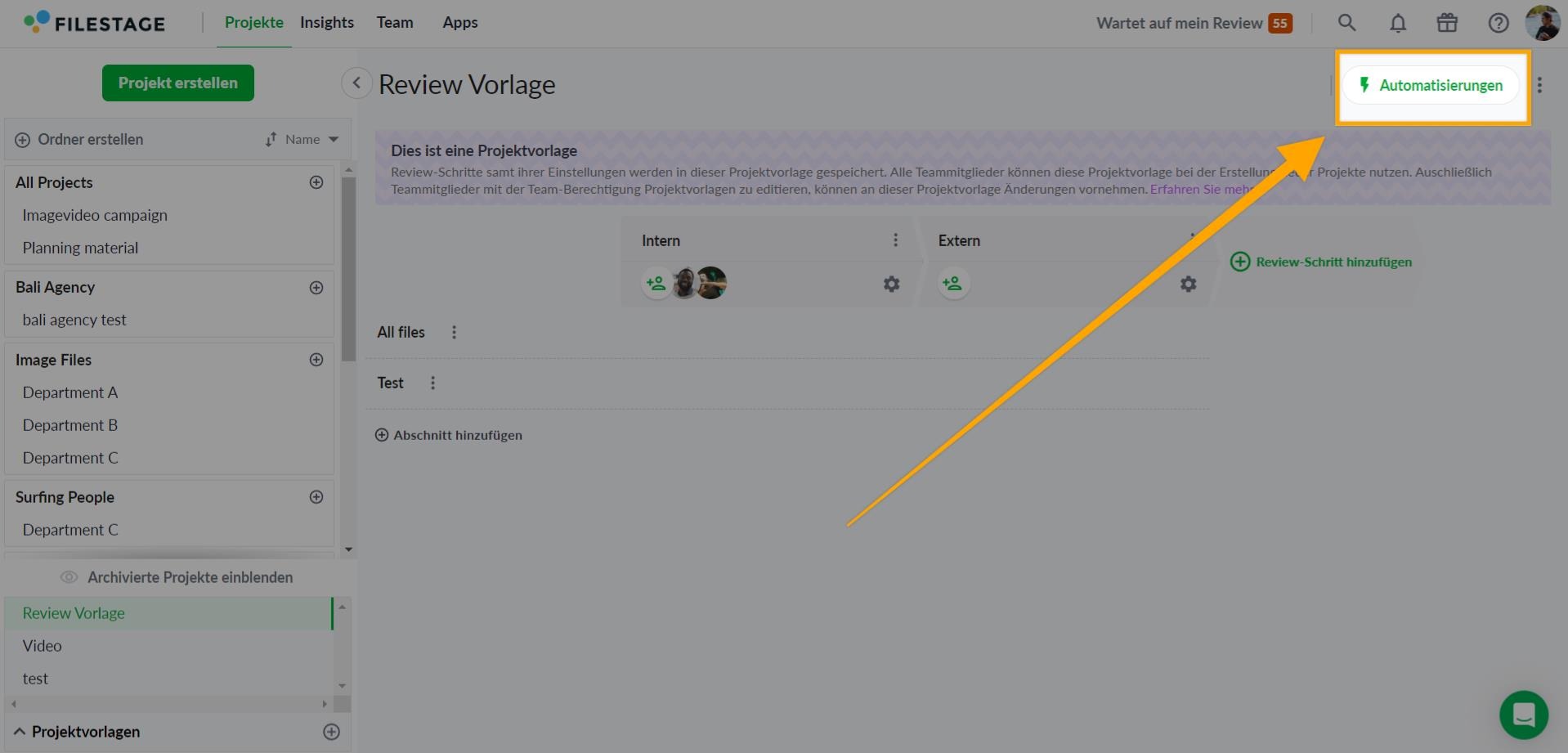
Wähle den gewünschten Auslöser aus dem Dropdown-Menü für deine Automatisierung.
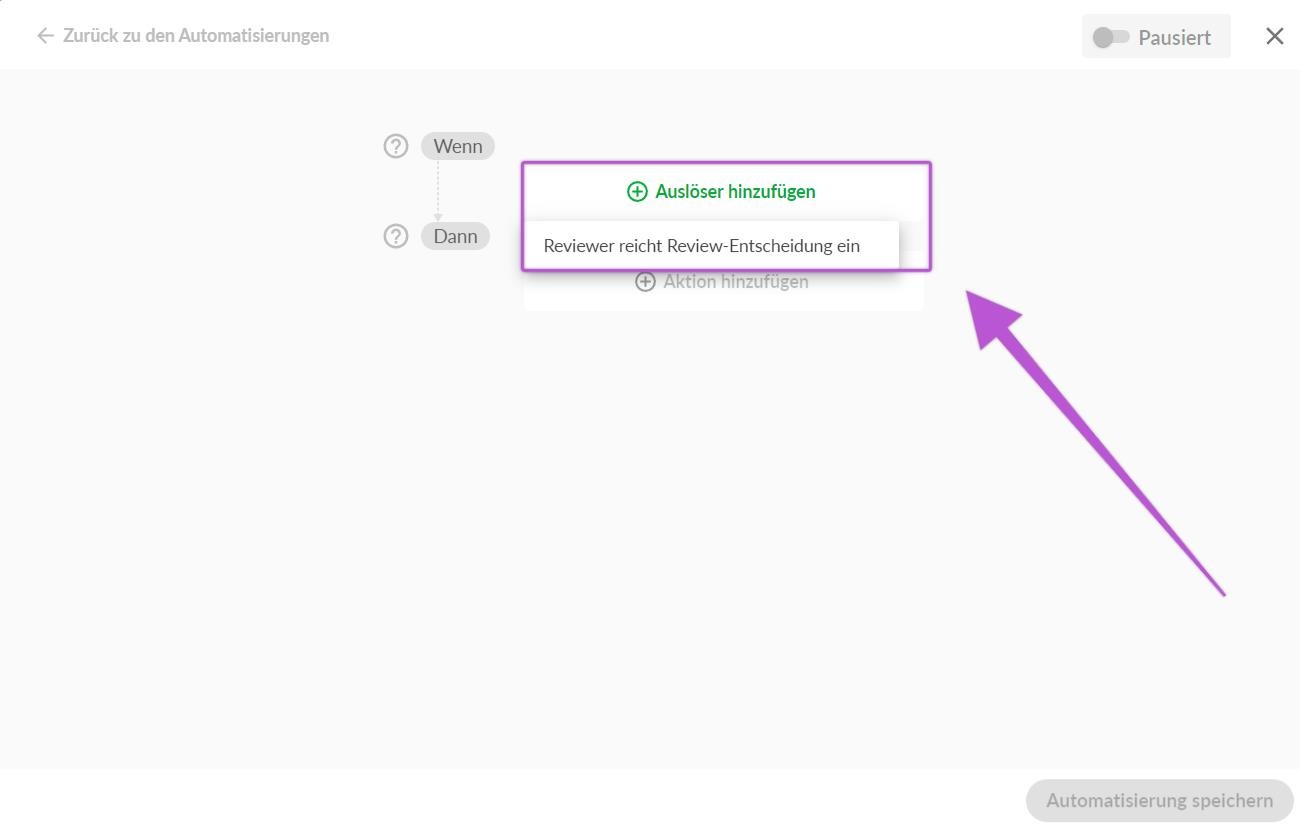
Passe die Auslösereinstellungen an deinen Workflow an.
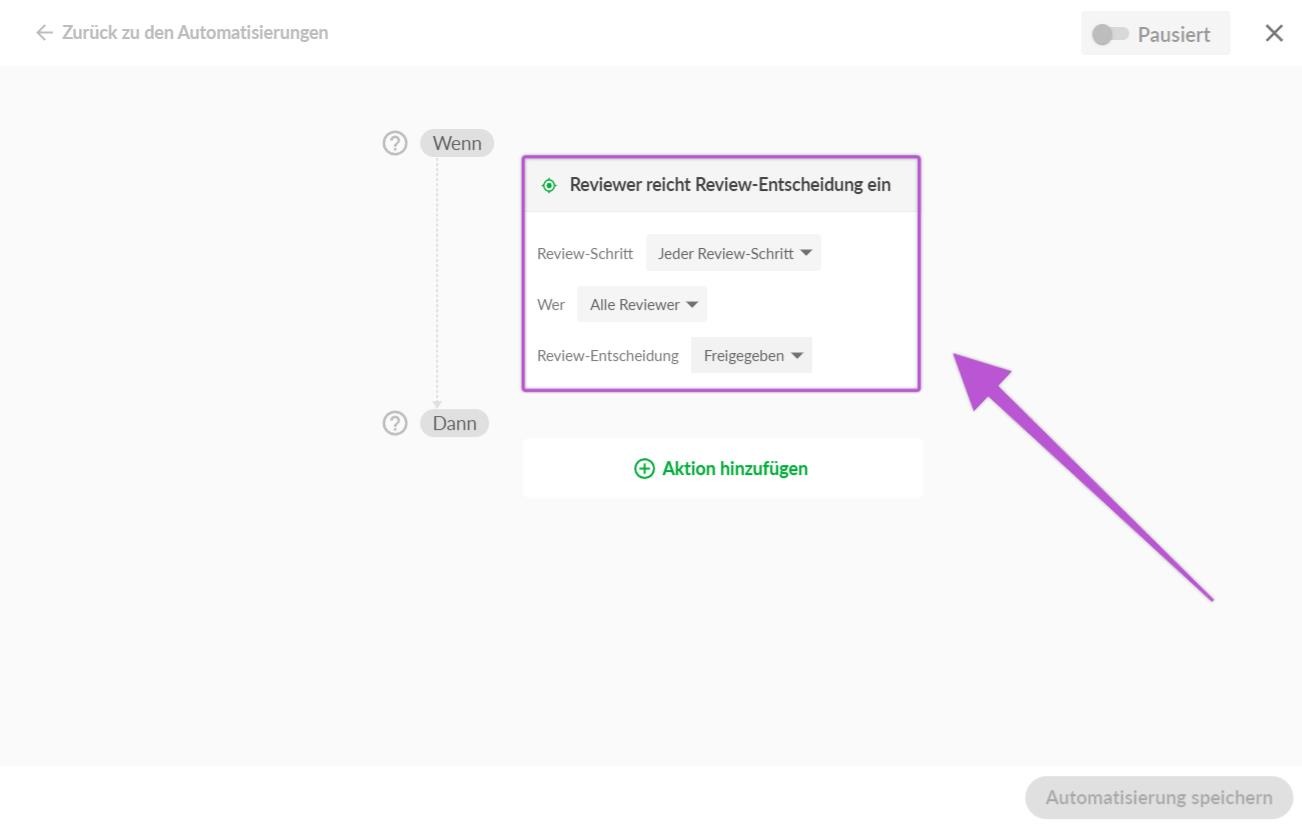
Füge Aktionen zu deiner Automatisierung hinzu und passe sie an deine Anforderungen an.
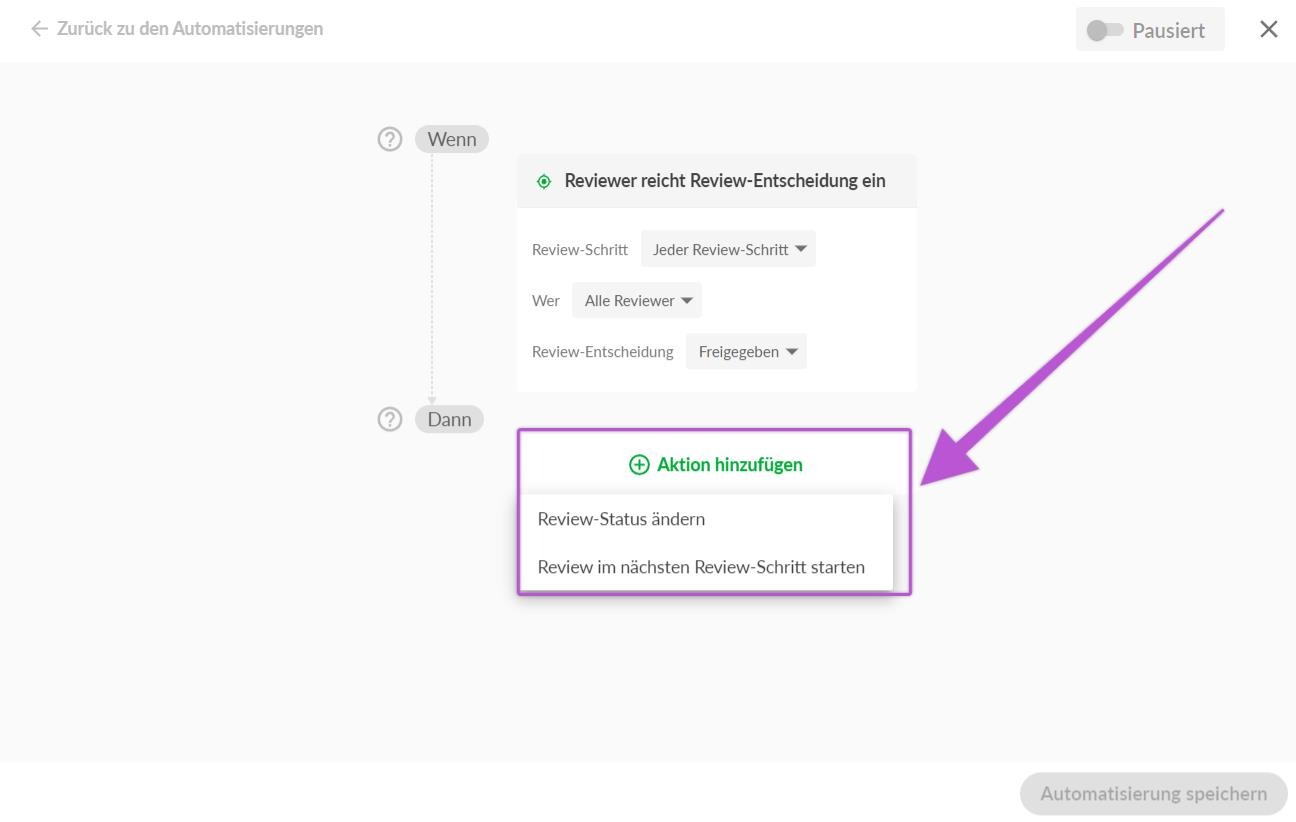
Aktiviere die Automatisierung, indem du auf Automatisierung speichern klickst.
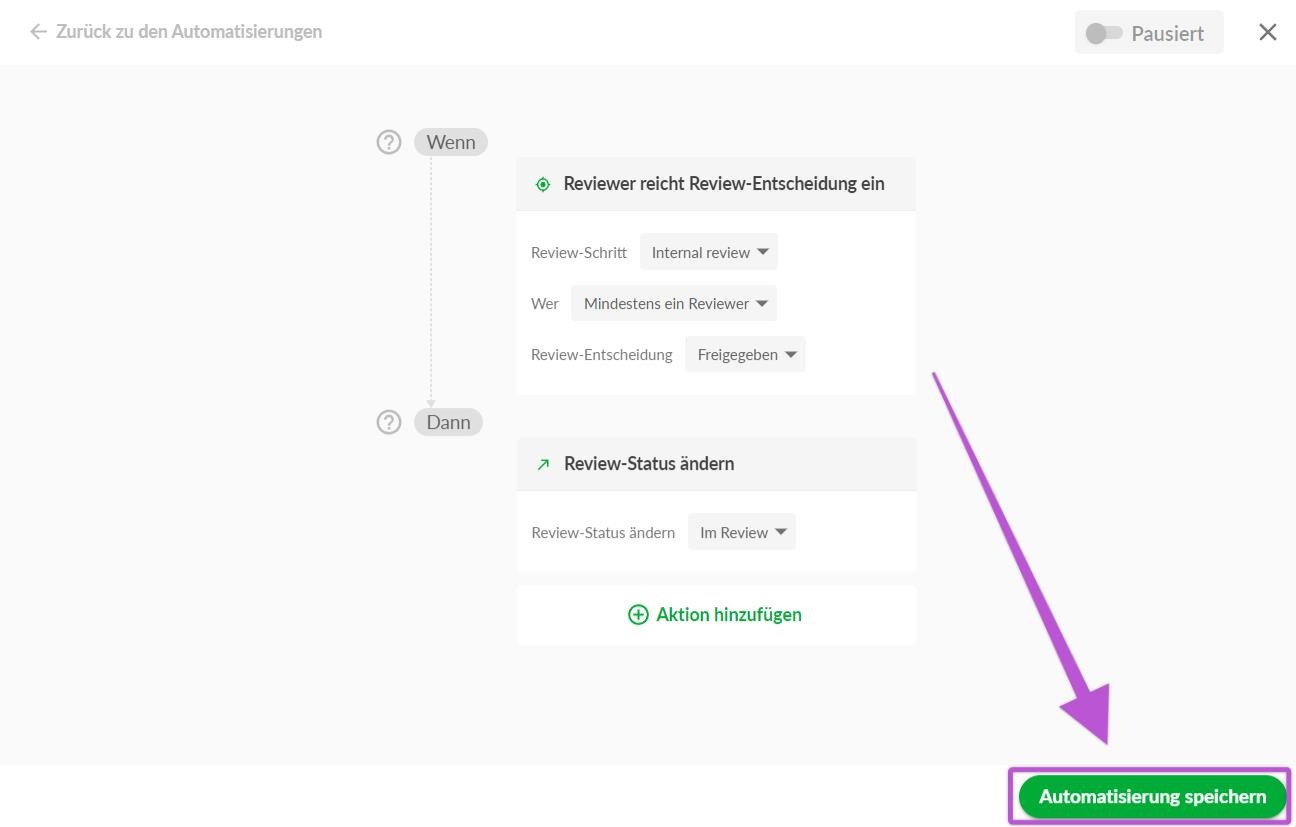
⚠️ Bitte beachte: Nur Teammitglieder mit der Berechtigung zur Verwaltung von Automatisierungen können Automationen erstellen und bearbeiten. Weitere Informationen zu Automatisierungen findest du in unserem Help-Center-Artikel: Verwende Automatisierungen in deinen Projekten
Die Anzahl der enthaltenen Projektvorlagen hängt von deinem Tarif ab. Öffne die Abo-Seite, um zu sehen, wie viele Projektvorlagen in deinem Tarif enthalten sind.
Wende dich an uns, wenn du mehr Projektvorlagen benötigst, als in deinem aktuellen Tarif enthalten ist. Wir helfen dir gerne weiter.
💡 Wie geht es weiter? Nachdem du gesehen hast, wie du Projektvorlagen verwalten kannst, schau dir an, wie du die Suchfunktion verwenden kannst.
Wenn du Fragen oder Anmerkungen hast, kannst du uns im Chat schreiben oder eine E-Mail an support@filestage.io schicken. Wir helfen dir gerne weiter!