Microsoft Power Automate es un servicio basado en la nube que permite a los usuarios crear flujos de trabajo automatizados entre varias aplicaciones y servicios, agilizando procesos empresariales repetitivos e integrando aplicaciones - todo sin necesidad de un amplio conocimiento de codificación.
Power Automate ofrece una amplia variedad de conectores listos para usar. Actualmente, Filestage no tiene uno. Por lo tanto, para conectarse con Filestage, necesitaremos enviar una solicitud a nuestra API. Afortunadamente, debido a nuestra completa documentación de API, hay muchas posibilidades de integración potenciales entre Power Automate y Filestage.
_________
1 - Crear un nuevo flujo
Haz clic en el botón Crear en la barra lateral izquierda de la página de inicio.
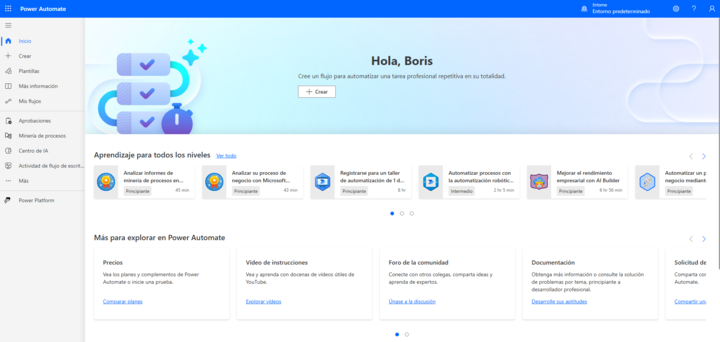
_________
2 - Elegir cómo hacer un flujo de trabajo
Hay tres maneras de crear nuevos flujos de trabajo: iniciar desde cero, empezar desde una plantilla y iniciar desde un conector.
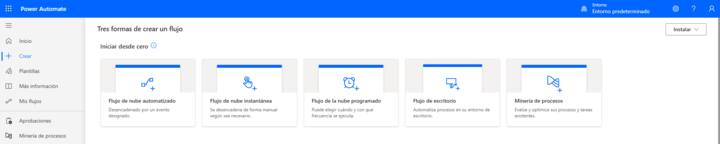
El disparador/desencadenador es el evento que inicia la automatización. Los disparadores pueden iniciarse instantáneamente o manualmente, en un horario, o automáticamente cuando ocurre un evento externo. En este ejemplo, crearemos un disparador instantáneo que se activa cada vez que el estado de revisión de un archivo cambia a "aprobado" configurando un webhook.
_________
1 - Configurar un webhook
Haz clic en Flujo de nube instantáneo
Al elegir el desencadenador, desplázate hacia abajo y haz clic en Cuando se recibe una solicitud HTTP
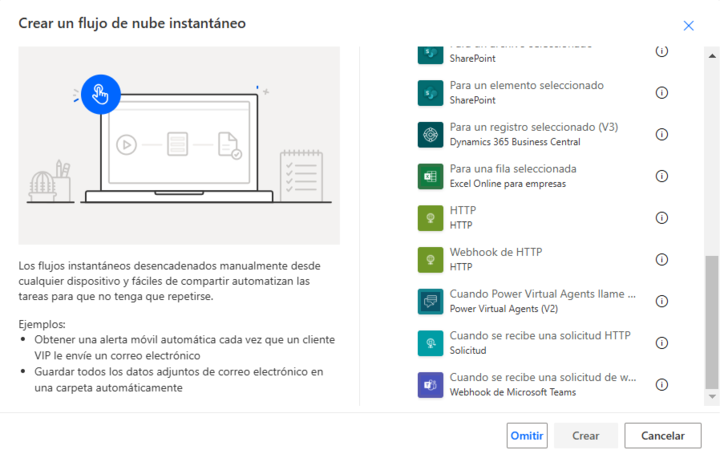
_________
2 - Añadir un paso de acción
Puedes añadir una nueva acción haciendo clic en Nuevo paso. Aquí puedes elegir de una lista de acciones y conectores ya existentes, o configurar una solicitud HTTP tú mismo (como se te mostrará más adelante).

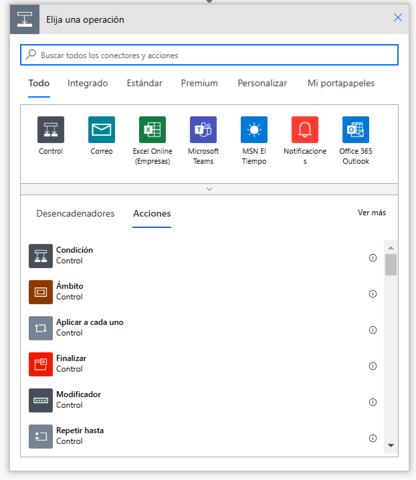
_________
3 - Guarda el flujo de trabajo
Una vez que hayas añadido al menos un paso de acción, podrás guardar tu flujo de trabajo. Esto generará una URL para tu webhook.
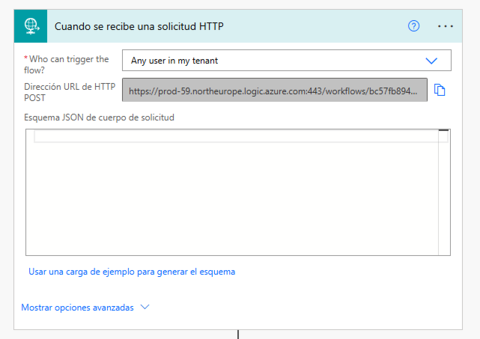
_________
4 - Añade el webhook a tu equipo de Filestage
Después de crear un nuevo webhook, ve a nuestra documentación de API, desplázate hacia abajo hasta la sección de Webhooks y haz clic en Add new webhook.
Pega tu clave API de Filestage en el campo Token:.
Pega tu URL de webhook después de webhookUrl.
Especifica los eventos que deseas que activen el webhook.
Haz clic en Send API request.
Si la respuesta dice 201 Created, tu webhook se ha añadido con éxito.
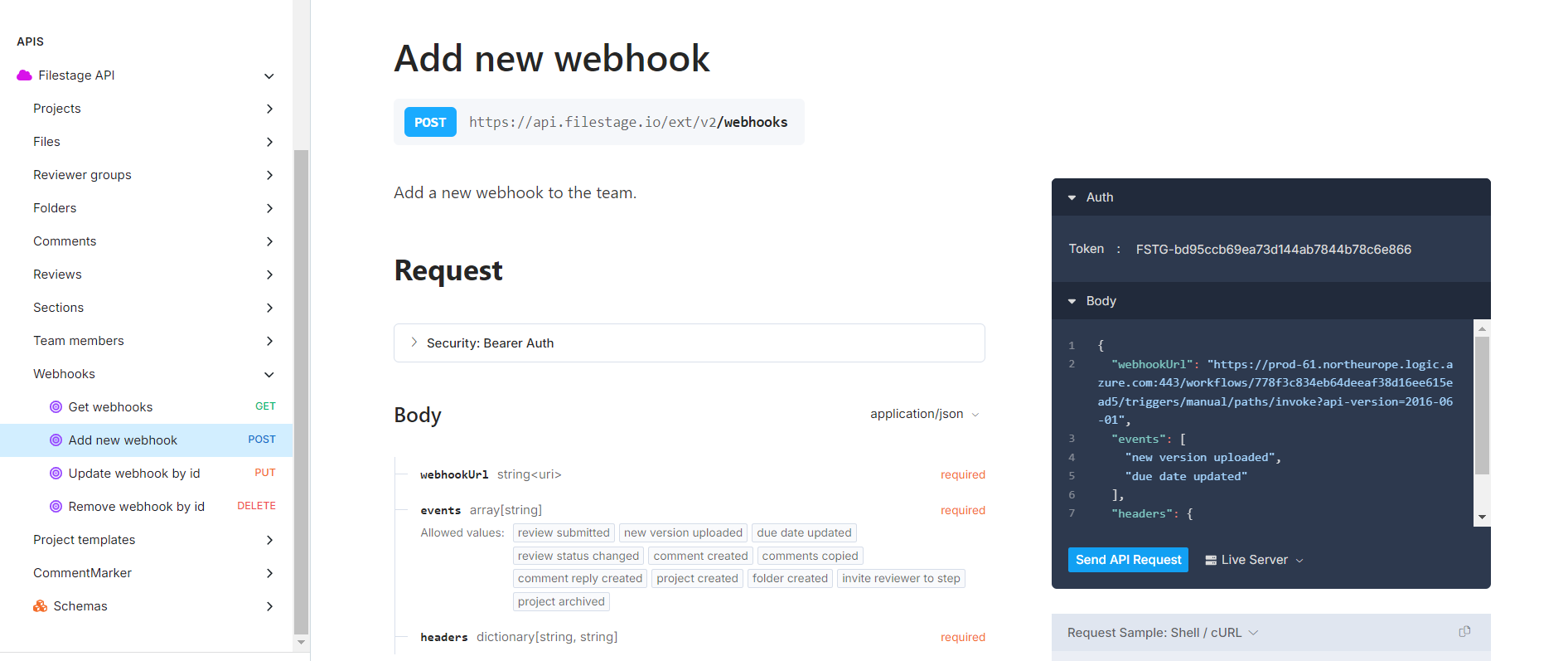
_________
5 - Prueba tu webhook
Una vez que hayas configurado tu flujo de trabajo, haz clic en Probar en la esquina superior izquierda del editor de Power Automate
Las acciones son tareas realizadas cuando se activa un desencadenante. Una vez que hayas elegido tu evento desencadenante, necesitas elegir qué acción deseas que se realice en Filestage desde nuestros puntos finales de API disponibles.
_________
1 - Elige tu evento desencadenante
Haz clic en Flujo de nube instantáneo
Haz clic en Omitir
Escribe el nombre de la aplicación que deseas usar como punto de partida de tu flujo de trabajo, y selecciona el evento desencadenante.
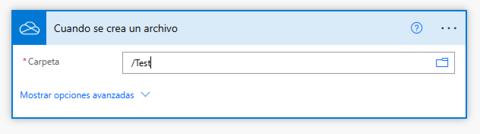
_________
2 - Configura una solicitud HTTP
Para agregar una nueva acción, haz clic en Nuevo paso. Dado que Filestage actualmente no tiene un conector en Power Automate, necesitarás configurar una solicitud HTTP manualmente.
En este ejemplo, queremos que cada nuevo archivo subido en la Carpeta de prueba de OneDrive sea transferido a la Carpeta de entrada de Filestage. Para esto, usaremos el punto final de Upload file.
Selecciona el módulo HTTP.
Elige el tipo de solicitud API; en este caso, es una solicitud POST.
Copia la URL del punto final en el campo URI.
Agrega un encabezado que contenga los tipos de medios aceptados y tu clave API de Filestage, que es necesaria para la autenticación. Pueden ser necesarios parámetros adicionales dependiendo del punto final. Puedes agregar el encabezado ya sea manualmente o ingresándolo en formato JSON.
Si tu solicitud lo necesita, agrega un cuerpo llenándolo con tus parámetros. En este caso, dado que queremos que el archivo de OneDrive se suba en Filestage, queremos especificar el stepID, fileName, fileURL y uploaderEmail.
Guarda tu flujo de trabajo.
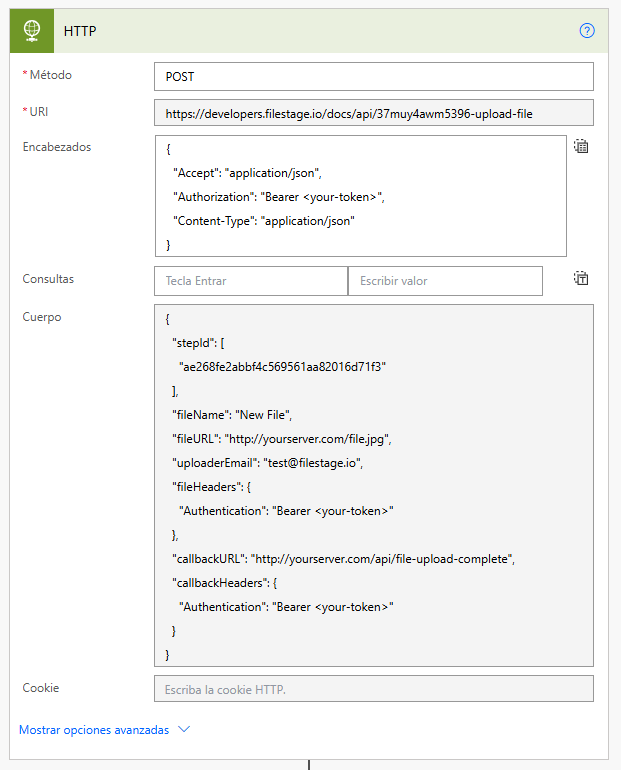
_________
3 - Prueba tu acción
Una vez que hayas configurado tu flujo de trabajo, haz clic en Probar en la esquina superior izquierda del editor de Power Automate.
 ¿Qué sigue? Una vez que hayas integrado Filestage con otra herramienta, mira cómo puedes integrar Filestage con Slack.
¿Qué sigue? Una vez que hayas integrado Filestage con otra herramienta, mira cómo puedes integrar Filestage con Slack.
Si tienes alguna pregunta o comentario, por favor contáctanos a través de nuestro chat o por correo electrónico en support@filestage.io.