
Puedes integrar Filestage con Monday.com, ayudándote a optimizar tu flujo de trabajo y mejorar la colaboración entre las dos plataformas.
Ten en cuenta que la integración de Filestage con Monday.com solo está disponible en el navegador web.
Beneficios de la integración
Al integrar Filestage con monday.com, puedes disfrutar de los siguientes beneficios:
Carga automática de archivos: Simplifica tu flujo de trabajo sincronizando automáticamente los archivos cargados en monday.com con Filestage. Esto asegura que todos los recursos del proyecto estén disponibles para revisión y aprobación en Filestage, ahorrándote tiempo y esfuerzo.
Actualizaciones de estado de revisión en tiempo real: Recibe actualizaciones en tiempo real sobre el estado de revisión de tus proyectos. Todos los cambios de estado de revisión de Filestage serán visibles dentro de tu cuenta de monday.com, proporcionando una vista centralizada del progreso y eliminando la necesidad de cambiar entre plataformas.
Visibilidad fluida de pruebas y comentarios: Mejora la colaboración integrando Filestage sin problemas dentro de tu tablero de Monday.com. Esto te permite ver y acceder a Filestage directamente dentro de un elemento en tu tablero de Monday.com, proporcionando una vista completa de todas las revisiones y comentarios relacionados con una tarea o proyecto específico. Puedes ver el panel de control sincronizado de Filestage con el tablero de Monday.com, así como el visor de elementos de Filestage para un elemento cargado en el tablero de Monday.com.
🎉 ¡Nuestra integración con monday.com acaba de mejorar! Ahora las versiones compartidas en monday.com se agregarán a Filestage como una nueva versión, donde anteriormente se habrían cargado en Filestage como un nuevo archivo. Esto te permite:
disfrutar de un mejor control de versiones con tu integración de monday.com
hacer las cosas más claras para ti y tus partes interesadas
💡Por favor, tenga en cuenta: La revisión debe iniciarse para ver el archivo en Filestage usando el visor de Monday.com. Esto se puede hacer directamente en Filestage o utilizando el panel de control de Filestage en el visor de tableros de Monday.com.
Configuración de la integración para actualizaciones de estado de revisión en tiempo real y carga automática de archivos
Para configurar la integración para actualizaciones de estado de revisión en tiempo real y carga automática de archivos, siga estos pasos:
Inicie sesión en su cuenta de monday.com: Inicie sesión en su cuenta de monday.com y haga clic en su avatar en la esquina superior derecha de la pantalla.
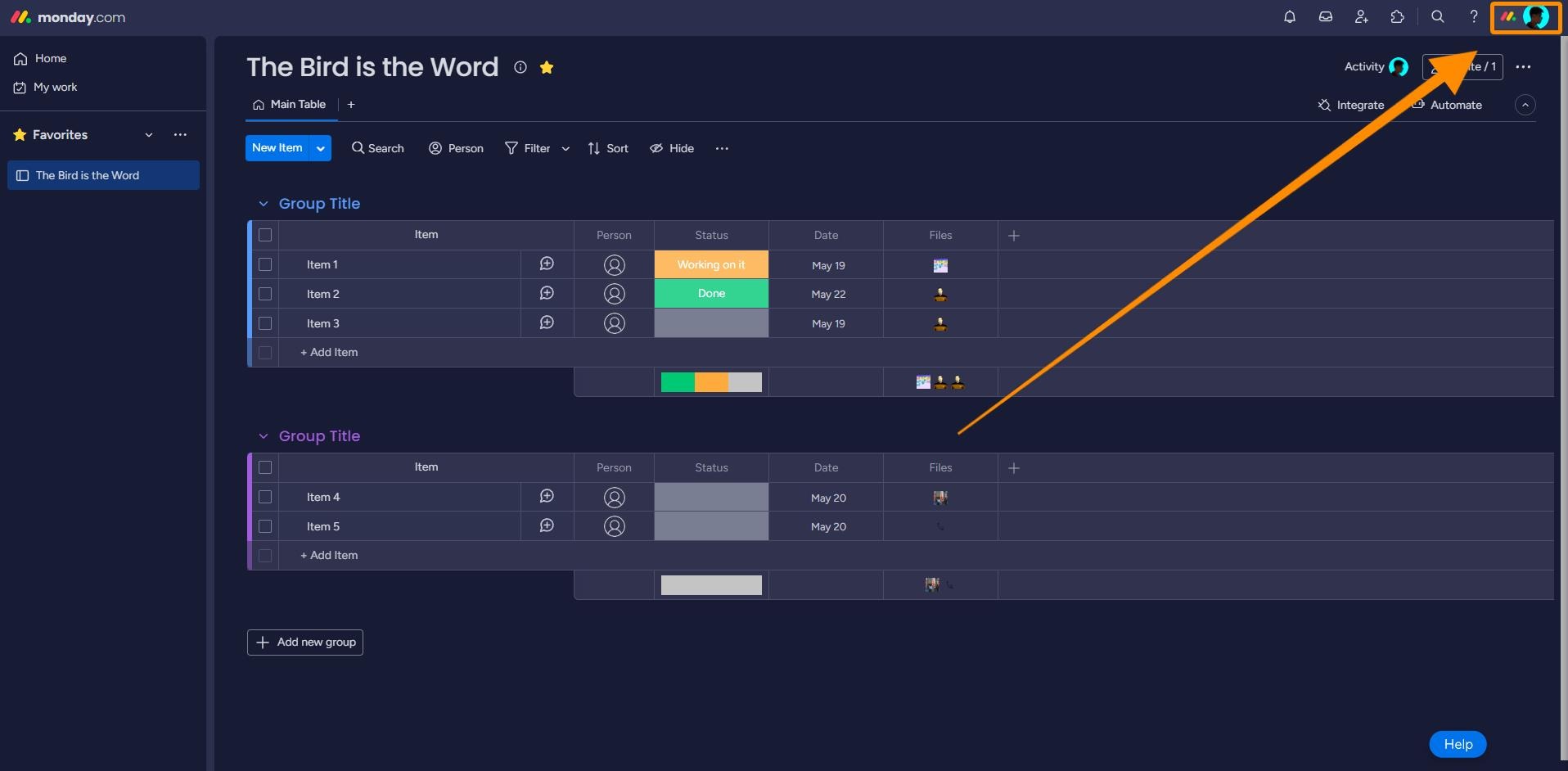
Abrir integraciones: En el menú que aparece, seleccione "Integraciones" para acceder a la configuración de integración.
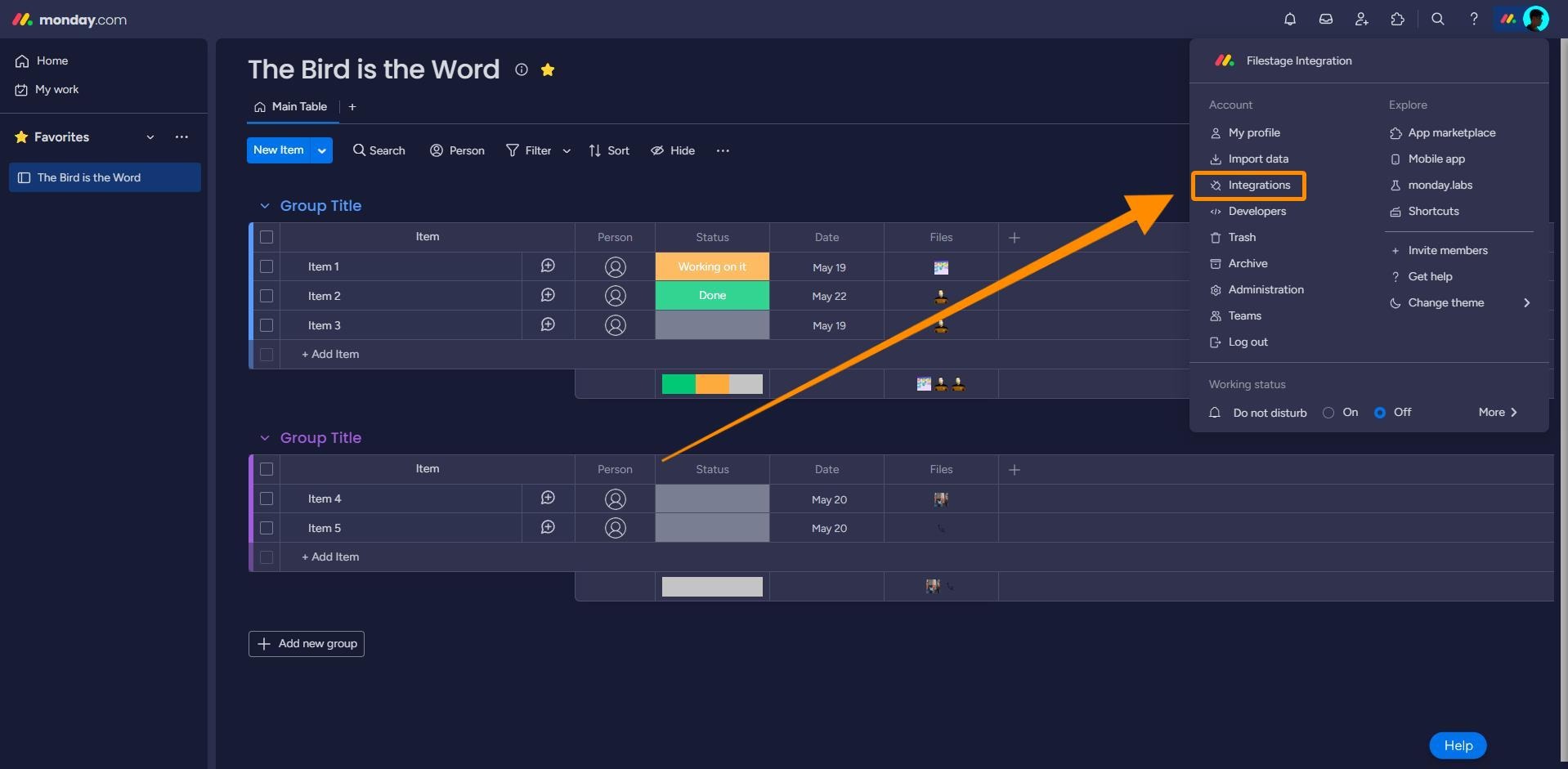
Instalar integraciones: Utilice la barra de búsqueda para localizar la integración de Filestage. Haga clic en la integración de Filestage para continuar.
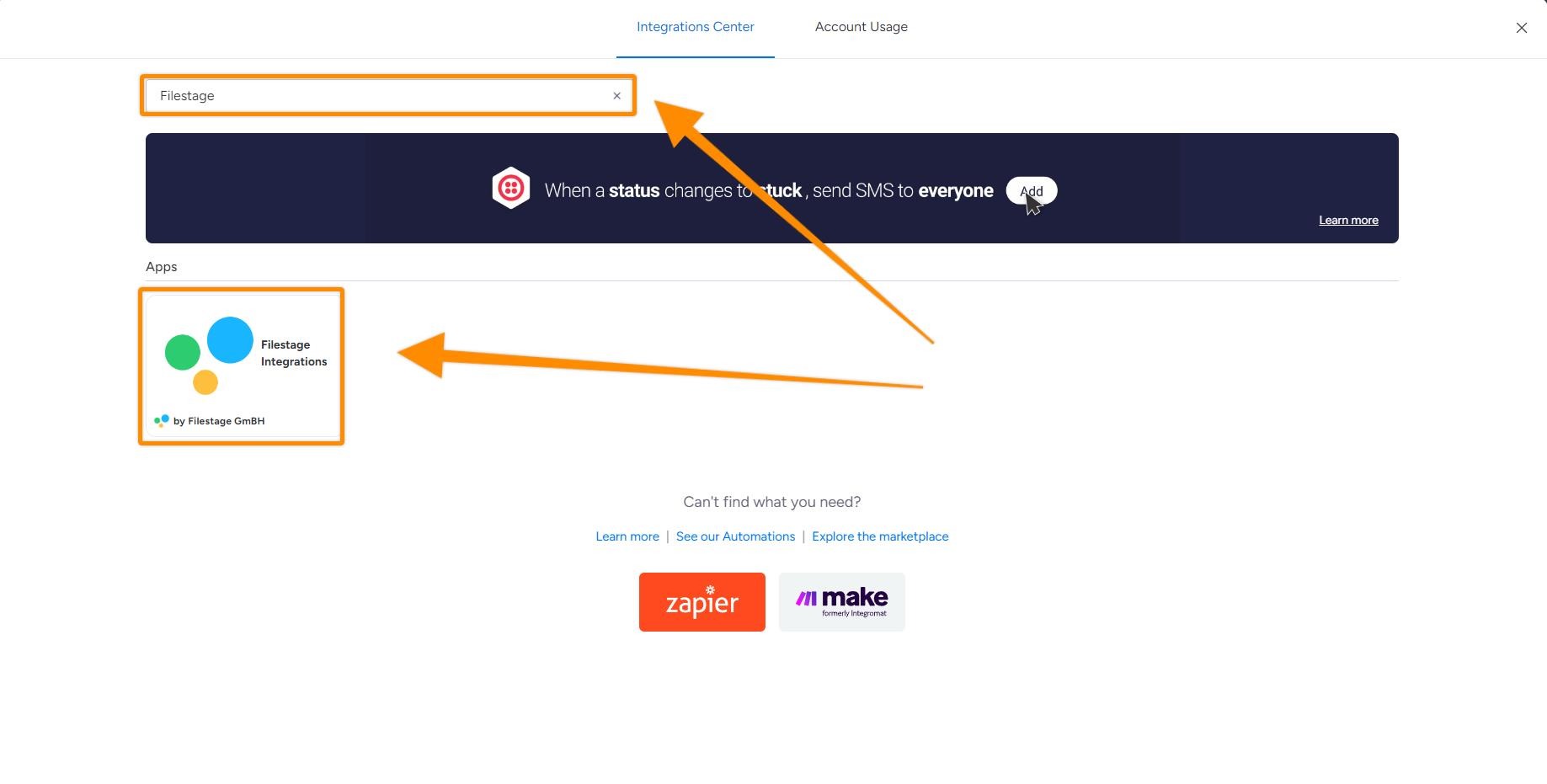
Seleccione el tablero de monday.com: Elija el tablero específico de monday.com de la lista que desea integrar con Filestage.
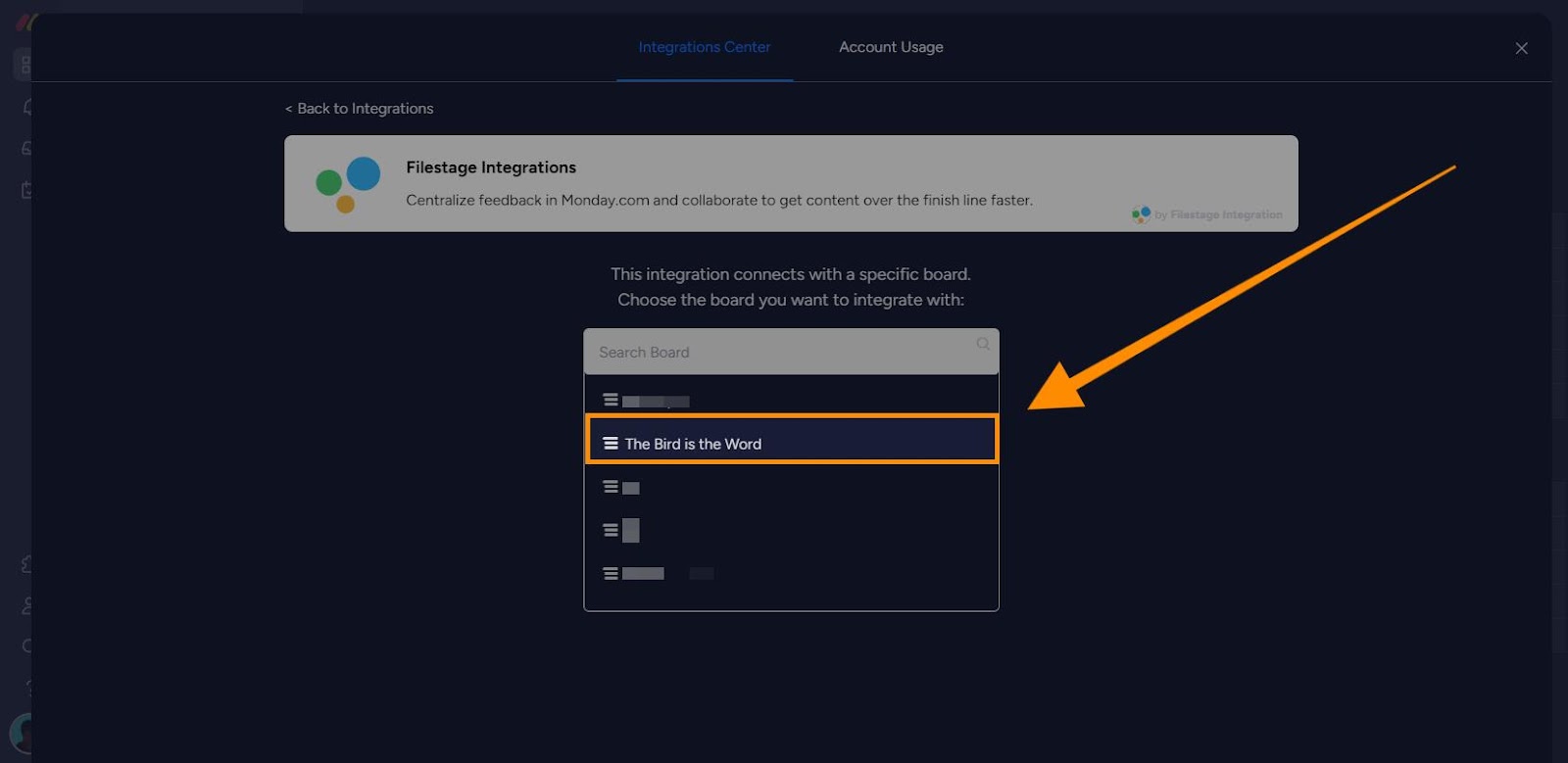
Elija la receta: Seleccione la receta que mejor se adapte a sus necesidades haciendo clic en "Agregar al tablero". Esta receta define cómo se comporta la integración y las acciones que realiza entre Filestage y monday.com. Puede personalizar la receta para que se ajuste a sus requisitos.
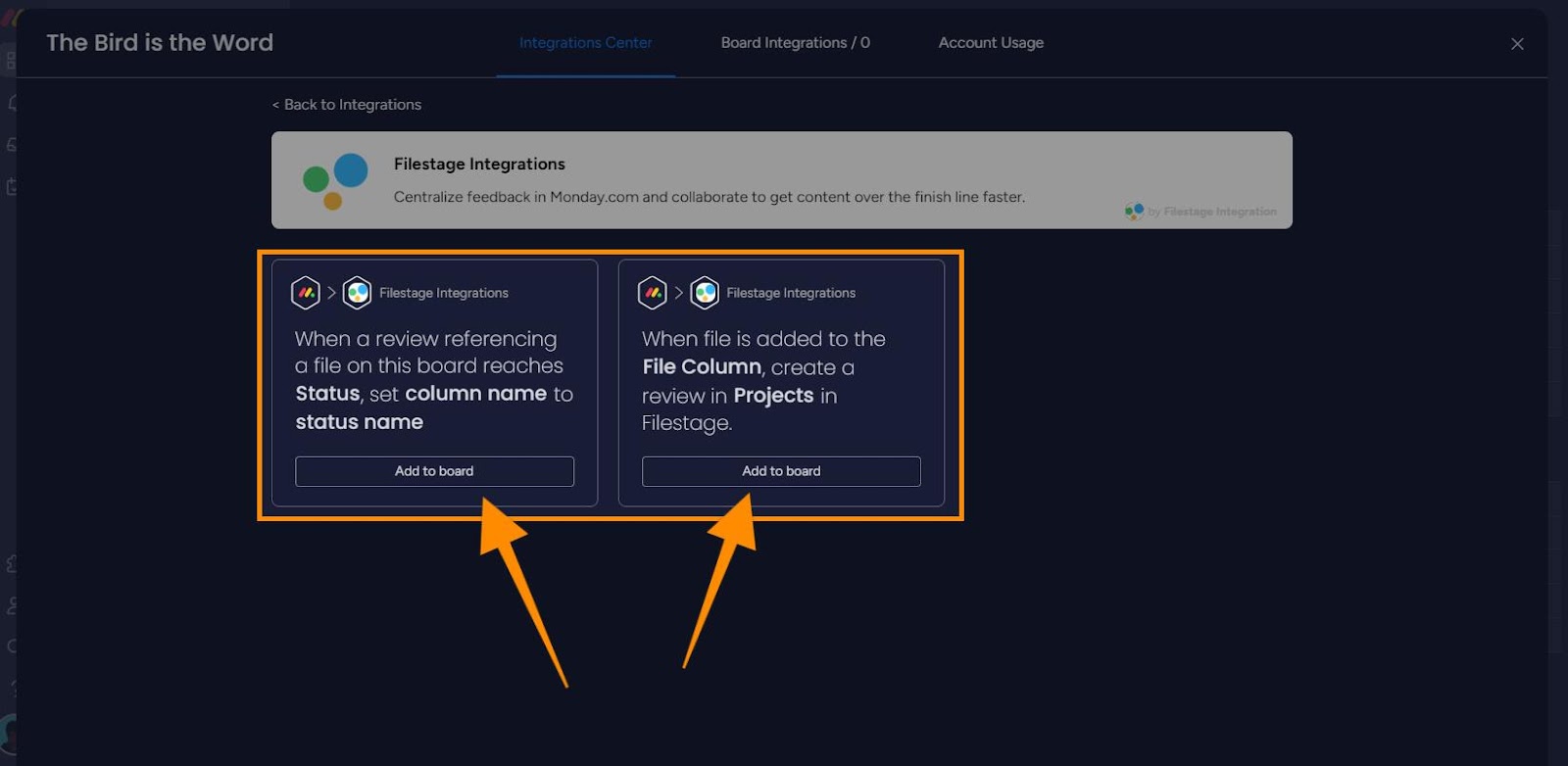
Autorizar Filestage: Para completar la configuración, autorice a Filestage para acceder e iniciar sesión en su cuenta de Filestage. Esto asegura una conexión segura y sin problemas entre las dos plataformas.
Configure la receta: Después de autorizar, configure la receta de acuerdo a sus requisitos.
Por ejemplo, si seleccionas la “Cuando se añade un archivo a la 'Columna de Archivos', crea una revisión en 'Proyectos' en Filestage” receta, al hacer clic en 'Columna de Archivos' te permite elegir la columna de archivos relevante en tu proyecto seleccionado de monday.com. De manera similar, al hacer clic en 'Proyectos' se te pedirá que selecciones el proyecto correspondiente en Filestage donde se debe crear la revisión."
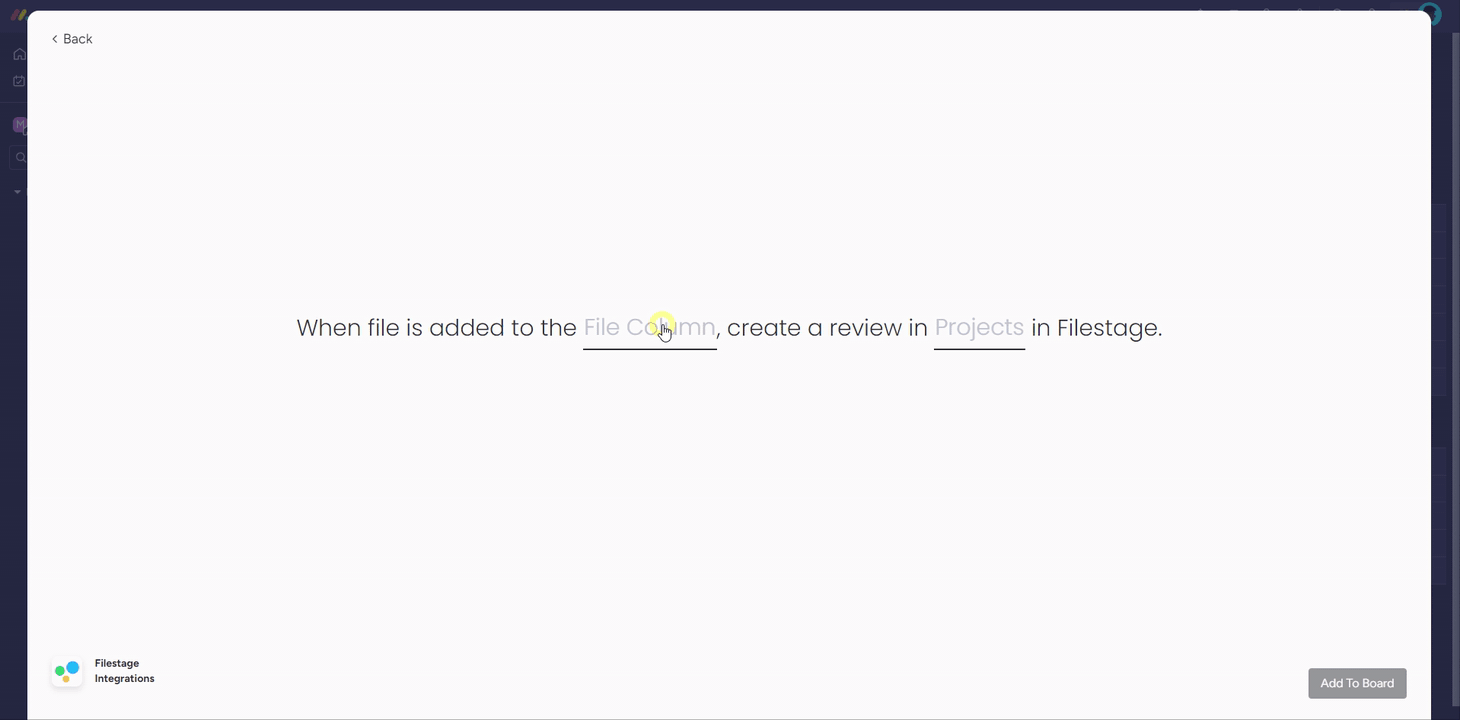
Mejora la Visibilidad de Pruebas y Comentarios Añadiendo la Vista de Filestage a tu Tablero de monday.com
Para ver las decisiones de revisión y comentarios de tus proyectos de Filestage en tu tablero de Monday.com, sigue estos pasos:
Abre tu tablero de Monday.com: Accede al tablero de Monday.com donde deseas añadir la vista de Filestage.
Añadir vista de Filestage: Haz clic en el icono "Añadir vista" en la parte superior de la pantalla y selecciona "Más vistas."
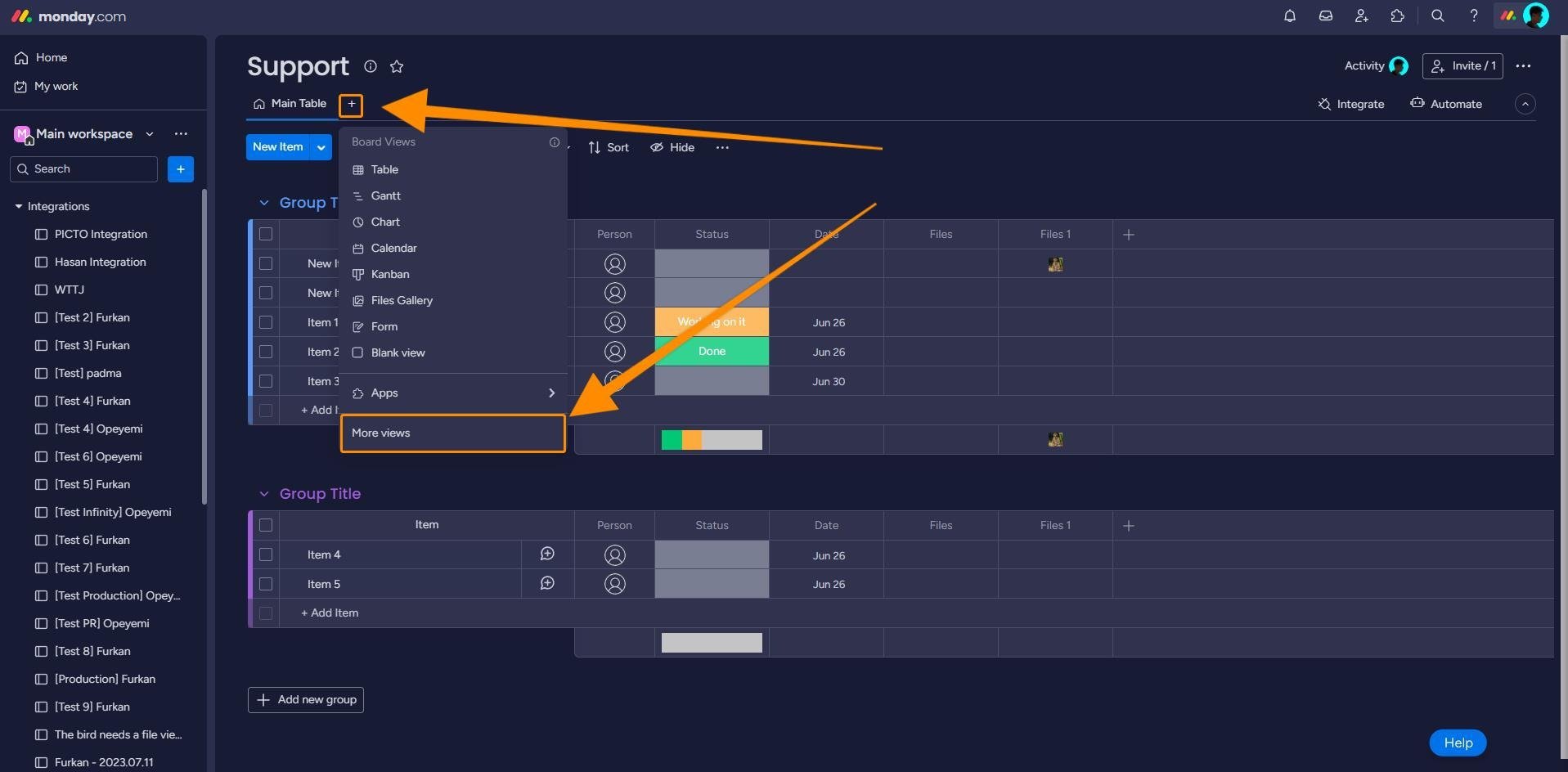
Instalar Filestage: En la barra de búsqueda, escribe "Filestage" y elige la aplicación Filestage. Sigue las indicaciones para instalar Filestage en tu tablero de Monday.com.
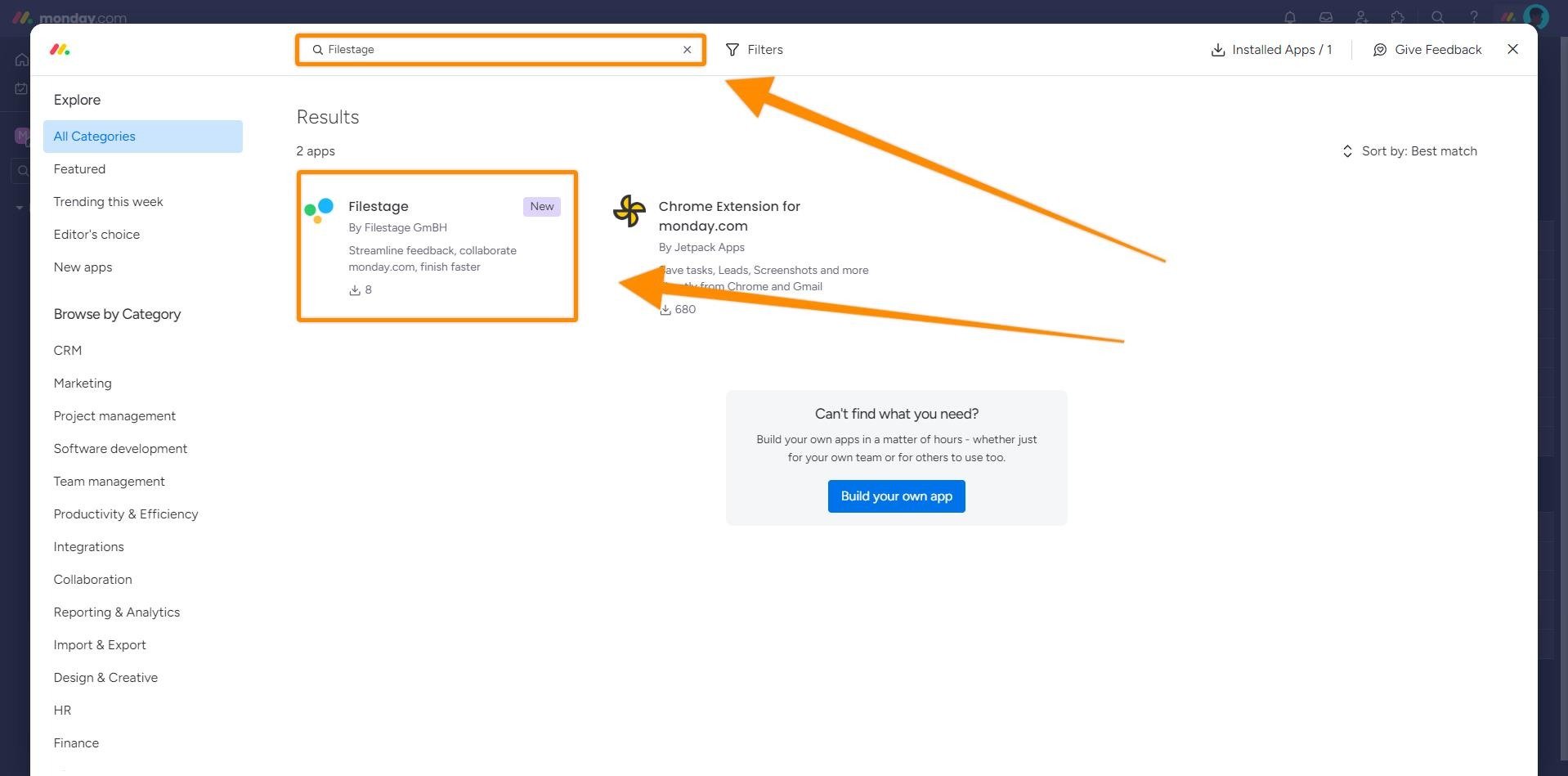
Instalar Filestage a nivel de ítem: Para acceder a la funcionalidad completa de Filestage dentro de ítems individuales, puedes instalar la aplicación Filestage a nivel de ítem. Así es como:
Haz clic en un ítem dentro de tu tablero de Monday.com.
En el panel lateral que se abre a la derecha, haz clic en el botón "+".
Busca "Filestage" y selecciona la aplicación Filestage.
Sigue las indicaciones para instalar Filestage para ese ítem específico.
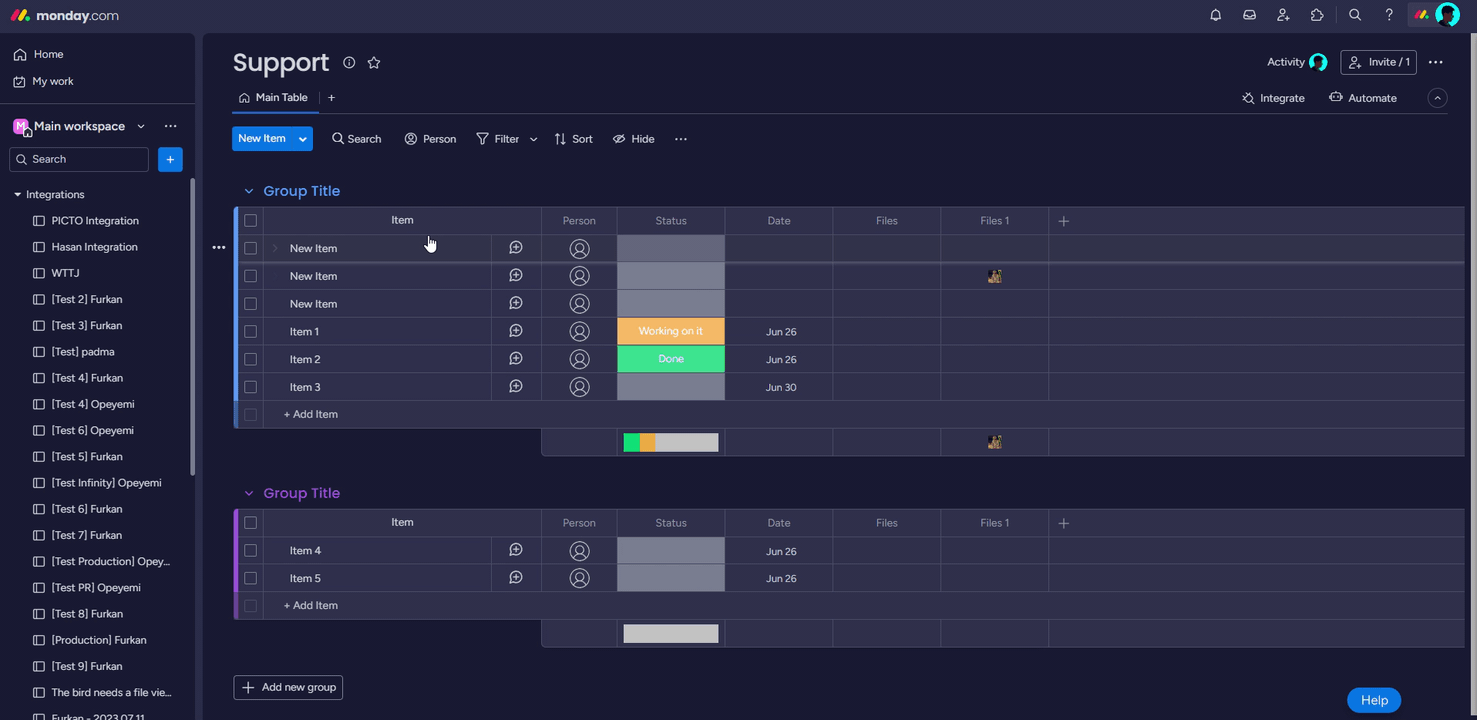
Ver pruebas y comentarios: Una vez que Filestage esté instalado, puedes aprovechar sus características dentro de tu tablero de Monday.com. Cuando seleccionas un ítem, se abrirá el archivo correspondiente en Filestage, mostrando todos los comentarios y decisiones de revisión. Esto permite una colaboración fluida y asegura que todos los interesados tengan acceso a los comentarios más recientes.
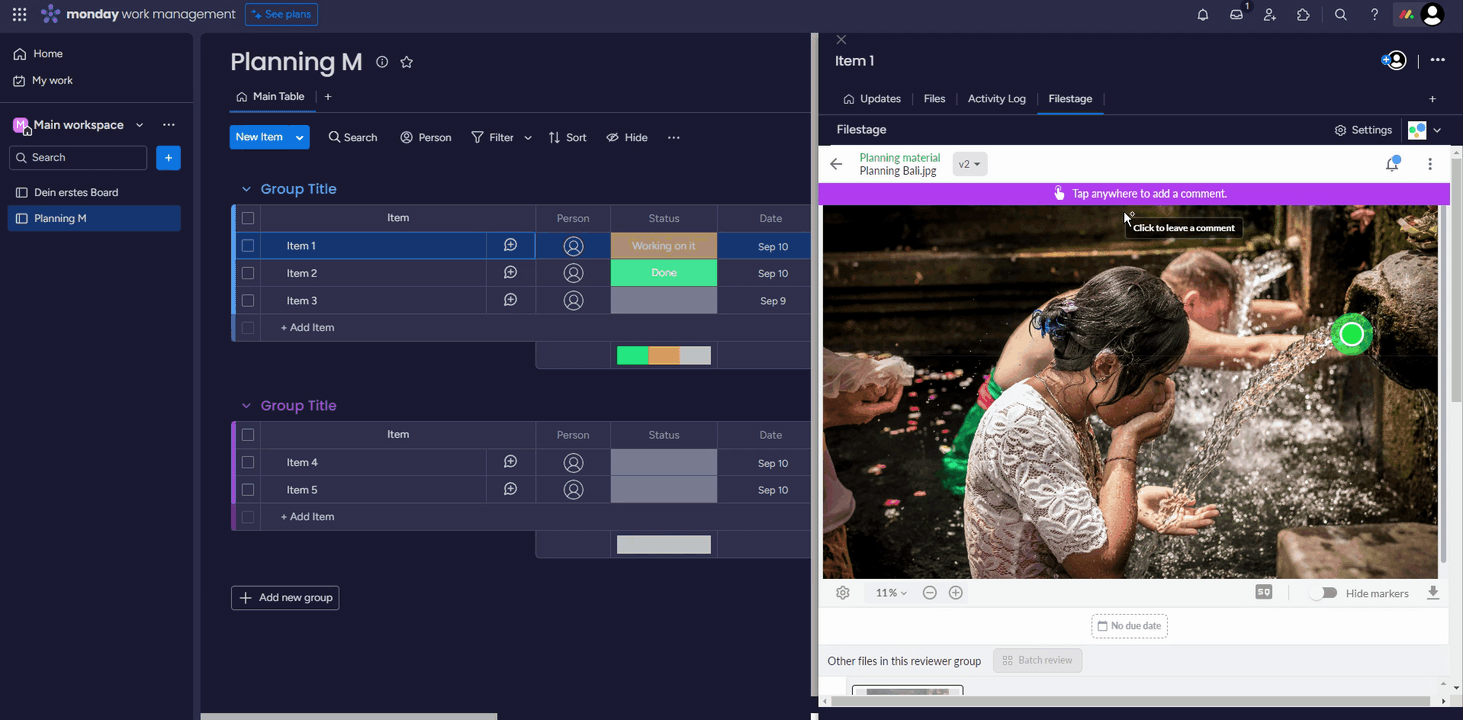
Información Adicional para Cambio de Equipo
Si eres parte de múltiples equipos y necesitas seleccionar un proyecto a nivel de ítem/visor de otro equipo al que has sido invitado durante la fase de configuración, sigue estos pasos:
Haz clic en tu avatar en la esquina superior derecha.
Selecciona el equipo correcto del menú desplegable.
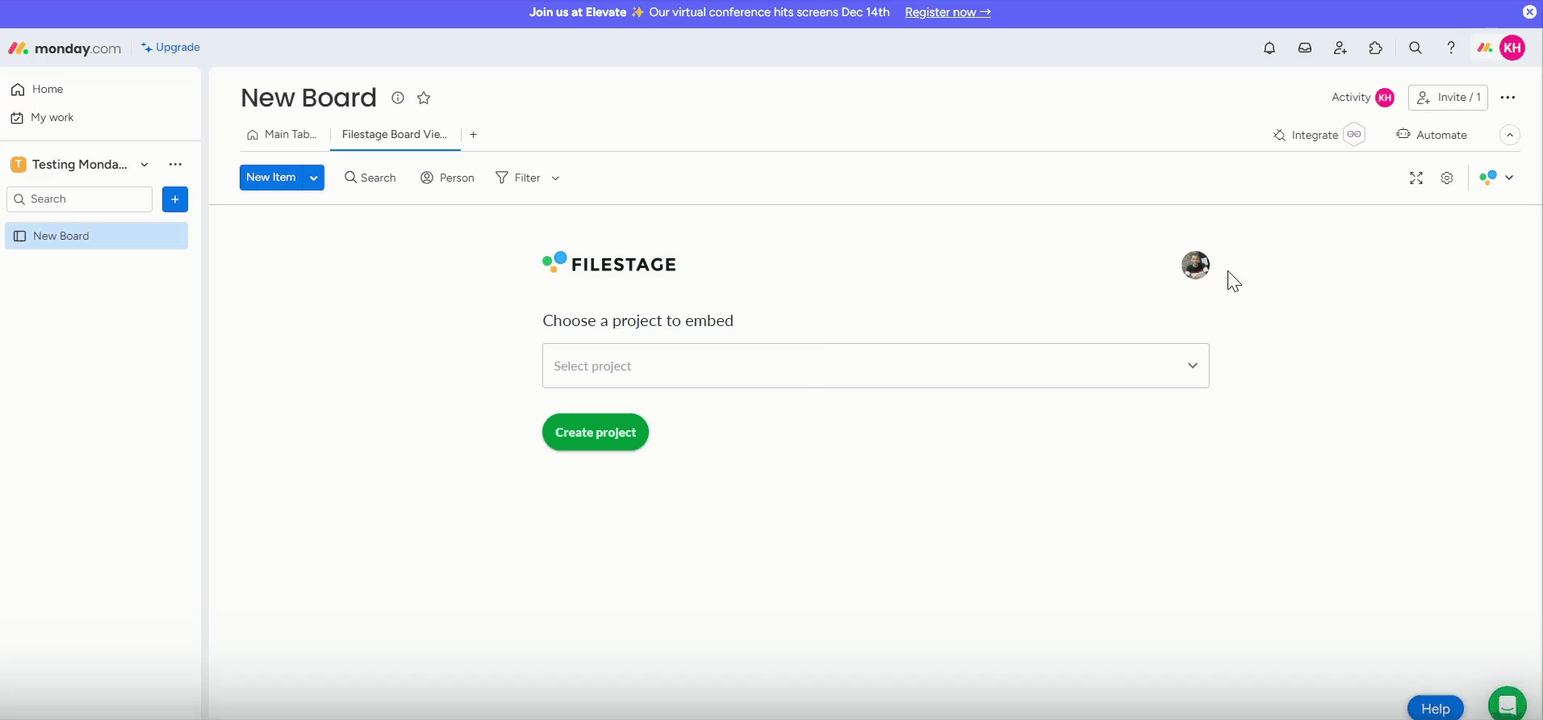
Por favor, ten en cuenta que la interfaz no se actualiza automáticamente. Después de seleccionar el equipo correcto, la página se actualizará directamente a tu panel de Filestage. Para acceder a proyectos de otro equipo, haz clic en un ítem o visor diferente y luego haz clic en el ítem o visor donde deseas agregar Filestage. Esto debería hacer que los proyectos del otro equipo estén disponibles.
Para saber más sobre cómo configurar Filestage con monday.com, haz clic aquí.
💡 ¿Qué sigue? Una vez que hayas terminado con Monday.com, mira cómo Gestionar diferentes versiones de un archivo.
Háznos saber si tienes alguna pregunta contactándonos por chat o enviándonos un correo electrónico a support@filestage.io! ¡Siempre estamos felices de ayudar!
