Zapier is a platform that allows you to connect Filestage with over 5,000 other web apps, including popular tools like Trello, Slack, Asana, and Hubspot, among others. By automating connections between these apps, you can streamline your work processes, save time, and focus on what's important.
Each Zap consists of a trigger and an action. A trigger is an event in Filestage that starts the Zap, and the action is a task performed in another app. Check out our page on Zapier for all available events and triggers.
File changes review status
New file is added to a project
New comment created
Due date is reached
⚠️ Please note: We are continuously working on adding new triggers and possibilities in the future to enhance the functionality of our integration with Zapier.
Here's a step-by-step guide for using Zapier to set up Slack notifications depending on Filestage actions:
If you haven't already done so, go to Zapier's website and create an account. Zapier has a free plan with limited functionality that should enough for this integration.
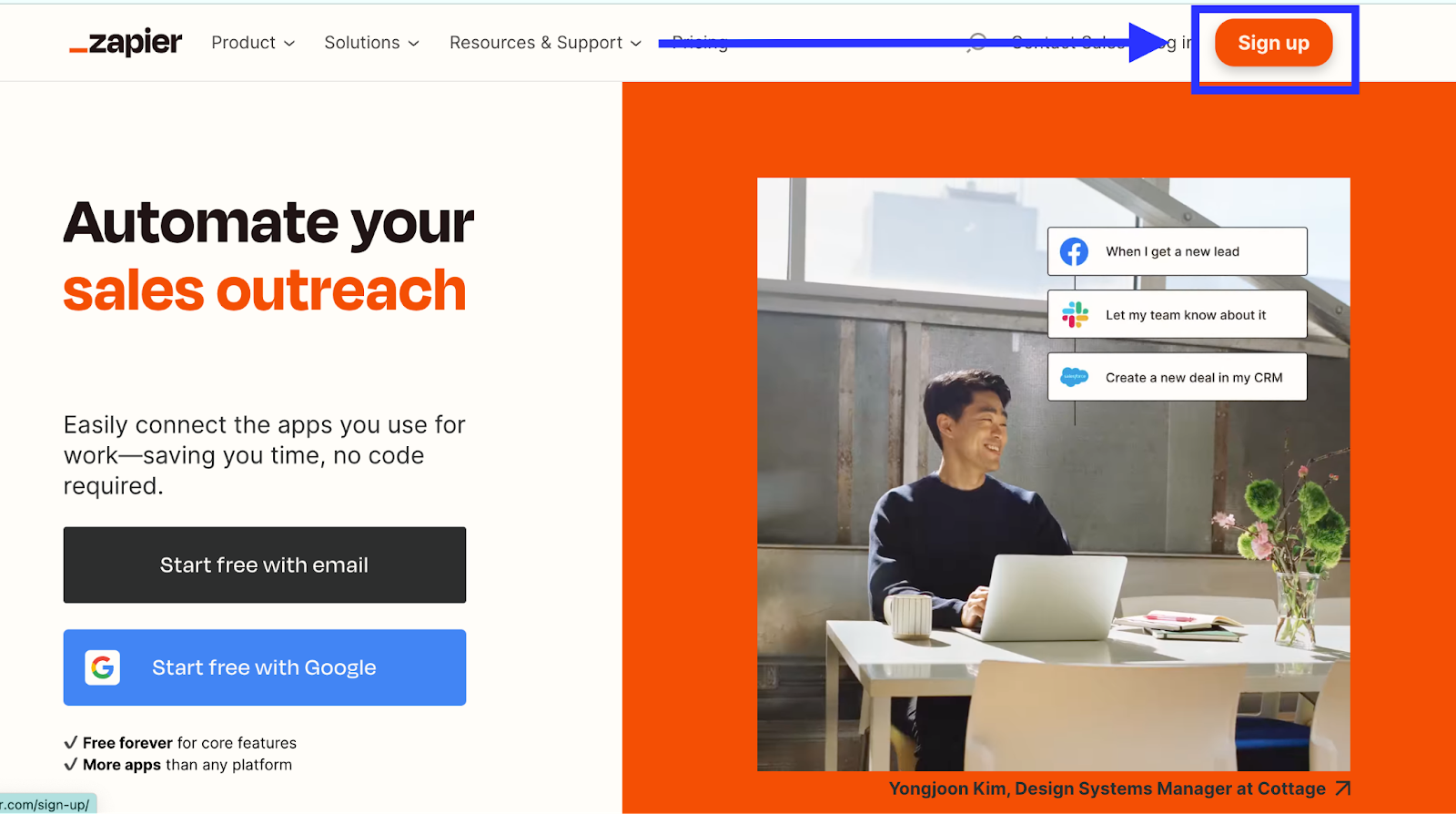
Once logged in, click the "Create Zap" button in the top left corner to begin creating a new Zap.
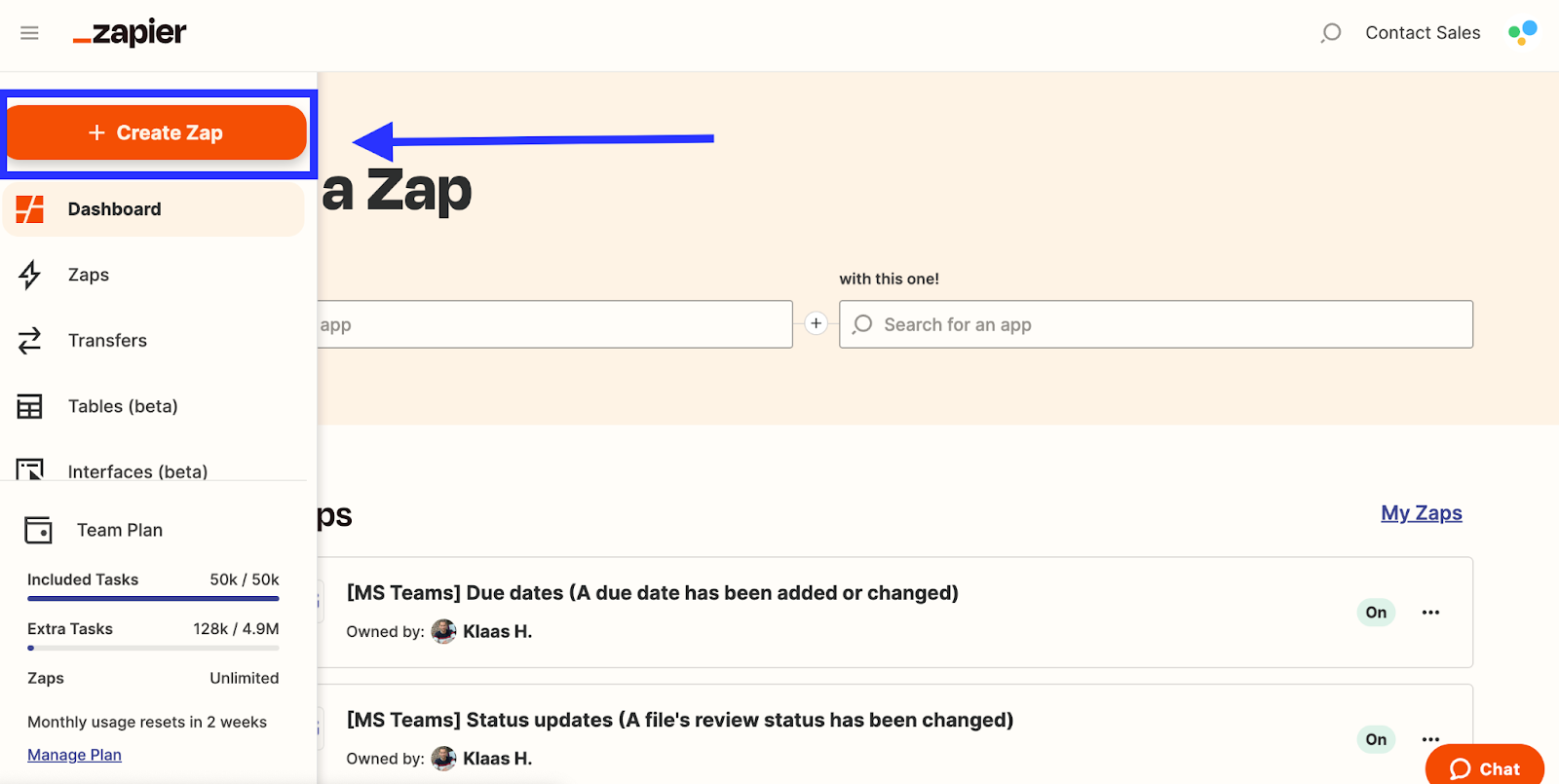
Search for "Filestage" in the app search field in the Zapier editor. When the option Filestage displays, select it.
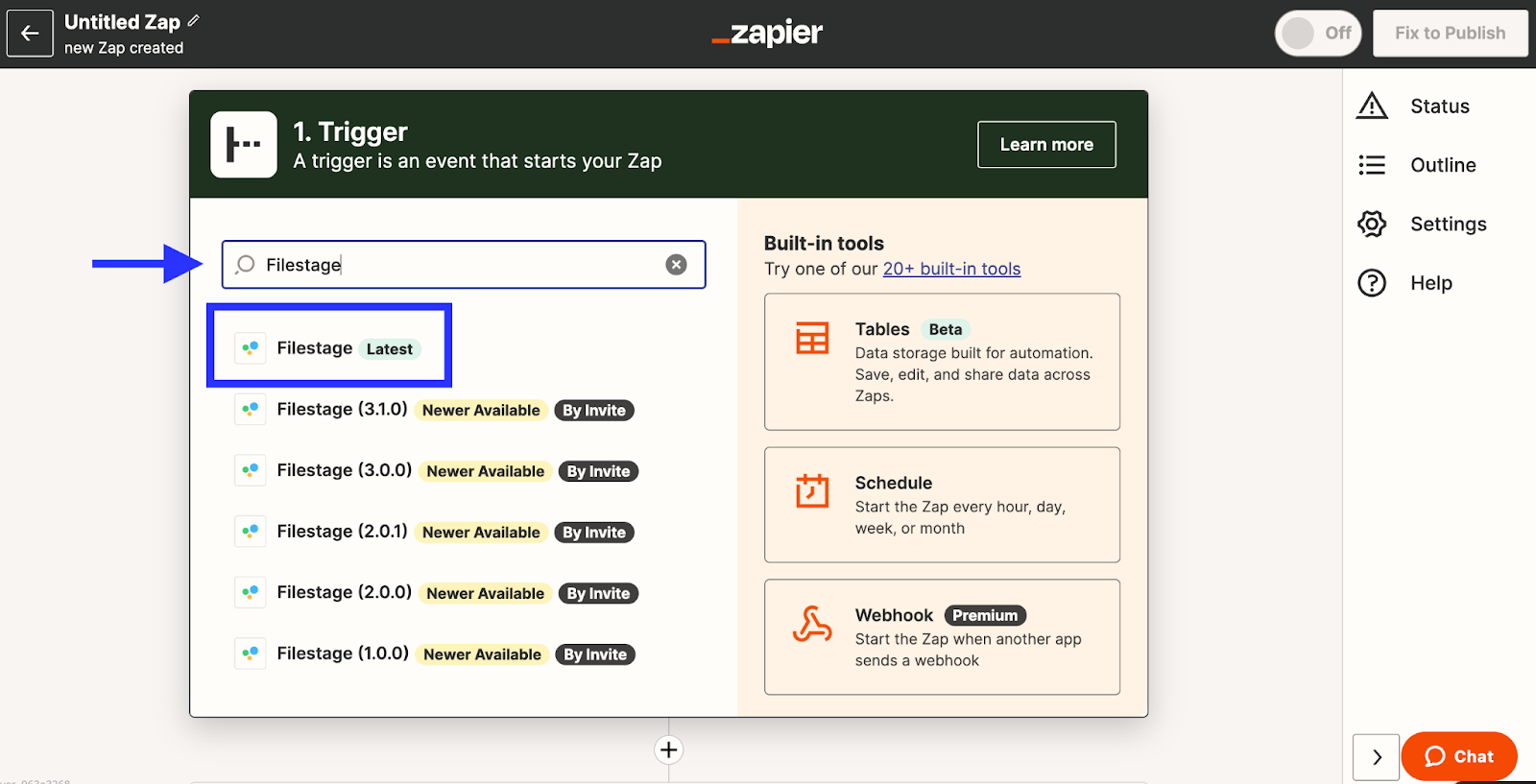
Connect your Filestage account and input the API key. This API key can be found in your “Team” settings. Click on “Team” then “API” and generate your API key. Alternatively, you can use this shortcut - it will take you directly to the right tab in Filestage. Input your Filestage API key in the Zapier popup.
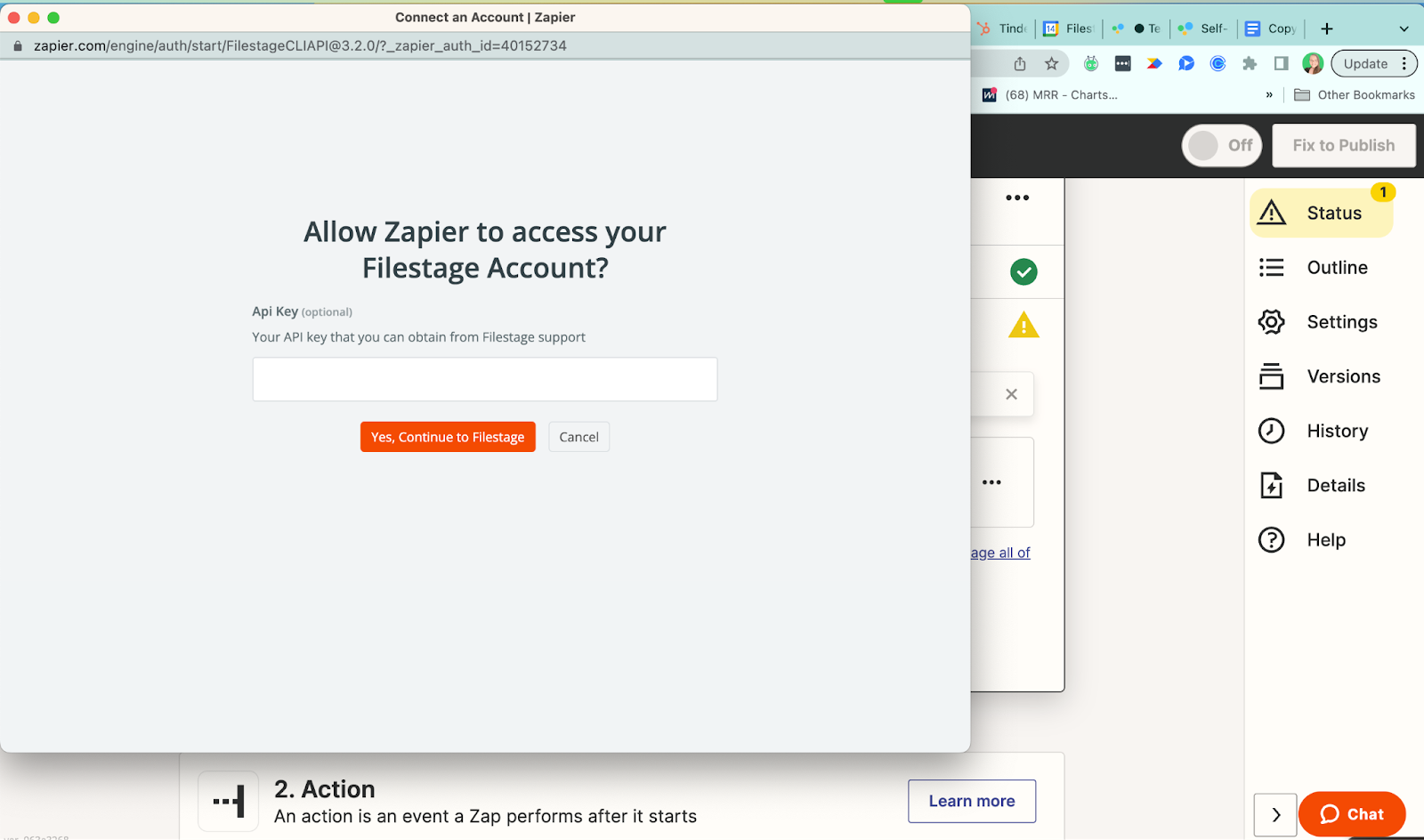
More information on generating your API key can be found here.
Select the event that will set off the chain of events.
Choose the trigger event that will initiate the Slack notification. For example, you might want to select "New Version Uploaded" to trigger the notification whenever a new version is ready to review in Filestage. Follow the instructions provided by Zapier to connect your Filestage account and select the desired options.
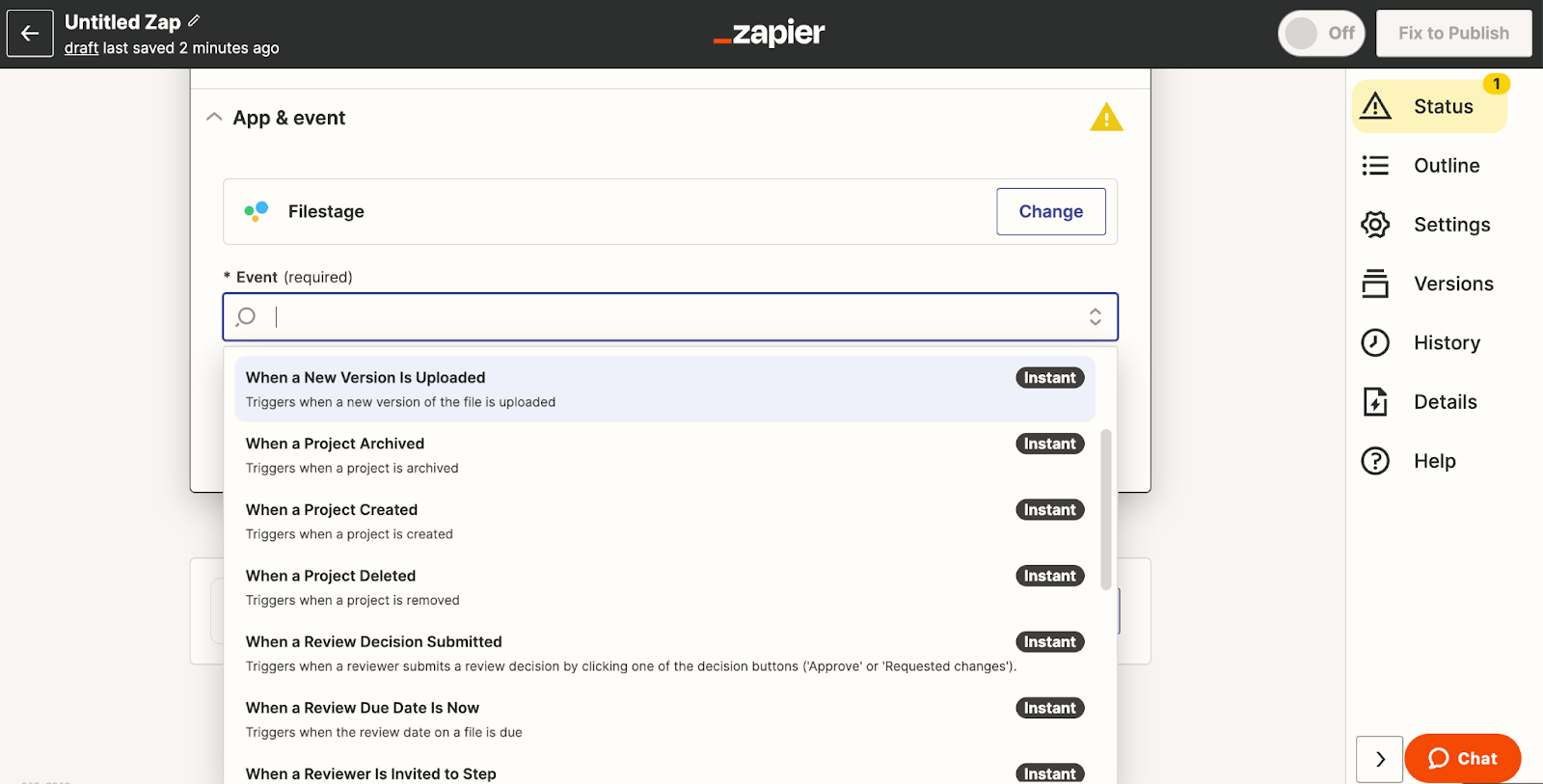
After setting up the trigger, it's time to choose Slack as the action app. In the Zapier editor, search for "Slack" and select it.
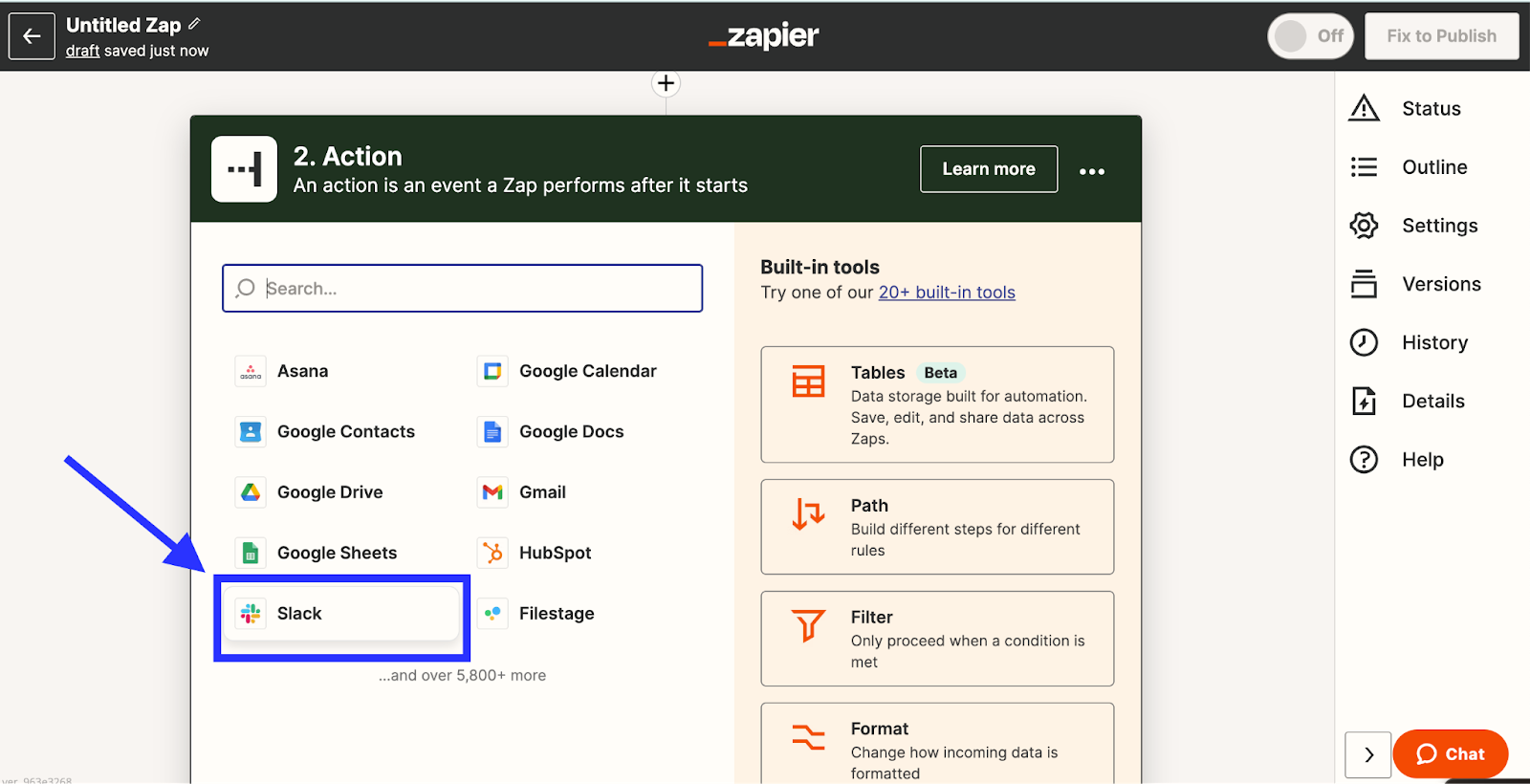
Choose the action event that will send the notification to Slack. For instance, you can select "Send Channel Message" to post a message in a specific channel when the Filestage trigger event occurs.
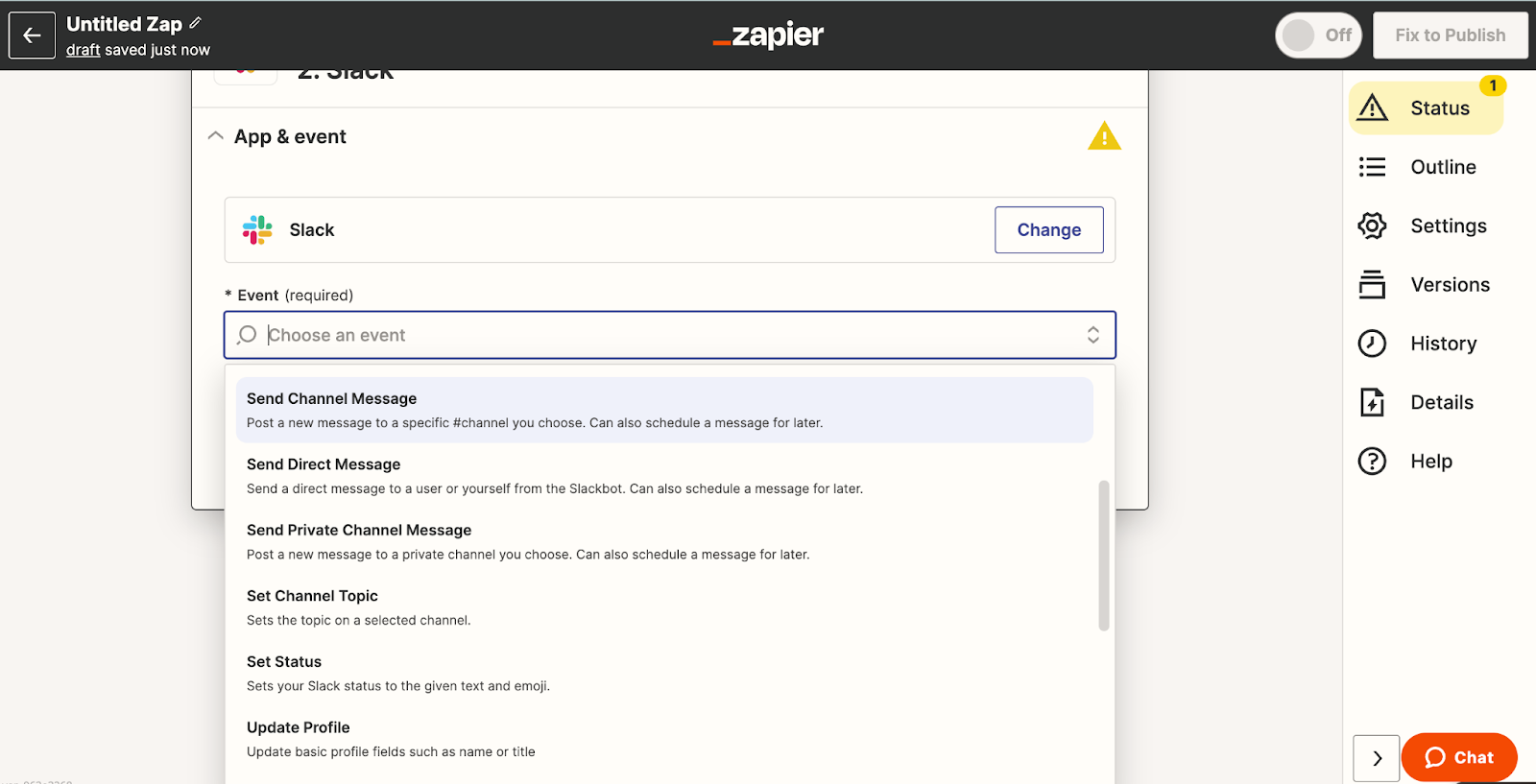
Follow the prompts to connect your Slack account with Zapier. You'll likely need to provide your Slack credentials to establish the connection.
Once the connection is established, you'll be prompted to set up the details for the Slack notification. Customize the message content, including relevant information from the Filestage trigger event, such as the proof name, creator, or due date.
After configuring the Slack message, it's a good idea to run a test to ensure everything is set up correctly. Zapier will simulate the Filestage trigger event and show you the notification in Slack.
Once you're satisfied with the test results, you can turn on the Zap. This will activate the integration, and whenever the selected trigger event occurs in Filestage, Zapier will automatically send the specified notification to Slack.
🎉 Congratulations!
You've successfully integrated Filestage with Microsoft Teams using Zapier to post updates based on actions in Filestage. This integration ensures seamless communication and collaboration between your team members. Now, whenever a trigger event occurs in Filestage, such as a new version being ready for review, Zapier will automatically send a customized update to Microsoft Teams, keeping everyone informed and enabling efficient workflow management.
Let us know if you have any questions by reaching out to us on chat or emailing us at support@filestage.io We're always happy to help!
💡What´s next? After understanding how to connect Zapier with Filestage, learn how to create your API Key.