En este capítulo hablaremos sobre:
Subir nuevas versiones sobre archivos existentes
Comparar versiones y comentarios
Comprobar tu historial de versiones y exportar reportes de revisión
Una vez que hayas recogido los comentarios de tus revisores, estarás preparado para crear y compartir una segunda versión de tu archivo. Aquí es donde Filestage es realmente útil.
Cuando compartes una nueva versión en Filestage, se apila sobre tus archivos existentes. Aquí tienes tres formas de facilitarte la vida a ti y a tu equipo:
Todo el mundo sabe qué versión es la última y dónde encontrarla
Las versiones y los comentarios nunca se separan ni se mezclan
Las versiones anteriores y los comentarios están a un solo clic
Para subir una nueva versión desde la vista de proyecto, pasa el ratón por encima de tu archivo y haz clic en «Cargar una nueva versión».
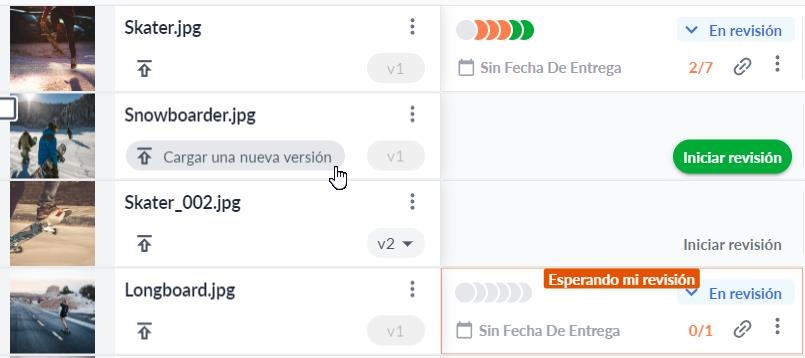
Para subir una nueva versión desde el visor de archivos, haz clic en «Cargar» en la parte superior de la pantalla.
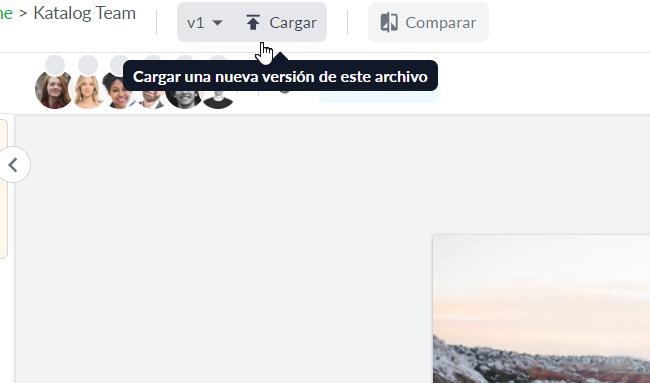
 Consejo: Filestage empareja automáticamente las nuevas versiones si el nombre del archivo es el mismo o termina en un número de versión como «nombre_archivo_v2». Esto significa que puedes arrastrar y soltar varias versiones nuevas en tu vista de proyecto a la vez, ¡y todas acabarán en el lugar correcto!
Consejo: Filestage empareja automáticamente las nuevas versiones si el nombre del archivo es el mismo o termina en un número de versión como «nombre_archivo_v2». Esto significa que puedes arrastrar y soltar varias versiones nuevas en tu vista de proyecto a la vez, ¡y todas acabarán en el lugar correcto!Una de las partes más engorrosas del proceso de revisión tradicional es verificar una nueva versión con los comentarios anteriores. Los revisores tienen que buscar la última versión y rebuscar en viejos hilos de correo electrónico para comprobar lo que se acordó, lo que hace perder un tiempo precioso a todos los implicados.
Con la función de comparación de versiones de Filestage, puedes resolver estos problemas viendo dos versiones diferentes, una al lado de la otra, incluidos todos los comentarios. Esto facilita a los colaboradores y revisores verificar quién dijo qué y sobre qué versión.
Para comparar versiones, abre un archivo con más de una versión en Filestage y haz clic en «Comparar» en la parte superior de la pantalla.
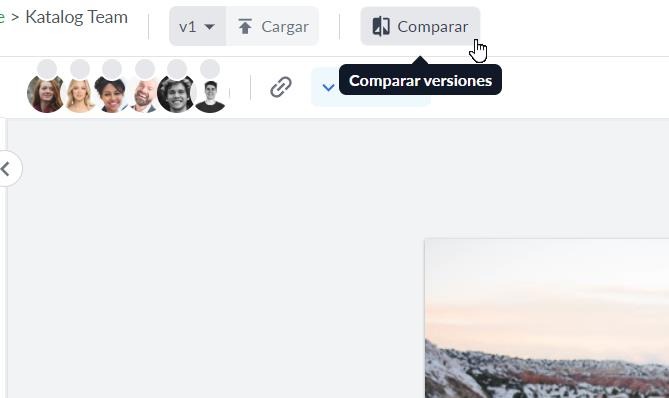
Verás las dos últimas versiones, una al lado de la otra, incluidos todos los comentarios. Y, si quieres comparar versiones de distintos grupos de revisores, utiliza los menús desplegables de la parte superior de la pantalla.
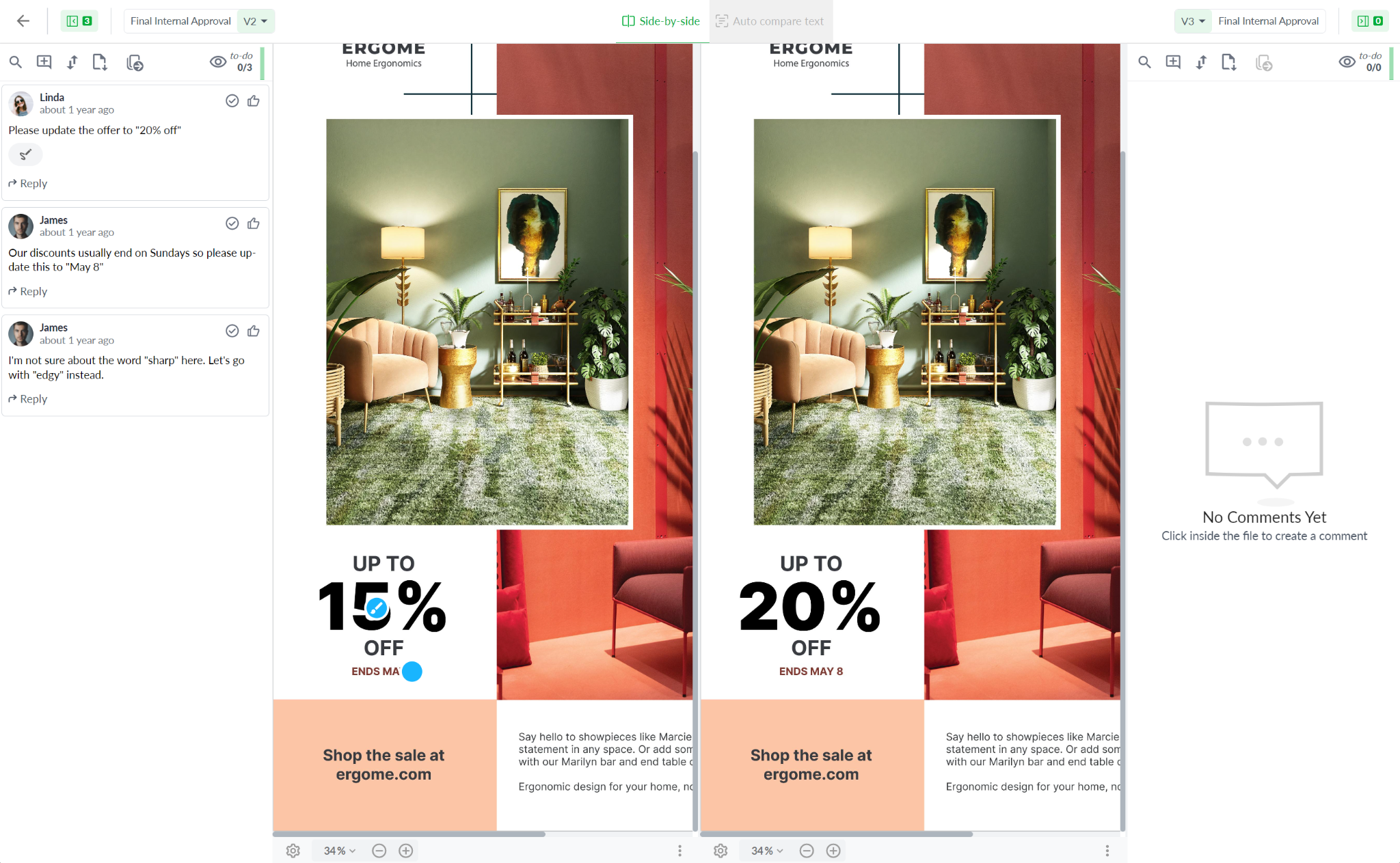
 Consejo: La barra lateral de comentarios de Filestage funciona también como lista de tareas para los colaboradores. Esto puede ser útil para los creativos (que la utilizan como lista de tareas mientras trabajan en la siguiente versión) o para los gestores (para comprobar que se han cumplido los comentarios de todos).
Consejo: La barra lateral de comentarios de Filestage funciona también como lista de tareas para los colaboradores. Esto puede ser útil para los creativos (que la utilizan como lista de tareas mientras trabajan en la siguiente versión) o para los gestores (para comprobar que se han cumplido los comentarios de todos).Al comparar dos versiones de un documento o PDF, verás un botón en la parte superior de la pantalla que dice «Comparación automática de texto».
Esto resalta en verde todo lo que se ha añadido a la última versión, y en rojo todo lo que se ha eliminado de la versión anterior.
Así es como el texto de comparación automática ayuda a los revisores a dar su opinión más rápidamente:
Céntrate en los cambios mientras te saltas el contenido que ya has aprobado.
Comprueba rápidamente que no se ha eliminado nada que no debiera haberse eliminado.
Ahorra tiempo al tener que releer los documentos de arriba abajo.
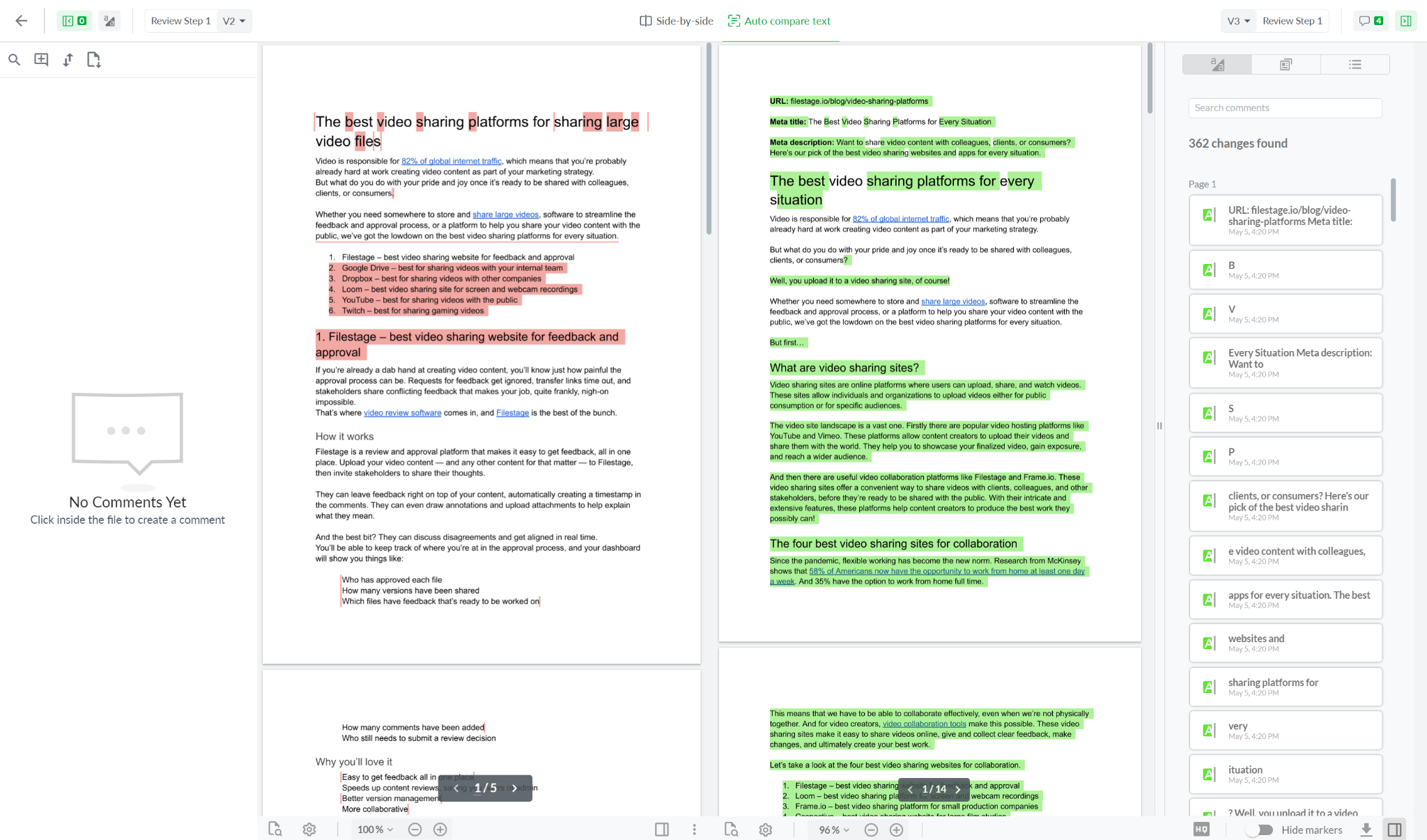
Si el cumplimiento y la auditoría son importantes para tu organización, es esencial volver a revisar las versiones anteriores y las rondas de revisión.
En Filestage, puedes acceder a las versiones anteriores de un archivo haciendo clic en el número de versión en la vista de proyecto.
Esto te da acceso instantáneo a:
Quién aprobó cada versión o solicitó cambios
Cuántos comentarios se añadieron y qué se discutió
Qué versiones se compartieron en cada grupo de revisores
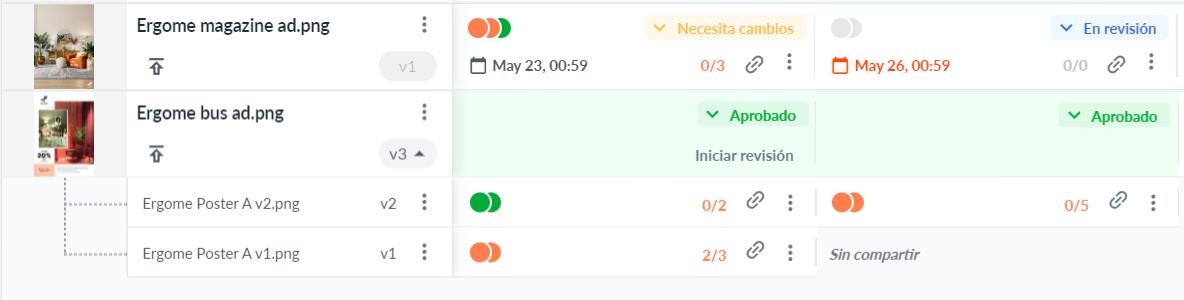
 Consejo: Haz clic en los indicadores de estado de cualquier versión para ver las marcas de tiempo de cuándo se enviaron las decisiones de revisión.
Consejo: Haz clic en los indicadores de estado de cualquier versión para ver las marcas de tiempo de cuándo se enviaron las decisiones de revisión.En Filestage, puedes volver a visitar tus antiguos proyectos en cualquier momento, incluso si han sido archivados. Pero, en sectores regulados como el financiero o el jurídico, puede que también necesites mantener una pista de auditoría en tus propios sistemas.
Aquí tienes dos formas en las que Filestage te ayuda con esto:
Reportes de revisión: descarga un PDF que contenga todos los comentarios y decisiones de revisión de una versión concreta en un grupo de revisión específico, incluidas las marcas de tiempo.
Reportes de archivos completos: descarga un PDF con todos los comentarios y decisiones de revisión de todas las versiones de todos tus grupos de revisores, incluidas las marcas de tiempo.
Para acceder al menú de reportes de archivo, haz clic en los tres puntos de la esquina inferior derecha de tu archivo o revisión.
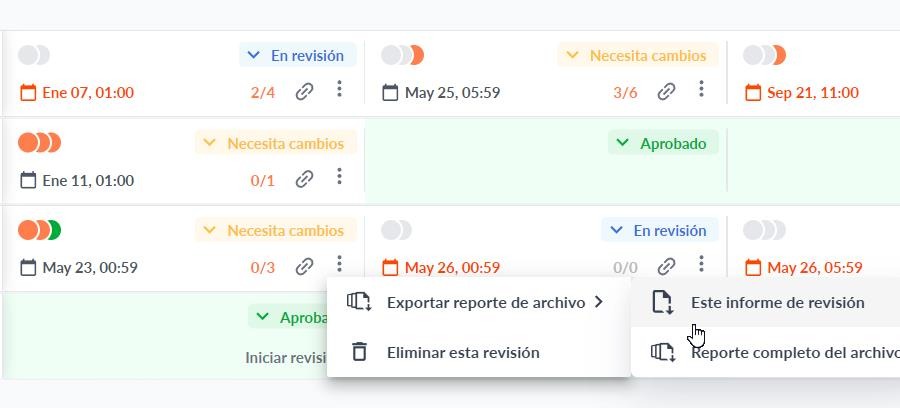
 ¿Quieres ver ejemplos de casos de uso populares en Filestage? Dirígete al Capítulo 4 →
¿Quieres ver ejemplos de casos de uso populares en Filestage? Dirígete al Capítulo 4 →