En este capítulo, trataremos:
Crear tu primer proyecto
Subir archivos y organizarlos en secciones
Añadir grupos de revisores para crear un flujo de trabajo de aprobación
Iniciar tu proceso de revisión
1. Crear tu primer proyecto
Ve a la pestaña de proyectos en Filestage y haz clic en «Crear proyecto» en la esquina superior izquierda.
Aparecerá un cuadro con algunas opciones:
Nombre: elige un nombre para tu proyecto
Carpeta: elige la carpeta donde se añadirá tu proyecto
Plantilla: omite esto por ahora; hablaremos de las plantillas de proyecto en otra guía
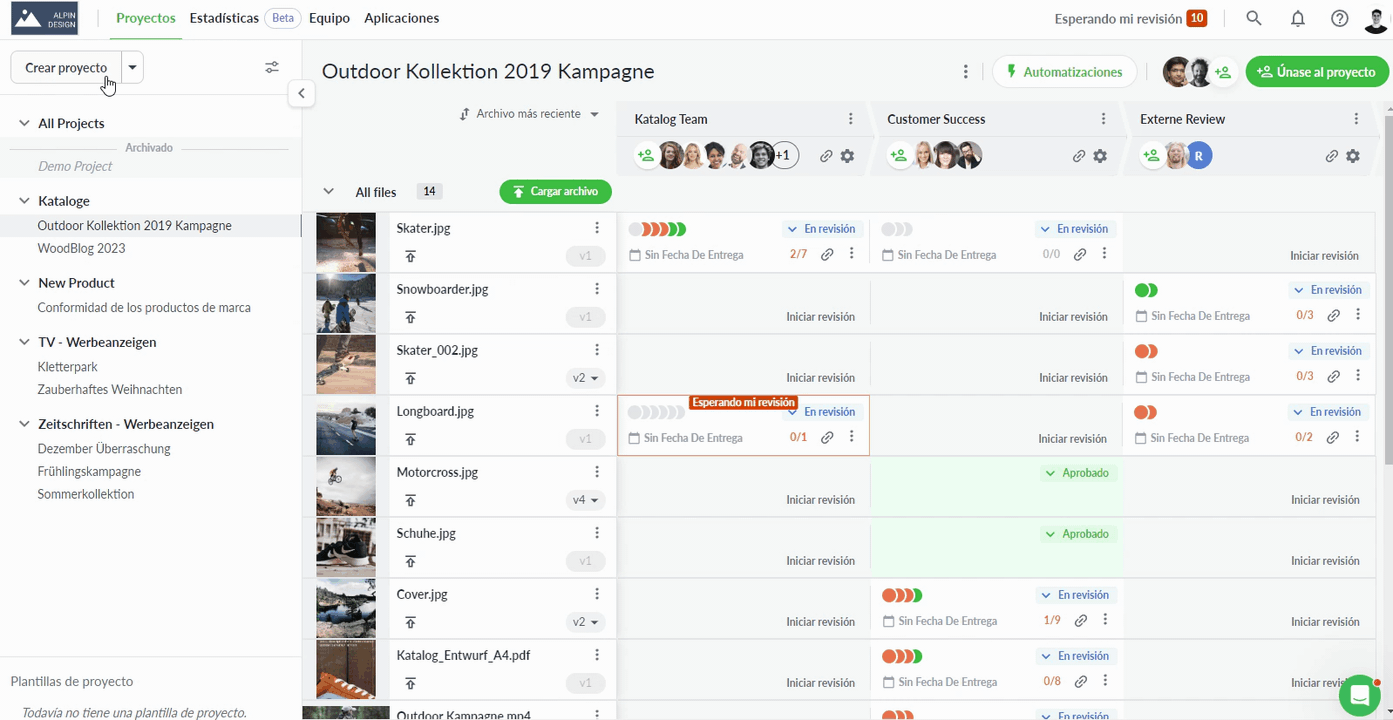
 Consejo: Utiliza carpetas para clientes, departamentos o unidades de negocio para mantener los proyectos organizados.
Consejo: Utiliza carpetas para clientes, departamentos o unidades de negocio para mantener los proyectos organizados.Y así de fácil, ya has creado tu primer proyecto. ¡Ahora es el momento de añadir contenido!
2. Subir archivos y organizarlos en secciones
Enhorabuena, ¡tu proyecto ya está en marcha! Con la vista de proyecto, puedes organizar y gestionar fácilmente todos los archivos de tu proyecto en un solo lugar.
Filestage admite todos los tipos de archivos más populares, incluyendo
Documentos: PDF, DOCX, PPTX
Vídeos: MOV, MP4, AVI
Imágenes: JPG, PNG, PSD
Audio: MP3, AAC, WAV
Sitios web activos: Sitios HTTPS
Contenido HTML: Archivos ZIP
Aquí tienes nuestra lista completa de formatos de archivo admitidos →
A la derecha, puedes configurar un flujo de trabajo con grupos de revisores para cada grupo de interesados. Esto proporciona a tu equipo una ruta clara hacia la aprobación y finalización del proyecto. (Profundizaremos en los grupos de revisores con más detalle en la próxima lección).
Y, a la izquierda, puedes añadir tus archivos. No hay absolutamente ningún límite a la cantidad de archivos que puedes subir a tus proyectos, que es donde entran en juego las secciones.
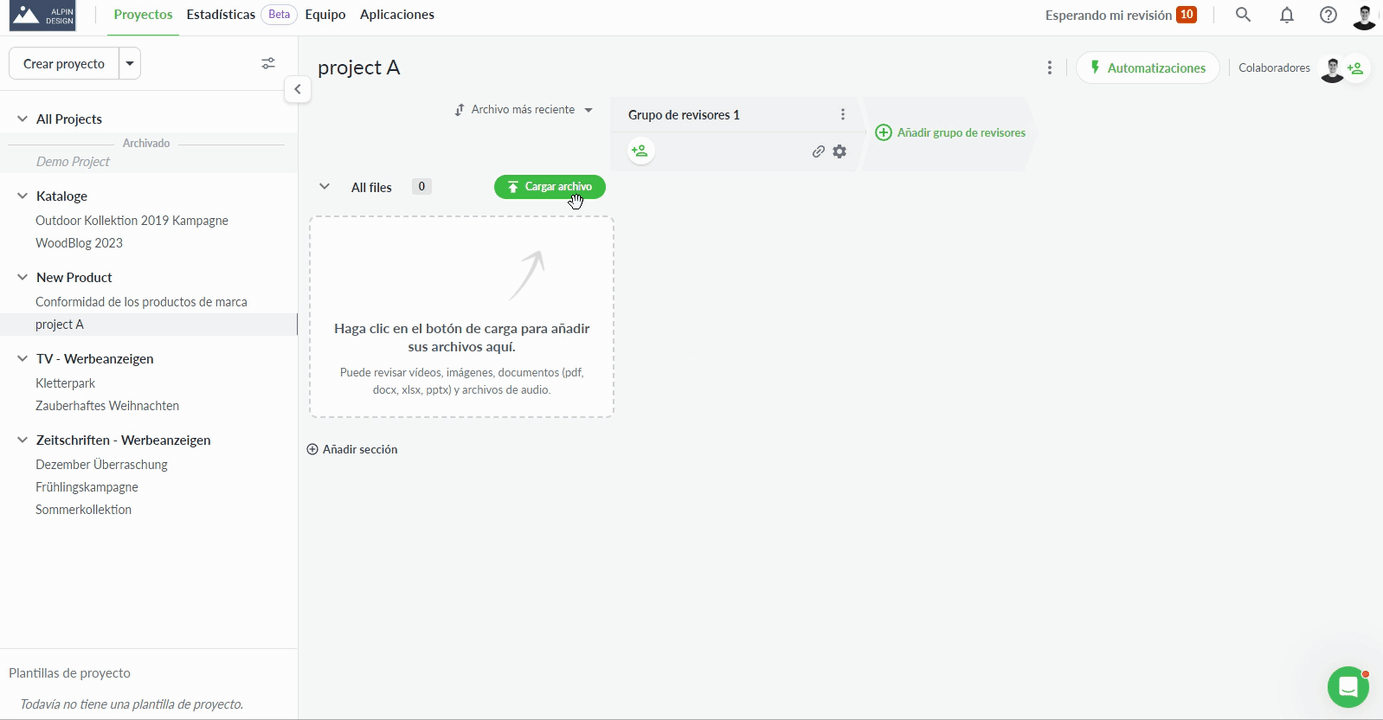
Organizar tus archivos en secciones
Cuando trabajas con muchos archivos diferentes, puede ser útil organizarlos en secciones. Estas aparecen como etiquetas encima de tus archivos y pueden expandirse o contraerse para ayudarte a centrarte.
Por defecto, tu proyecto incluirá una sección llamada «Todos los archivos». No obstante, puedes cambiarle el nombre y crear otras nuevas que se adapten a tus necesidades.
Aquí tienes algunas ideas sobre cómo puedes utilizar las secciones:
Tipos de archivos. Por ejemplo: vídeos, diseños, textos
Canales de marketing. Por ejemplo: redes sociales, impreso, TV
Etapas del proyecto. Por ejemplo, briefs, conceptos, recursos
Nuestros límites de secciones van desde tres en nuestro plan Gratuito hasta ilimitadas para los usuarios de Enterprise. Y pueden personalizarse totalmente para cada proyecto.
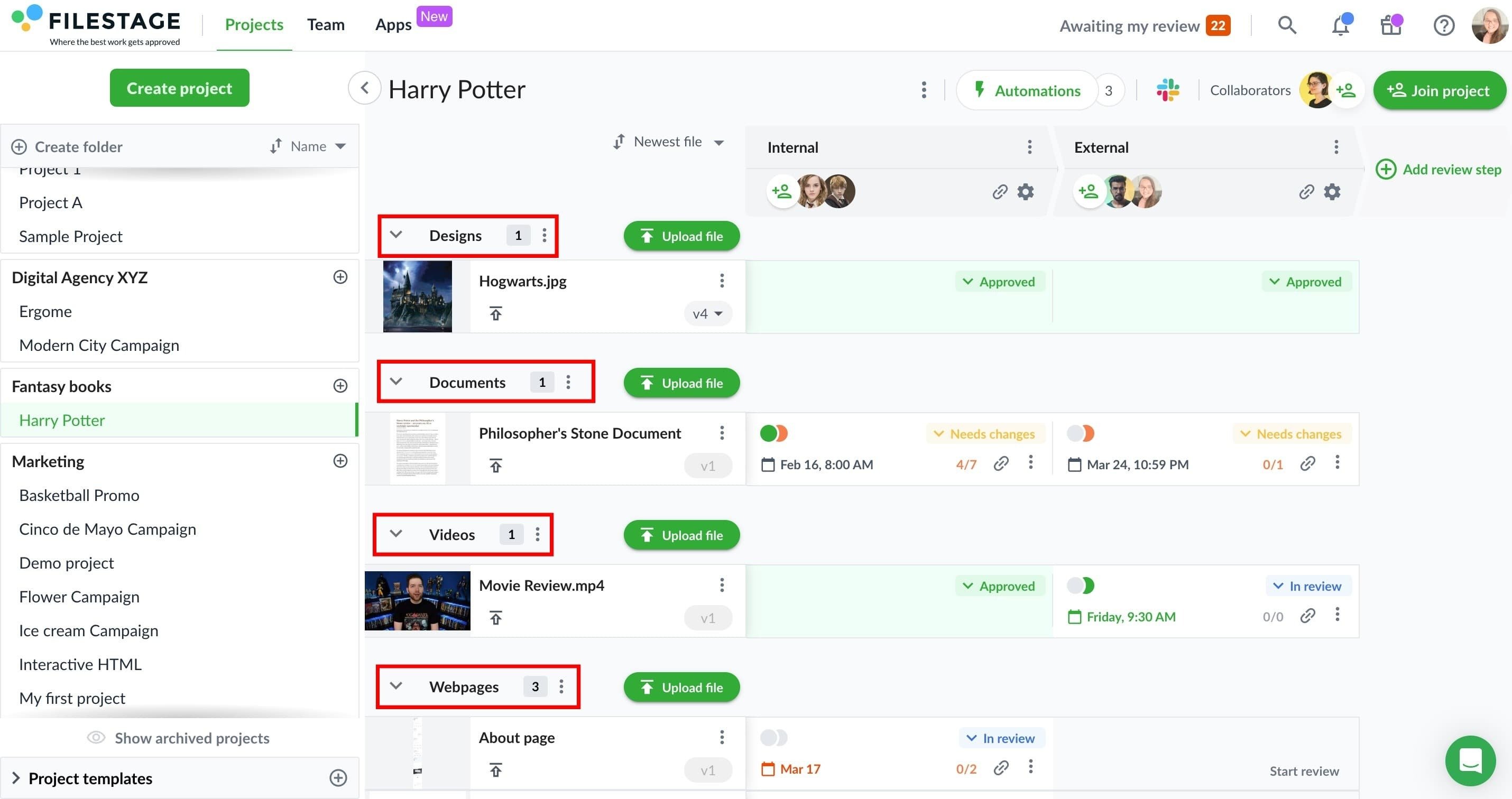
3. Añadir grupos de revisores para crear un flujo de trabajo de aprobación
Los grupos de revisores aparecen como columnas en la vista de proyecto. Cada uno representa un grupo diferente de interesados en tu flujo de trabajo de aprobación.
Cuando crees un proyecto, aparecerá por defecto el «Grupo de revisores 1». Después, podrás cambiarle el nombre y añadir grupos de revisores adicionales para adaptarlos a tus necesidades, que pueden ser diferentes para cada proyecto.
He aquí algunos ejemplos para diferentes casos de uso:
Agencia de publicidad: interna y externa (dos pasos)
Equipo interno de marketing: marketing, marca, legal (tres pasos)
Agencia de envases: diseño, producto, traducción, cumplimiento (cuatro pasos)
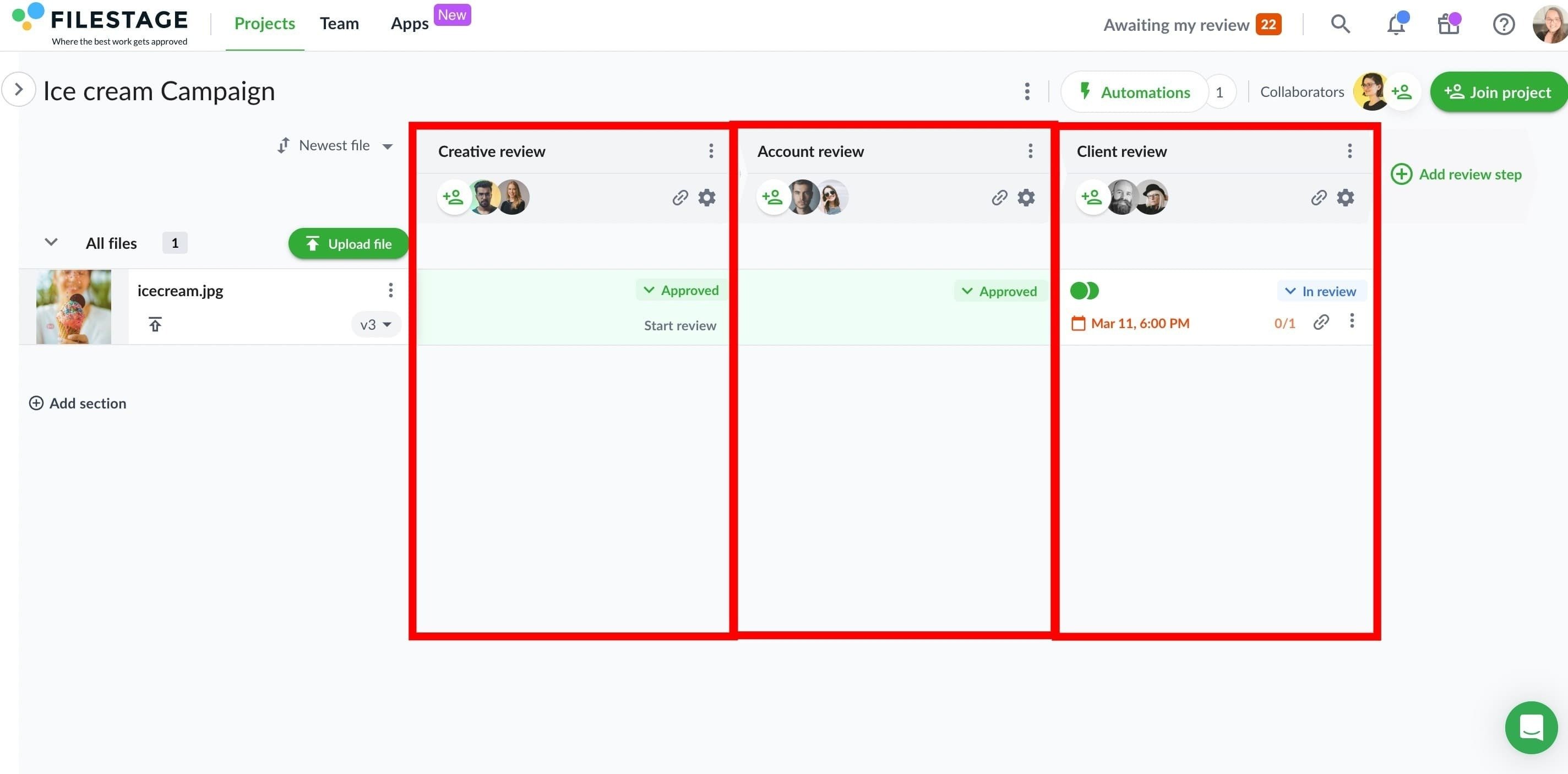
Invitar a revisores
La gran ventaja de los grupos de revisores es que mantienen los comentarios organizados entre los distintos tipos de partes interesadas. Así, en lugar de que los abogados se encuentren con los comentarios de los creativos y viceversa, tu flujo de trabajo funcionará como una máquina bien engrasada.
Una vez que hayas creado tus grupos de revisores, haz clic en el icono «+» para invitar a revisores a cada paso. También es buena idea añadir un mensaje personal, para que sepan quién les invita y por qué. Después, estarás listo para empezar a revisar tu contenido.
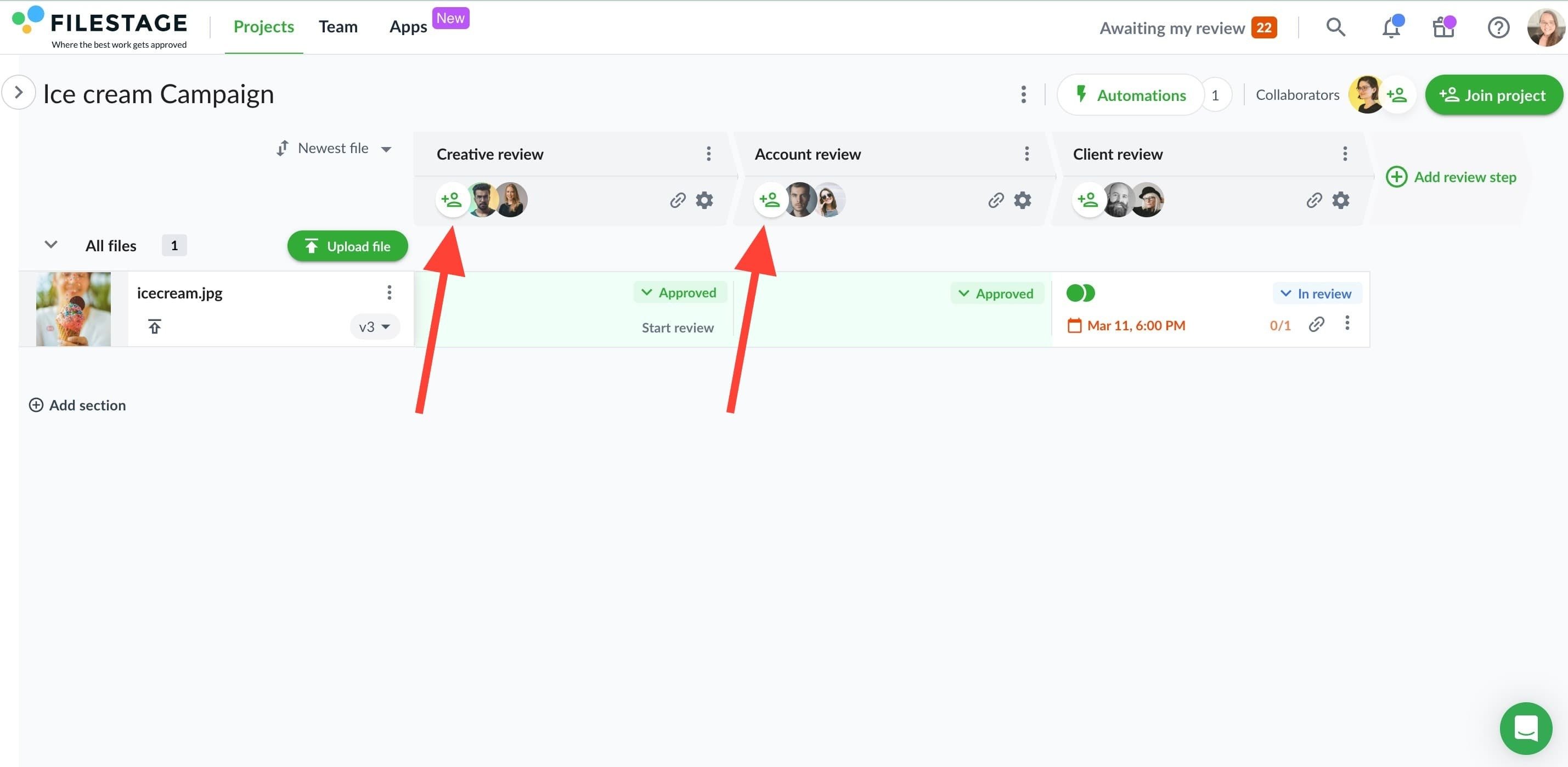
 Consejo: También puedes invitar a revisores copiando y pegando el enlace de la revisión en un mensaje de correo electrónico o de chat.
Consejo: También puedes invitar a revisores copiando y pegando el enlace de la revisión en un mensaje de correo electrónico o de chat.Y, si te sientes confuso sobre la diferencia entre revisores y colaboradores, no te preocupes: el próximo capítulo te lo explica todo.
4. Iniciar tu proceso de revisión
Has subido tus archivos, los has organizado en secciones y has creado tus grupos de revisores. Ahora estás preparado para iniciar tu proceso de revisión.
El objetivo aquí es pasar tus archivos de un grupo de revisores a otro, recopilando comentarios y aprobaciones sobre la marcha. Pero también puedes ejecutar grupos de revisores en paralelo para hacer más mejoras en menos tiempo.
 Consejo: Cuando subas tus archivos, puedes elegir con qué grupos de revisores quieres compartirlos. El primer paso está seleccionado por defecto, pero puedes desmarcarlo o seleccionar varios pasos si lo deseas.
Consejo: Cuando subas tus archivos, puedes elegir con qué grupos de revisores quieres compartirlos. El primer paso está seleccionado por defecto, pero puedes desmarcarlo o seleccionar varios pasos si lo deseas.Seguimiento de aprobaciones y solicitudes de cambio
Desde la vista de proyecto, puedes ver de un vistazo todo lo que ocurre en tus grupos de revisores.
Debajo de cada grupo de revisores, verás indicadores de estado para cada uno de tus revisores. Esto es lo que significan:
Verde: aprobado
Naranja: cambios solicitados
Gris: en espera de revisión
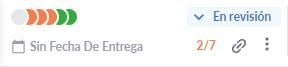
Actualizar el estado de tu revisión
Una vez que hayas recibido los comentarios de tus revisores, puedes actualizar manualmente el estado de la revisión utilizando las siguientes opciones:
En revisión
Necesita cambios
Aprobado
Esto os da a ti y a tu equipo una visión general de alto nivel del estado en que se encuentran tus archivos, para que podáis priorizar en qué debéis trabajar a continuación.
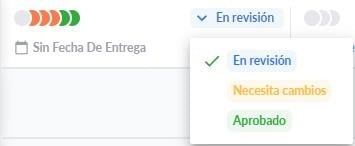
 Consejo principal: Puedes personalizar la configuración en función del estado de revisión de tus archivos. Esto incluye desactivar los comentarios cuando los archivos están marcados como «Necesita cambios», o solo permitir descargas cuando los archivos están «Aprobados».
Consejo principal: Puedes personalizar la configuración en función del estado de revisión de tus archivos. Esto incluye desactivar los comentarios cuando los archivos están marcados como «Necesita cambios», o solo permitir descargas cuando los archivos están «Aprobados».  ¿Estás preparado para aprender a gestionar a los miembros del equipo y a los revisores? Dirígete al Capítulo 2 →
¿Estás preparado para aprender a gestionar a los miembros del equipo y a los revisores? Dirígete al Capítulo 2 →
