✅ ¿Qué tipo de notificaciones voy a recibir?
✅ ¿Cómo se utilizan los filtros de "no leído" y "todo"?
✅ ¿Cómo ordenar las notificaciones?
El Centro de Notificaciones te ayuda a estar al tanto de lo que ocurre en tus proyectos. Al hacer clic en el icono de notificación, se abre una barra lateral en la que se resumen las actualizaciones más recientes e importantes de tus proyectos.
No te pierdas ninguna actualización recibiendo actualizaciones en directo de las nuevas actividades de tu equipo.
Accede rápidamente a cualquier novedad directamente desde el centro de notificaciones.
Puedes utilizar el centro de notificaciones como una lista de tareas pendientes para tomar medidas sobre las actualizaciones.
Si tienes una nueva notificación en el Centro de Notificaciones, hay dos indicadores que te informan sobre ella:
El distintivo azul
El icono de notificación en la esquina superior derecha está marcado con un distintivo azul. Se quitará una vez que hayas abierto el centro de notificaciones.

El título de la pestaña
Junto al título de la pestaña, aparece un punto para indicar nuevas notificaciones.de la pestaña

⚠️ Nota: Los indicadores se muestran cuando hay nuevas notificaciones que aún no has visto. Se eliminarán en cuanto abras el Centro de notificaciones, aunque las notificaciones sigan marcadas como no leídas.
Actividades del proyecto (agrupadas por versión del archivo)
Las actividades dentro de una versión de un archivo se agrupan en una sola notificación:
Nuevo comentario/respuesta
Nuevo comentario/respuesta sólo para el equipo
Nueva @mención
Decisión de revisión enviada
Nuevo archivo/versión cargado
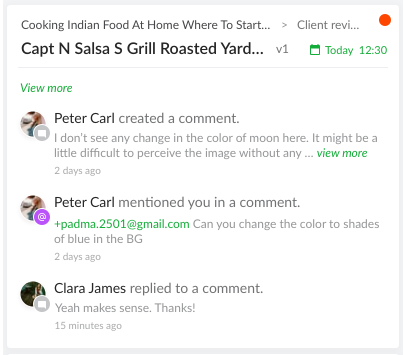
Invitaciones como colaborador o revisor de proyectos
Solo la persona invitada recibirá una notificación:
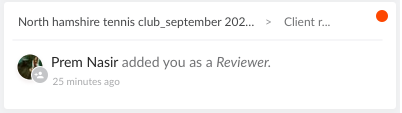
Estado del archivo modificado
Si alguién modifica el estado de una archivo:
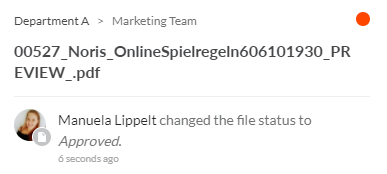
⚠️ Nota: Sólo recibirás notificaciones de los proyectos a los que hayas sido invitado como colaborador o revisor.
El centro de notificaciones se divide en dos pestañas: no leídos y todos.
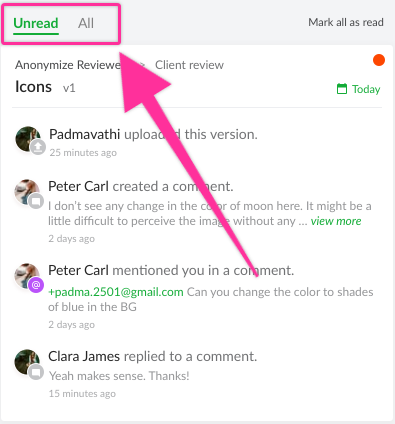
La pestaña de no leídos contiene sólo las notificaciones no leídas, que están marcadas con el botón rojo de no leído. La pestaña de no leídos se abre por defecto al abrir el centro de notificaciones.
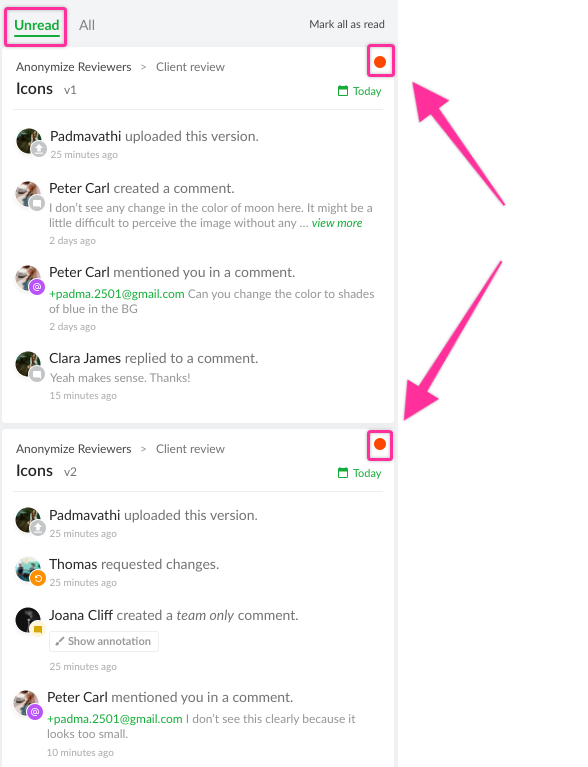
La pestaña todos muestra todas las notificaciones: Leídas y no leídas.
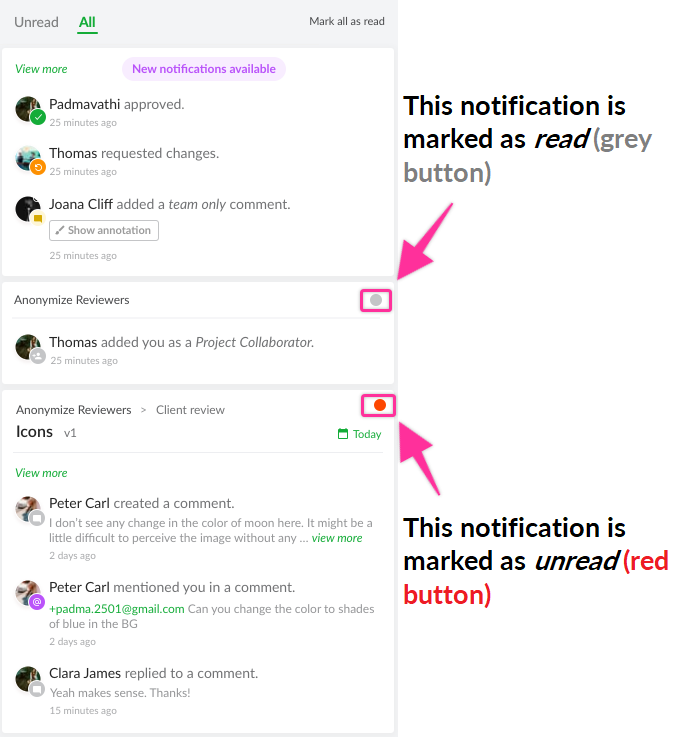
Te ayuda a tener una visión general de las notificaciones sobre las que todavía tienes que actuar.
Te permite revisar el centro de notificaciones como si fuera una lista de tareas pendientes y marcar las cosas como leídas en cuanto las consideres hechas.
Hay tres formas de marcar las notificaciones como leídas.
Las notificaciones se marcan automáticamente como leídas cuando se abre la notificación haciendo clic en ella. Esto también te redirigirá a la versión del archivo o proyecto vinculado.
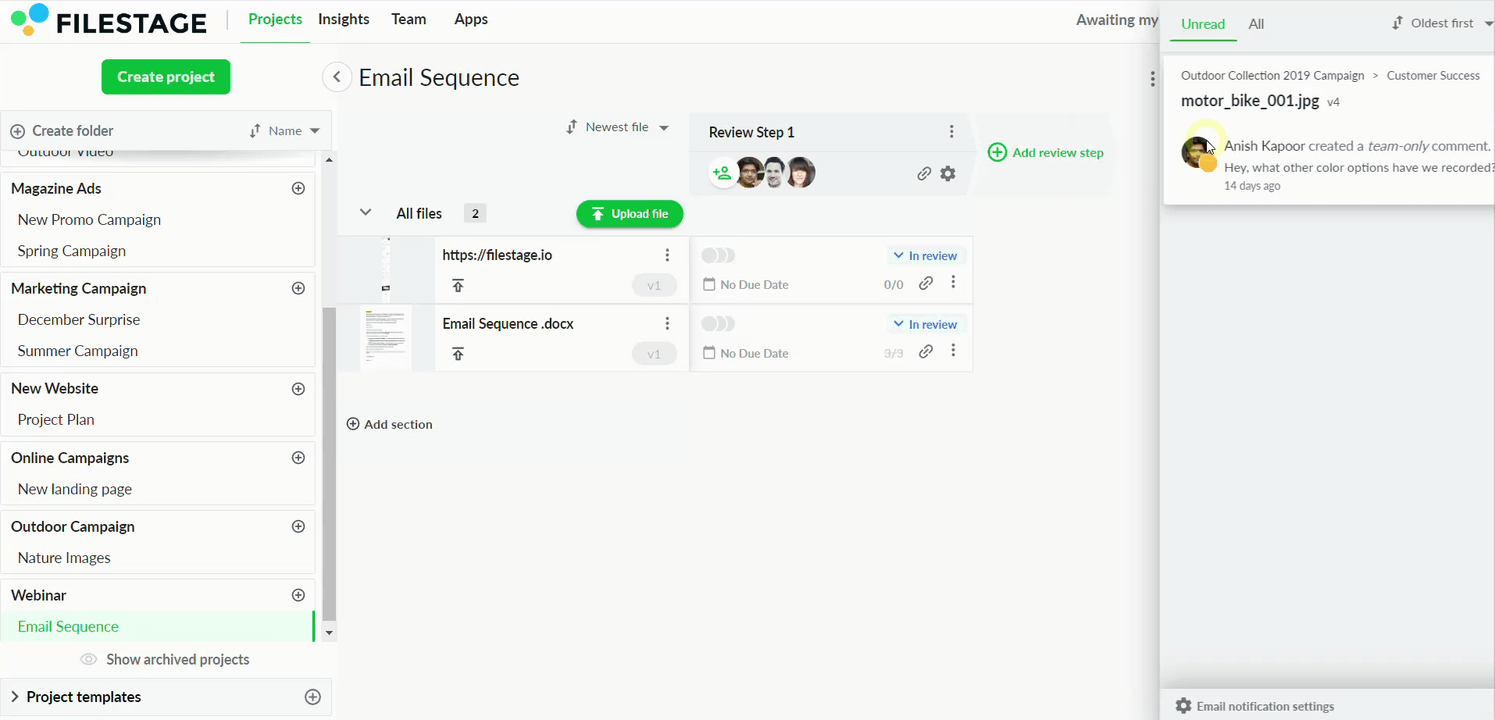
También puedes marcar la notificación manualmente como leída haciendo clic en el botón rojo de no leído. Y viceversa, también puedes marcarla como no leída.
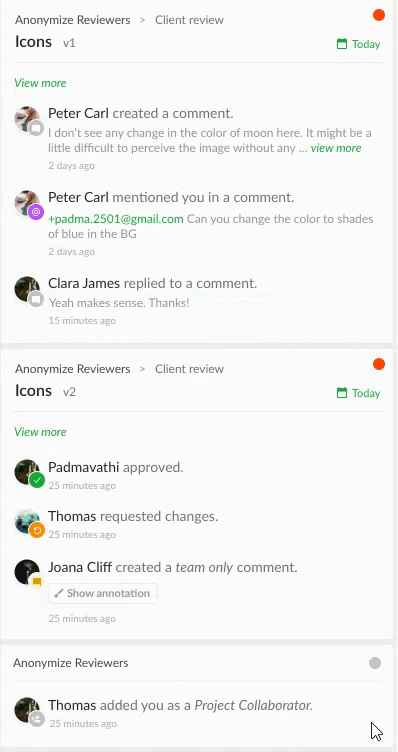
También puedes marcar todas las notificaciones no leídas como leídas con un solo clic en el botón Marcar todo como leído.
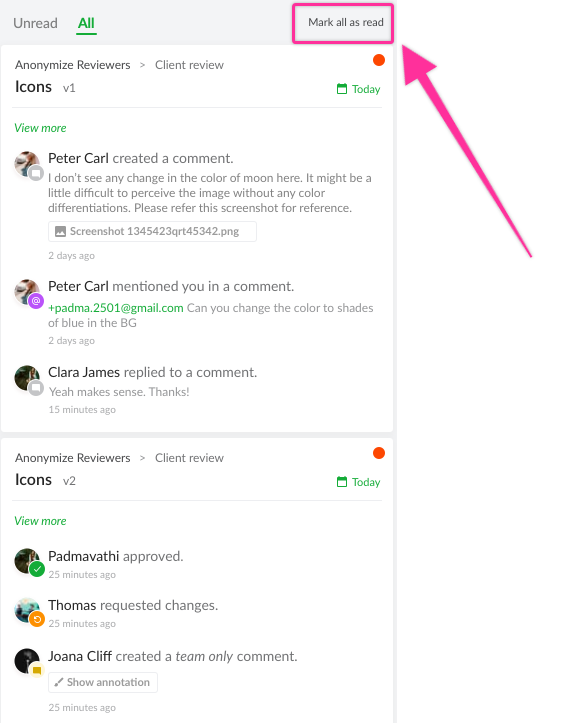
📌Nota: Las notificaciones con más de 30 días de antigüedad se eliminan automáticamente del centro de notificaciones.
Puedes ordenar las notificaciones de tu centro de notificaciones por las más recientes primero o las más antiguas primero.
Para ordenar las notificaciones, sigue estos pasos:
Abre el centro de notificaciones
Haz clic en el símbolo de ordenación de la esquina superior derecha
Una vez que aparezca el menú desplegable, selecciona el criterio de ordenación que prefieras
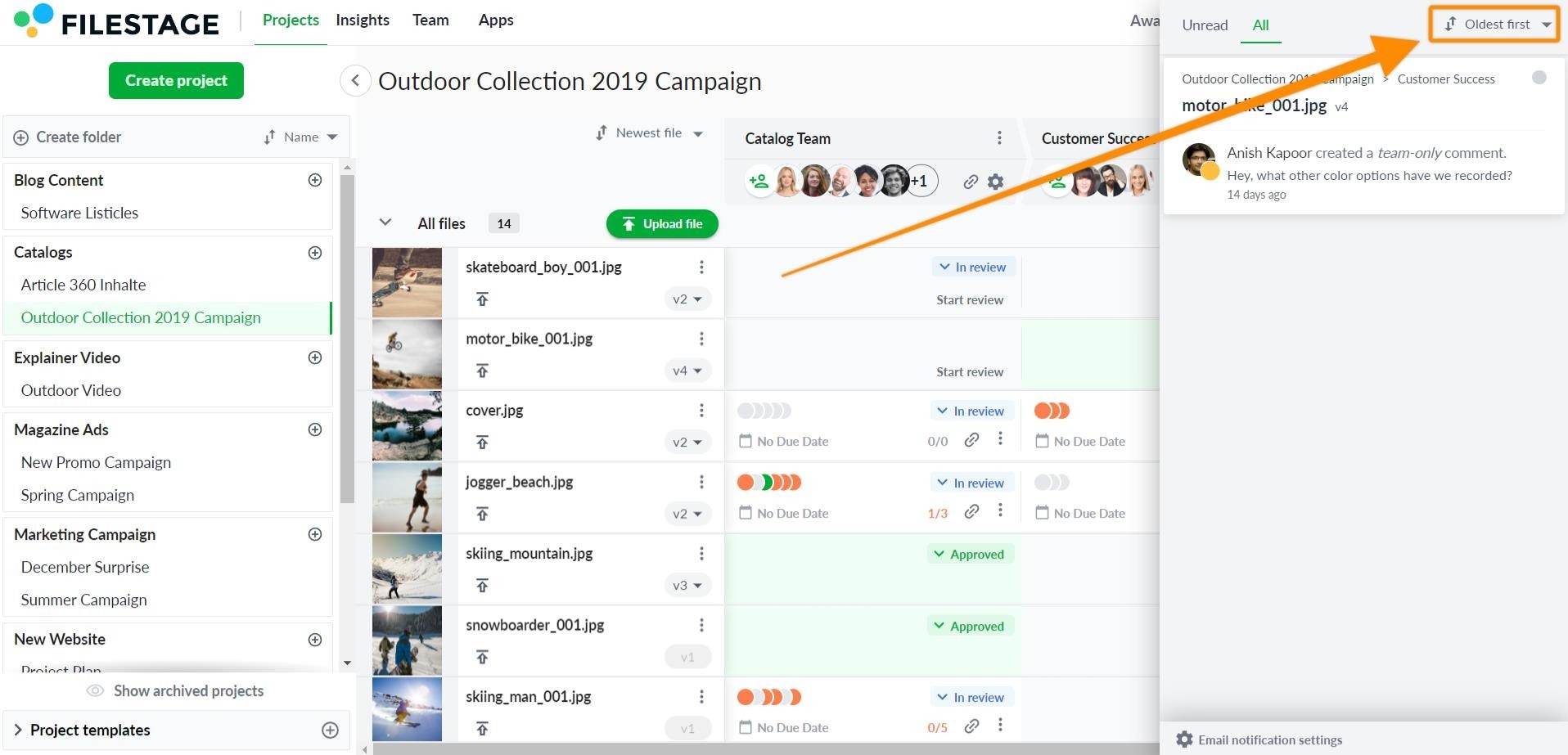
💡¿Qué sigue? Una vez que hayas terminado con este artículo, aprende cómo puedes gestionar tus notificaciones por correo electrónico.
Si tienes alguna pregunta, no dudes en contactarnos a través del chat o enviándonos un correo electrónico a support@filestage.io. ¡Estaremos encantados de ayudarte!