En este artículo:
✅ ¿Cómo garantizar la mejor calidad de vídeo en Filestage?
✅ Uso del perfil de color Rec. 709 en Premiere Pro
✅ ¿Cómo desentrelazar un vídeo en Premiere Pro?
Cuando los archivos se cargan en Filestage, el sistema los transcodifica para que puedan visualizarse en todas las plataformas, desde ordenadores de sobremesa hasta dispositivos móviles.
Con los archivos de vídeo, tienes muchos tipos de archivo y variaciones de exportación. En general, Filestage presentará todos ellos con precisión incluso después de la transcodificación. Sin embargo, para garantizar la máxima calidad, se recomienda exportar el archivo de vídeo en el espacio de color Rec. 709 y convertir el vídeo en un escaneo progresivo.
Para conseguir una visualización de vídeo óptima, es importante tener en cuenta tanto el espectro de color como la resolución. Para garantizar la máxima precisión cromática, aconsejamos producir vídeos utilizando el espacio de color Rec. 709, de uso muy extendido.
Haz clic con el botón derecho del ratón sobre el soporte en el panel del proyecto
Seleccione Interpret Footage > Main
Se abrirá la ventana Interpret Footage. Haz clic en la pestaña Color Management
Abre el menú desplegable Assign Profile
Busca Rec. 709 Gamma 2.4
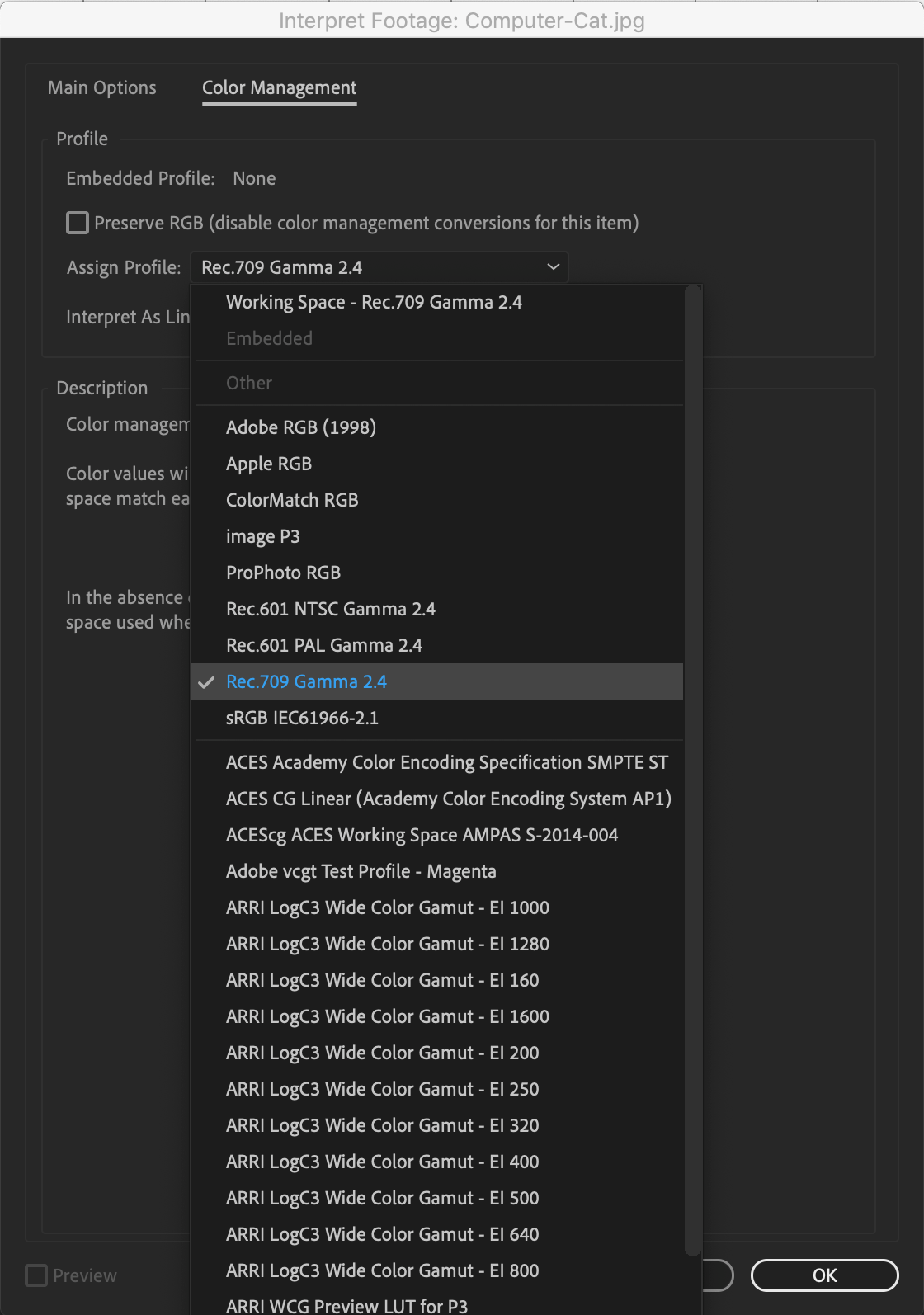
⚠️Nota importante: Cambiar el perfil asignado cambiará la apariencia del color en todas partes donde se utilice en su proyecto y resultará en que los colores se rendericen de manera diferente en sus exportaciones. Haga esto sólo si realmente sabe que lo necesita.
Tanto 1080p como 1080i tienen una resolución de 1920 x 1080 píxeles. La diferencia está en cómo se componen las imágenes. La "P" de 1080p significa Progressive Scan, es decir, cada imagen es un fotograma completo. La "I" de 1080i significa entrelazado (interlaced), es decir, las imágenes se envían como campos separados.
A veces, puedes notar inestabilidad en un vídeo cuando pausas el fotograma o lo ralentizas. Puede que no se note mientras se reproduce a toda velocidad, pero al pausarlo o ralentizarlo se verán algunos fotogramas movidos. Para solucionarlo, puedes desentrelazar el vídeo a un formato progresivo.
Arrastra el material que quieras desentrelazar a tu timeline
Haz clic en el menú Clip > Video Options > Field Options
Ahora selecciona la opción Flicker Removal en la ventana Field Options
o
Selecciona Always Deinterlace, que hará escanear y desentrelazar todo el material en la timeline
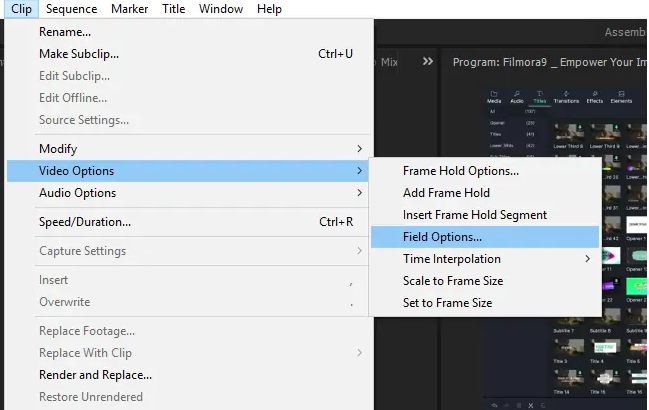
⚠️ Nota importante: El desentrelazado de secuencias puede tardar bastante tiempo en completarse.
💡¿Qué sigue? Una vez que hayas terminado los pasos explicados en este articulo, conoce como puedes cargar tu video a un proyecto (inglés).
Si tienes alguna pregunta, no dudes en contactarnos a través del chat o enviándonos un correo electrónico a support@filestage.io. ¡Estaremos encantados de ayudarte!