¿Te han invitado a revisar un archivo en Filestage?
En este artículo encontrarás toda la información necesaria sobre cómo ver los archivos y dejar comentarios sobre ellos.
Para acceder a los archivos que necesitas revisar, puedes hacer clic en el enlace que se te envió. Así se abrirá inmediatamente el visor de archivos y podrás ver los archivos en los que se solicita tu opinión.
Ahora que tienes acceso al archivo, seguro que tienes algún comentario valioso. Y dejar un comentario es muy fácil!
Verás el visor de archivos en la parte derecha (aquí es donde está el archivo que tienes que revisar).
Ahora que tienes el archivo, haz clic en cualquier parte del archivo y deja tu comentario. Esto funciona en todo tipo de archivos (incluso en vídeo!). Usando la función de clic de feedback, ya no tendrás que describir dónde quieres que se actualice algo, ¡sólo tendrás que describir cómo y quizás por qué!
Si quieres ser más detallado con tus comentarios, también tienes la posibilidad de:
Medir y analizar: Puedes utilizar nuestras herramientas de medición para analizar la distancia, el arco, el perímetro, el área, el área de elipse o un área rectangular dentro del archivo que estás revisando.
Ten en cuenta que tus mediciones no se guardarán, ya que son individuales. Por lo tanto, te recomendamos que menciones los resultados de tus mediciones en un comentario, si lo quieres compartir.
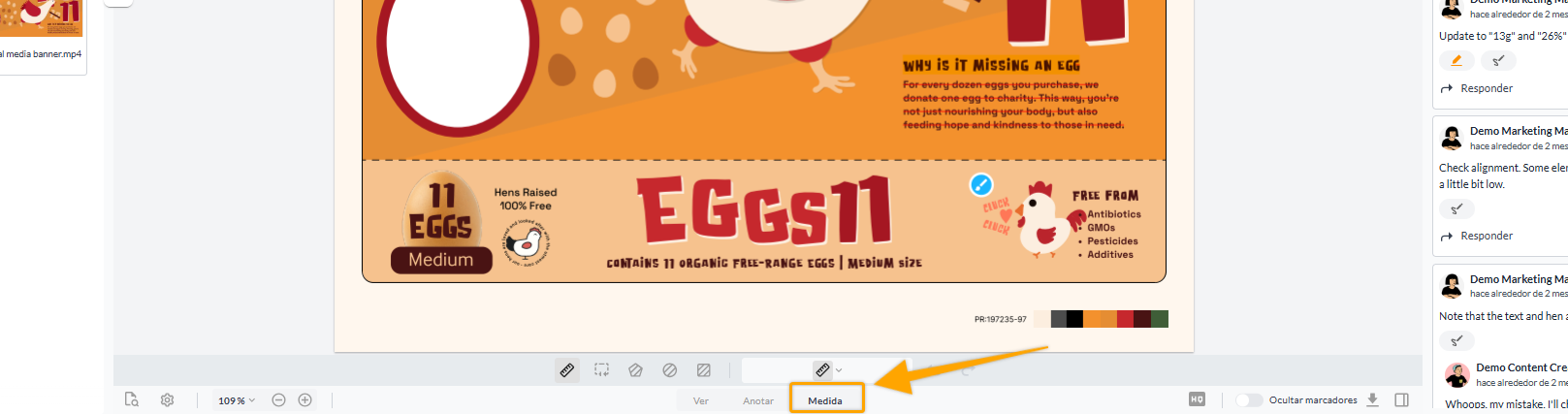
Anotar: Puedes dibujar, resaltar e incluso hacer dibujos en el archivo para transmitir tu mensaje con facilidad. Solo tienes que hacer clic en el enlace Dibujar debajo del cuadro de comentarios.
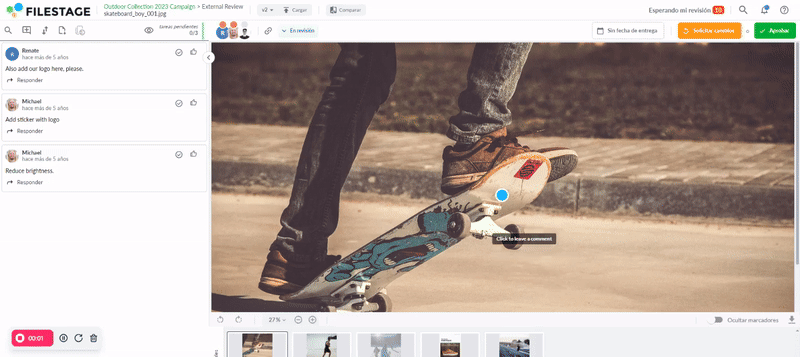
Subir anexos: Sube archivos a tus comentarios (como logotipos, muestras de color, etc.) para agilizar la colaboración. Solo tienes que hacer clic en el enlace "Subir archivos adjuntos" situado debajo del cuadro de comentarios.
Mencionar a alguien: Dirígete directamente a otro miembro del proyecto etiquetándolo con su dirección de correo electrónico para que reciba una notificación de su mención. Para ello, puedes escribir @direccióndeemail y se notificará automáticamente al usuario.
Tus compañeros de equipo y colegas tienen la posibilidad de comentar en el mismo archivo que tú. Podrás ver todos sus comentarios en la parte izquierda de la sección de comentarios.
Para ver dónde exactamente dejaron sus comentarios, tienes dos opciones:
 Haz clic en los puntos del visualizador de archivos - Si seleccionas los puntos situados en el archivo, te llevarán directamente al comentario correspondiente.
Haz clic en los puntos del visualizador de archivos - Si seleccionas los puntos situados en el archivo, te llevarán directamente al comentario correspondiente.
 Haz clic en el comentario de la parte izquierda - Al seleccionar el comentario, te llevará al punto asociado. Además, el punto aparecerá resaltado para ofrecer una mejor visibilidad.
Haz clic en el comentario de la parte izquierda - Al seleccionar el comentario, te llevará al punto asociado. Además, el punto aparecerá resaltado para ofrecer una mejor visibilidad.
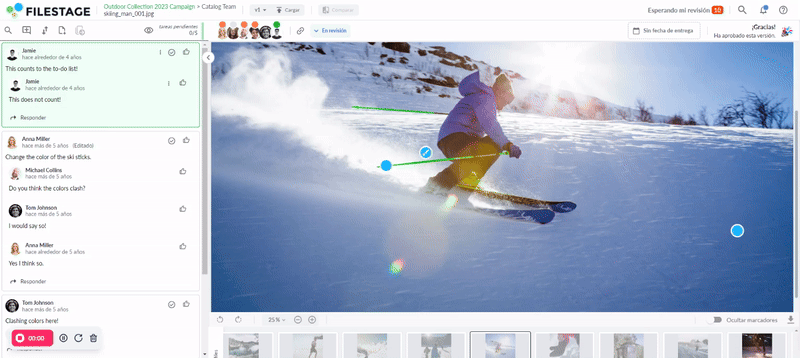
También puedes interactuar con tus compañeros respondiendo a sus comentarios. Esta colaboración puede impulsar el debate y ayudarte a llegar a una decisión, lo que también significa que el archivo puede ser aprobada por todas las partes más rápido que nunca.
Por último, si intentas encontrar un comentario concreto o no te gusta que los comentarios estén ordenados según su ubicación en el archivo, ¡tienes opciones! Puedes organizar los comentarios según su ubicación en el archivo o según la fecha en que se registraron. También puedes utilizar la función de búsqueda para buscar en los comentarios y encontrar lo que te interesa.
Explora rápidamente todos tus archivos con nuestra nueva galería.
En el visualizador de archivos, desplázate a la parte inferior de la pantalla para que aparezca la galería de archivos. La galería de archivos te permite tener una mejor visión general de todos tus archivos y su estado.
Usa la galería para:
 Saber exactamente qué archivos están a la espera de tu revisión o aprobación al tenerlos todos en un mismo lugar.
Saber exactamente qué archivos están a la espera de tu revisión o aprobación al tenerlos todos en un mismo lugar.
 Ahorrarte la molestia de volver al panel de control para cada nueva revisión.
Ahorrarte la molestia de volver al panel de control para cada nueva revisión.
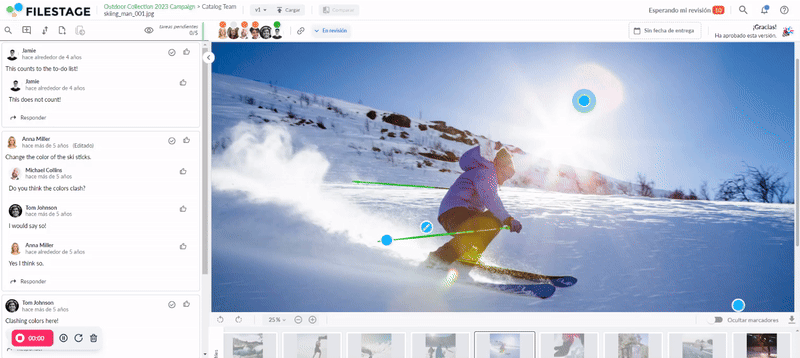
 ¿Qué sigue? Una vez que veas cómo visualizar archivos y dejar comentarios, consulta cómo visualizar versiones anteriores & cómo navegar por los distintos archivos (inglés).
¿Qué sigue? Una vez que veas cómo visualizar archivos y dejar comentarios, consulta cómo visualizar versiones anteriores & cómo navegar por los distintos archivos (inglés).
Si tienes alguna pregunta, no dudes en contactarnos a través del chat o enviándonos un correo electrónico a support@filestage.io. ¡Estaremos encantados de ayudarte!