With our new Google Drive integration you can automatically sync your files and versions between Google Drive and Filestage. This feature will help you, as a Google Drive user, save even more time in your review process by automating file and version uploads.
To be able to use this functionality, the first step is to connect your Filestage account to your Google Drive by following these steps:
Open the Apps tab in Filestage

Select Google Drive from the list
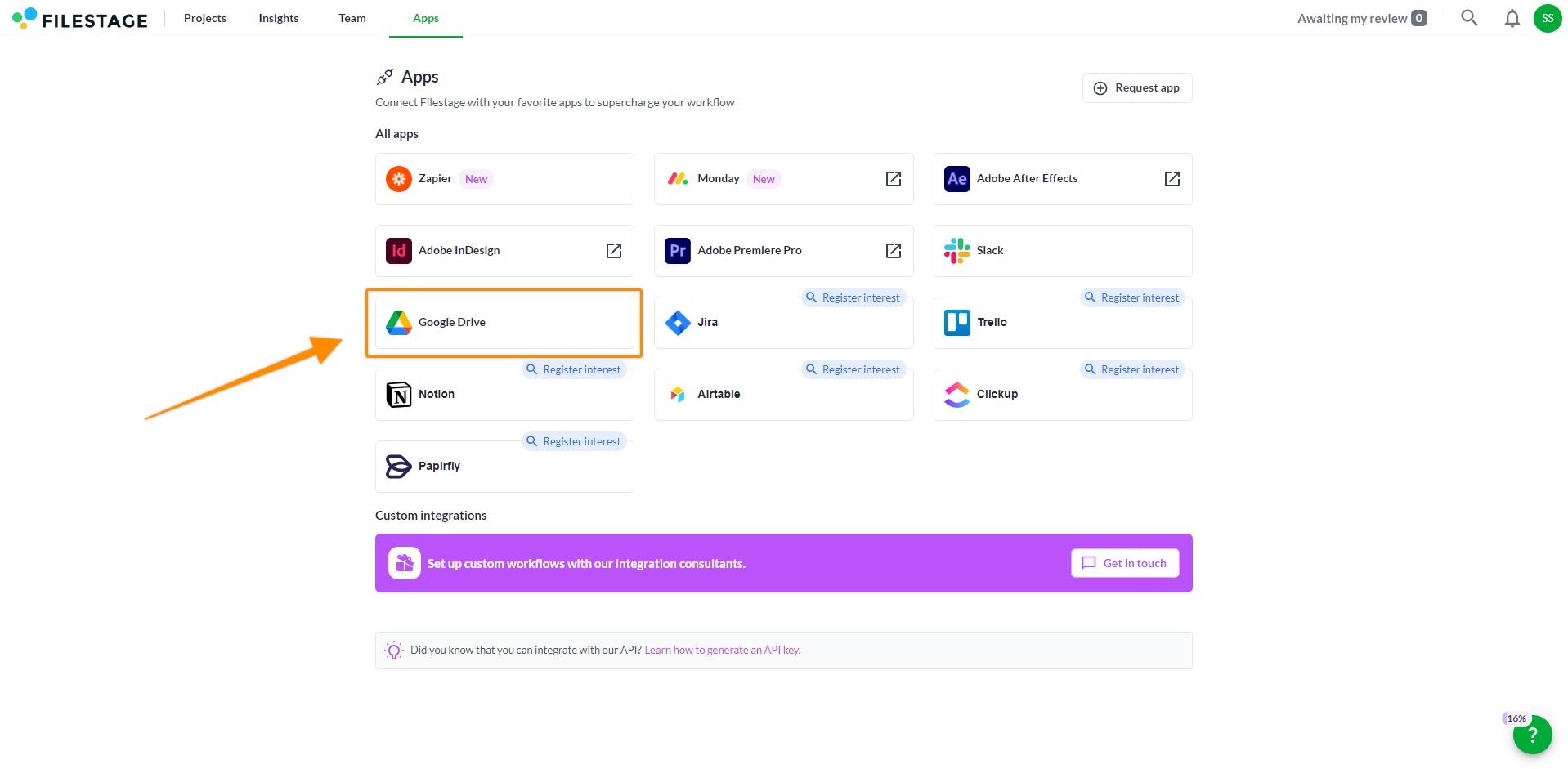
Click on Connect on the following page
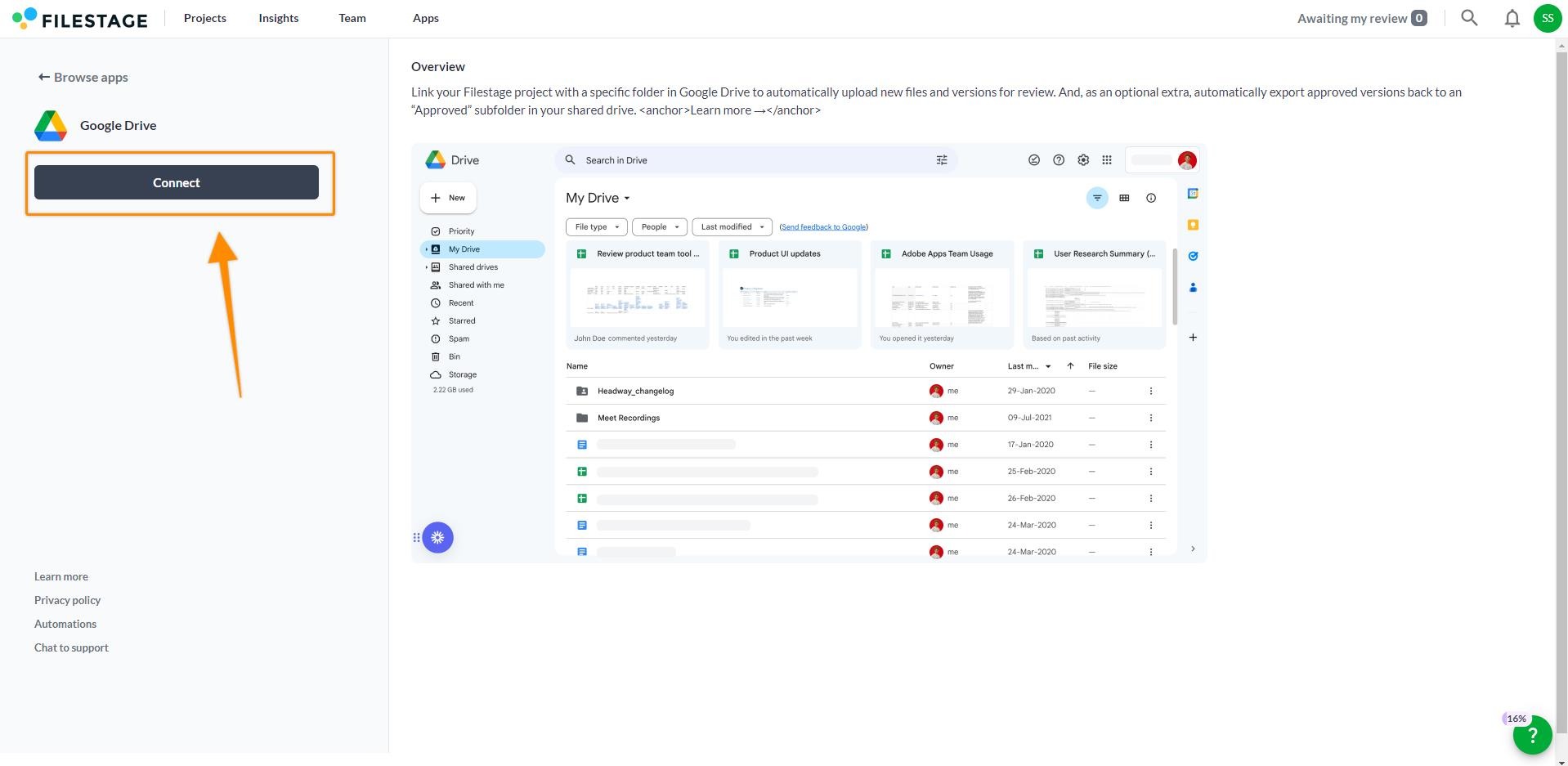
Choose the Google account you want Filestage to connect to and finish the authentication process
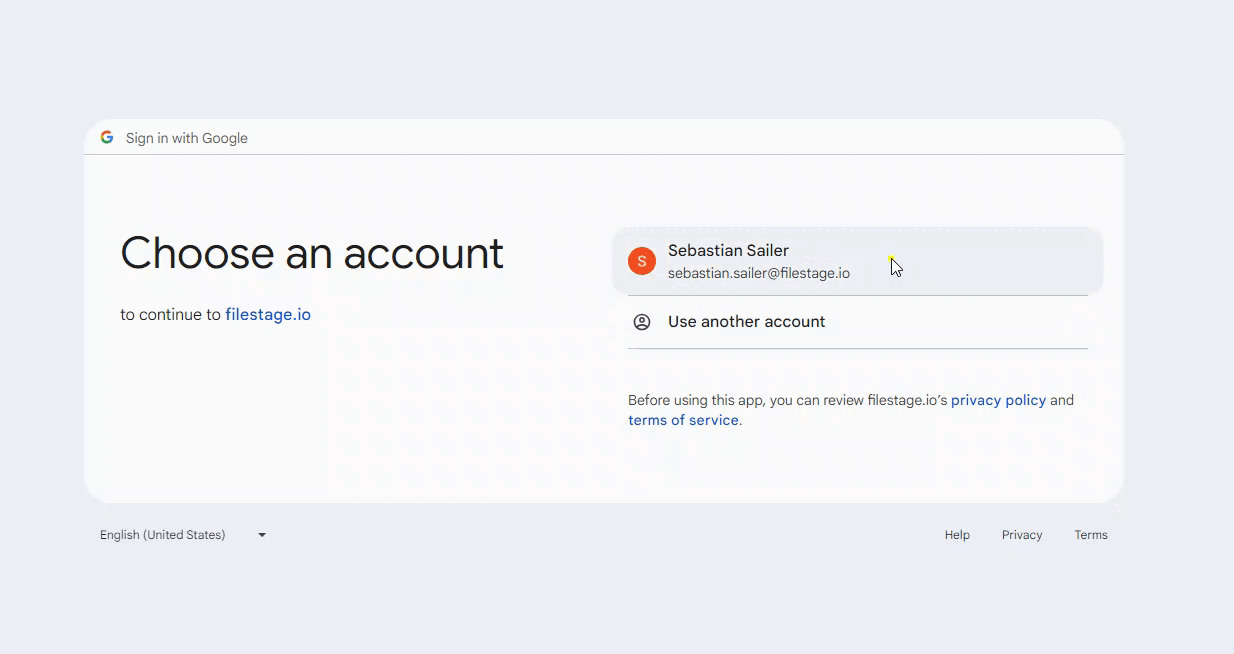
To automatically sync new files and versions from Google Drive to your Filestage project, choose both the project and the folder you would like to synchronize.
To do so, follow these steps:
Open the project you would like to connect to your Google Drive
Click on the Google Drive icon right above the project

Select the Google Drive folder from which you would like to sync the new files from
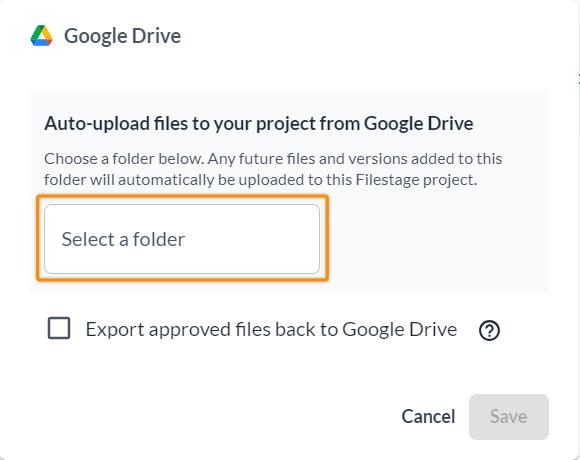
If you want to export approved files back to your Google Drive folder, tick the corresponding box

Click on Save once you have chosen the suitable Google Drive folder
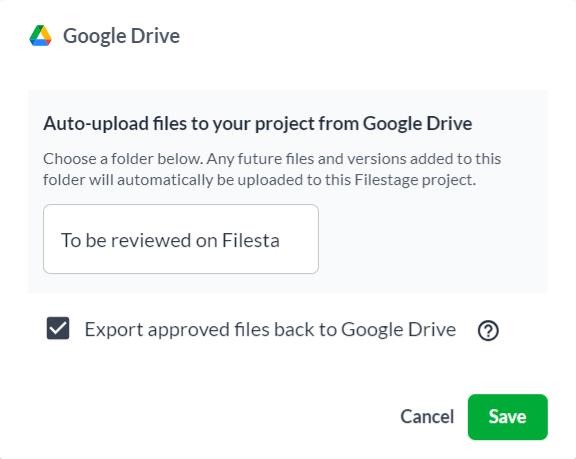
You have now successfully linked your Filestage to your Google Drive folder
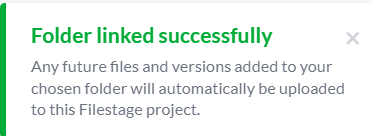
Any time you add a new file to your Google Drive folder, it will automatically load either as a new file or as a new version in your project.
If the file you upload to Google Drive has a unique name, it will be added to your project as a new file.
For example: "Interior design.png" is not the same as "Interior design_alternative.png".

The file must have the same file name as the prior version. Filestage then recognizes Google Drive's naming convention, automatically adding a (2) behind the original name.
Example:

Once you finish your review and achieve approval from your reviewers, you can use the Google Drive integration to automatically upload the approved file back into your Google Drive.

If you tick the corresponding box in the process of selecting the Google Drive Folder, the upload of the approved file will be automatically done! 🎉
You then can find the approved files in an automatically created subfolder called Approved Files, followed by the name of your project:
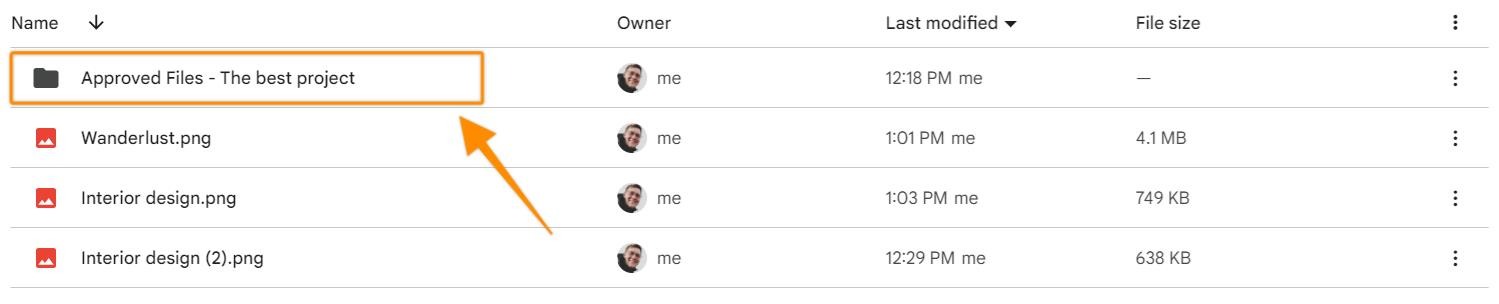
And that's it! That's how easy it is to have your Filestage project synched with your Google Drive folder! 💫
💡What's next? After syncing your Filestage project with your Google Drive, learn how you can connect Filestage to your Monday.com account!
If you have any questions or comments, feel free to start a chat or email us at support@filestage.io. We’re always happy to help.