You have been invited to review a file in Filestage?
In this article, you can find all the required information on how to view files and leave feedback on the file!
To access the files you need to review, you can click on the link that was sent to you. That will immediately open up the file viewer and you can see the proof where your feedback has been requested.
Now that you’ve viewed the file, I’m sure you have some juicy feedback. To leave a comment, it is really simple! You will see the file-viewer on the right-hand-side (this is where the proof is that you need to review).
Now that you have found the proof, go ahead and click on wherever you want in the file and leave your feedback. This works on all file types (even video)! Using the feedback click feature, you will no longer have to describe WHERE you want something updated, you only have to describe HOW and perhaps WHY!
If you’d like to be extra detailed with your feedback, you can also:
Measure and analyze: You can use our measurement tools to analyze distance, arc, perimeter, area, ellipse area or a rectangular area within the file you are reviewing.
Please note that your measurements will not be saved as they are individual to you. We recommend mentioning the results of your measurements in a comment.
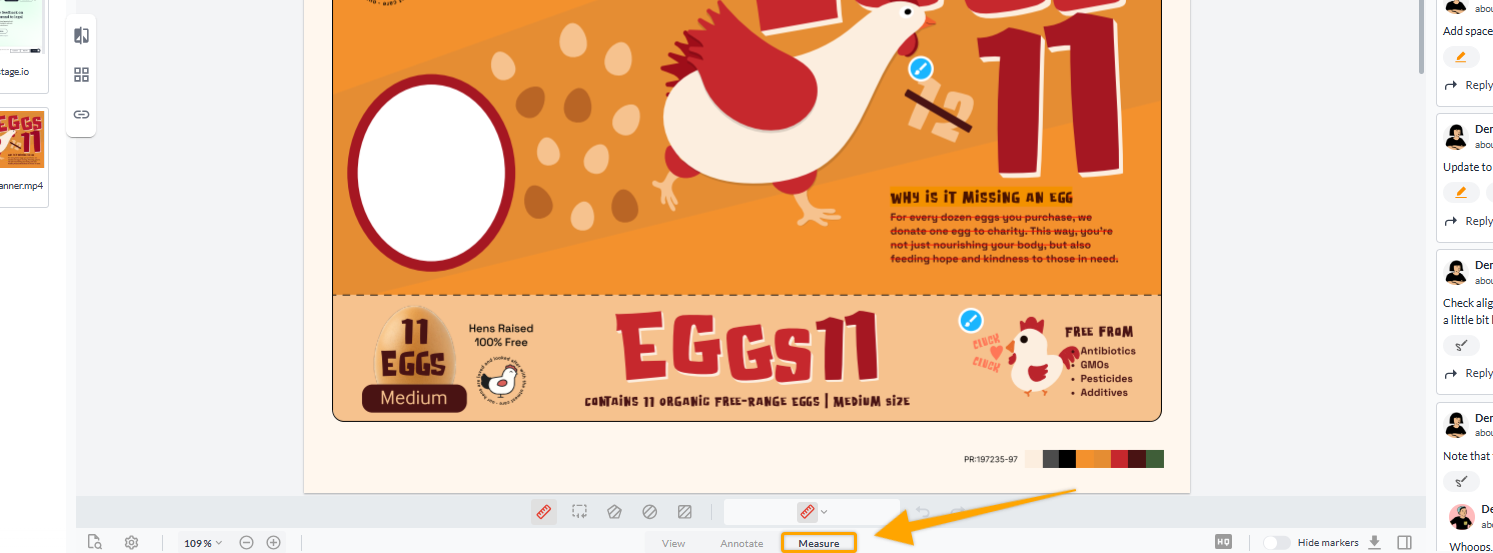
Annotate: You can draw, highlight, and even add shapes on the file allowing you to get your message across with ease. Just click the Draw link under the commenting box.
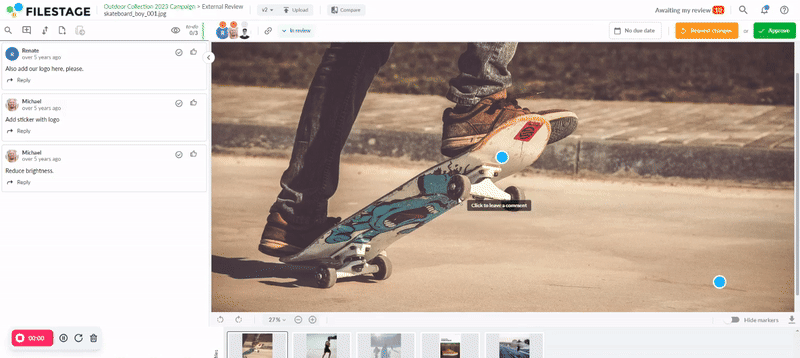
Upload Attachments: Upload files to your comments (like logos, color swatches, etc.) to help speed up collaboration. Just click the “Upload Attachments” link under the commenting box.
Mention someone: Directly address another member in the project by @mentioning (tag) them with their email address so they will be notified of their mention. To do this they can type in @emailaddress and it will automatically notify the user.
Your teammates and colleagues have the ability to comment on the same file as you. You will be able to see all their feedback on the left-hand-side in the comment section.
To see exactly where they have left their feedback, you have two options:
Click on the dots on the file-viewer - By selecting the dots located on the file, it will take you directly to their feedback.
Click on the comment on the left-hand-side - By selecting the comment, you will be taken to the associated dot. Furthermore, the dot will be highlighted for extra clarity.
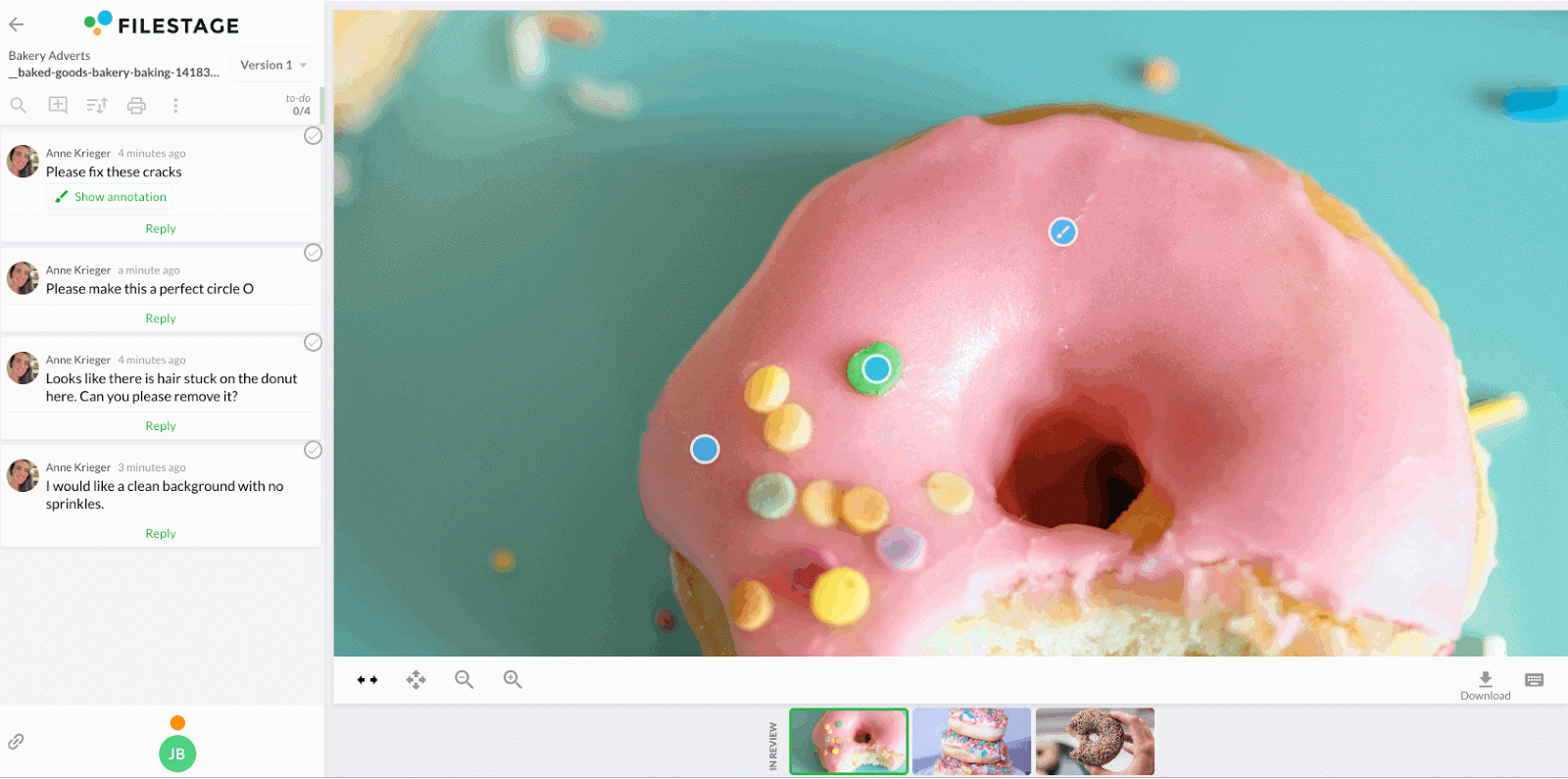
You can also interact with your colleagues by replying to their comments. This collaboration can spark further discussion and help you come to a resolution, which also means the proof can be approved by all parties faster than ever before!
Lastly, if you are trying to find a specific comment or don’t like that comments are ordered by where they are located on the file - you have options! You can sort the comments by either their placement on the file or when they were timestamped. Also, use the search function to look through the comments and find something relevant.
Quickly navigate through all your files with our new gallery.
Within the file viewer, navigate to the bottom of the screen for the file gallery to appear. The file gallery allows you to have a better overview of all your files and their status.
Use the gallery to:
Know exactly which files are waiting for your review or approval by having them all in one place.
Spare yourself the trouble of going back to the dashboard for every new review.
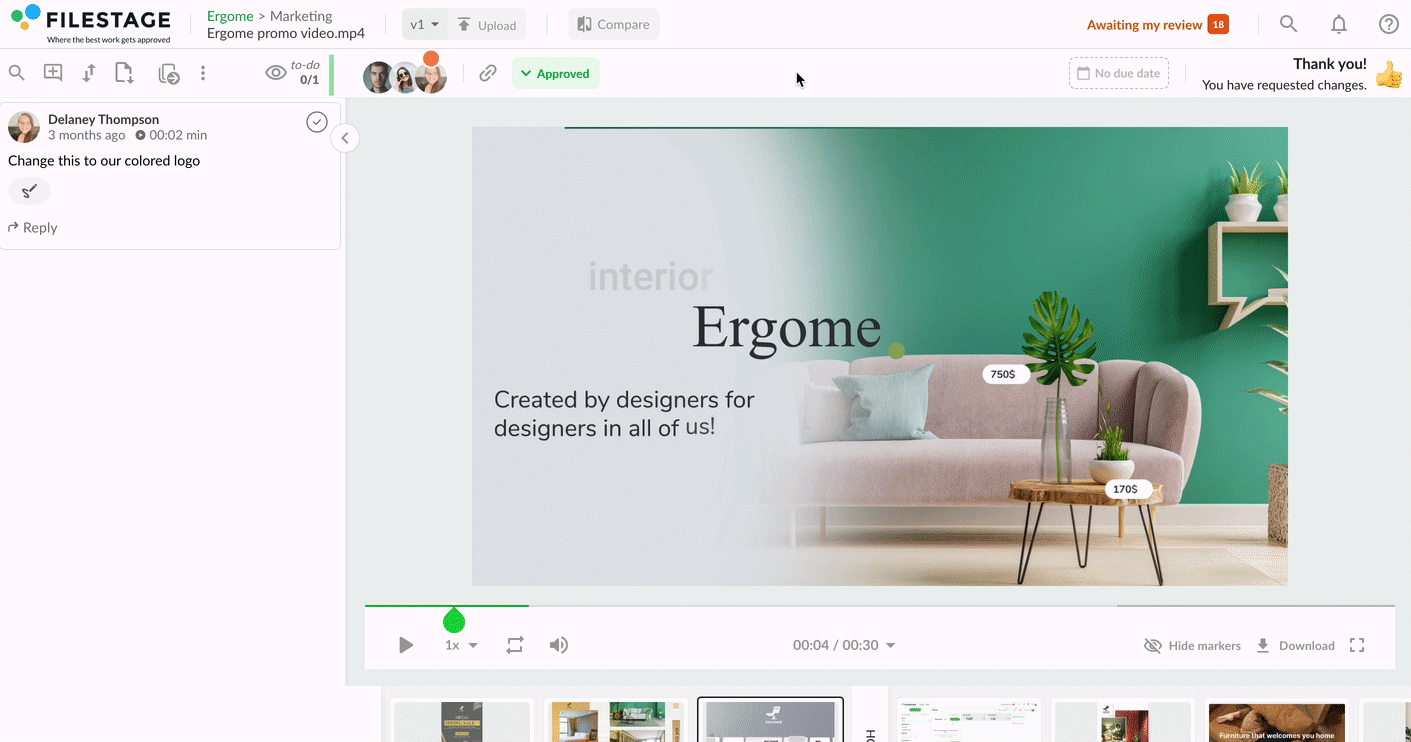
 What's next? Once you see how to view files and leave feedback, see how to view older versions & navigating through different files.
What's next? Once you see how to view files and leave feedback, see how to view older versions & navigating through different files.
Let us know if you have any questions by reaching out to us on chat or emailing us at support@filestage.io We're always happy to help!