
Durch die Integration von Filestage mit Monday.com kannst du deinen Workflow optimieren und die Zusammenarbeit zwischen den beiden Plattformen verbessern.
Bitte beachte, dass die Filestage Integration mit Monday.com nur im Webbrowser verfügbar ist.
Durch die Integration von Filestage mit monday.com kannst du von den folgenden Vorteilen profitieren:
Automatischer Datei-Upload: Vereinfache deinen Workflow, indem du die in monday.com hochgeladenen Dateien automatisch mit Filestage synchronisierst. Dadurch wird sichergestellt, dass alle Projektdateien zum Review und zur Freigabe in Filestage sofort verfügbar sind, was dir Zeit und Mühe spart.
Updates zum Review-Status in Echtzeit: Erhalte Echtzeit-Updates über den Review-Status deiner Projekte. Alle Änderungen des Review-Status von Filestage werden in deinem monday.com-Konto angezeigt. So hast du einen zentralen Überblick über den Fortschritt und musst nicht mehr zwischen den Plattformen wechseln.
Nahtlose Sichtbarkeit von Korrekturen und Kommentaren: Verbessere die Zusammenarbeit durch die nahtlose Integration von Filestage in dein Monday.com Board. So kannst du Filestage direkt in einem Element deines Monday.com Boards anzeigen und darauf zugreifen. Du erhältst einen umfassenden Überblick über alle Reviews und Kommentare zu einer bestimmten Aufgabe oder einem Projekt. Sowohl das mit dem Monday.com Board synchronisierte Filestage Dashboard als auch der Filestage Element Viewer für ein in das Monday.com Board hochgeladenes Element können angezeigt werden.
🎉 Unsere monday.com-Integration ist jetzt noch besser! Jetzt werden Versionen, die auf monday.com geteilt werden, zu Filestage als neue Version hinzugefügt, wo sie vorher als neue Datei hochgeladen wurden. Dies ermöglicht dir:
eine verbesserte Versionskontrolle mit deiner monday.com-Integration
schaffe dir mehr Klarheit für dich und deine Stakeholder
💡Bitte beachte: Um die Datei in Filestage zu betrachten, sollte der Review mit dem Monday.com Viewer gestartet werden. Dies kann direkt in Filestage oder über das Filestage Dashboard im Monday.com Boardviewer geschehen.
Um die Integration für die Aktualisierung des Review-Status in Echtzeit und den automatischen Datei-Upload einzurichten, führe die folgenden Schritte aus:
Melde dich bei deinem monday.com-Konto an: Logge dich in dein monday.com-Konto ein und klicke auf deinen Avatar in der oberen rechten Ecke des Bildschirms.
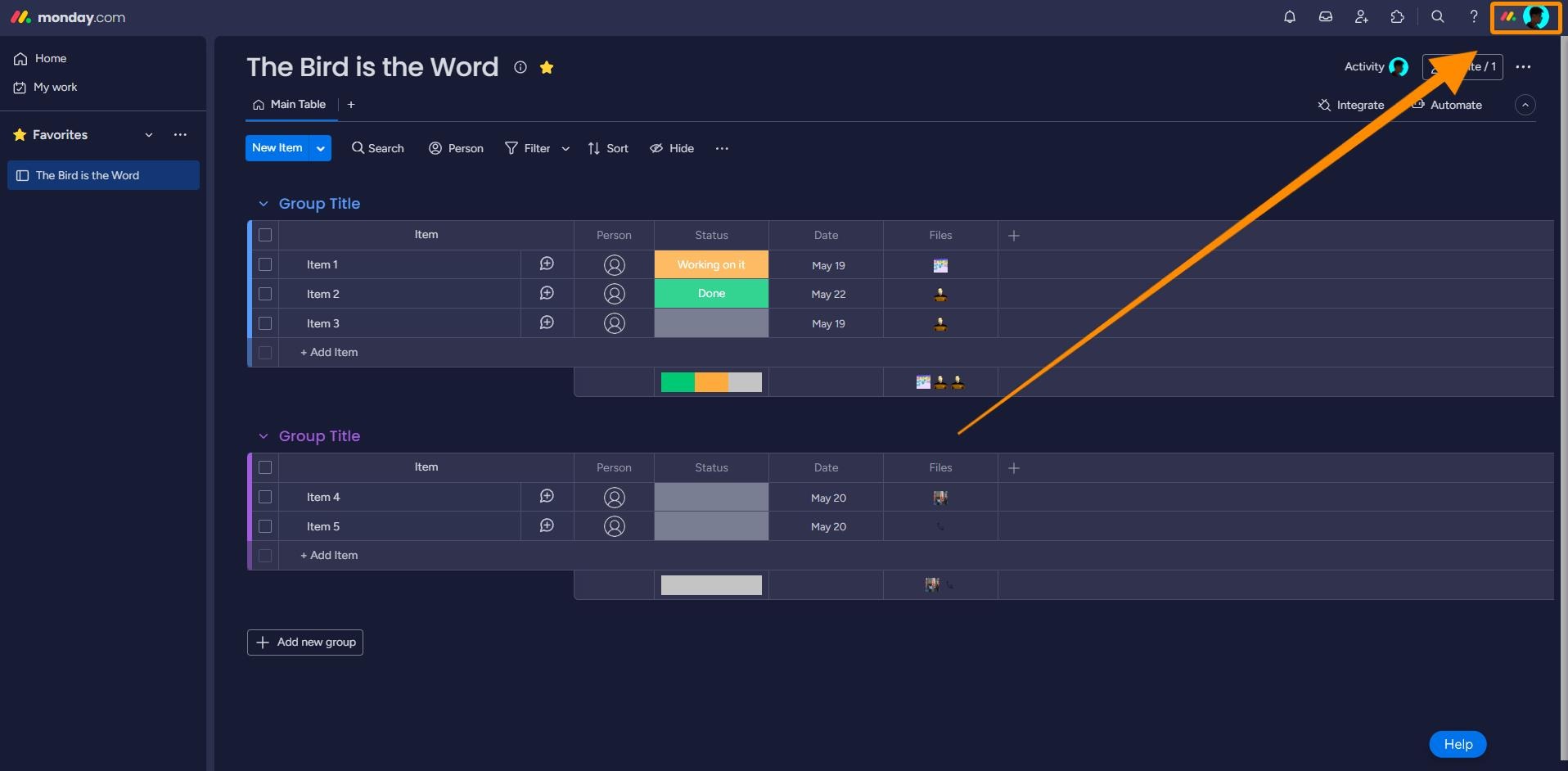
Öffne Integrationen: Wähle im angezeigten Menü "Integrationen", um auf die Integrationseinstellungen zuzugreifen.
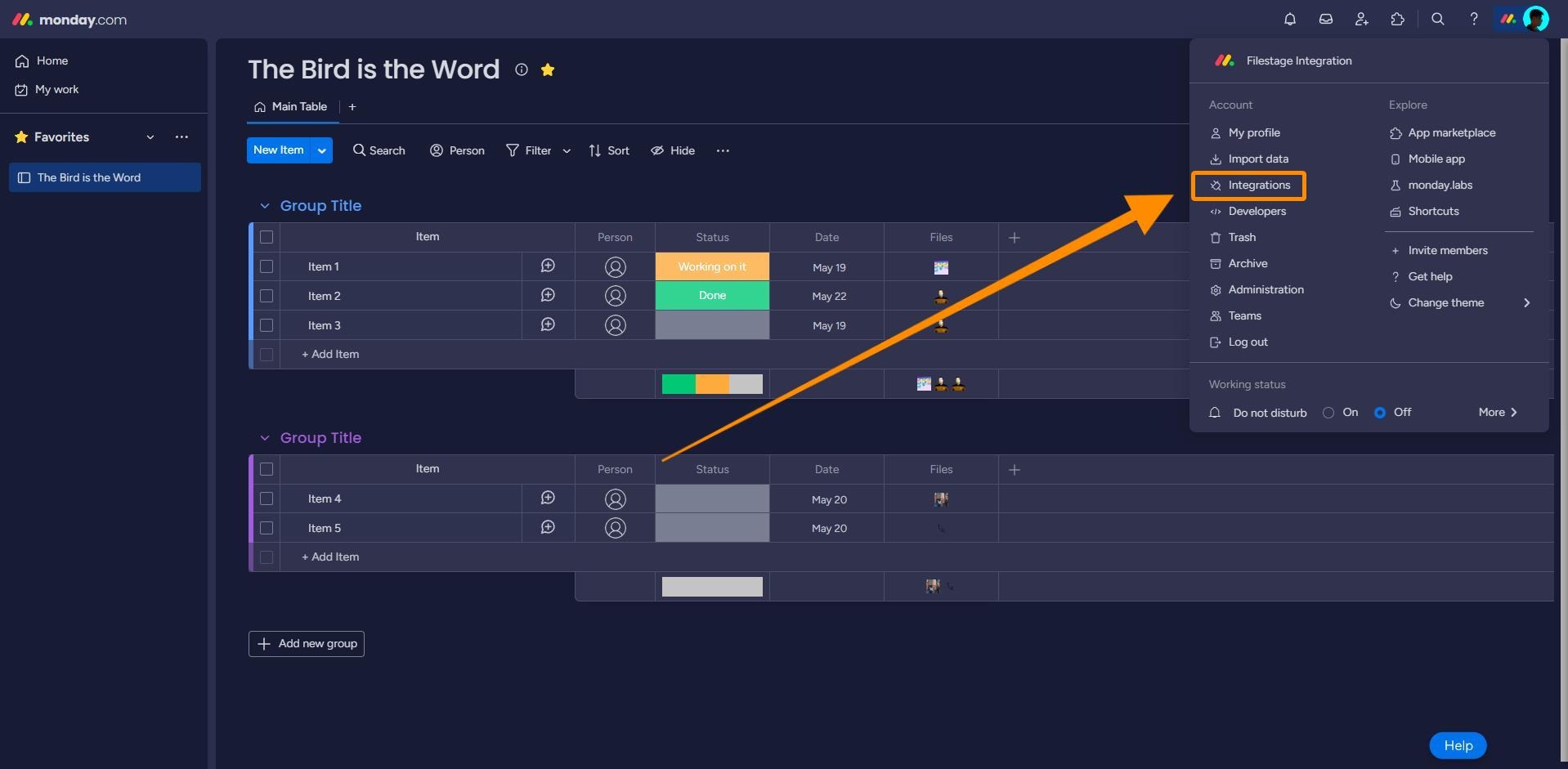
Installiere die Integration: Verwende die Suchleiste, um die Filestage-Integration zu finden. Klicke auf die Filestage-Integration, um fortzufahren.
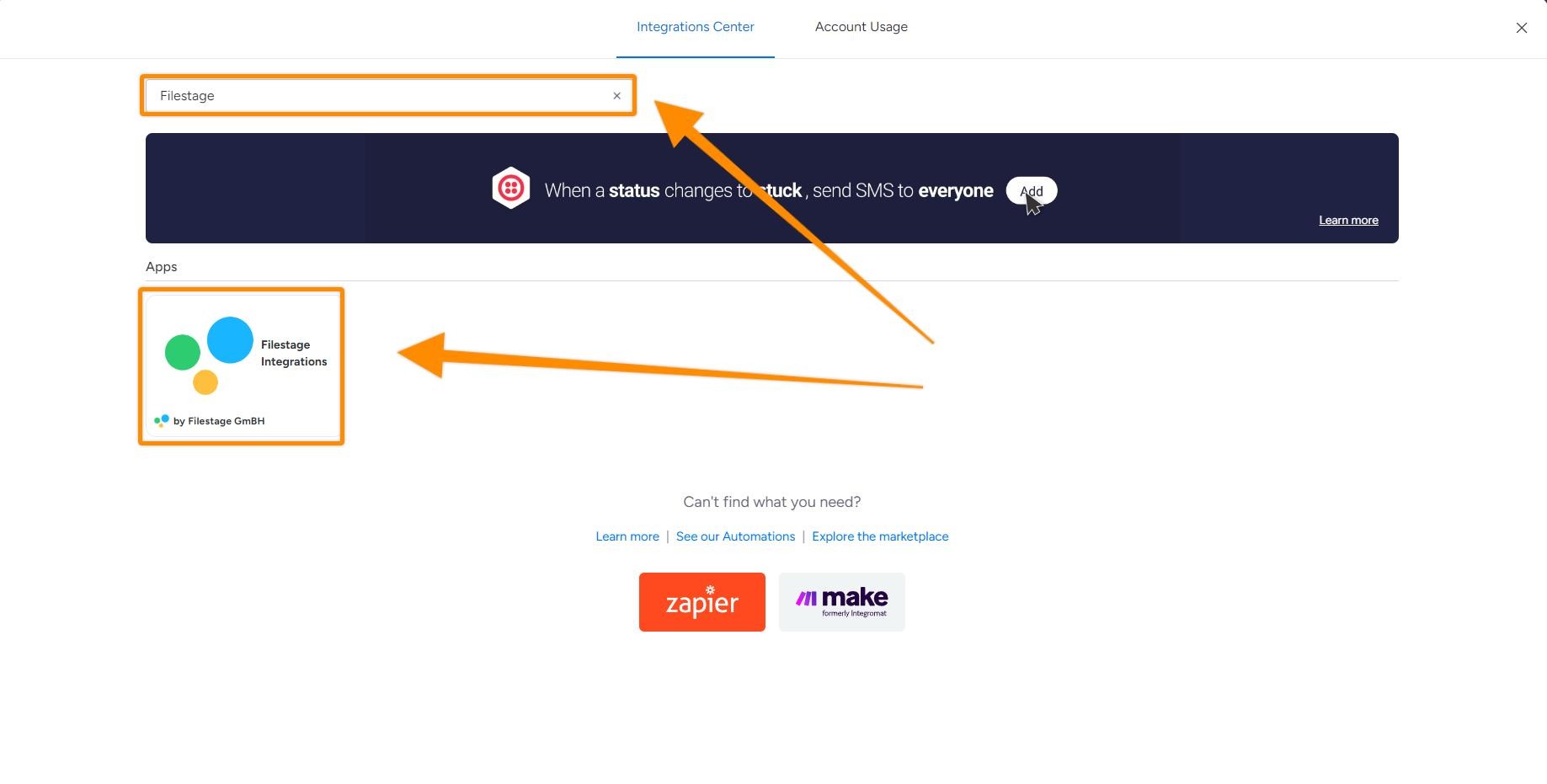
Wähle dein monday.com board: Wähle das spezifische monday.com-Board aus der Liste aus, das du mit Filestage integrieren möchtest.
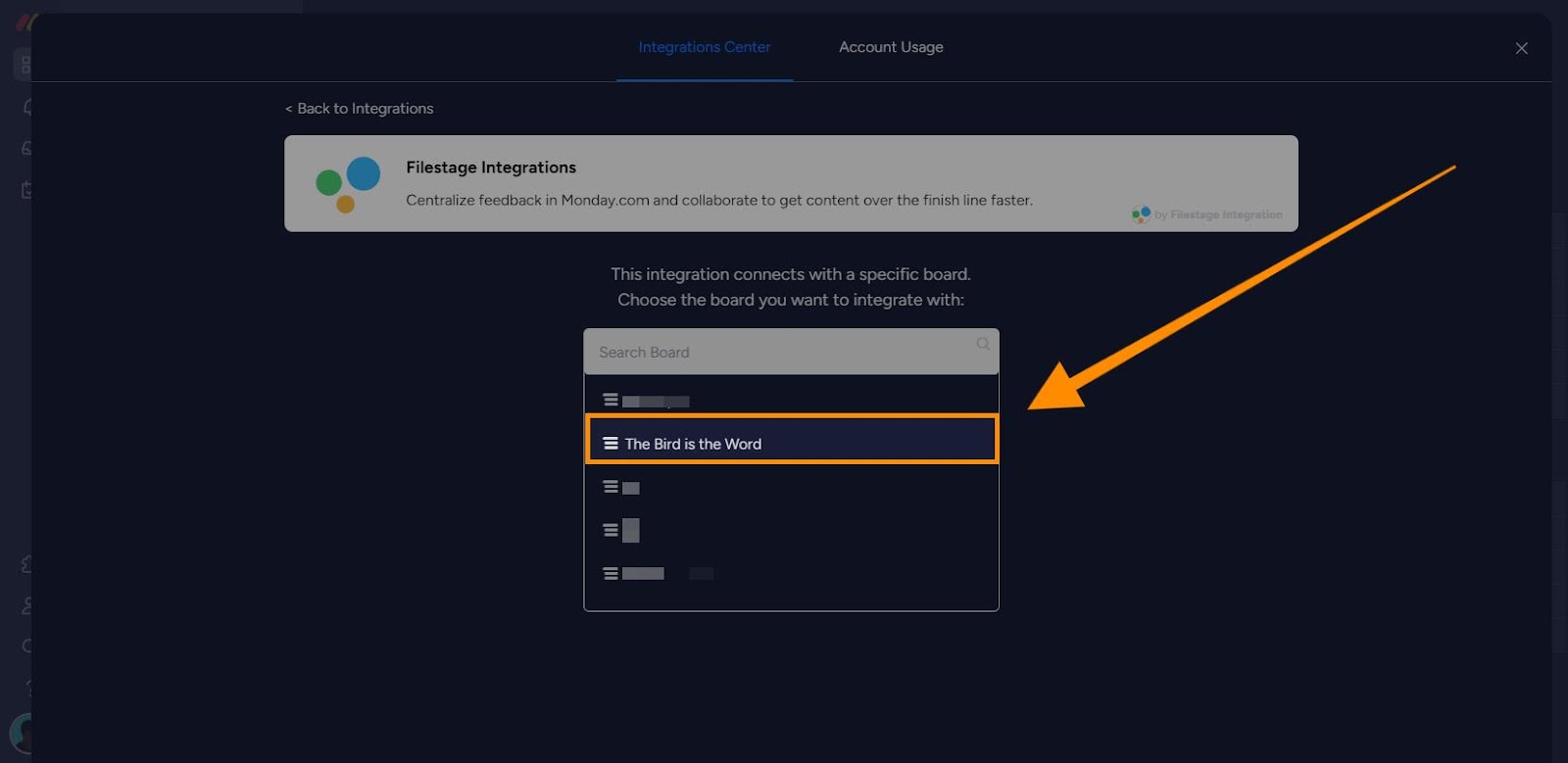
Integrationsablauf auswählen: Wähle den Integrationsablauf aus, der am besten zu deinen Bedürfnissen passt, indem du auf "Zum Board hinzufügen" klickst. Dieser Ablauf definiert, wie sich die Integration verhält und welche Aktionen zwischen Filestage und monday.com ausgeführt werden. Du kannst den Ablauf an deine Anforderungen anpassen.
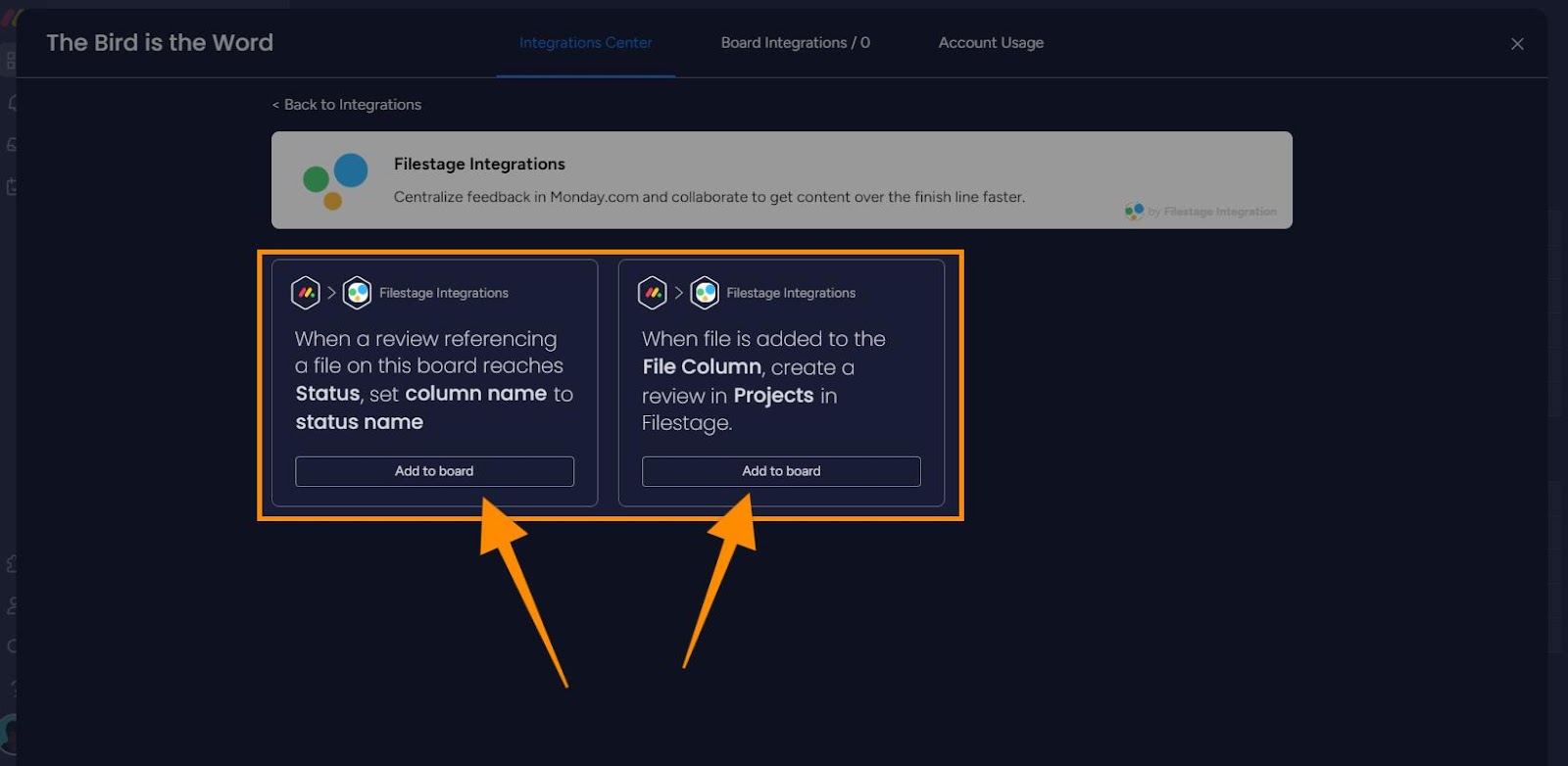
Autorisiere Filestage: Um die Einrichtung abzuschließen, ermächtige Filestage, auf dein Filestage-Konto zuzugreifen und sich dort anzumelden. Dies gewährleistet eine sichere und nahtlose Verbindung zwischen den beiden Plattformen.
Richte dein Integrationsablauf ein: Nach der Autorisierung richten den Ablauf deiner Integration ein.
Wenn du z.B. den Ablauf “When file is added to the 'File Column', create a review in 'Projects' in Filestage” auswählst, kannst du durch Klicken auf 'File Column' die entsprechende Dateispalte in deinem ausgewählten monday.com-Projekt auswählen. Wenn du auf 'Projects' klickst, wirst du aufgefordert, das entsprechende Projekt in Filestage auszuwählen, in dem die Überprüfung erstellt werden soll."
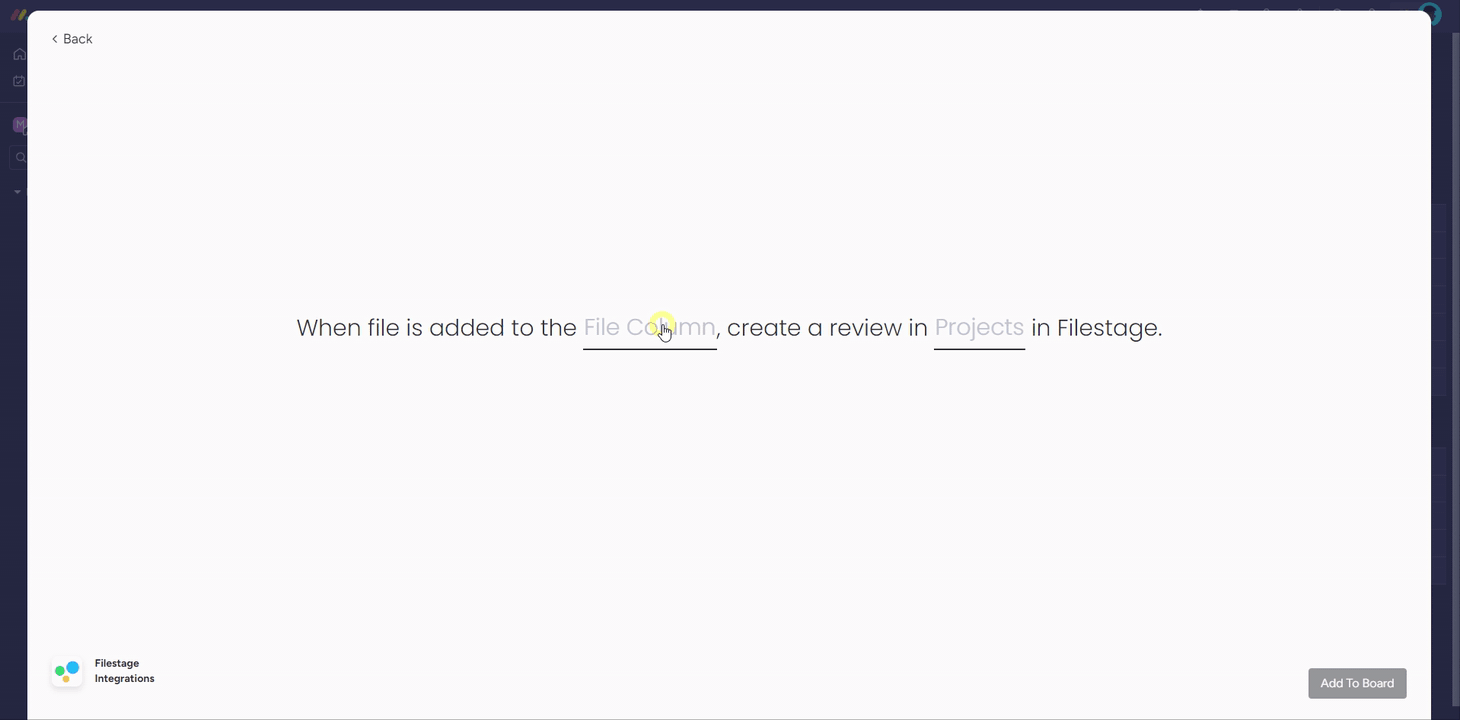
Führe die folgende Schritte aus, um Review-Entscheidungen und Kommentare zu deinen Filestage Projekten in deinem Monday.com Board zu sehen:
Öffne dein Monday.com Board: Öffne das Monday.de-Board, zu dem du die Filestage-Ansicht hinzufügen möchtest.
Filestage-Ansicht hinzufügen: Klicke auf das Symbol "Ansicht hinzufügen" am oberen Rand des Bildschirms und wähle "Weitere Ansichten".
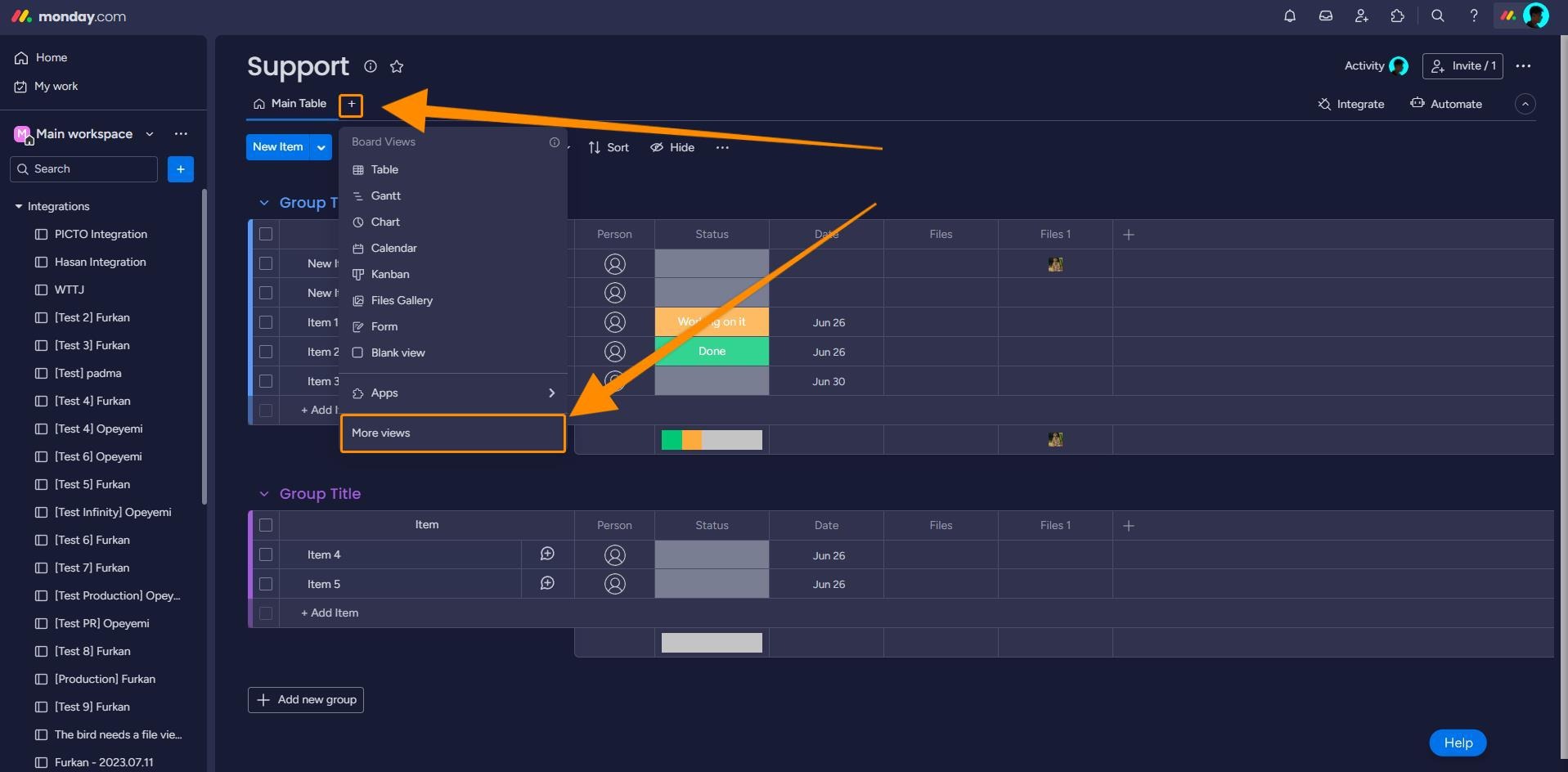
Installiere Filestage: Gib in der Suchleiste "Filestage" ein und wähle die Filestage App. Folge den Anweisungen, um Filestage auf deinem Monday.com Board zu installieren.
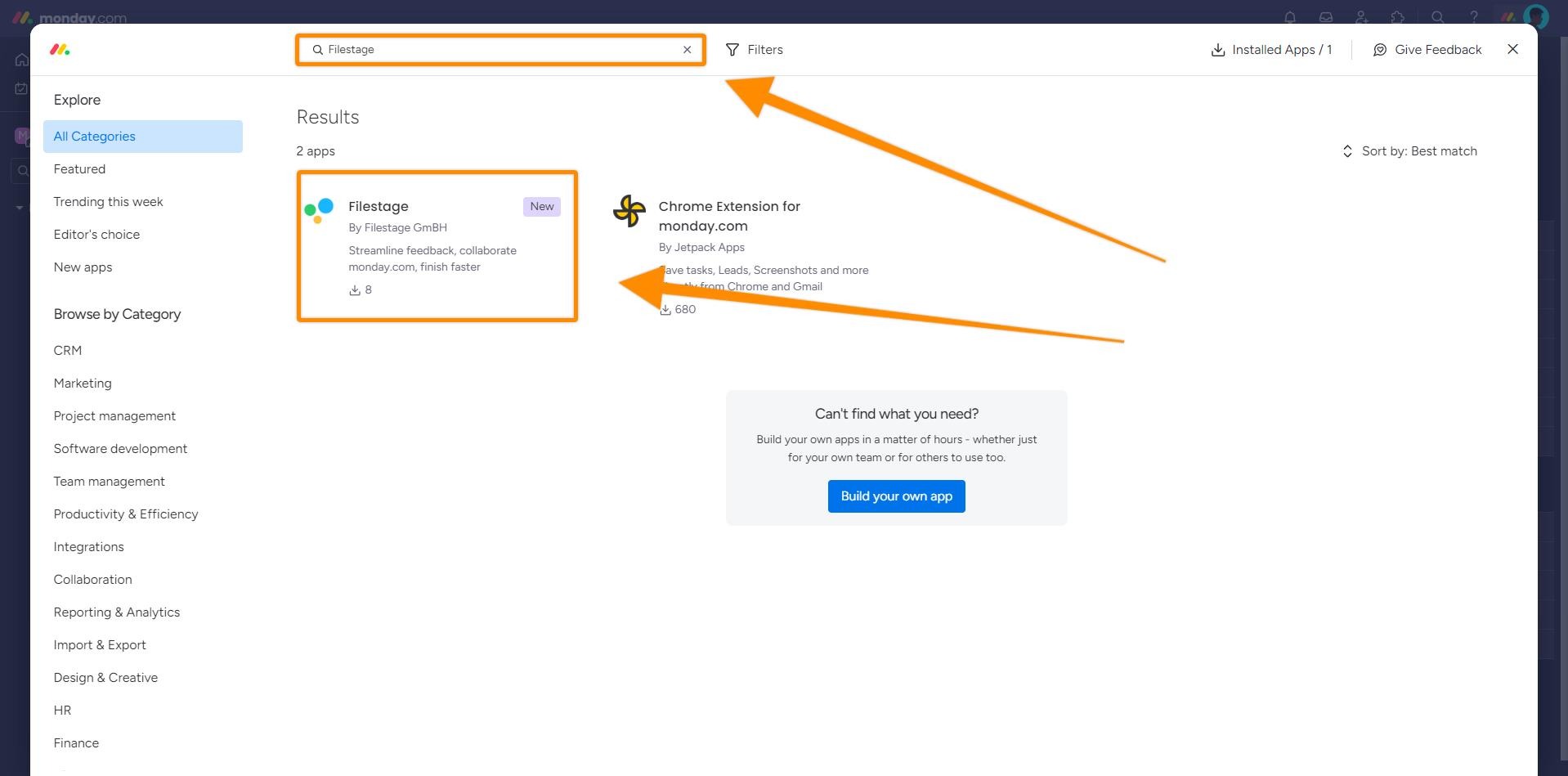
Installiere Filestage auf der Elementebene: Um die volle Funktionalität von Filestage innerhalb einzelner Elemente zu nutzen, kannst du die Filestage-App auf der Elementebene installieren. So geht's:
Klicke auf einen Element in deinem Monday.com Board.
Klicke im Seitenbereich, der sich rechts öffnet, auf die Schaltfläche "+".
Suche nach "Filestage" und wähle die Filestage App aus.
Folge den Anweisungen, um Filestage für das jeweilige Element zu installieren.
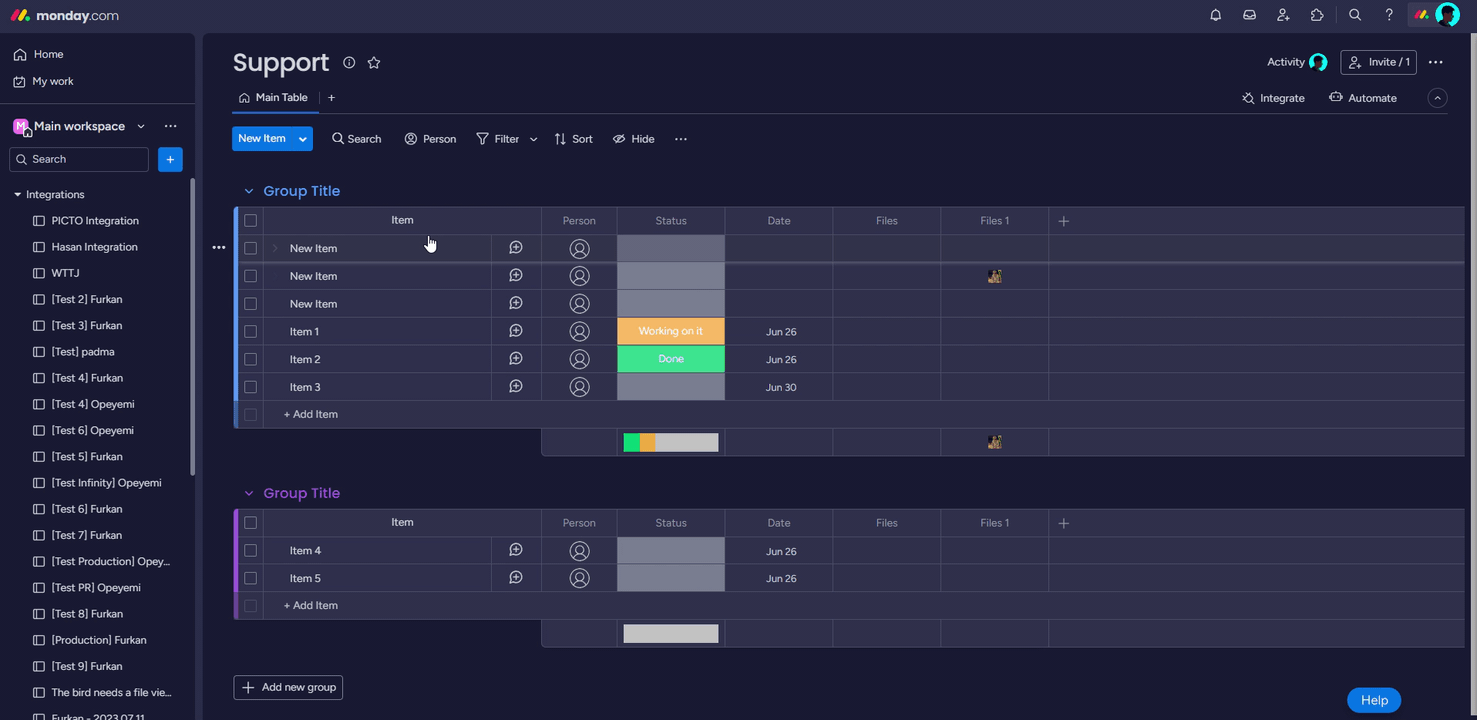
Korrekturen und Kommentare anzeigen: Sobald Filestage installiert ist, kannst du die Funktionen in deinem Monday.com Board nutzen. Wenn du ein Element auswählst, wird die entsprechende Datei in Filestage geöffnet und alle Kommentare und Review-Entscheidungen werden angezeigt. Dies ermöglicht eine nahtlose Zusammenarbeit und stellt sicher, dass alle Beteiligten Zugriff auf das aktuelle Feedback haben.
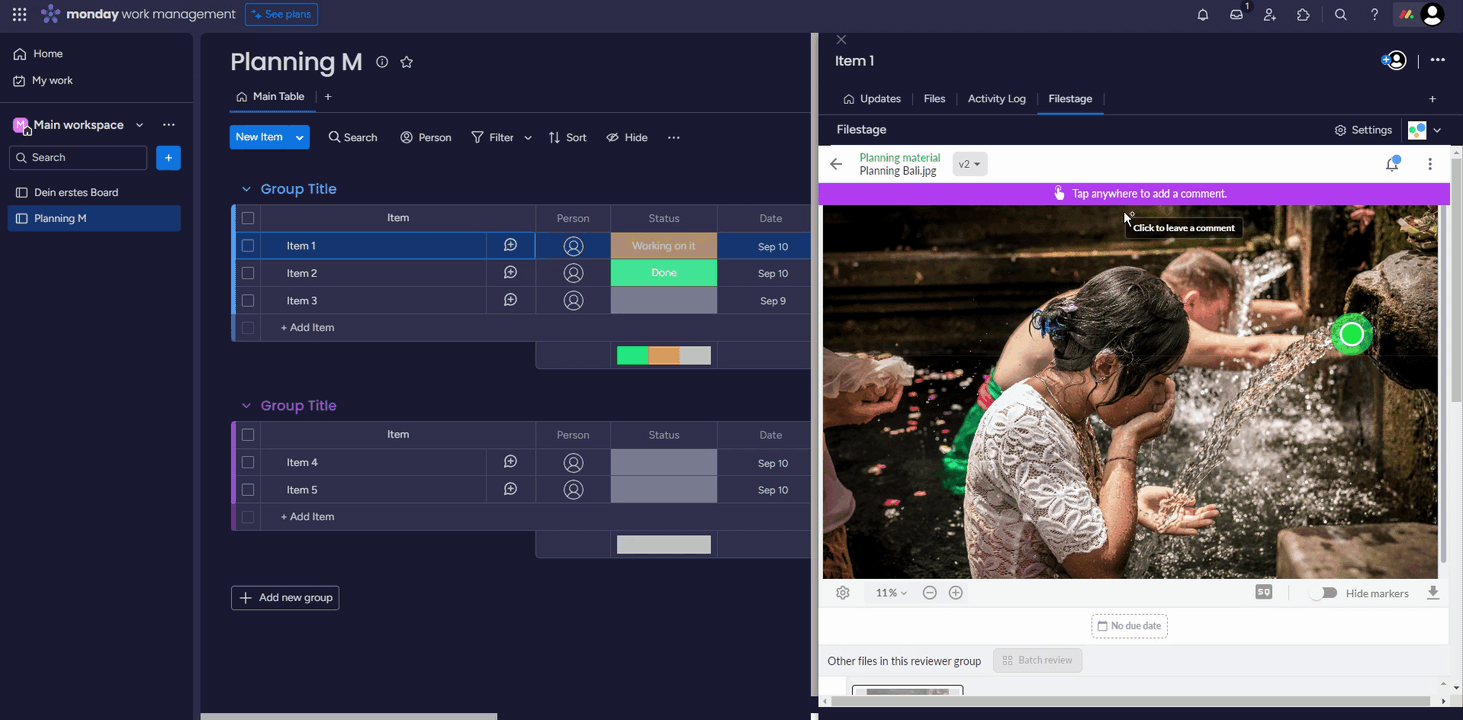
Wenn du Teil mehrerer Teams bist und während der Einrichtungsphase ein Projekt auf der Ebene von Item/Viewer aus einem anderen Team auswählen möchtest, zu dem du eingeladen wurdest, folge diesen Schritten:
Klicke auf dein Avatar oben rechts.
Wähle das richtige Team aus dem Dropdown-Menü aus.
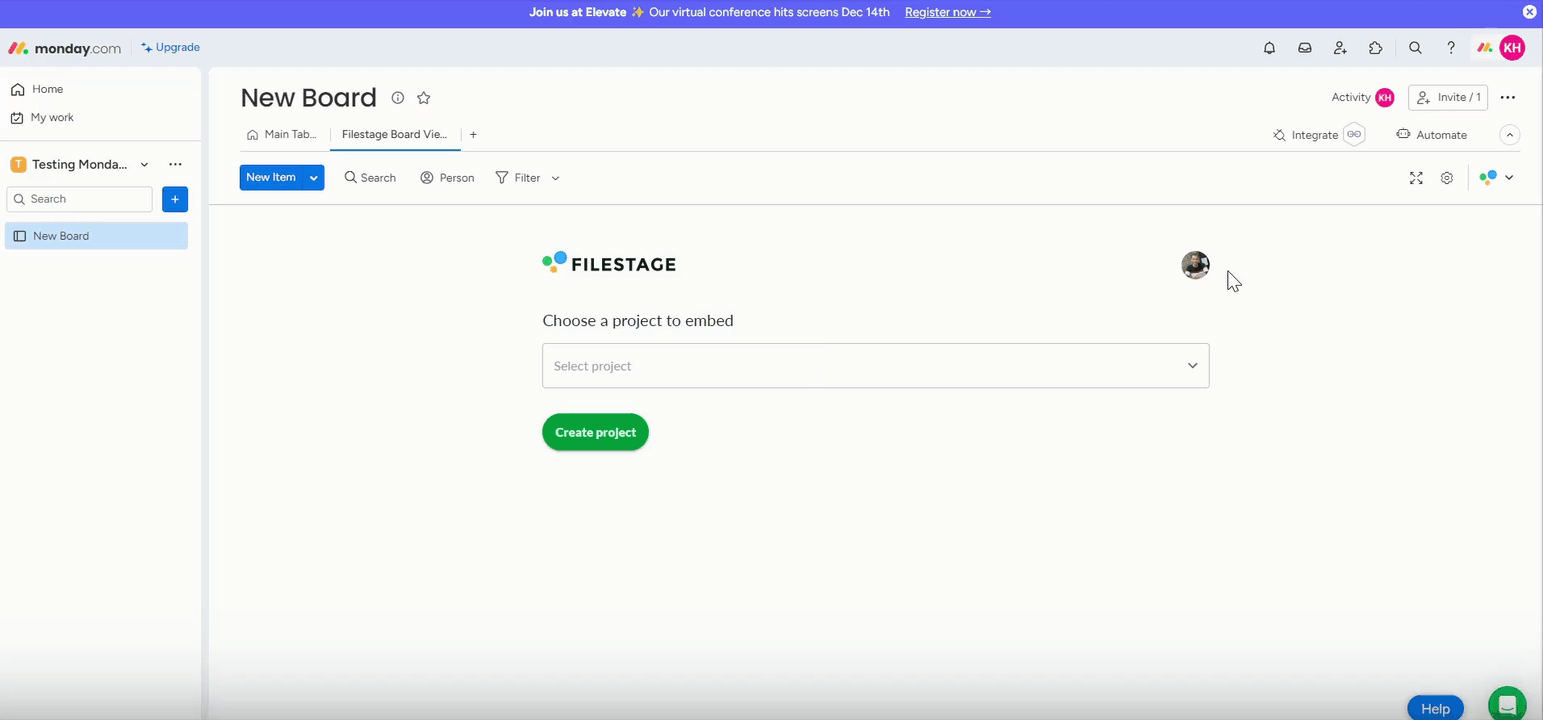
Bitte beachte, dass die Benutzeroberfläche nicht automatisch aktualisiert wird. Nach der Auswahl des richtigen Teams wird die Seite direkt zu deinem Filestage-Dashboard aktualisiert. Um auf Projekte aus einem anderen Team zuzugreifen, klicke auf ein anderes Item oder einen anderen Viewer und dann erneut auf das Item oder den Viewer, zu dem du Filestage hinzufügen möchtest. Dadurch sollten Projekte aus dem anderen Team verfügbar werden.
Um mehr über die Einrichtung von Filestage mit monday.com zu erfahren, klicke hier.
💡Wie geht es weiter? Wenn du mit Monday.com fertig bist, schau dir an, wie man verschiedene Versionen einer Datei verwaltet.
Wenn du Fragen oder Anmerkungen hast, kannst du gerne ein Chat starten oder uns eine E-Mail an support@filestage.io schicken. Wir helfen dir immer gerne weiter.