In diesem Kapitel geht es um:
Neue Versionen auf eine vorhandene Datei hochladen
Kommentare und Versionen vergleichen
Versionsverlauf überprüfen und Review-Bericht exportieren
1. Neue Versionen auf vorhandene Dateien hochladen
Sobald du Feedback von deinen Reviewern gesammelt hast, kannst du eine zweite Version der Datei erstellen und teilen. Hier kommt Filestage richtig zur Geltung.
Wenn du eine neue Version in Filestage hochlädst, stapelt sich diese über die bereits vorhandenen Dateien. Hier sind drei Möglichkeiten, wie dies das Leben von dir und deinem Team erleichtert:
Jeder weiß, welche Version die neueste ist und wo man sie findet
Versionen und Feedback werden nie getrennt oder verwechselt
Vorherige Versionen und Kommentare sind nur einen Klick entfernt
Eine neue Version hochalden
Um eine neue Version über deine Projektansicht hochzuladen, bewege den Mauszeiger über deine Datei und klicken auf "Neue Version hochladen".
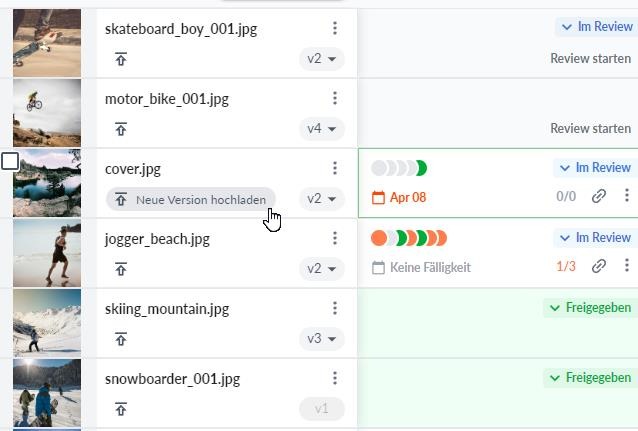
Um eine neue Version aus der Dateiansicht hochzuladen, klicke oben auf dem Bildschirm auf "Hochladen".
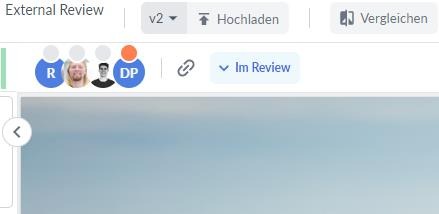
 Top-Tipp: Filestage gleicht automatisch neue Versionen ab, wenn der Dateiname gleich ist oder mit einer Versionsnummer endet, z. B. "dateiname_v2". Das bedeutet, du kannst mehrere neue Versionen auf einmal in dein Dashboard ziehen und sie landen alle an der richtigen Stelle!
Top-Tipp: Filestage gleicht automatisch neue Versionen ab, wenn der Dateiname gleich ist oder mit einer Versionsnummer endet, z. B. "dateiname_v2". Das bedeutet, du kannst mehrere neue Versionen auf einmal in dein Dashboard ziehen und sie landen alle an der richtigen Stelle!2. Versionen und Kommentare vergleichen
Einer der umständlichsten Teile des traditionellen Review-Prozesses ist die Überprüfung einer neuen Version anhand des vorherigen Feedbacks. Die Reviewer müssen die letzte Version finden und alte E-Mail-Threads durchsuchen, um zu überprüfen, was vereinbart wurde - was wertvolle Zeit für alle Beteiligten verschwendet.
Mit der Funktion "Versionen vergleichen" von Filestage kannst du diese Probleme lösen, indem du zwei Versionen nebeneinander anzeigen kannst, einschließlich aller Kommentare. Dadurch wird es für Mitarbeiter und Reviewer einfach, herauszufinden, wer was zu welcher Version gesagt hat - in kürzester Zeit.
Versionen nebeneinander vergleichen
Um Versionen zu vergleichen, öffne eine Datei mit mehr als einer Version in Filestage und klicke dann oben auf dem Bildschirm auf "Vergleichen".
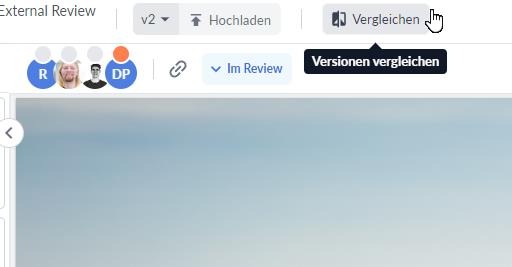
Dann siehst du die beiden neuesten Versionen nebeneinander, einschließlich aller Kommentare. Und wenn du Versionen über verschiedene Reviewer-Gruppen hinweg vergleichen möchtest, verwende die Dropdown-Menüs oben auf dem Bildschirm.
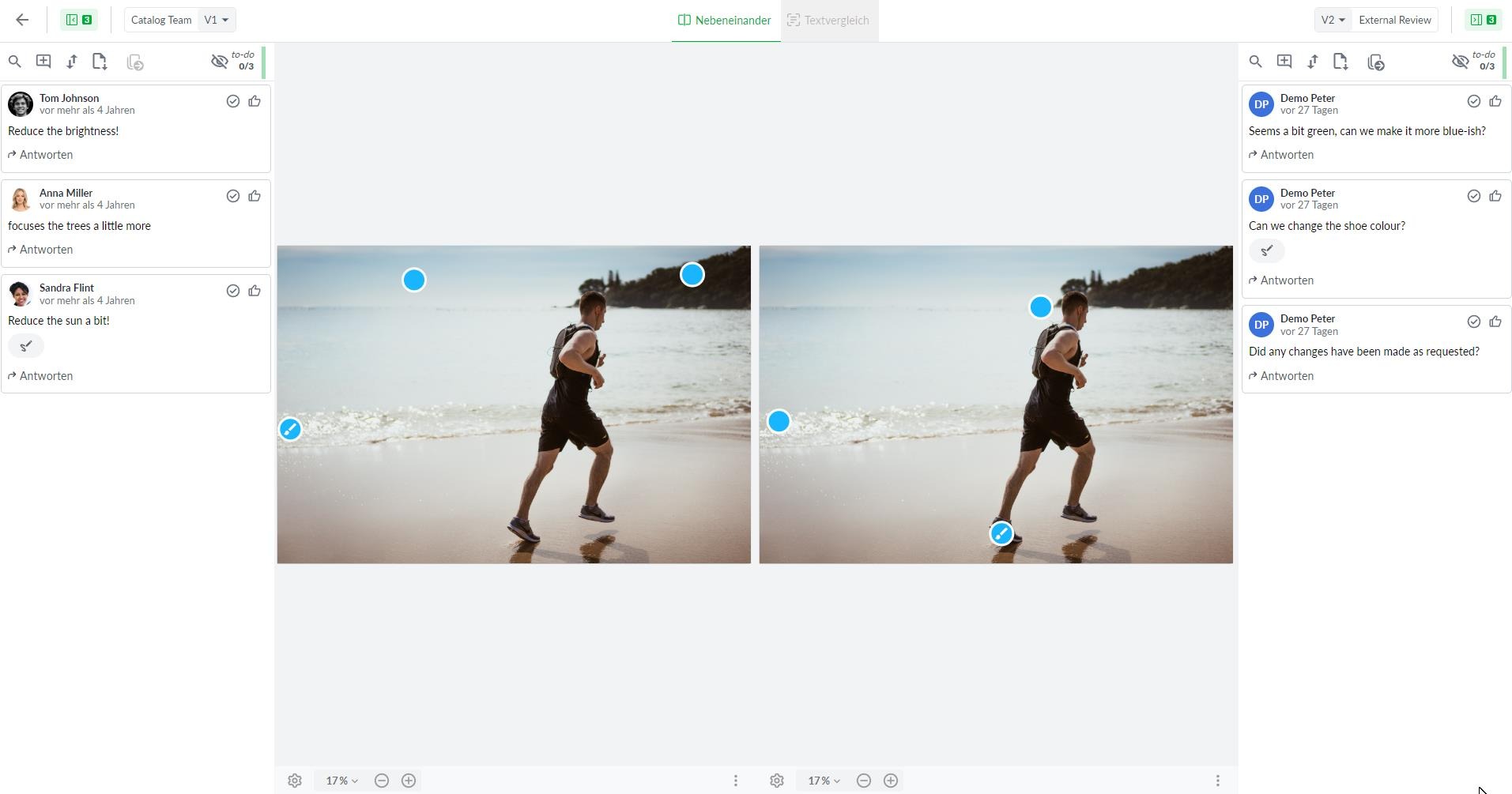
 Top-Tipp: Die Kommentarleiste in Filestage dient auch als To-Do-Liste für Mitarbeiter. Dies kann für Kreative hilfreich sein (indem sie sie als To-Do-Liste während der Arbeit an der nächsten Version verwenden) oder für Manager (um zu überprüfen, ob das Feedback aller erfüllt wurde).text goes here...
Top-Tipp: Die Kommentarleiste in Filestage dient auch als To-Do-Liste für Mitarbeiter. Dies kann für Kreative hilfreich sein (indem sie sie als To-Do-Liste während der Arbeit an der nächsten Version verwenden) oder für Manager (um zu überprüfen, ob das Feedback aller erfüllt wurde).text goes here...Automatischer Textvergleiche
Wenn du zwei Versionen eines Dokuments oder PDFs vergleichst, siehst du oben auf dem Bildschirm einen Button mit der Aufschrift "Textvergleichen".
Dadurch werden alles, was in der neuesten Version hinzugefügt wurde, grün markiert, und alles, was in der vorherigen Version entfernt wurde, rot markiert.
So hilft der automatische Textvergleich den Reviewern, schneller Feedback zu geben:
Fokussiere dich auf Änderungen und überspringe bereits freigegebene Inhalte
Reviewe schnell, ob nichts entfernt wurde, was nicht hätte entfernt werden sollen
Spare Zeit, indem du Dokumente nicht von oben nach unten erneut lesen musst.
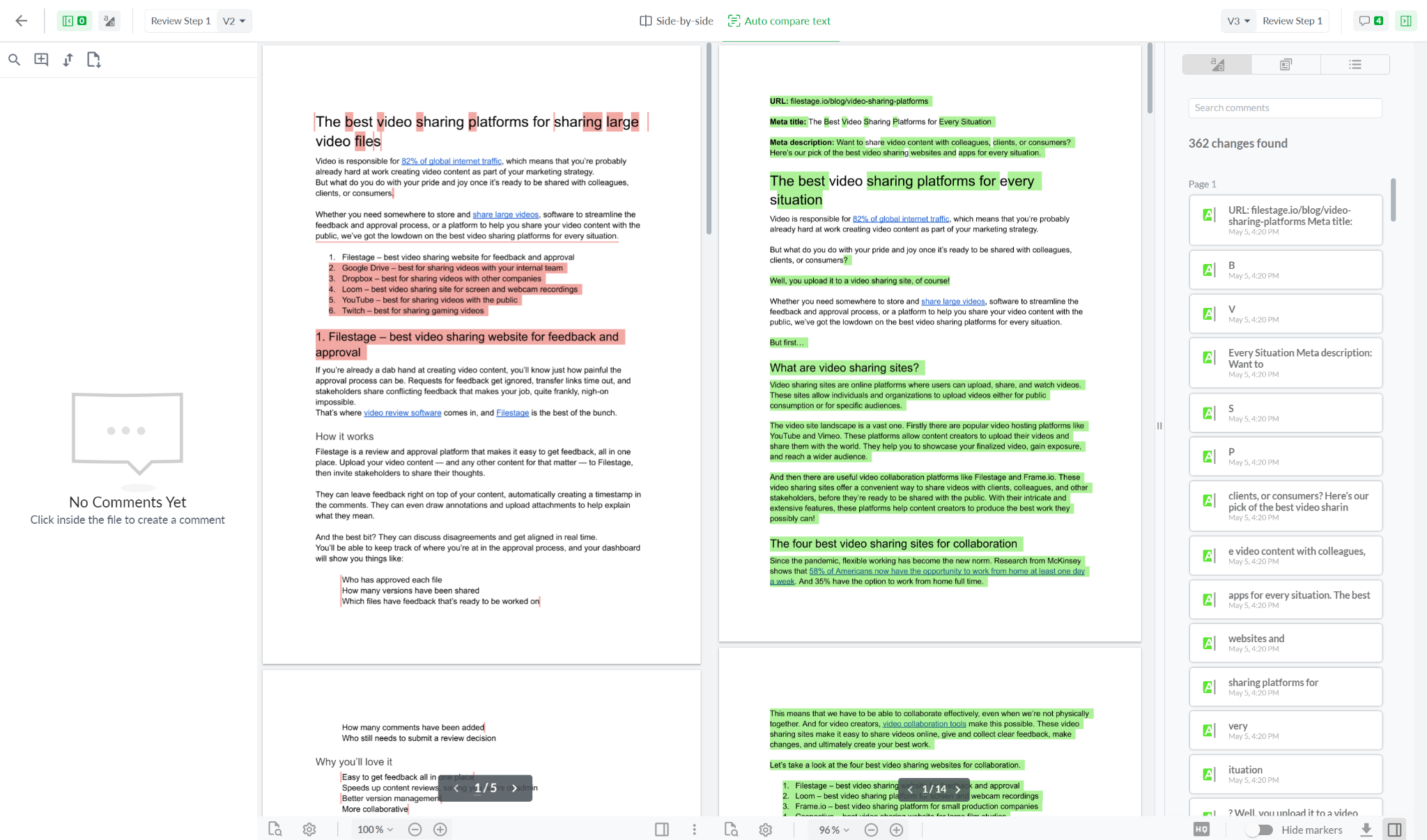
3. Versionsverlauf überprüfen und Review-Bericht exportieren
Wenn Einhaltung und Prüfung für deine Organisation wichtig sind, ist es unerlässlich, frühere Versionen und Review-Runden erneut zu überprüfen.
In Filestage kannst du auf die vorherigen Versionen einer Datei zugreifen, indem du auf die Versionsnummer auf deiner Projektansicht klickst.
Das gibt dir sofortigen Zugriff auf:
Wer jede Version freigegeben oder Änderungen angefordert hat
Wie viele Kommentare hinzugefügt wurden und was diskutiert wurde
Welche Versionen in jeder Reviewer-Gruppe geteilt wurden
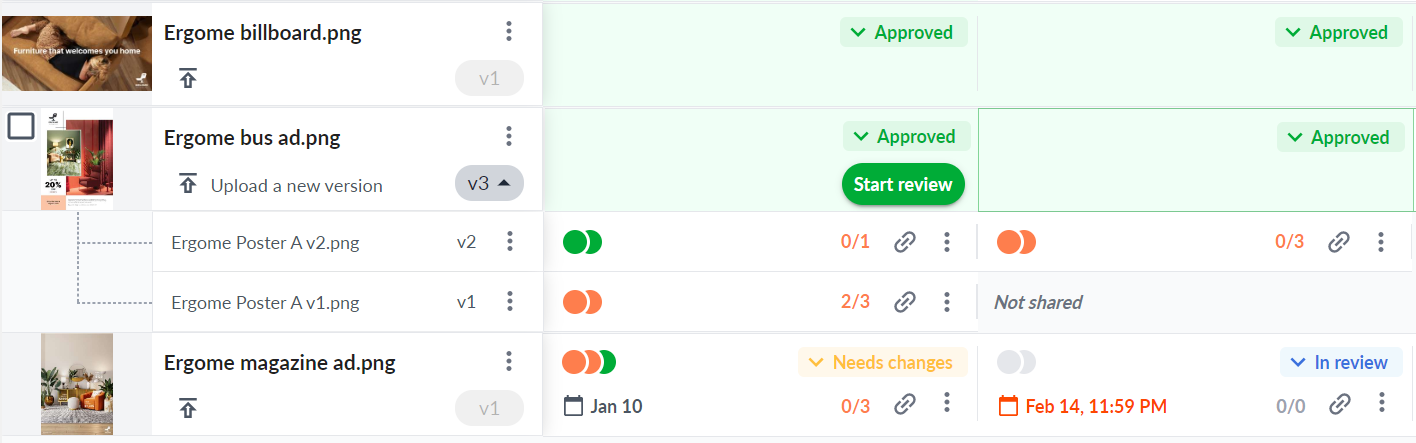
 Top-Tipp: Klicke auf die Statusanzeigen für eine beliebige Version, um den Zeitstempel zu sehen, wann die Review-Entscheidung eingereicht wurden.
Top-Tipp: Klicke auf die Statusanzeigen für eine beliebige Version, um den Zeitstempel zu sehen, wann die Review-Entscheidung eingereicht wurden.Datei- und Review-Bericht exportieren
In Filestage kannst du jederzeit auf deine alten Projekte zugreifen, auch wenn sie archiviert wurden. In regulierten Branchen wie Finanzen oder Rechtswesen musst du möglicherweise auch eine Prüfungsdokumentation in deinen eigenen Systemen führen.
Hier sind zwei Möglichkeiten, wie Filestage dabei hilft:
Review-Bericht - Lade ein PDF herunter, das jeden Kommentar und jede Review-Entscheidung für eine bestimmte Version in einer bestimmten Reviewer-Gruppe enthält, einschließlich Zeitstempeln.
Vollständiger Dateibericht - Lade ein PDF herunter, das jeden Kommentar und jede Review-Entscheidung für jede Version in allen Reviewer-Gruppen enthält, einschließlich Zeitstempeln.
Um auf die Berichte zuzugreifen, klicke auf die drei Punkte in der unteren rechten Ecke deiner Datei oder Review.
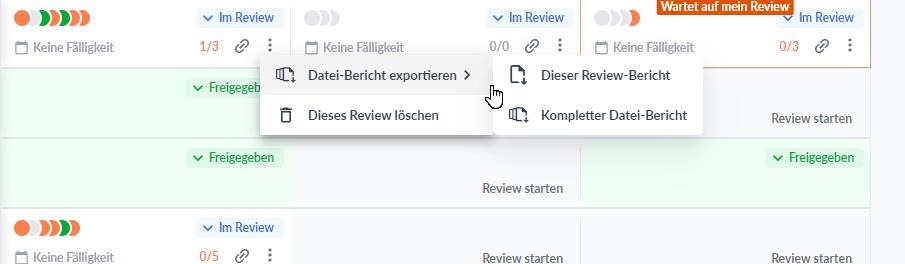
 Möchtest du Beispiele für beliebte Anwendungsfälle in Filestage sehen? Gehe zum Kapitel 4 →
Möchtest du Beispiele für beliebte Anwendungsfälle in Filestage sehen? Gehe zum Kapitel 4 →
