⚠️ Bitte beachte: Um dieses Plugin zu verwenden, benötigst du ein Adobe Creative Cloud-Abonnement und eine installierte Version von Adobe Premiere Pro.
Mit dem Filestage-Plugin für Adobe Premiere Pro kannst du Sequenzen direkt aus Premiere Pro in Filestage hochladen. Auf diese Weise kannst du den manuellen Prozess überspringen und sofort mit dem Review beginnen.
Außerdem kann das Feedback zu den Sequenzen direkt in Premiere Pro überprüft werden, ohne dass du zu Filestage zurückkehren musst.
Suche das Plugin in der Adobe Creative Cloud
Du kannst das Plugin über den folgenden Link aufrufen: Filestage-Plugin für Premiere Pro.
Oder suche im Creative Clouds-Marktplatz nach dem Filestage-Plugin und öffne es.
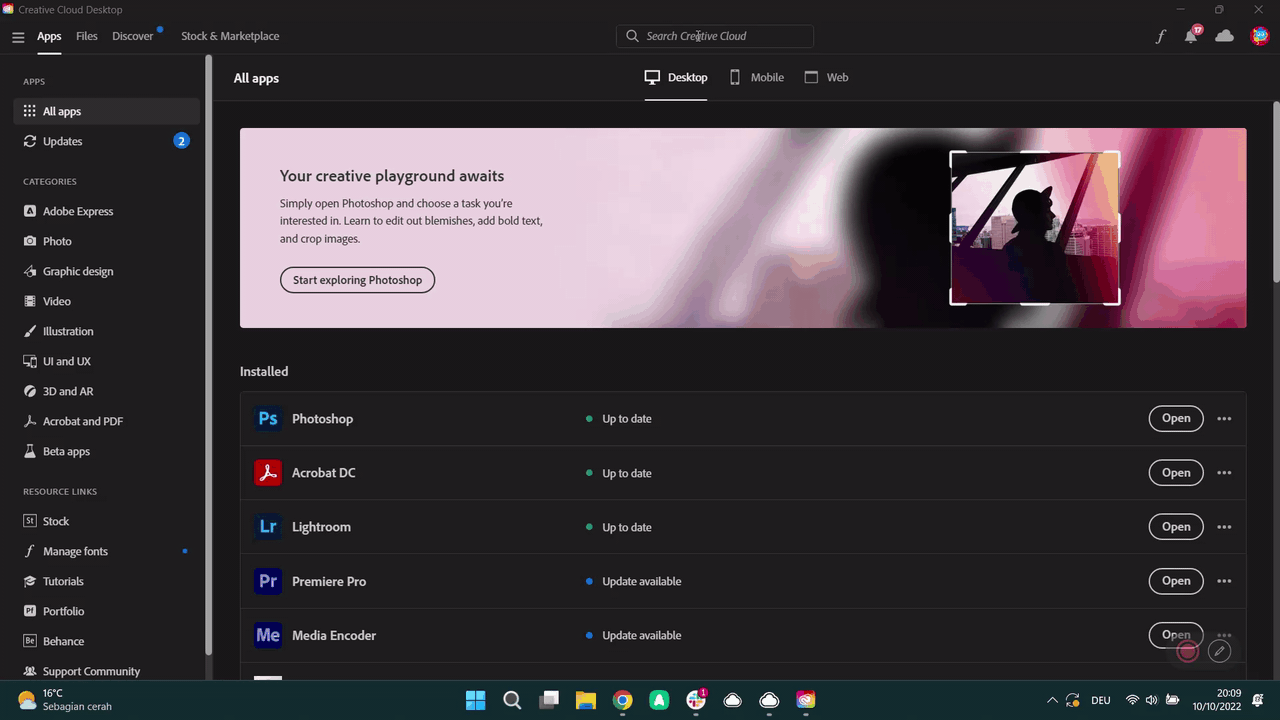
Installiere das Plugin
Klicke auf Herunterladen in der oberen rechten Ecke des Bildschirms und akzeptiere die Drittanbieterinformationen.
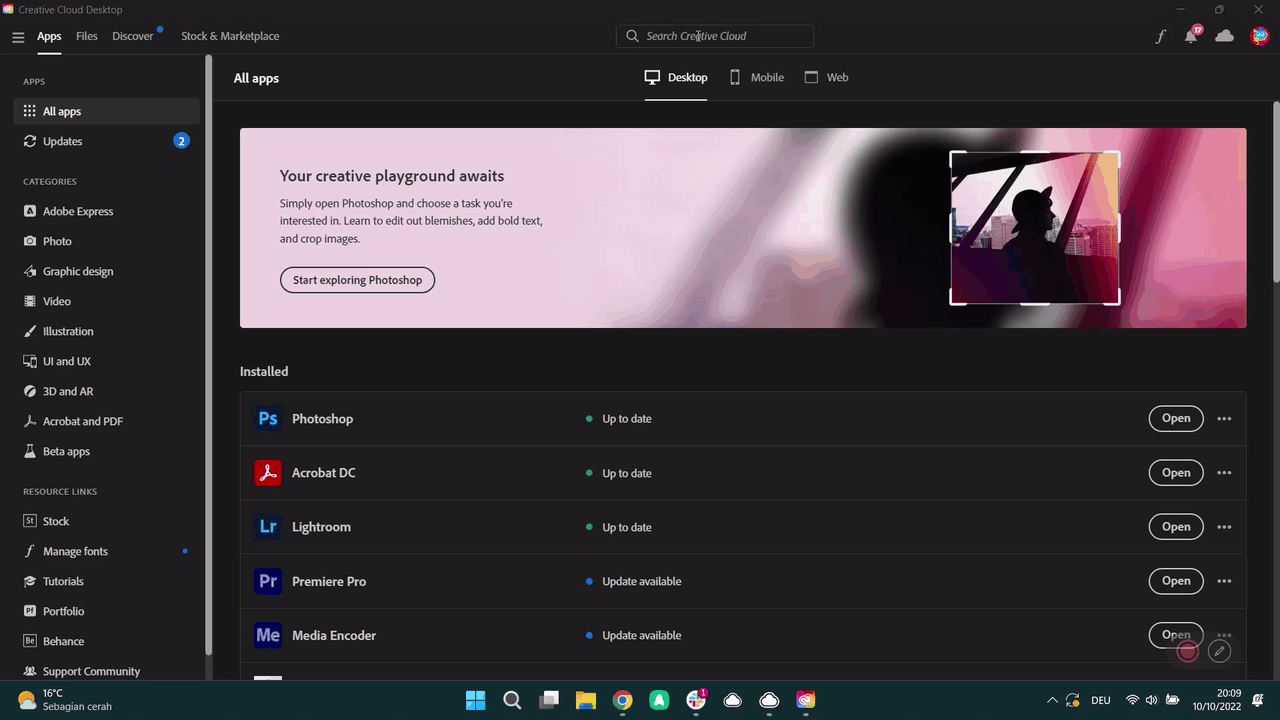
Das Filestage Plugin für Premiere Pro wird nun installiert und ist verfügbar, wenn du das nächste Mal ein Projekt in Premiere Pro öffnest.
Aktiviere das Plugin in deinem Premiere Pro-Projekt
Öffne das gewünschte Premiere-Projekt, das du mit Filestage integrieren möchtest.
Klicke in der oberen Leiste auf Windows und gehe im Dropdown-Menü auf Erweiterungen. Wähle dort Filestage aus.
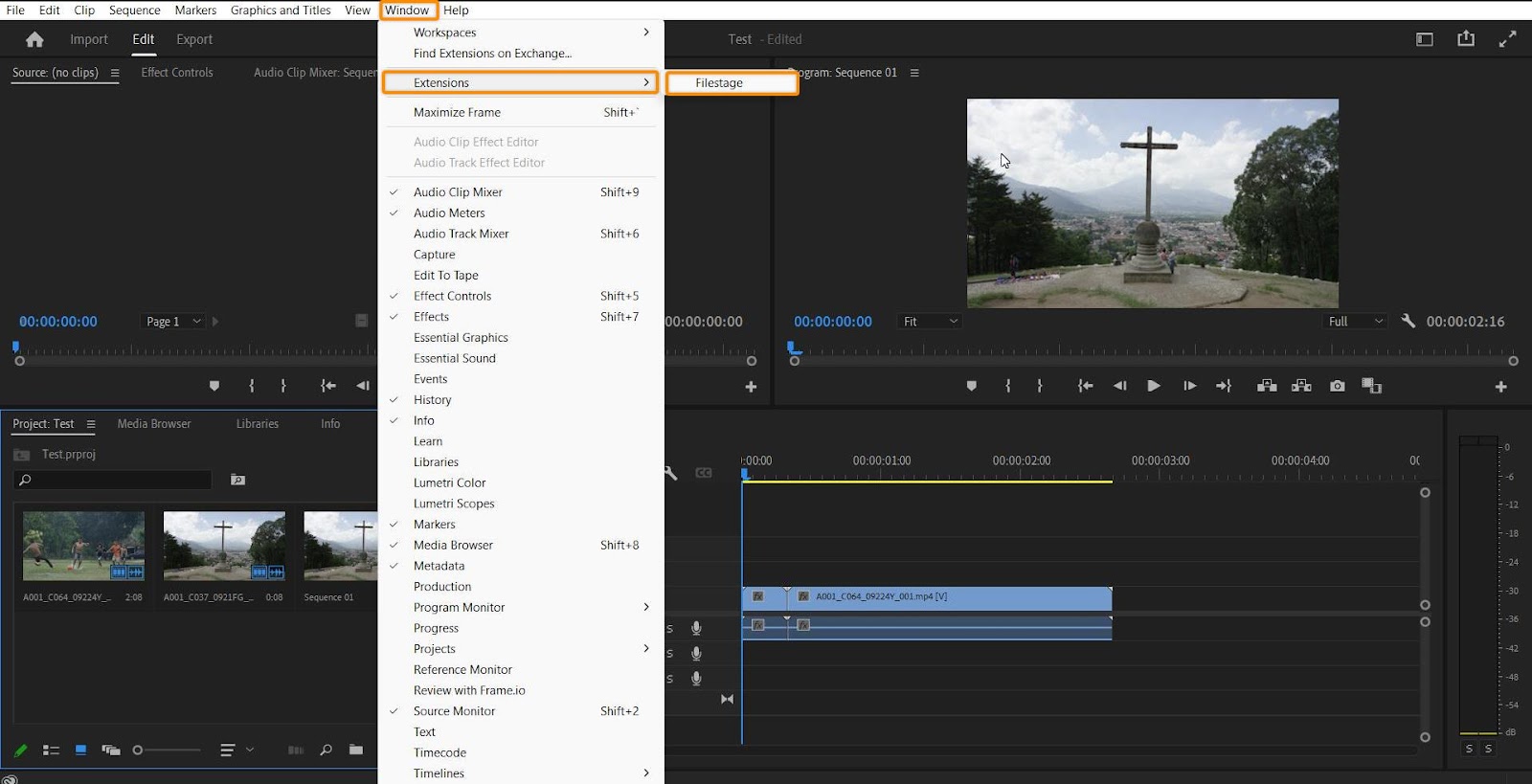
Du siehst nun das Filestage-Plugin-Fenster in deinem Projekt.
Um das Plugin wieder zu deaktivieren, musst du die vorherigen Schritte in Premiere Pro erneut durchführen und auf die Filestage-Erweiterung klicken.
Ob das Plugin aktiviert oder deaktiviert ist, erkennst du an dem Häkchen neben dem Plugin.
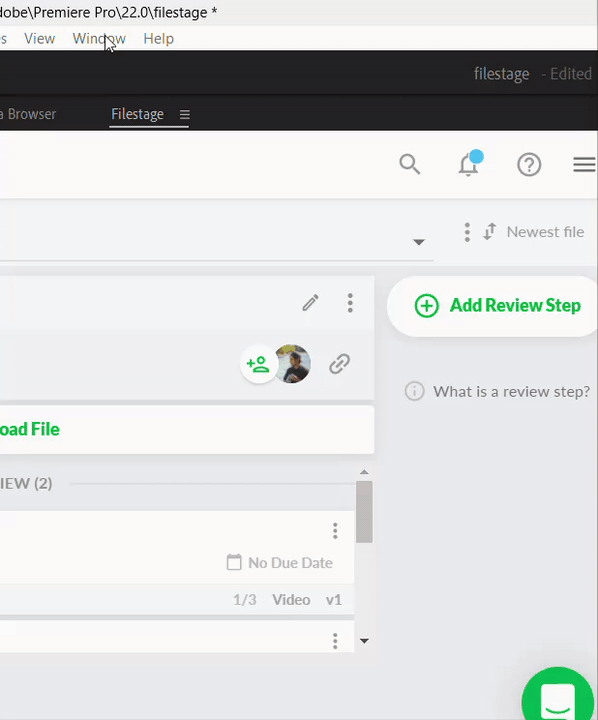
Melde dich bei deinem Filestage-Konto an
Gebe deine Anmeldedaten ein und melde dich bei deinem Filestage-Konto an.
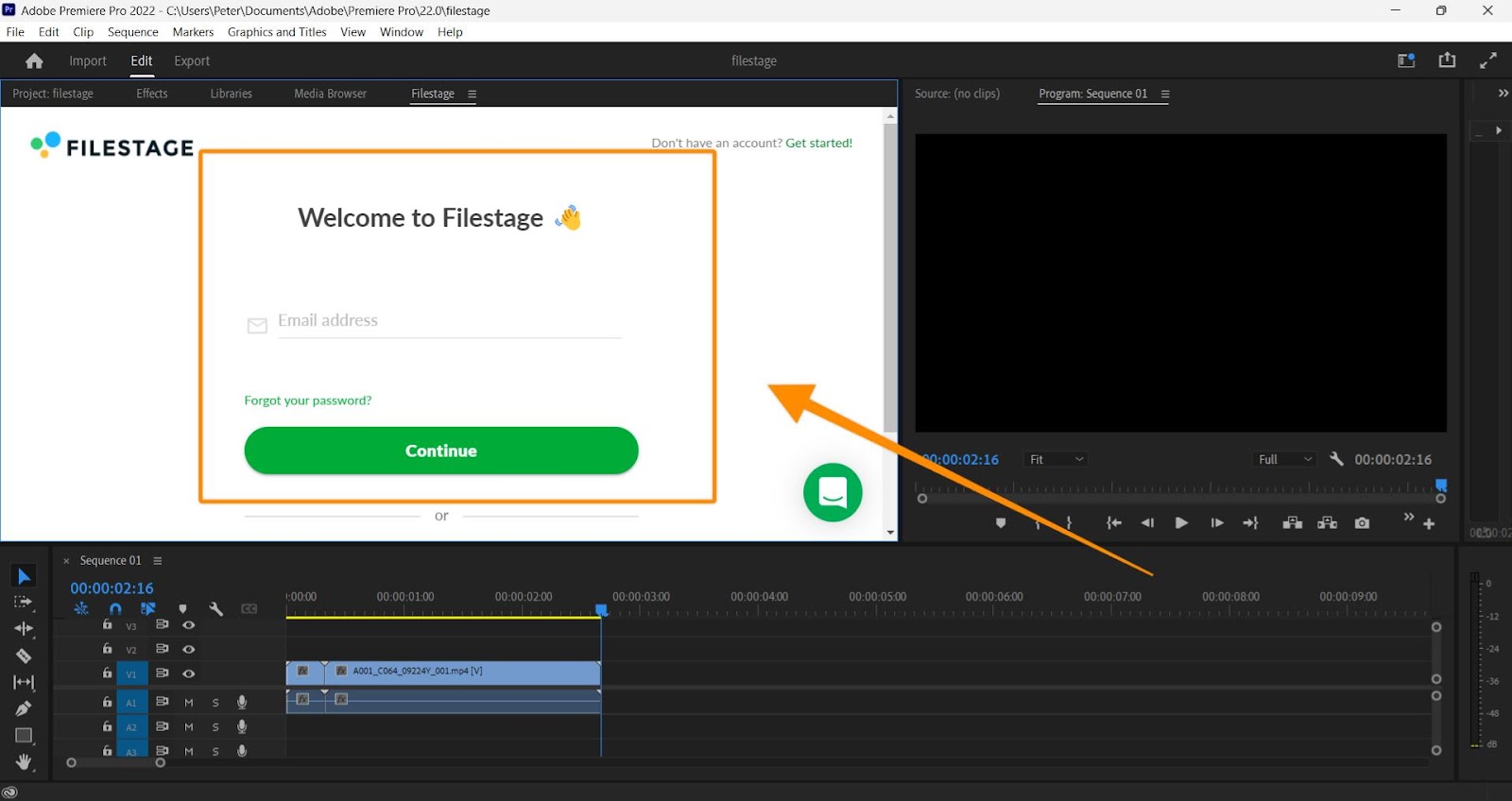
Du kannst nun durch Filestage navigieren, wie du es in deinem Browser tun würdest.
Wähle das Filesage-Projekt aus, in das du eine Sequenz hochladen möchtest
Suche in der Projektliste das Projekt aus, in welches du die Sequenz zum Review hochladen möchtest.
Hochladen der Sequenz
Klicke im ausgewählten Projekt auf Sequenz hochladen.
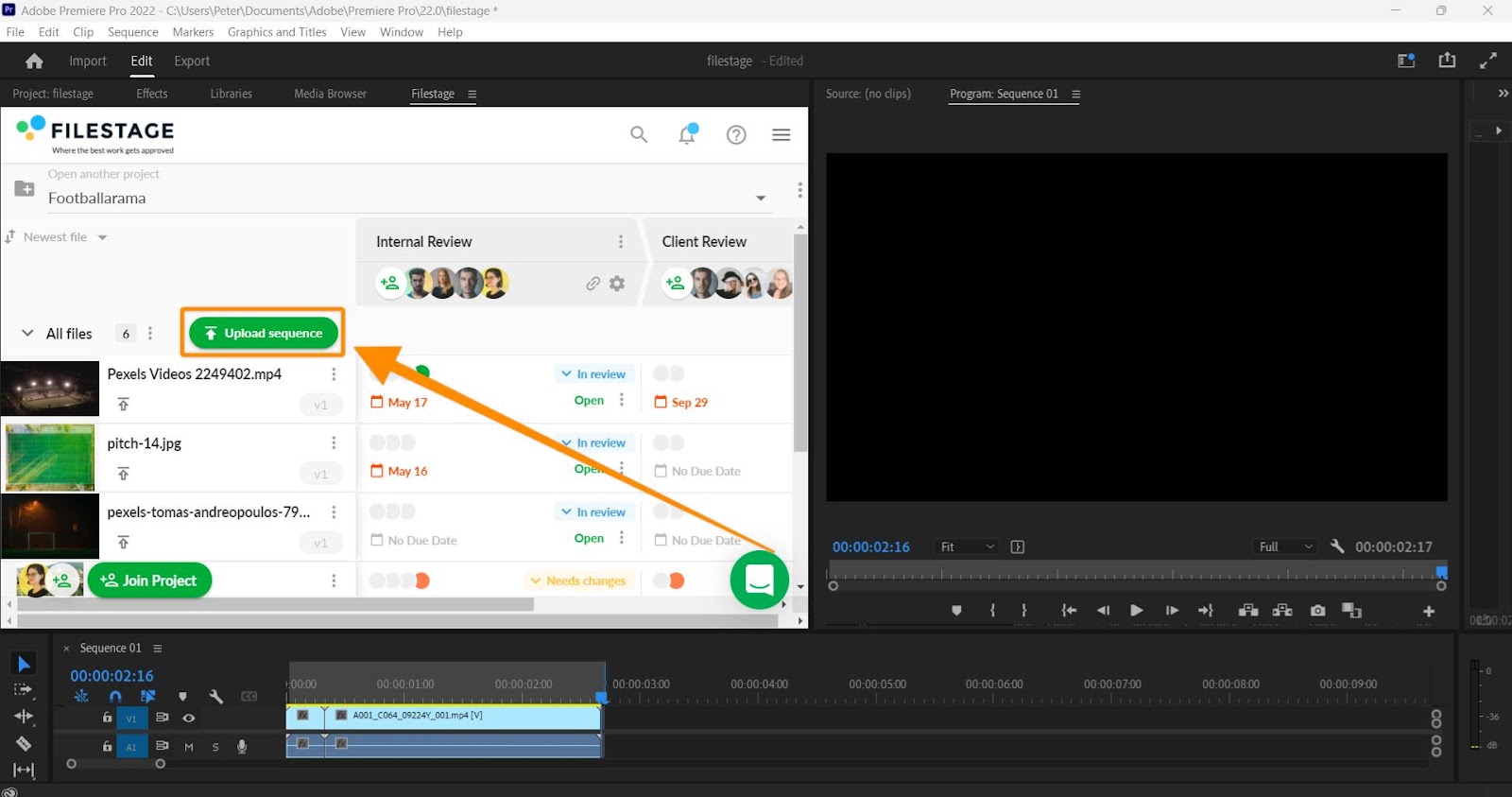
Wähle die Sequenz inkl. Auflösung aus dem Premiere Pro-Projekt, die du hochladen möchtest. Klicke dann auf Hochladen.
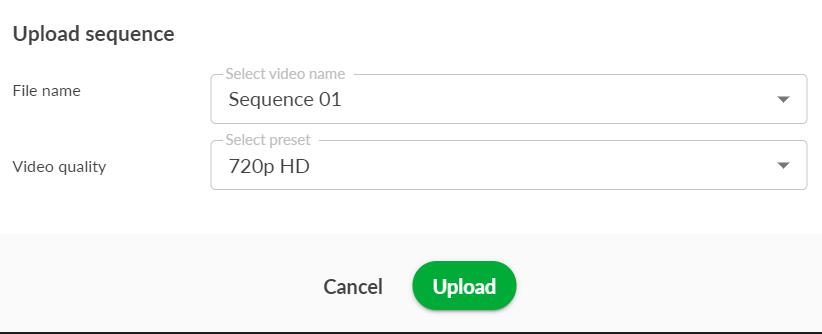
Die Sequenz ist nun hochgeladen und kann wie gewohnt von deinen Reviewern überprüft werden.
Nachdem deine Reviewer ihr Feedback zu der Datei abgegeben haben, werden die Kommentare automatisch mit der Sequenz in Premiere Pro synchronisiert.
Jeder Kommentar, der an einer bestimmten Stelle im Video in Filestage hinterlassen wird, wird als Markierung am selben Frame in Premiere Pro übertragen.
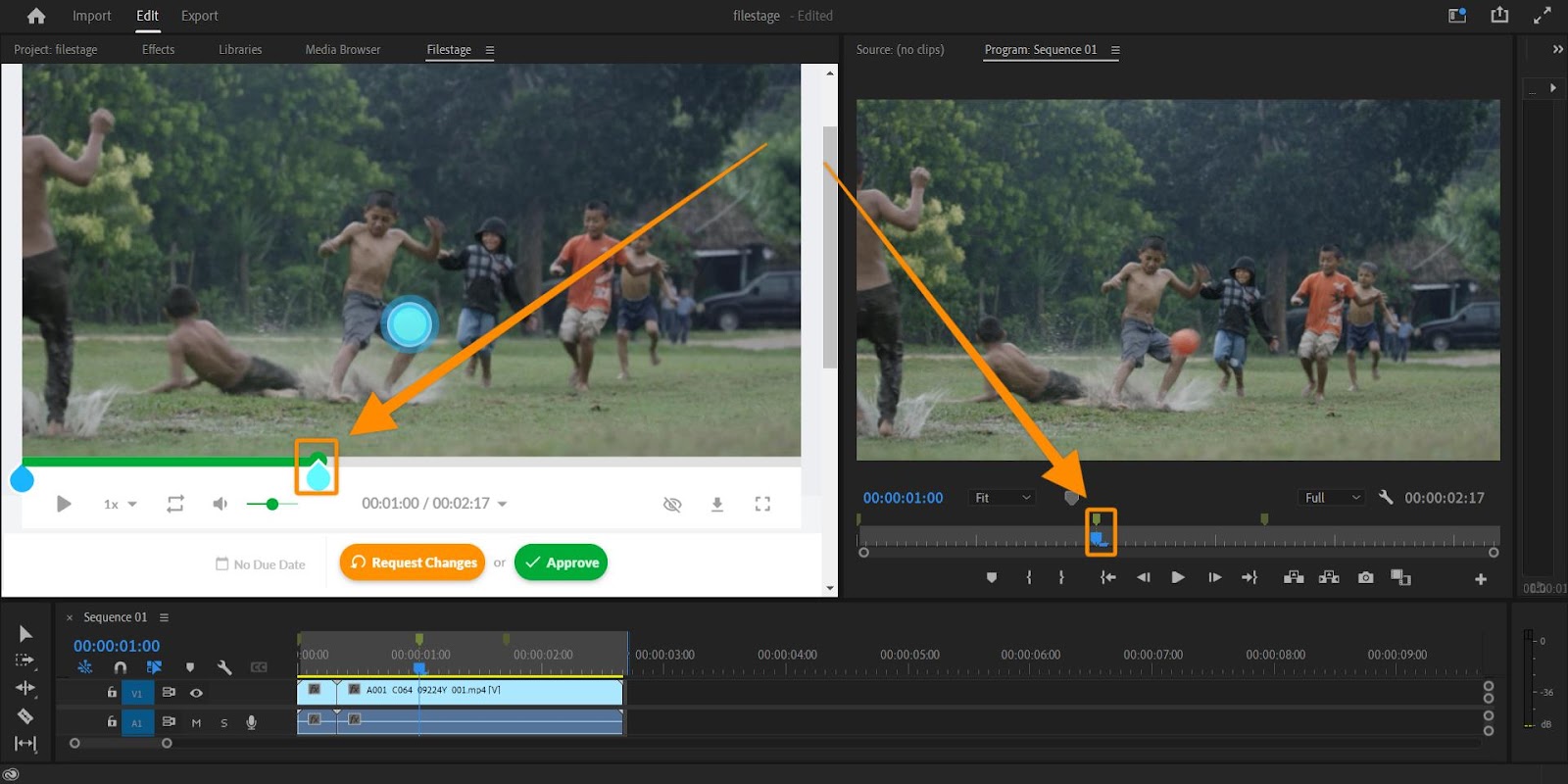
Wenn du in Premiere Pro auf die Markierungen doppelklickst, kannst du die Kommentare in der Markierungsbeschreibung öffnen, ohne dass das Filestage-Fenster aktiv ist.
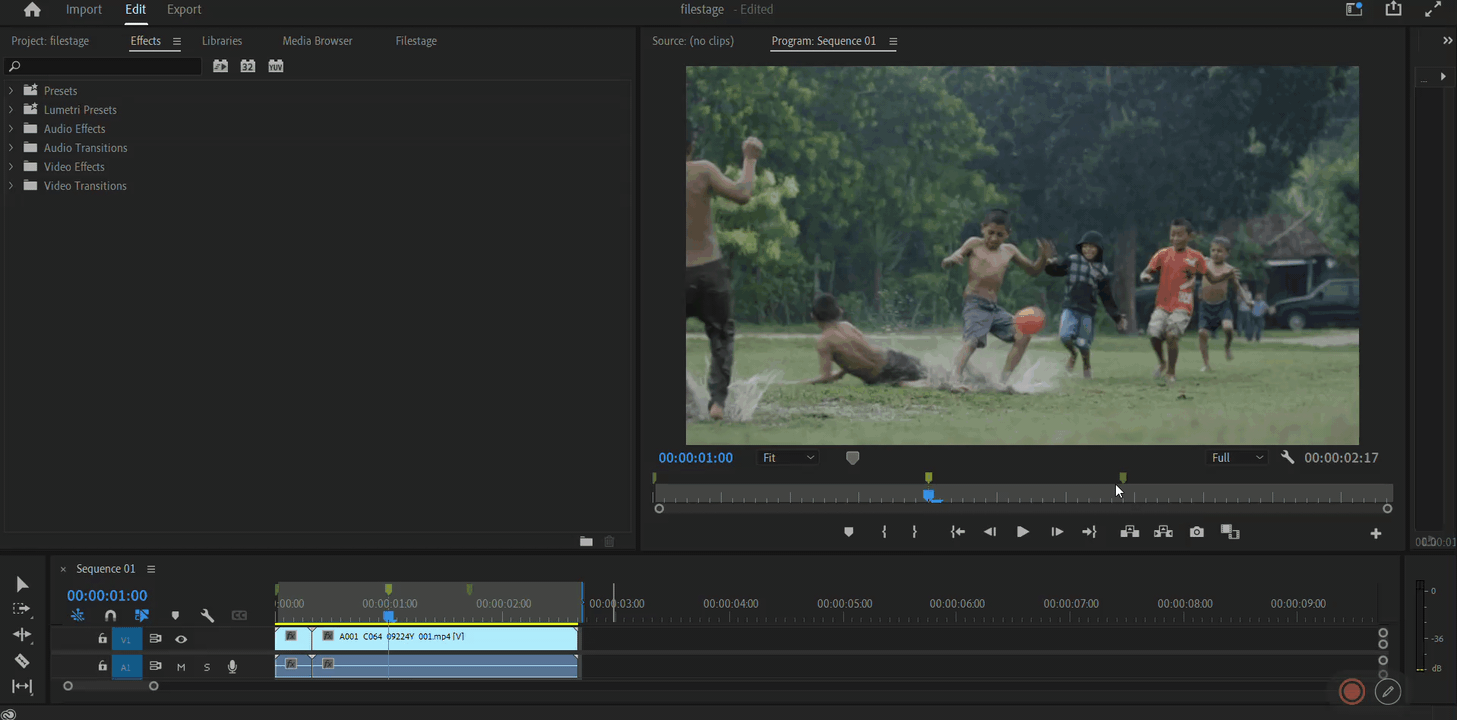
Der Abspielkopf in Filestage wird mit dem Abspielkopf der Sequenz in Premiere Pro synchronisiert. Wenn du den Abspielkopf in Filestage bewegst, wird dies in Premiere Pro gespiegelt.
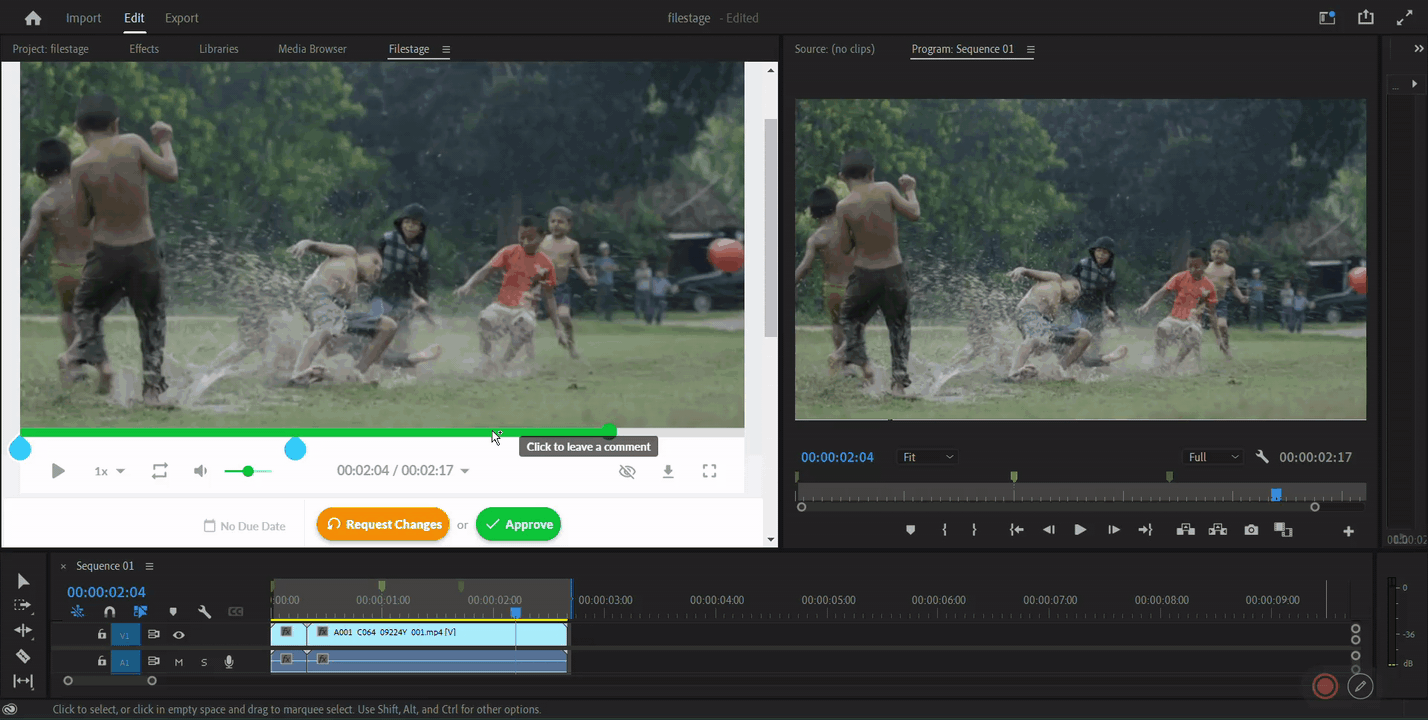
Du kannst in Filestage wie gewohnt arbeiten. Beachte jedoch, dass änderungen in Premiere Pro keinen Einfluss auf die hochgeladene Sequenz in Filestage haben, solange du den Upload Prozess nicht manuell anstößt.
Entsprechend kannst du Kommentare in Filestage hinterlegen, welche in Premiere Pro angezeigt werden. Wenn du jedoch eine Markierung in der Premiere Pro-Zeitleiste setzt, wird kein Kommentar in Filestage erstellt.
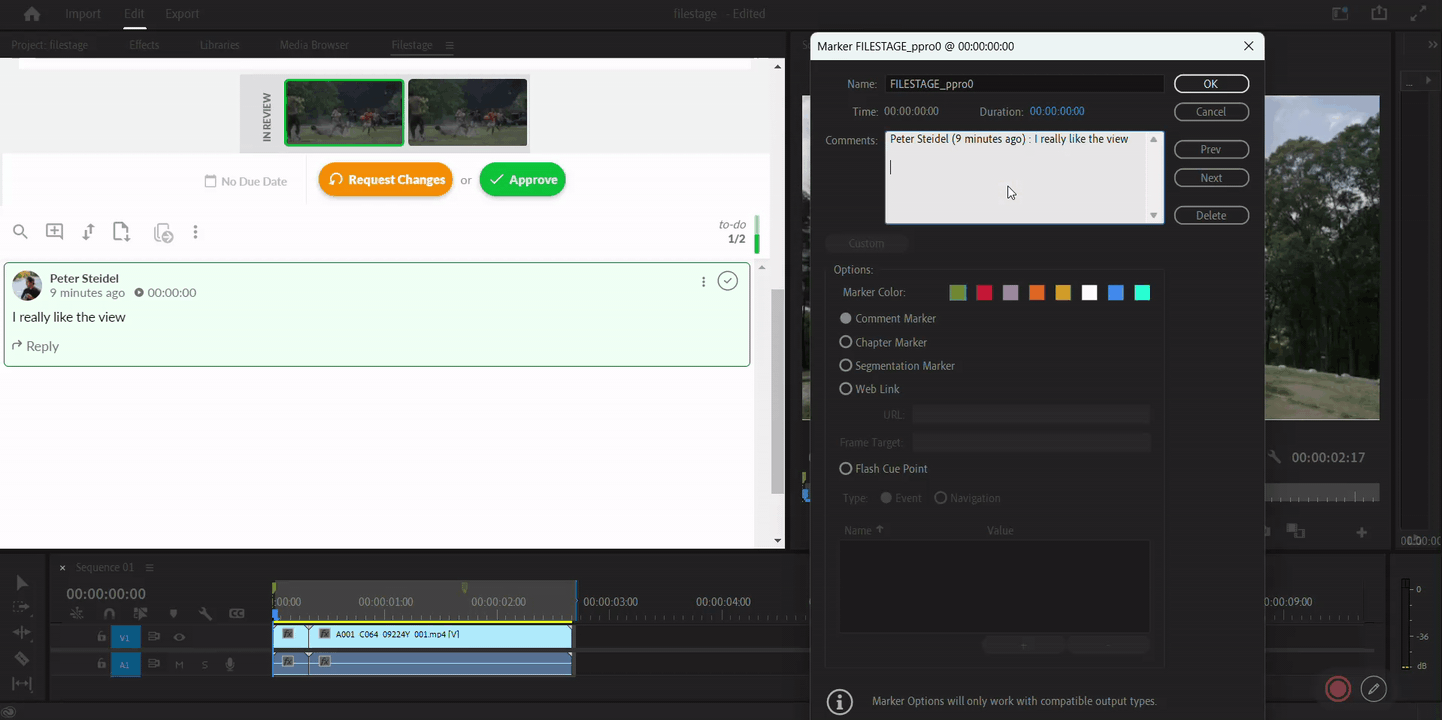
Du kannst direkt auf Kommentare in Filestage antworten, wenn etwas unklar ist. Antworten auf Kommentare werden nicht in den Premiere Pro-Markers angezeigt.
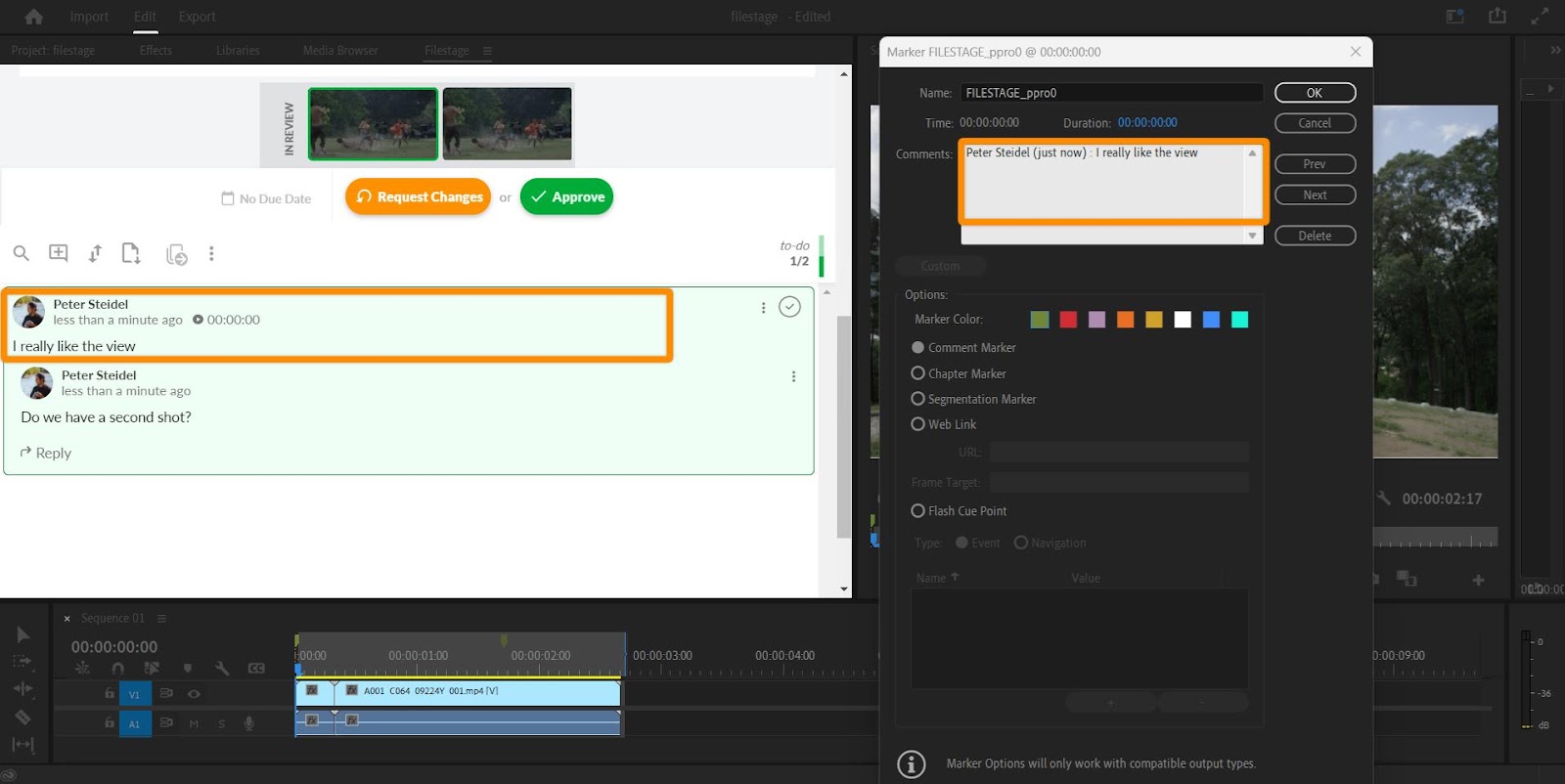
Wenn du Kommentare in Filestage löschst, werden die zugehörigen Markierungen aus der Premiere Pro-Timeline entfernt. Das Löschen von Markierungen direkt in der Zeitleiste in Premiere Pro hat jedoch keine Auswirkungen auf die Kommentare in Filestage.
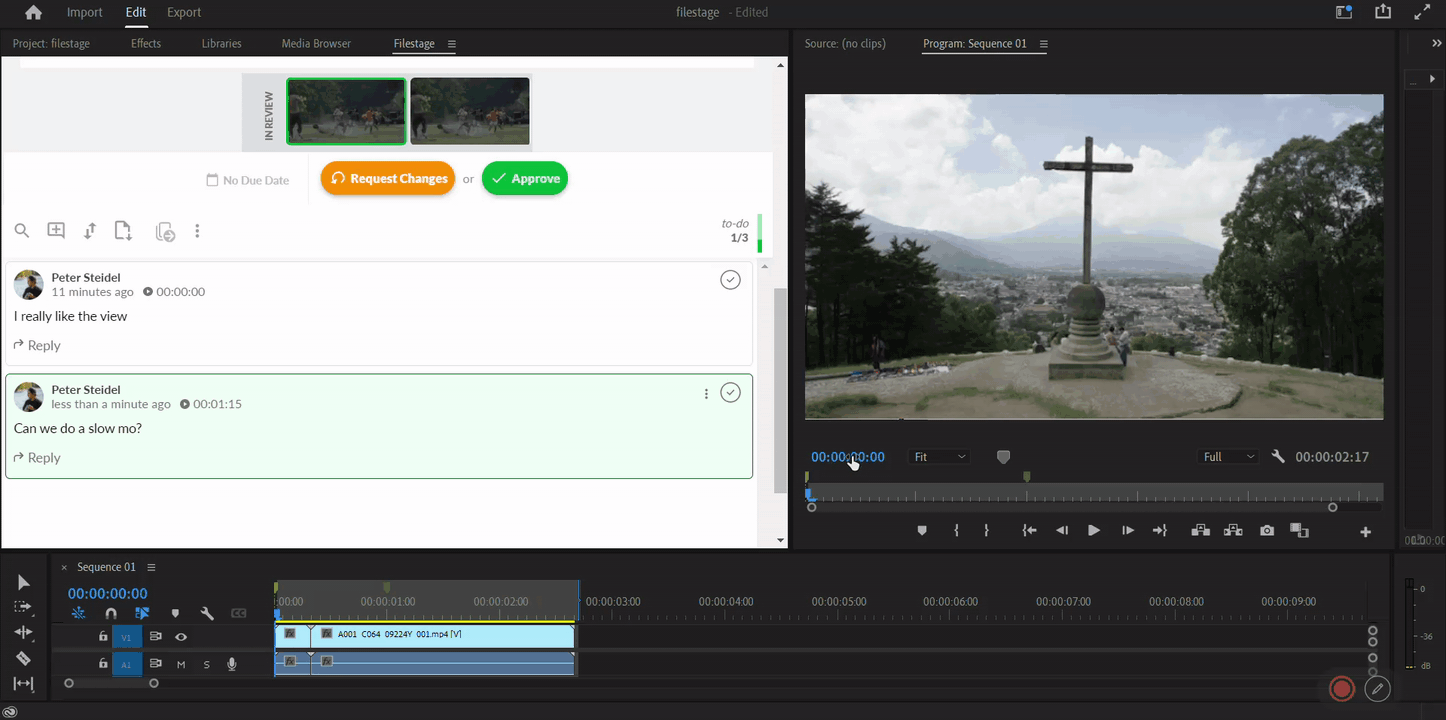
Zeichnungen in Kommentaren werden nicht im Premiere Pro-Viewer, sondern nur im Filestage-Fenster angezeigt.
💡 Wie geht es weiter? Sobald du eine Sequenz hochgeladen hast, sieh dir an, wie du verschiedene Versionen einer Datei verwaltest.
Wenn du Fragen oder Anmerkungen hast, kannst du uns gerne per Chat oder E-Mail unter support@filestage.io erreichen.