Was ist Zapier?
Zapier ist ein no-code-Automatisierungstool, mit dem Sie Filestage mit über 7.000 Apps verbinden können, darunter so beliebte Tools wie Trello, Slack, Asana oder ClickUp. Indem Sie die Verbindung zwischen diesen Apps automatisieren, können Sie Ihre Arbeitsabläufe optimieren und den Zeitaufwand für manuelle Aufgaben reduzieren.
Zaps sind die automatisierten Workflows in Zapier. Jeder Zap besteht aus einem Auslöser (Trigger) und einer oder mehreren Aktionen (Actions). Der Auslöser ist das Ereignis, das die Automatisierung startet. Aktionen sind Aufgaben, die ausgeführt werden, wenn ein Auslöser ausgeführt wird.
Verfügbare Trigger:
1. Wenn der Status eines Reviews geändert wird (veraltet*)
2. Wenn eine neue Datei zu einem Projekt hinzugefügt wird (Abfrage**)
3. Wenn das Fälligkeitsdatum einer Datei geändert wird
4. Wenn ein neuer Kommentar erstellt wird
5. Wenn eine neue Dateiversion hochgeladen wird
6. Wenn eine Reviewentscheidung eingereicht wird
7. Wenn der Reviewstatus einer Datei geändert wird
8. Wenn ein Review in einer neuen Reviewergruppe gestartet wird
9. Wenn ein neues Projekt erstellt wird
10. Wenn ein Projekt gelöscht wird
11. Wenn ein Projekt archiviert wird
12. Wenn ein Reviewer zu einer Reviewergruppe eingeladen wird
13. Wenn eine Antwort auf einen Kommentar erstellt wird
14. Wenn eine Datei gelöscht wird
15. Wenn eine Dateiversion gelöscht wird
16. Wenn ein Fälligkeitsdatum für einen Review erreicht ist
17. Wenn ein neuer Ordner erstellt wird
* Die neue Triggerversion mit demselben Namen sollte anstelle des vorliegenden Triggers verwendet werden.
** Alle außer diesem Auslöser sind sofortige Auslöser.
1. Eine Datei hochladen
2. Ordner erstellen
3. Projekt erstellen
4. Eine Reviewergruppe erstellen
5. Eine Datei hochladen (mit einem Dateiobjekt)
6. Projekt anhand der ID abrufen
7. Datei anhand der ID abrufen
8. Ordner anhand der ID abrufen
9. Dateireviews abrufen
10. Review anhand der ID abrufen
11. Reviewergruppen anhand des Projekts abrufen
12. Projekte abrufen
13. Ordner abrufen
14. Projekt anhand der ID archivieren/dearchivieren
15. Dateiversion herunterladen
16. Reviewer zur Reviewergruppe hinzufügen
17. Reviewkommentar erstellen
18. Kommentare per Review abrufen
So verbindest du Filestage mit einer anderen App
Greife auf Zapier in Filestage zu
Klicke auf die Schaltfläche Apps in der oberen linken Ecke.
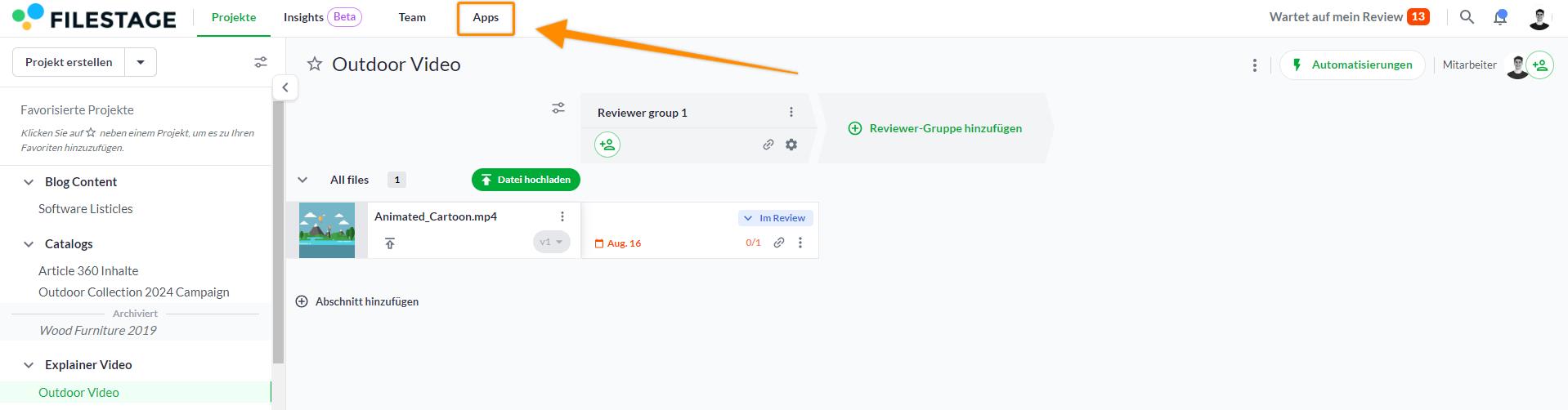
Wähle Zapier auf der Apps-Seite
Wähle im Menü der Apps-Seite Zapier aus, um zur Zapier-Verbindungsseite weitergeleitet zu werden. Hier kannst du aus über 7.000 Apps wählen, um sie mit Filestage zu integrieren.
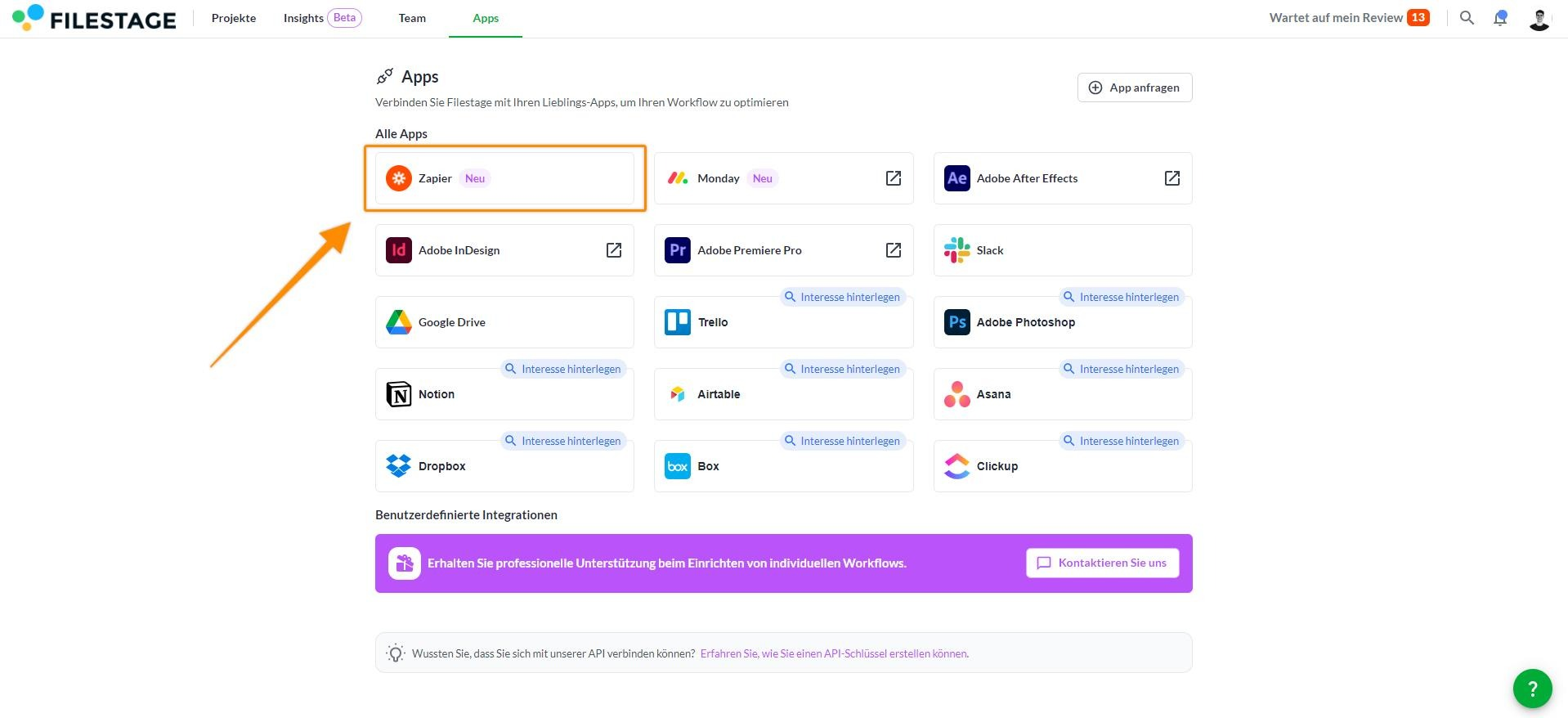
Verbinde Filestage und Zapier und erstelle deinen ersten Zap
Um eine neue Verbindung herzustellen, gibt es nun zwei Möglichkeiten:Erstelle neue Zaps von Grund auf:
Ein Klick auf „Workflows öffnen“ öffnet einen Bereich, in dem du bereits bestehende Workflows sehen und neue erstellen kannst.

Erstelle neue Workflows mithilfe von Vorlagen:
Gib den Namen der App, mit der du eine Verbindung herstellen möchtest, in die Suchleiste ein, und es werden dir verschiedene Vorlagen zur Auswahl angeboten.
Verbinde deine Apps
Falls du es noch nicht getan hast, wirst du aufgefordert, dich in der App anzumelden. Sobald du die Verbindung hergestellt hast, wähle das Konto aus, das du mit deinem Zap verwenden möchtest.Anpassen und Testen des Triggers
Passe dein Trigger-Ereignis nach Bedarf an. Sobald du es eingerichtet hast, klicke auf „Trigger testen“, um sicherzustellen, dass alles funktioniert. Zapier zieht nun vorhandene Daten aus Ihrer Trigger-App, um sie als Muster zu verwenden.Anpassen und Testen der Actions
Passe deine Actions nach Bedarf an und teste sie. Zapier zerlegt nun die Daten aus deinem Trigger-Ereignis in einzelne Teile, die in deinen Aktionsfeldern verwendet werden können. Um Informationen von App A zu App B zu übertragen, musst du die Felder „zuordnen“, indem du festlegst, welche Daten aus der Trigger-App in welches Feld in der Aktions-App gehen sollen.Teste deinen Zap
Sobald du deine Action eingerichtet hast, klicke auf „Test & Review“. Zapier führt die Aktion unter Verwendung der von dir konfigurierten Feldzuordnungen aus, um sicherzustellen, dass alles korrekt funktioniert.Bitte beachte: Es können zusätzliche Schritte erforderlich sein, um den Zap vollständig einzurichten und zu aktivieren. Um die besten Ergebnisse zu erzielen, empfehlen wir die Anleitungen von Zapier, die auf deren Website zu finden sind.
💡 Wie geht es weiter? Sobald du Filestage mit einem anderen Tool integriert hast, schau dir an, wie du Filestage mit Slack integrieren kannst.
Wenn du Fragen oder Kommentare hast, kontaktiere uns bitte per Chat oder E-Mail an support@filestage.io.
