 Bitte beachte: Diese Funktion ist nur in unseren Professional- und Enterprise-Plänen verfügbar.
Bitte beachte: Diese Funktion ist nur in unseren Professional- und Enterprise-Plänen verfügbar.Es ist oft nicht einfach zu erkennen, ob in neuen Versionen eurer Dateien Änderungen vorgenommen wurden.
Mit der Funktion zum Versionsvergleich kannst du zwei Versionen derselben Datei öffnen, und sie entweder in der Seite-an-Seite-Ansicht oder durch überlagern vergleichen. So kannst du auf einem Bildschirm sehen, welche Änderungen vorgenommen wurden und weiteres Feedback hinterlassen.
Du hast zwei Methoden, um deine Dateien zu vergleichen: die Überlagern-Option und die Seite-an-Seite-Ansicht. Die Überlagern-Option eignet sich ideal für eine detaillierte, überlagerte Vergleichsansicht, die es dir ermöglicht, subtile Unterschiede durch Anpassen der Transparenz der Versionen zu erkennen. Die Seite-an-Seite-Ansicht hingegen bietet einen klaren, direkten Vergleich, indem sie die Versionen nebeneinander anzeigt, was das Erkennen von umfassenderen Änderungen erleichtert.
Öffne die Datei, mit der du arbeiten willst.
Klicke auf die Vergleichs-Schaltfläche am oberen Rand des Bildschirms. Standardmäßig werden die beiden neuesten Versionen aufgerufen.
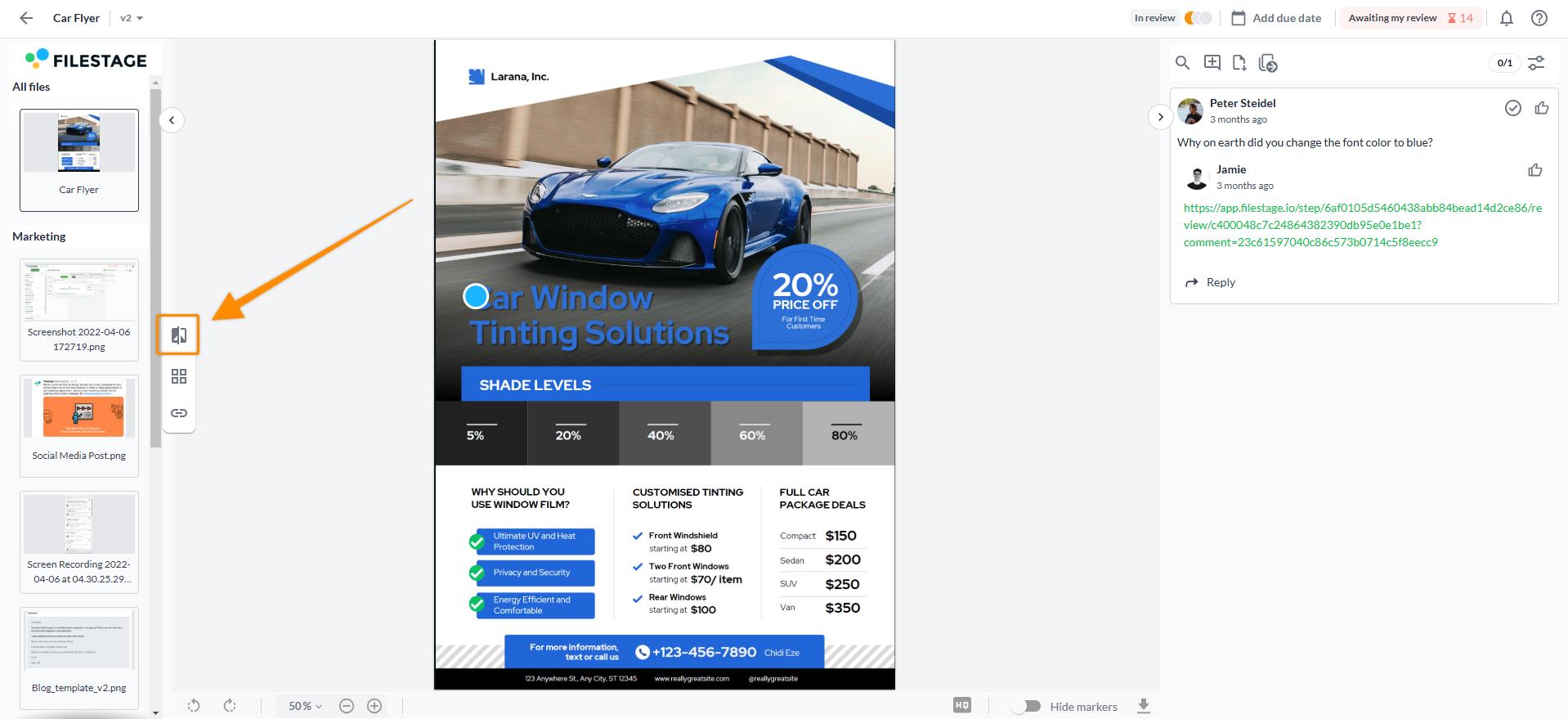
Wenn du eine andere Version zum Vergleich auswählen möchtest, kannst du dies aus dem Versionsmenü in der oberen Seitenleiste tun.
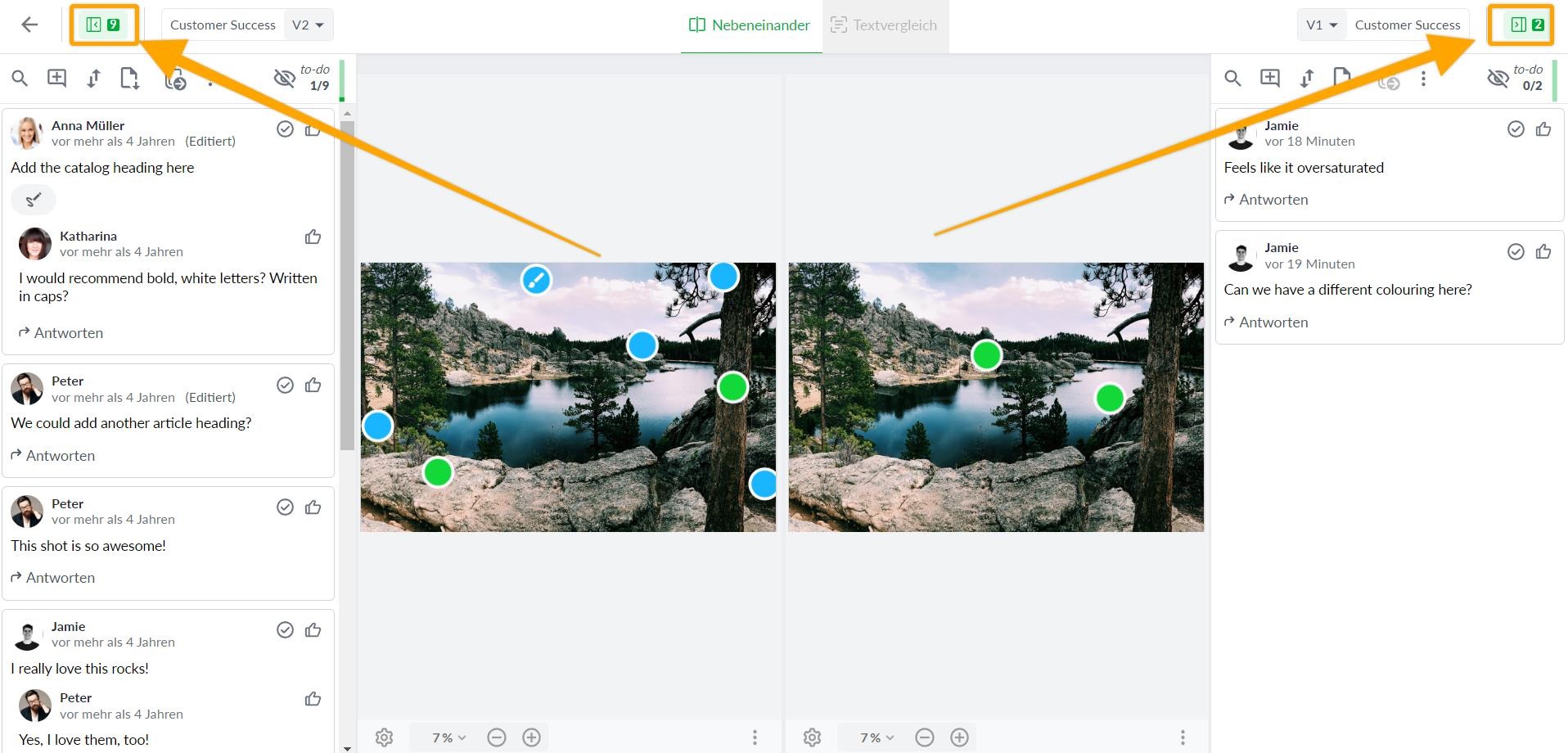
Sobald du zwei Versionen ausgesucht hast, die du gerne vergleichen möchtest, kannst du unseren Sync-Review nutzen.
Dies wird dir die Arbeit mit deinen Dokumenten deutlich vereinfachen, da zoomen, scrollen oder drehen des Dokuments mithilfe dieses Tools gleichzeitig in beiden Dokumentenversionen stattfindet!
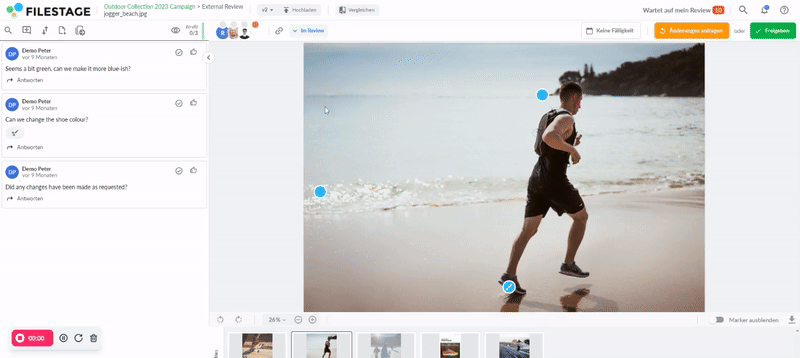
Um den Versionsvergleichsmodus zu beenden, klicke auf den Pfeil in der oberen linken Ecke des Bildschirms.
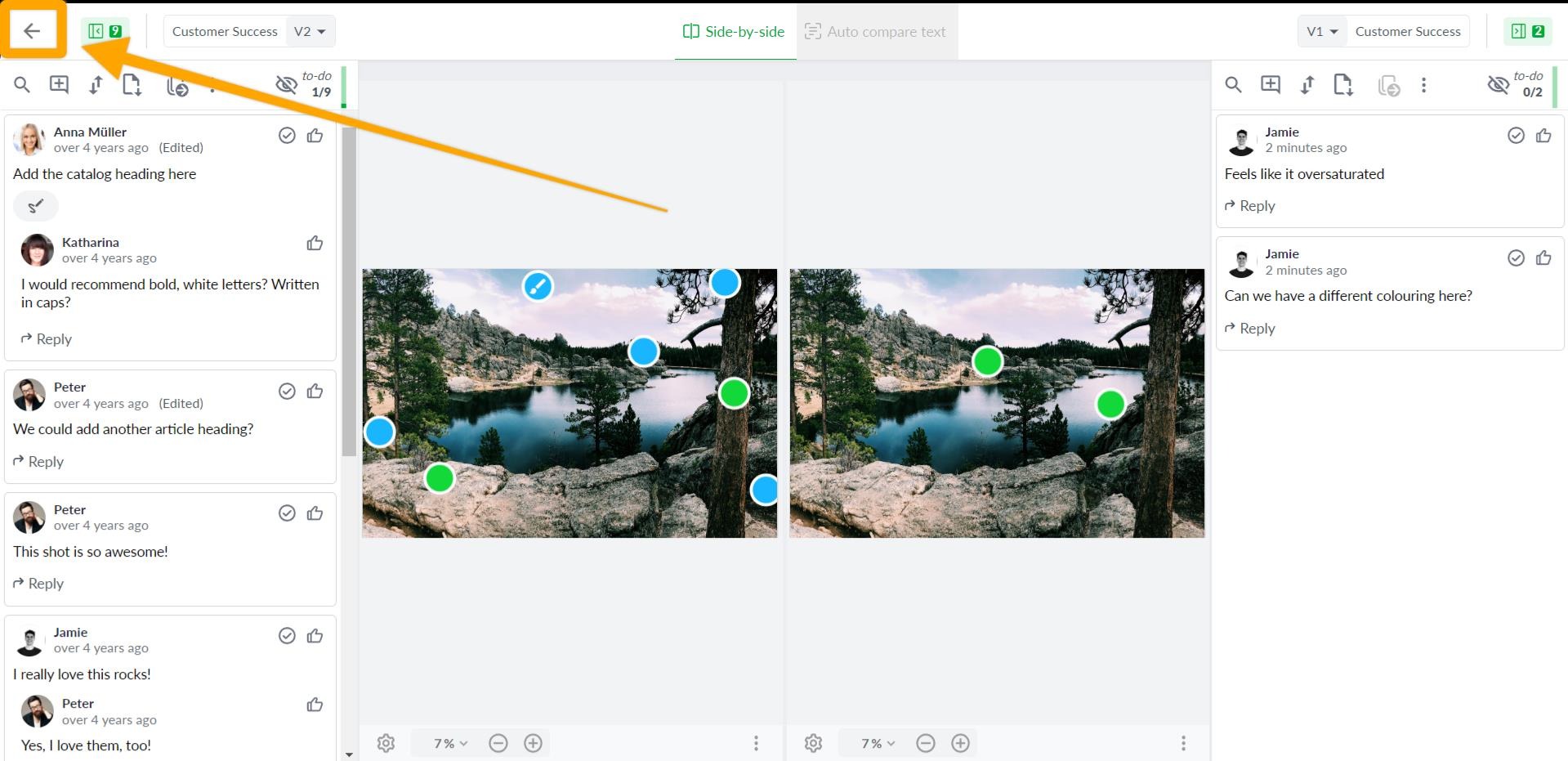
Öffne die Datei, mit der du arbeiten willst.
Klicke auf die Vergleichs-Schaltfläche am oberen Rand des Bildschirms. Standardmäßig werden die zwei neuesten Versionen in einer Seite-an-Seite-Vergleichsansicht geöffnet.
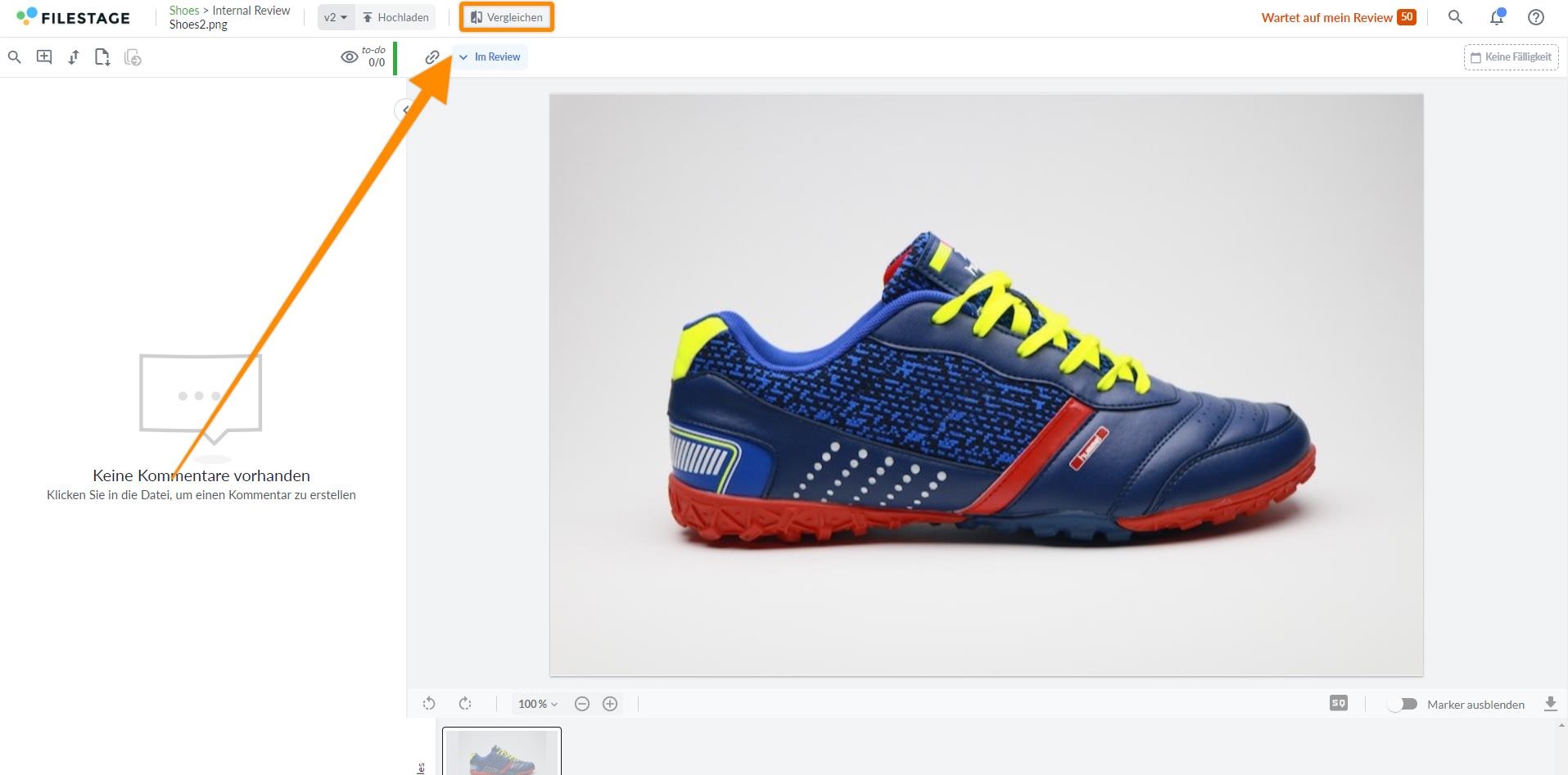
Wechsle in den Modus Überlagern. Dies wird beide Versionen der Datei überlagern.
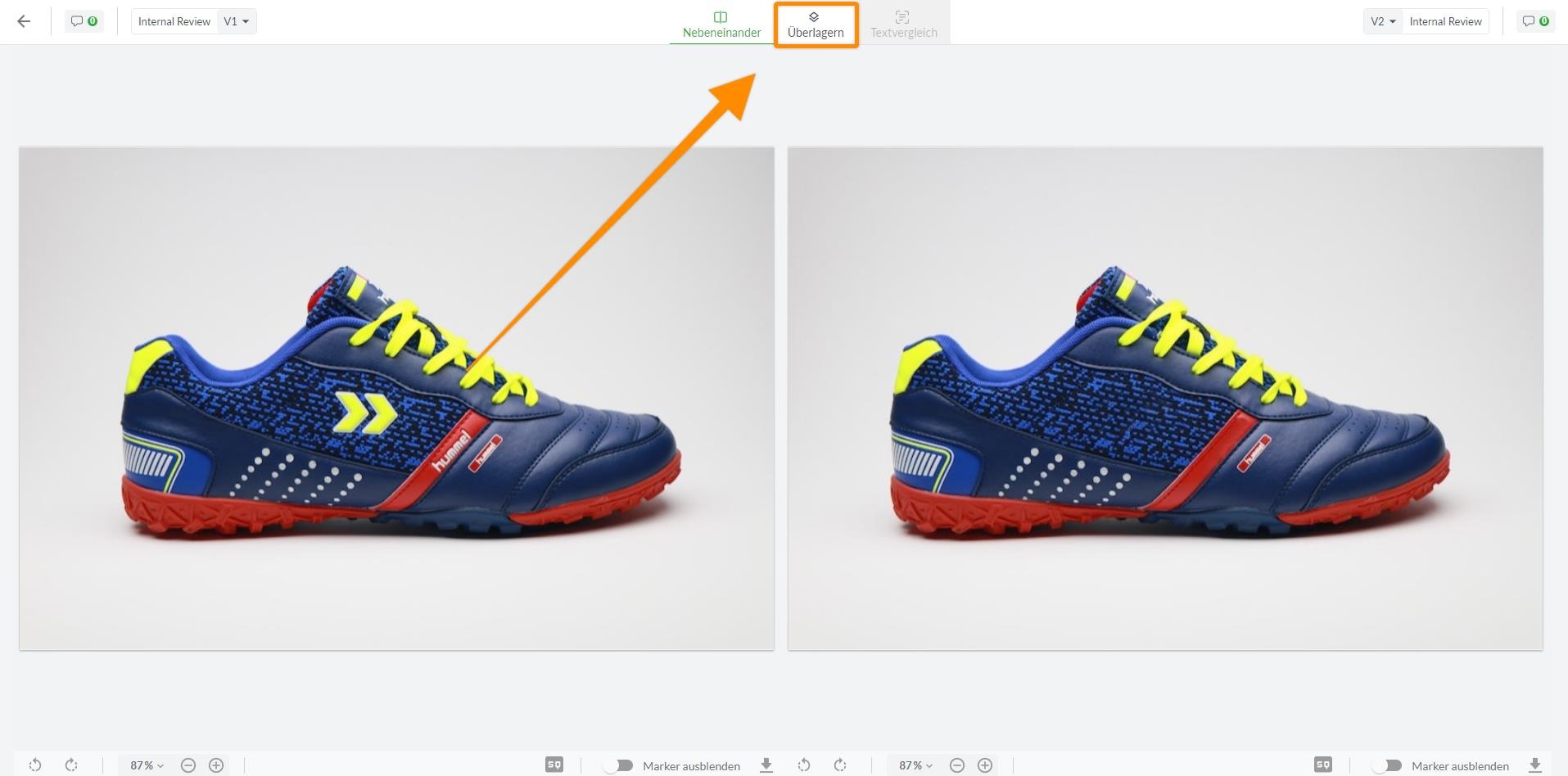
Benutze den Schieberegler, um die Transparenz anzupassen, sodass du zwischen den Versionen wechseln und Veränderungen genau feststellen kannst.
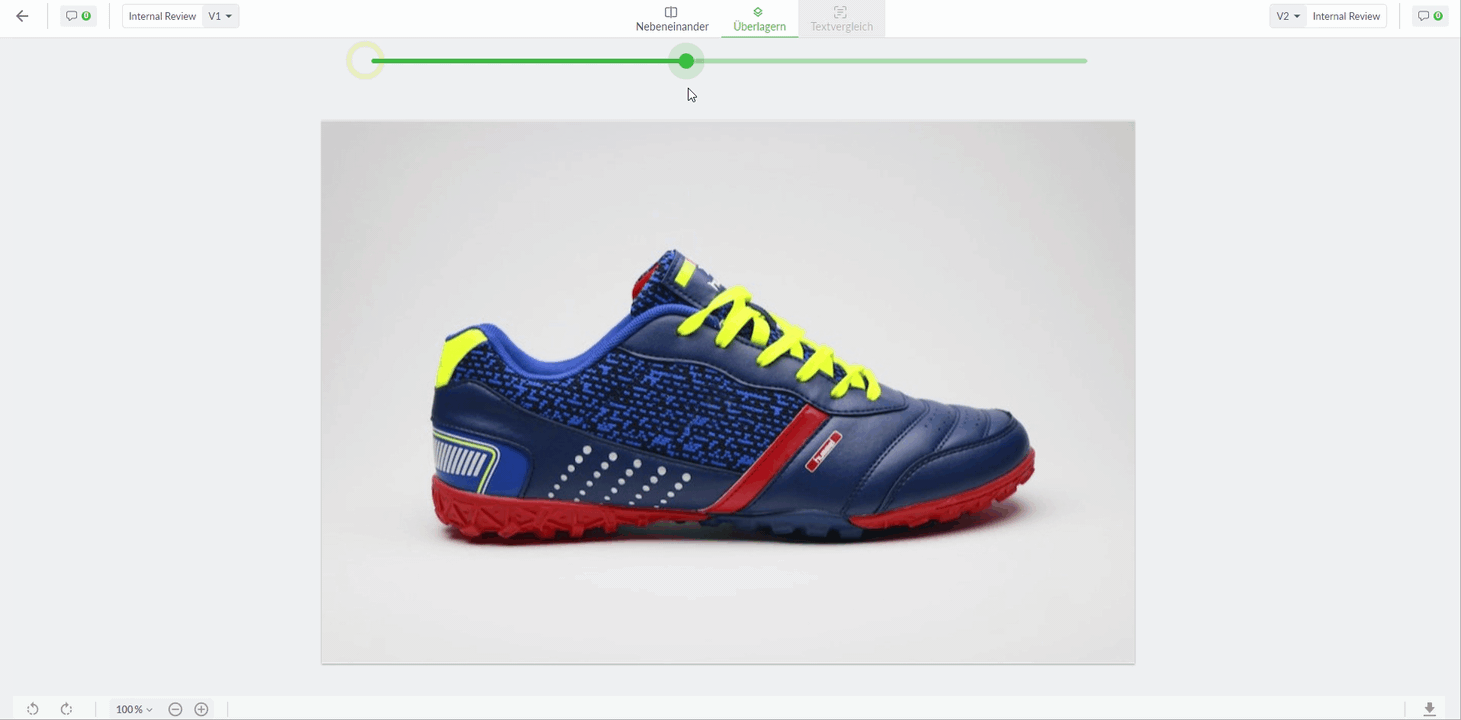
Wenn du eine andere Version zum Vergleich auswählen möchtest, kannst du dies aus dem Versionsmenü in der oberen Seitenleiste tun.
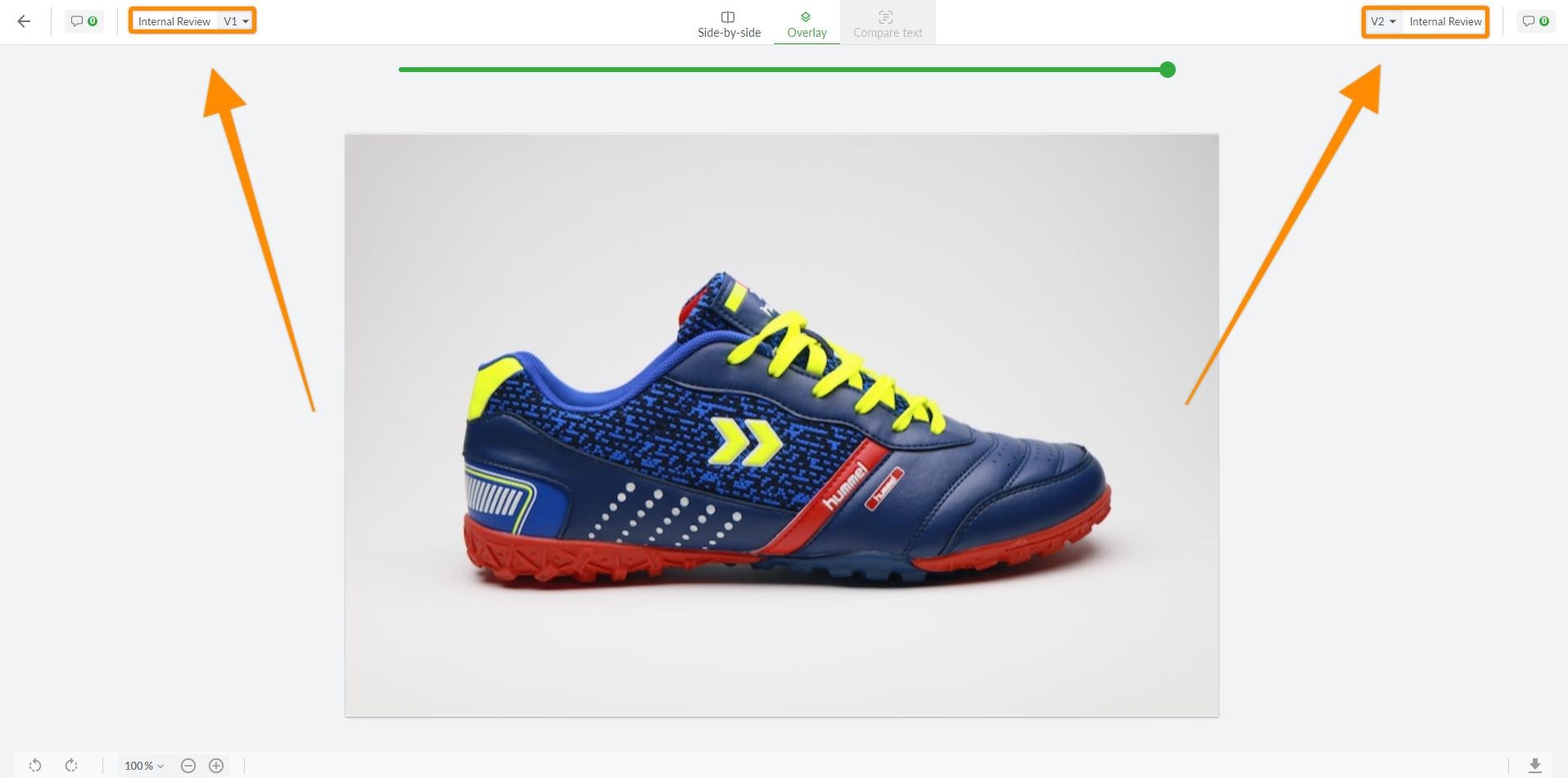
Um den Versionsvergleichsmodus zu beenden, klicke auf den Pfeil in der oberen linken Ecke des Bildschirms.
Klicke auf die Schaltfläche Kommentare ausblenden für die Kommentarspalte, die du ausblenden möchtest. Der Kommentarbereich wird auf der jeweiligen Seite des Bildschirms einklappen.
Du kannst einen oder beide Bereiche wieder einblenden, indem du erneut auf die Schaltfläche klickst.
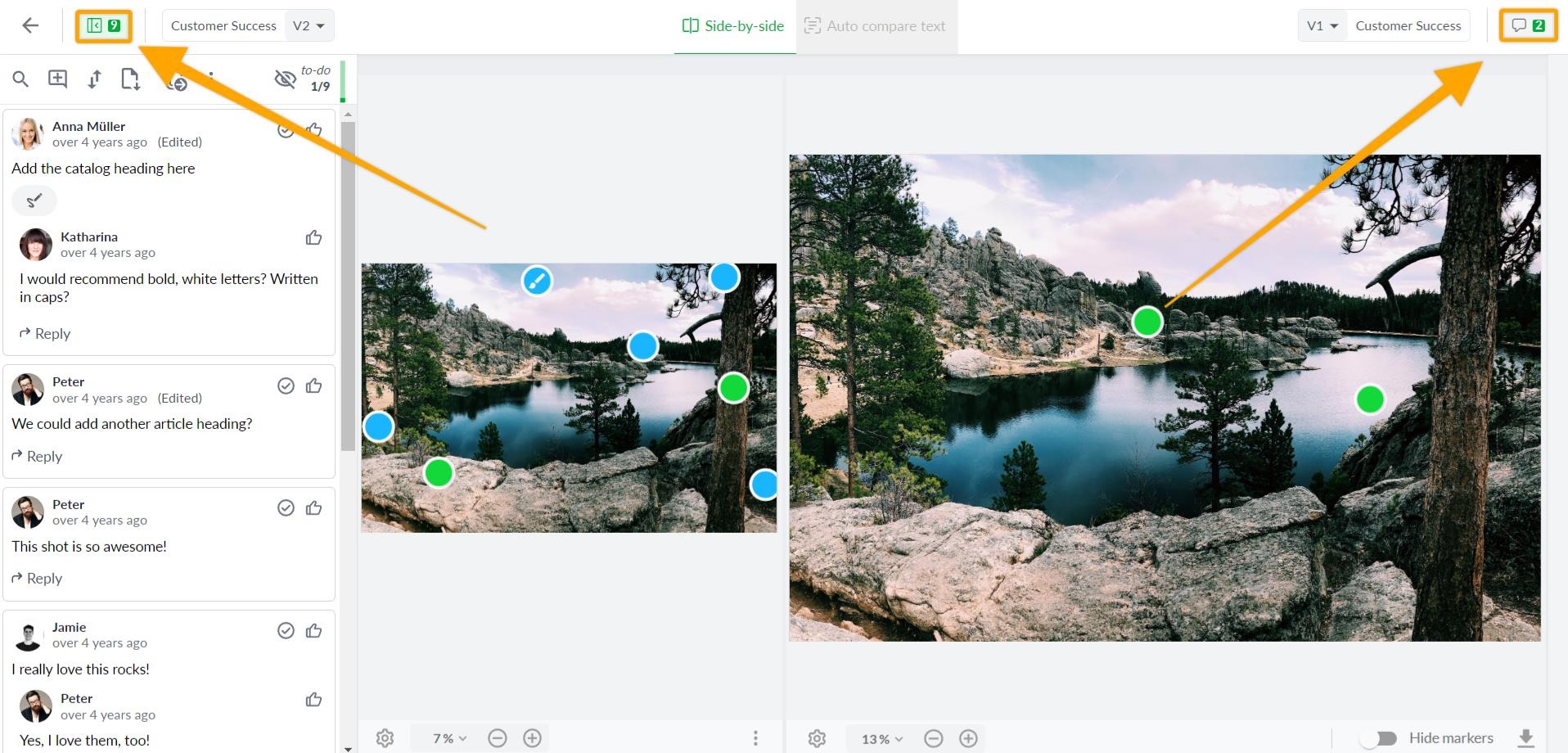
 Wie geht es weiter? Nachdem du gesehen hast, wie du Versionen direkt in einer Datei vergleiche kannst, lerne hier wie der automatische Textvergleich funktioniert.
Wie geht es weiter? Nachdem du gesehen hast, wie du Versionen direkt in einer Datei vergleiche kannst, lerne hier wie der automatische Textvergleich funktioniert.
Wenn du Fragen oder Anmerkungen hast, kannst du uns im Chat schreiben oder eine E-Mail an support@filestage.io schicken. Wir helfen dir gerne weiter!