Artikel-Übersicht:
✅ Wie wird die beste Videoqualität in Filestage gewährleistet?
✅ Verwende das Farbprofils Rec. 709 in Premiere Pro
✅ Wie lässt sich ein Video in Premiere Pro deinterlacen?
Wenn Dateien auf Filestage hochgeladen werden, transcodiert das System die Dateien, sodass sie auf allen Plattformen vom Desktop bis zu mobilen Geräten angezeigt werden können.
Bei Videodateien gibt es viele Dateitypen und Exportvarianten. Im Allgemeinen ist Filestage mit den gängigen Varianten kompatibel. Um jedoch die höchste Qualität zu gewährleisten, empfehlen wir, die Videodatei im Farbraum Rec. 709 zu exportieren und deine Videos in ein progressive Scan konvertieren.
Um sicherzustellen, dass Videos optimal angezeigt wird, gibt es den Aspekt des Farbspektrums und den der Auflösung.
Um eine maximale Farbgenauigkeit zu gewährleisten, empfehlen wir, Videos mit dem Farbraum Rec. 709 zu erstellen. Der Rec. 709-Farbraum ist der am häufigsten verwendete Farbraum.
Klicke mit der rechten Maustaste auf die Medien in der Projektleiste.
Wähle Filmmaterial interpretieren > Main.
Das Fenster Filmmaterial interpretieren wird geöffnet, klicke auf die Registerkarte "Farbmanagement".
Öffne das Dropdown-Menü Profil zuweisen.
Finde Rec. 709 Gamma 2.4.
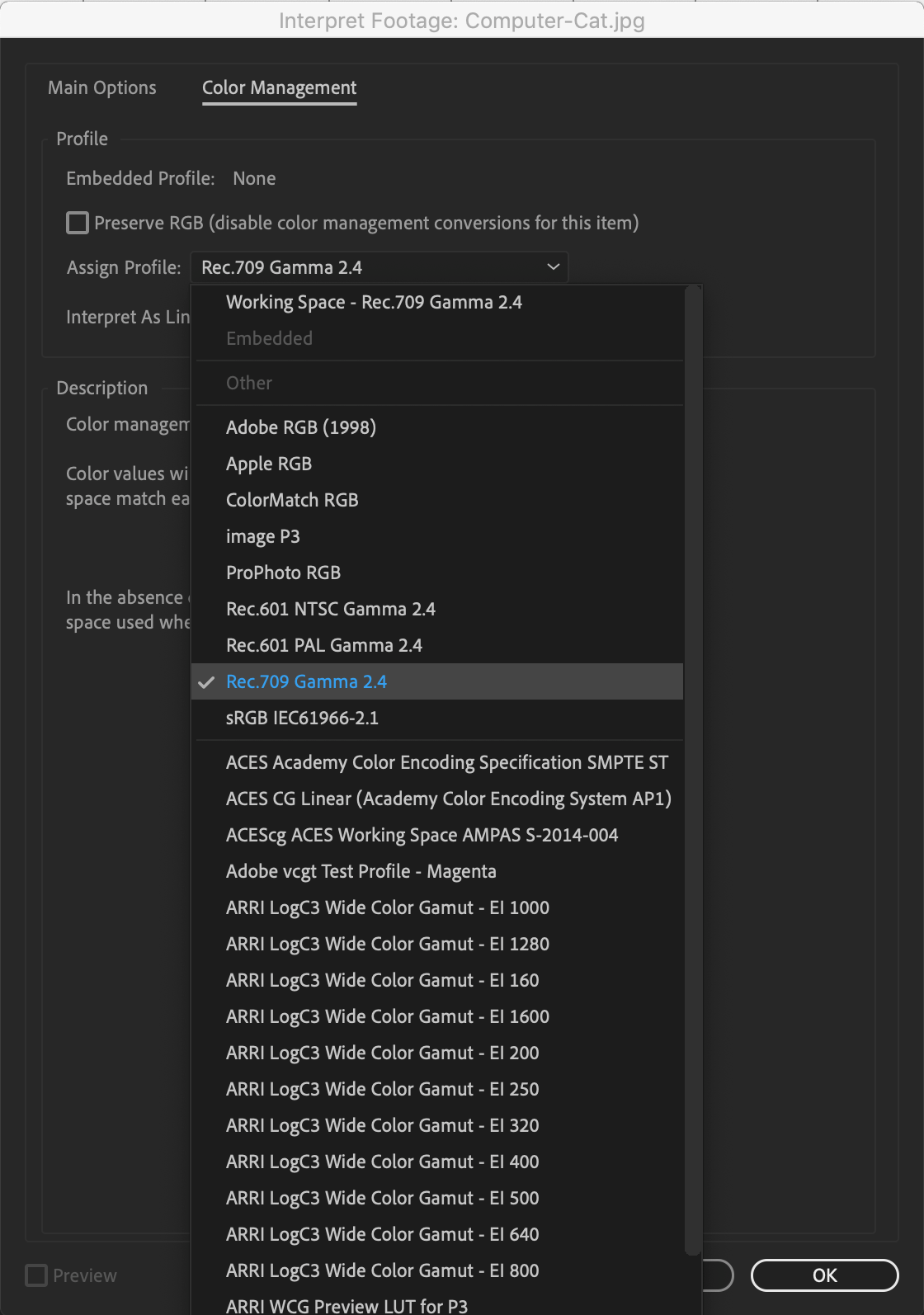
⚠️ Bitte beachte: Das Ändern des Profils verändert das Erscheinungsbild der Farben in den Medien überall dort, wo sie in deinem Projekt verwendet werden, und führt dazu, dass die Farben in deinen Exporten anders wiedergegeben werden. Nimm dies nur vor, wenn du genau weißt, dass du es brauchst.
Sowohl 1080p als auch 1080i haben eine Auflösung von 1920 x 1080 Pixel. Der Unterschied liegt in der Bildkomposition. Das "P" steht für Progressive Scan und beschreibt, dass jedes einzelne Bild aus einem vollen Bild besteht. Das "I" steht für Interlaced und zeigt an, dass die Bilder als Halbbilder gesendet werden.
Es gibt Beispiele, bei denen du ein Video siehst, das ein instabiles Bildsegment aufweist, wenn du das Bild einfrierst oder versuchst, es zu verlangsamen. Dieses Problem ist möglicherweise nicht zu erkennen, wenn du es bei voller Geschwindigkeit abspielst. Du solltest deine Videos zu einem progressiven Video deinterlacen, um dies zu beheben.
Ziehe das Material, das du entflechten möchtest, in deine Zeitleiste.
Wähle im Menü Clip > Video-Opions > Feldoptionen.
Wähle jetzt die Option Flickerentfernung im Fenster Feldoption.
Oder
3. Wähle Immer Deinterlaceing, um das gesamte Filmmaterial in der Zeitleiste zu scannen und zu deinterlacen.
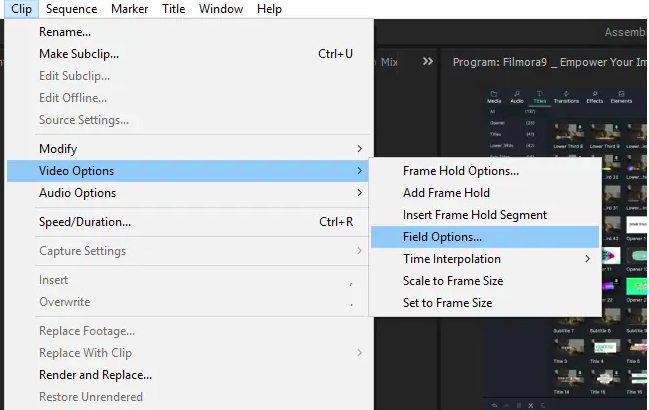
⚠️ Bitte beachte: Das Deinterlacing von Filmmaterial kann eine beträchtliche Zeit in Anspruch nehmen.
💡Wie geht es weiter? Sobald du die obige Checkliste abgearbeitet hast, erfahre, wie du dein Video in ein Projekt hochlädst: Neue Dateien zu Projekten hochladen.
Wenn du Fragen oder Anmerkungen hast, schreibe uns bitte an support@filestage.io oder nutze unseren Chat!