Con nuestra nueva integración de Google Drive puedes sincronizar automáticamente tus archivos y versiones entre Google Drive y Filestage. Esta función te ayudará, en calidad de usuario de Google Drive, a ahorrar aún más tiempo en tu proceso de revisión automatizando la subida de archivos y versiones.
Para poder utilizar esta funcionalidad, el primer paso es conectar tu cuenta de Filestage (https://app.filestage.io/apps) con tu Google Drive siguiendo estos pasos:
Abre la pestaña Aplicaciones en Filestage

Selecciona Google Drive de la lista
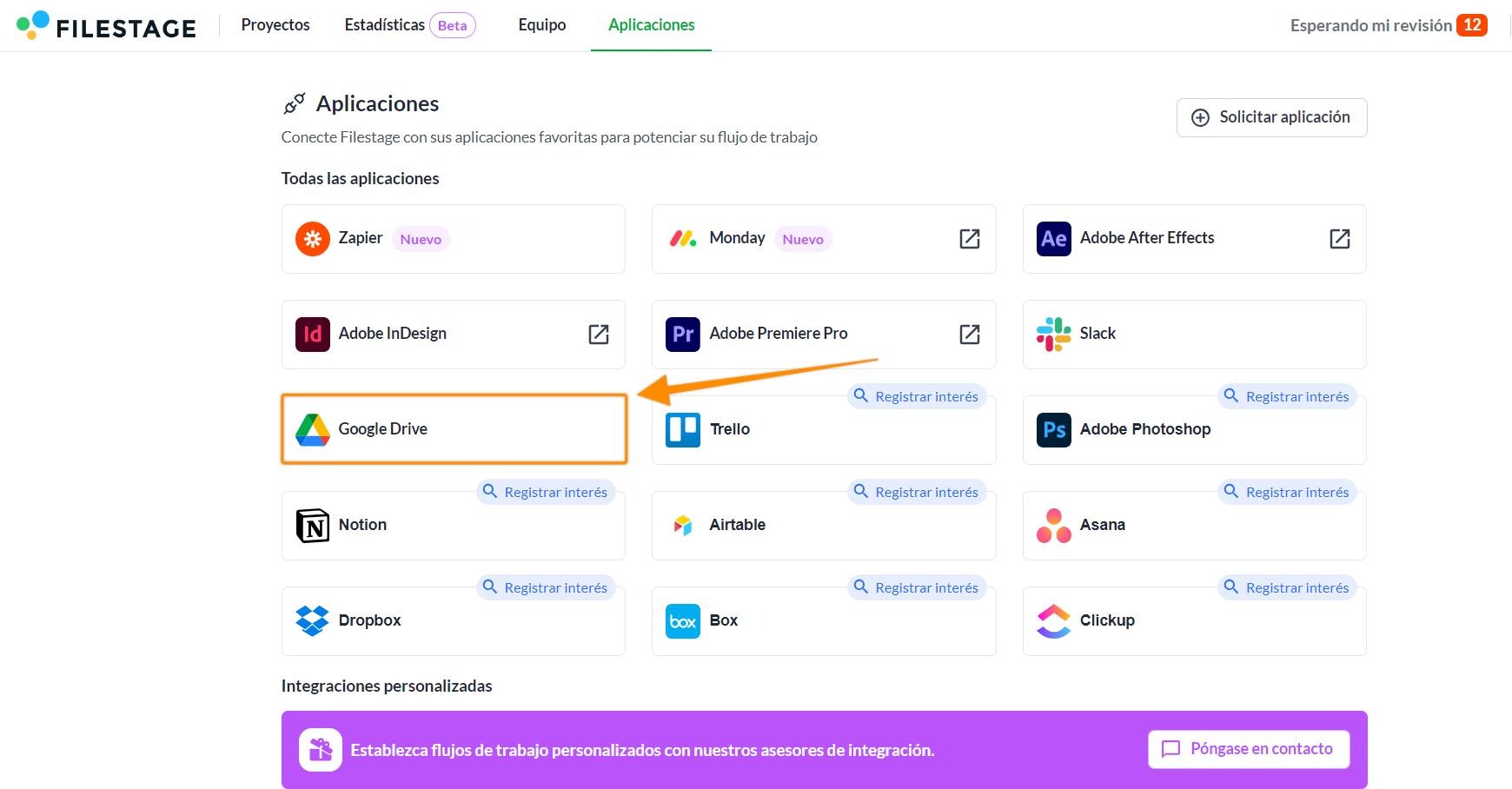
En la siguiente página, haz clic en Conectar
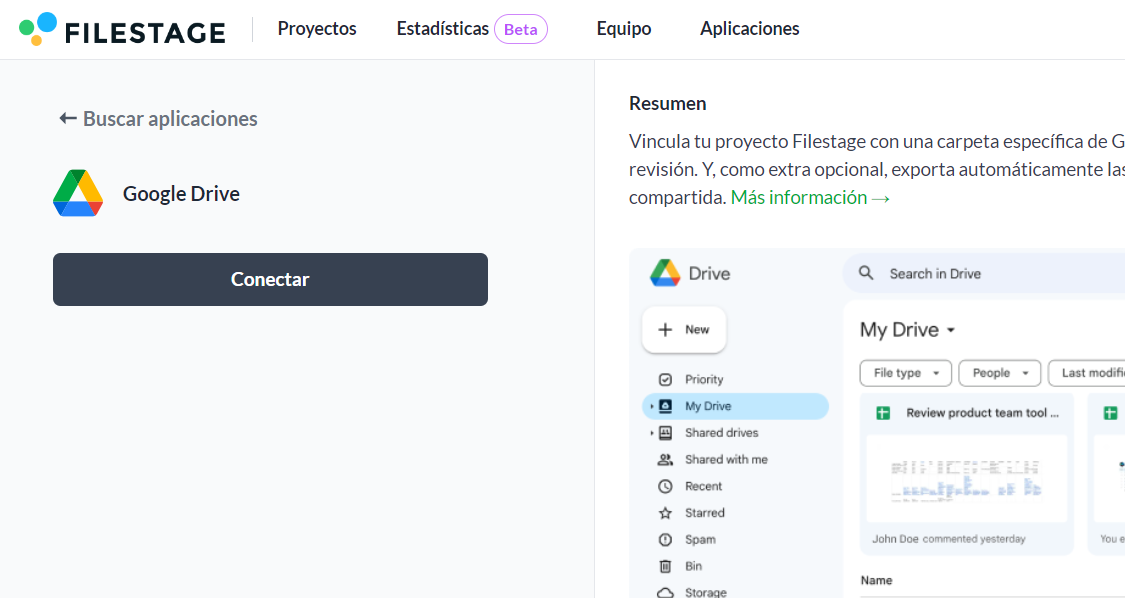
Escoge la cuenta de Google a la que quieres que Filestage se conecte y finaliza el proceso de autenticación
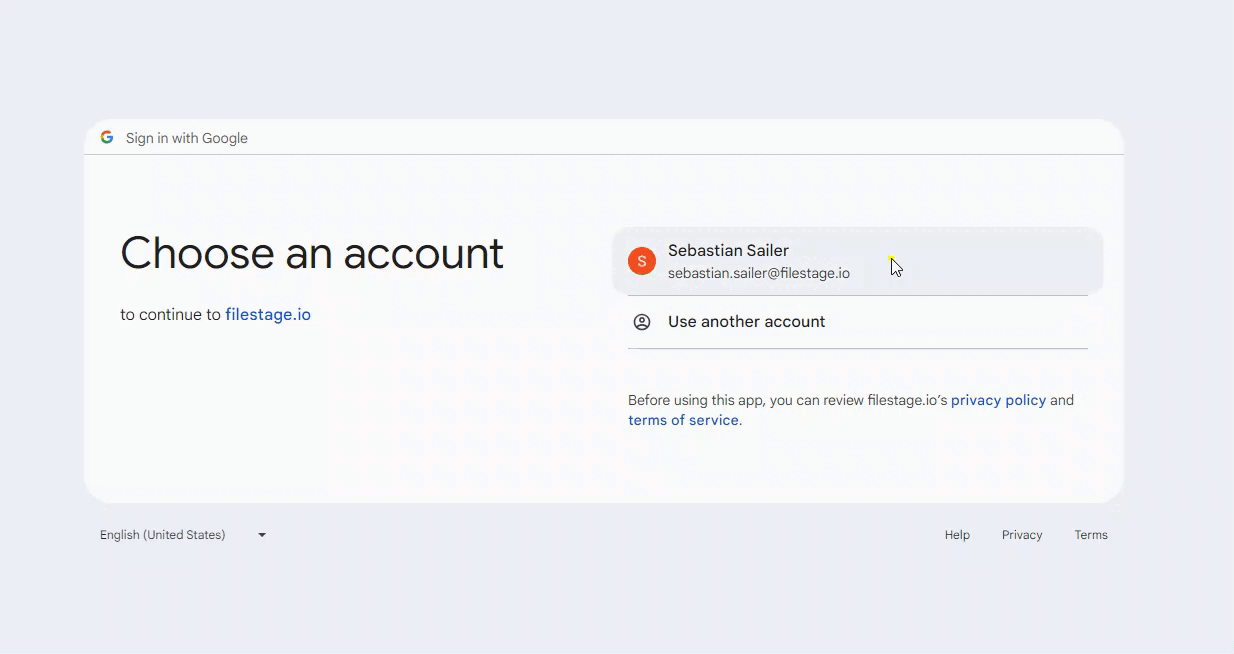
Para sincronizar automáticamente los nuevos archivos y versiones de Google Drive con tu proyecto Filestage, elige tanto el proyecto como la carpeta que quieras sincronizar.
Para ello, sigue estos pasos:
Abre el proyecto que quieras conectar a Google Drive
Haz clic en Aplicaciones y luego en el icono de Google Drive situado justo encima del proyecto

Selecciona la carpeta de Google Drive desde la que quieras sincronizar los nuevos archivos
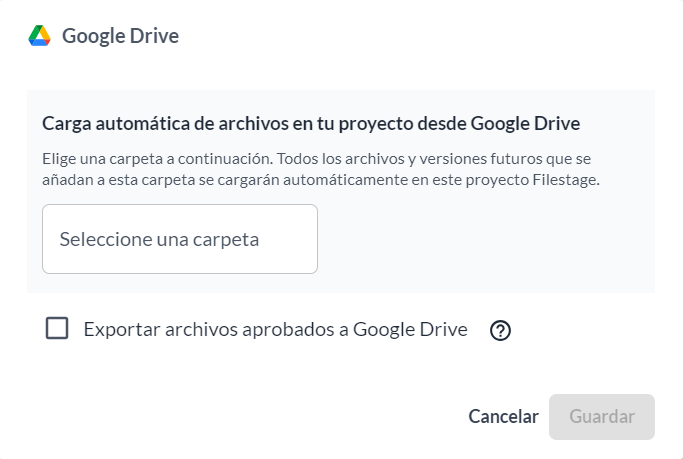
Si quieres volver a exportar los archivos aprobados a tu carpeta de Google Drive, marca la casilla correspondiente:

Haz clic en Guardar una vez que hayas elegido la carpeta de Google Drive correcta
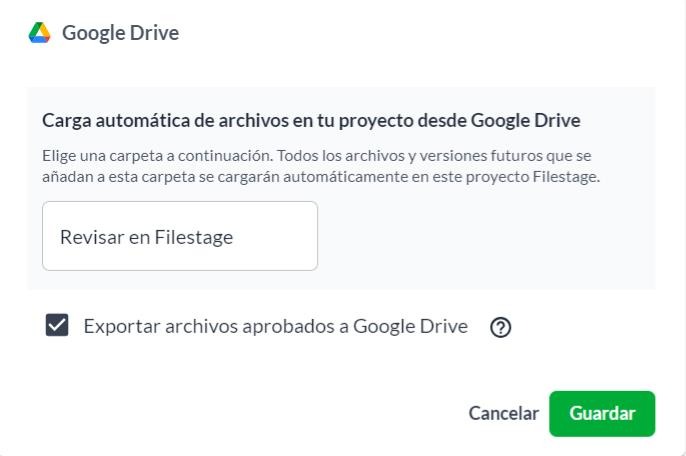
Ya has vinculado correctamente tu Filestage a tu carpeta de Google Drive
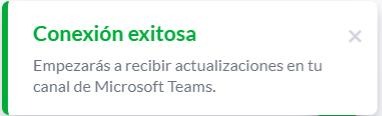
Cada vez que agregues un nuevo archivo a tu carpeta de Google Drive, se cargará automáticamente como un nuevo archivo o como una nueva versión en tu proyecto.
Si el archivo que subes a Google Drive tiene un nombre único, se añadirá a tu proyecto como un archivo nuevo.
Por ejemplo: "Interior design.png" no es lo mismo que "Interior design_alternative.png".

El archivo debe tener el mismo nombre que la versión anterior. Filestage reconoce entonces la convención de denominación de Google Drive, añadiendo automáticamente un (2) detrás del nombre original. Ejemplo:

Una vez finalizada la revisión y obtenida la aprobación de los revisores, puedes utilizar la integración con Google Drive para subir el archivo aprobado automáticamente a Google Drive.

Si marcas la casilla correspondiente en el proceso de selección de la carpeta de Google Drive, ¡la subida del archivo aprobado se realizará automáticamente! 🎉
A continuación, podrás encontrar los archivos aprobados en una subcarpeta creada automáticamente llamada Archivos aprobados/Approved files, seguida del nombre de tu proyecto:
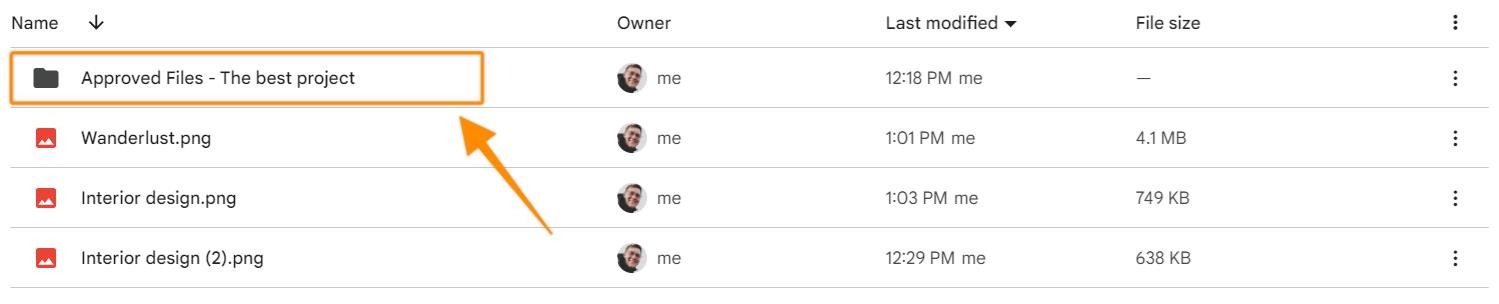
Y ¡listo! ¡Así de fácil es tener tu proyecto de Filestage sincronizado con tu carpeta de Google Drive! 💫
💡¿Qué sigue? Después de haber sincronizado tu proyecto de Filestage con tu Google Drive, aprende cómo puedes conectar tu cuenta de Monday.com (EN).
Si tienes alguna pregunta, no dudes en contactarnos a través del chat o enviándonos un correo electrónico a support@filestage.io. ¡Estaremos encantados de ayudarte!