Microsoft Power Automate ist ein cloudbasierter Dienst, der es Benutzern ermöglicht, automatisierte Workflows zwischen verschiedenen Apps und Diensten zu erstellen, um wiederkehrende Geschäftsprozesse zu optimieren und Anwendungen ohne umfangreiche Programmierkenntnisse zu integrieren.
Power Automate bietet eine Vielzahl von vorgefertigten Konnektoren. Derzeit hat Filestage keinen passenden Konnektor, weswegen eine Anfrage an unsere API notwendig ist, um eine Verbindung zu Filestage herzustellen. Dank unserer umfassenden API-Dokumentation gibt es viele potenzielle Integrationsmöglichkeiten zwischen Power Automate und Filestage.
_________
1 - Erstelle einen neuen Flow
Klicke auf die Schaltfläche Erstellen in der linken Seitenleiste der Startseite.
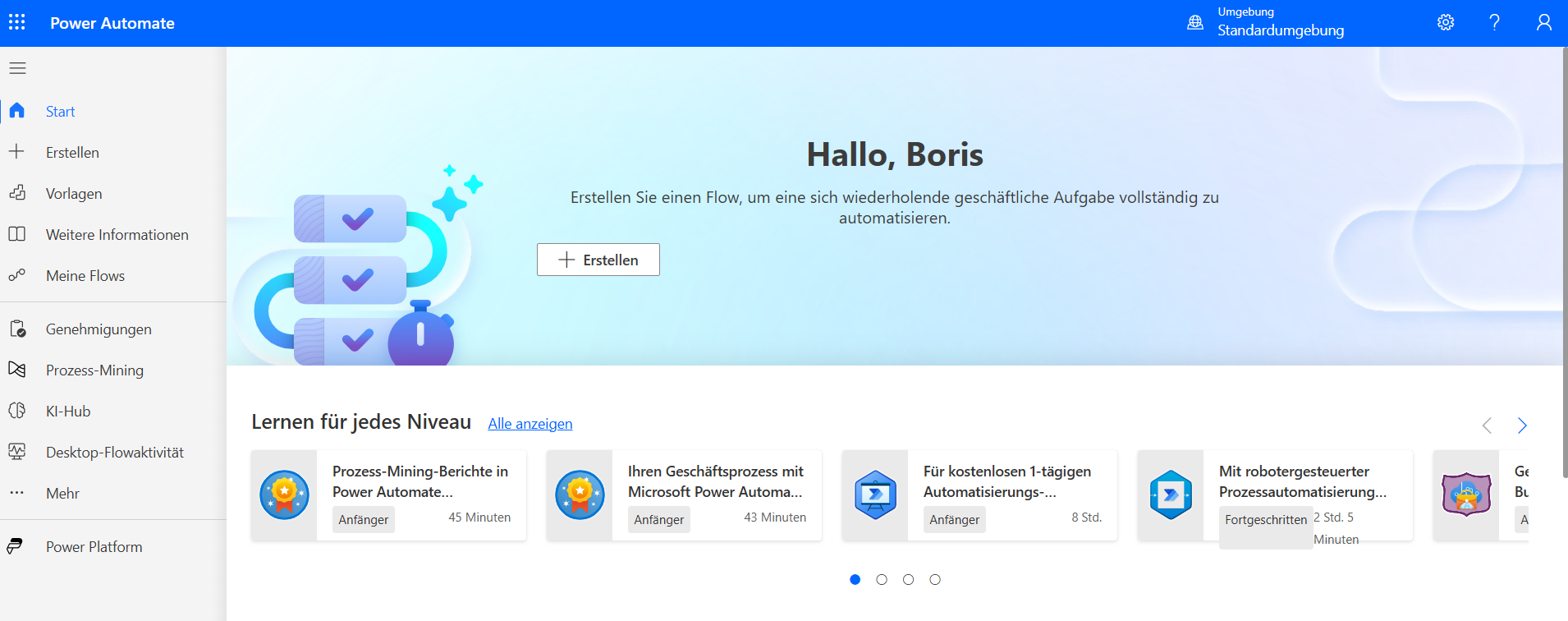
_________
2 - Wähle, wie du einen Flow erstellen möchtest
Es gibt drei Möglichkeiten, neue Flows zu erstellen: ohne Vorlage starten, mit einer Vorlage beginnen und mit einem Connector beginnen.
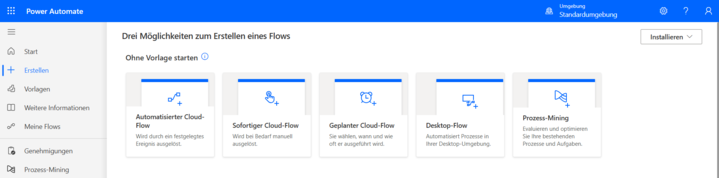
Der Trigger ist das Ereignis, das die Automatisierung startet. Auslöser können sofort oder manuell, nach einem Zeitplan oder automatisch ausgelöst werden, wenn ein externes Ereignis eintritt. In diesem Beispiel erstellen wir einen sofortigen Auslöser, der aktiviert wird, wenn sich der Status einer Dateiprüfung auf "genehmigt" ändert, indem wir einen Webhook einrichten.
_________
1 - Einen Webhook einrichten
Klicke auf Sofortiger Cloud Flow
Wenn du den Auslöser ausgewählt hast, scrolle nach unten und klicke auf Beim Empfang einer HTTP-Anforderung
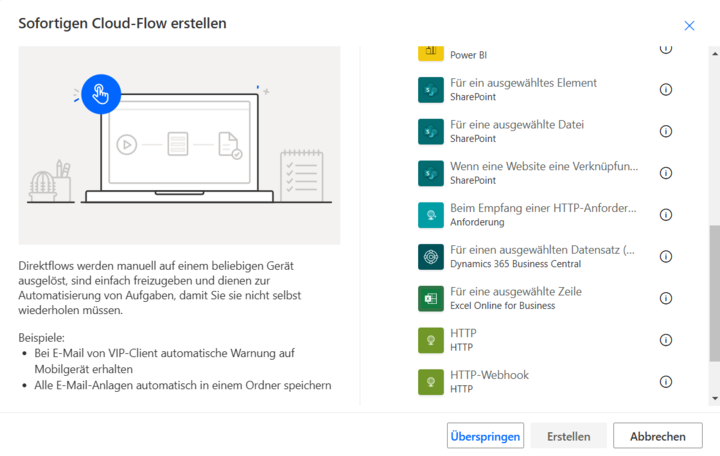
_________
2 - Einen Aktionsschritt hinzufügen
Du kannst eine neue Aktion hinzufügen, indem du auf Neuer Schritt klickst. Hier kannst du aus einer Liste bereits vorhandener Aktionen und Konnektoren wählen oder selbst eine HTTP-Anfrage einrichten (wie dir später gezeigt wird).
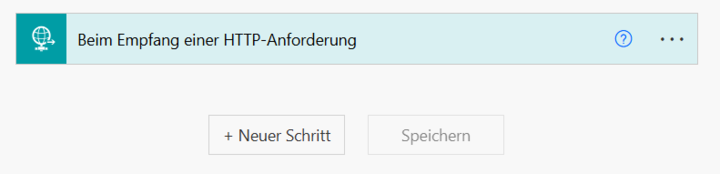
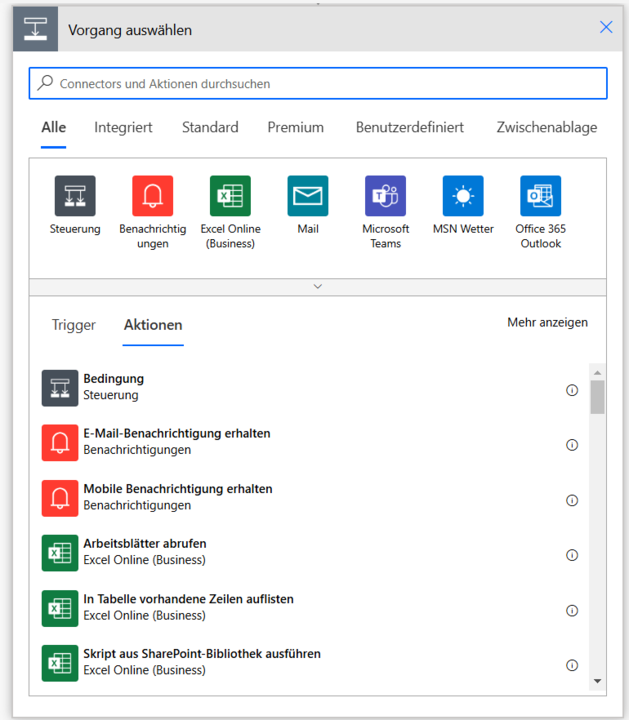
_________
3 - Speichere den Workflow
Sobald du mindestens einen Aktionsschritt hinzugefügt hast, kannst du deinen Workflow speichern. Dies wird eine URL für deinen Webhook generieren.
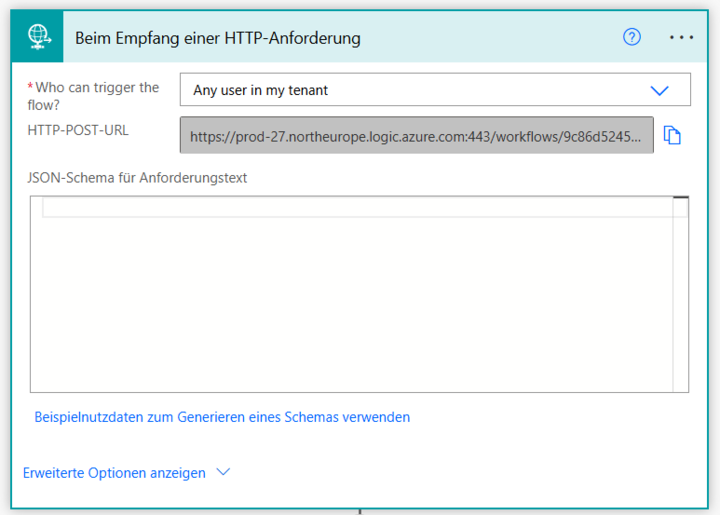
_________
4 - Fügen den Webhook deinem Filestage-Team hinzu
Nachdem du einen neuen Webhook erstellt hast, gehe zu unserer API-Dokumentation, scrolle zum Abschnitt Webhooks und klicke auf Add new webhook.
Füge deinen Filestage-API-Schlüssel in das Feld Token: ein.
Fügen deine Webhook-URL nach webhookUrl ein.
Gebe die Ereignisse an, die den Webhook auslösen sollen.
Klicke auf Send API request.
Wenn die Antwort 201 Created lautet, wurde dein Webhook erfolgreich hinzugefügt.
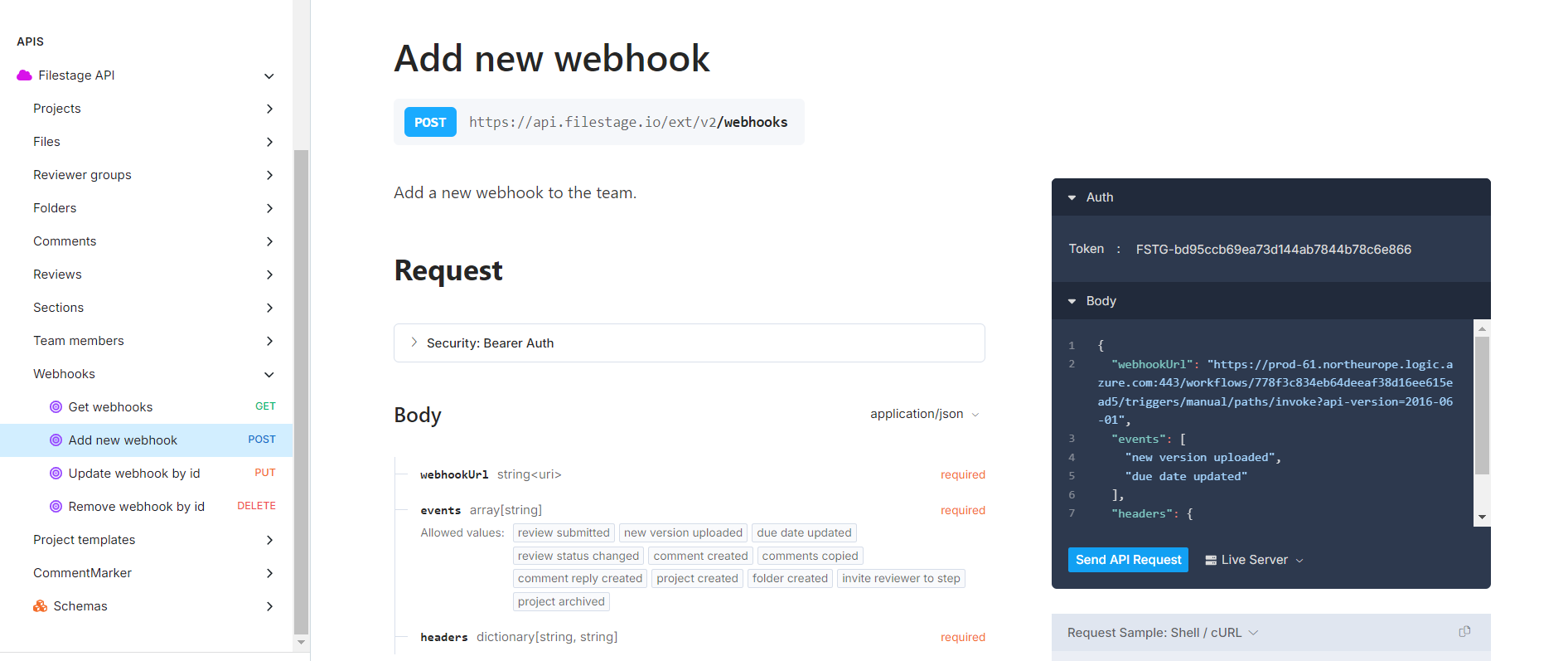
_________
5 - Teste deinen Webhook
Sobald du deinen Workflow eingerichtet hast, klicke auf Testen in der oberen linken Ecke des Power Automate-Editors
Aktionen sind Aufgaben, die ausgeführt werden, wenn ein Trigger ausgelöst wird. Sobald du dein Trigger-Ereignis ausgewählt hast, musst du auswählen, welche Aktion du in Filestage von unseren verfügbaren API-Endpunkten ausführen möchtest.
_________
1 - Wähle dein Trigger-Ereignis
Klicke auf Sofortiger Cloud-Flow
Klicke auf Überspringen
Gebe den Namen der App ein, die du als Ausgangspunkt deines Workflows verwenden möchtest, und wählen das Trigger-Ereignis aus.
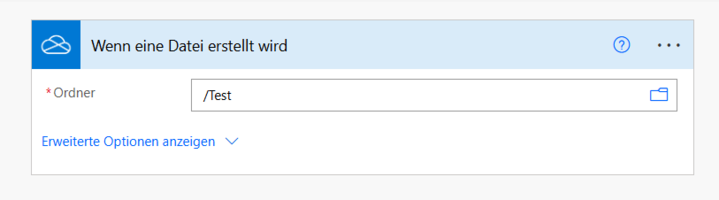
_________
2 - Einrichten einer HTTP-Anfrage
Um eine neue Aktion hinzuzufügen, klicke auf Neuer Schritt. Da Filestage derzeit keinen Connector in Power Automate hat, musst du eine HTTP-Anfrage manuell einrichten.
In diesem Beispiel möchten wir, dass jede neue Datei, die im Testordner von OneDrive hochgeladen wird, in den Eingangsordner von Filestage übertragen wird. Dafür verwenden wir den Upload File-Endpunkt.
Wähle das HTTP-Modul.
Wähle den API-Anfragetyp; in diesem Fall ist es eine POST-Anfrage.
Kopiere die Endpunkt-URL in das URI-Feld.
Füge einen Header hinzu, der die akzeptierten Medientypen und deinen Filestage-API-Schlüssel enthält, der für die Authentifizierung erforderlich ist. Je nach Endpunkt können zusätzliche Parameter erforderlich sein. Du kannst den Header entweder manuell hinzufügen oder im JSON-Format eingeben.
Wenn deine Anfrage es erfordert, füge einen Body hinzu und fülle ihn mit deinen Parametern aus. In diesem Fall, da wir möchten, dass die Datei von OneDrive in Filestage hochgeladen wird, müssen wir die stepID, fileName, fileURL und uploaderEmail angeben.
Speichere deinen Workflow.
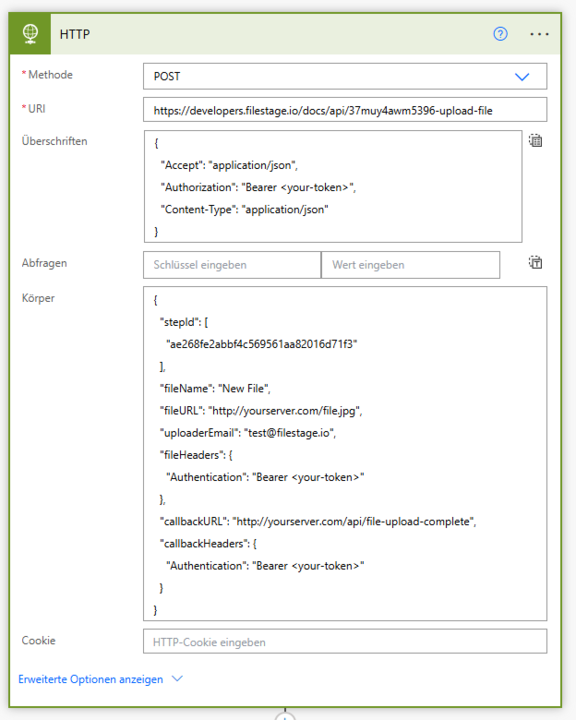
_________
3 - Teste deine Aktion
Sobald du deinen Workflow eingerichtet hast, klicke auf Testen in der oberen linken Ecke des Power Automate-Editors.
 Was kommt als Nächstes? Sobald du Filestage mit einem anderen Tool integriert hast, lerne, wie du Filestage mit Slack oder Microsoft Teams integrieren kannst .
Was kommt als Nächstes? Sobald du Filestage mit einem anderen Tool integriert hast, lerne, wie du Filestage mit Slack oder Microsoft Teams integrieren kannst .
Wenn Sie Fragen oder Anmerkungen haben, kontaktieren Sie uns bitte über unseren Chat oder per E-Mail an support@filestage.io.