In diesem Artikel zeigen wir dir, wie einfach es ist, Kommentare zu Dateien zu hinterlassen. Erfahre, wie du dein Feedback klar und spezifisch formulierst, Anmerkungen zur Verbesserung der Kommunikation verwendest und Kommentare mit Funktionen wie Pins und Aufgabenlisten verwaltest. Außerdem lernst du, wie du dein Team mit Erwähnungen und privaten Kommentaren auf dem Laufenden halten kannst.
Doch zunächst die Grundlagen!
Um einen Kommentar hinzuzufügen, klicke irgendwo auf deine Datei. Es wird ein Kommentarfeld angezeigt, in das du deinen Kommentar schreiben kannst, und eine Markierung erscheint in der Datei, um anzuzeigen, worauf er sich bezieht. Wenn jemand später auf deinen Kommentar klickt, springt er sofort an die richtige Stelle, so dass der vollständige Kontext ersichtlich ist.
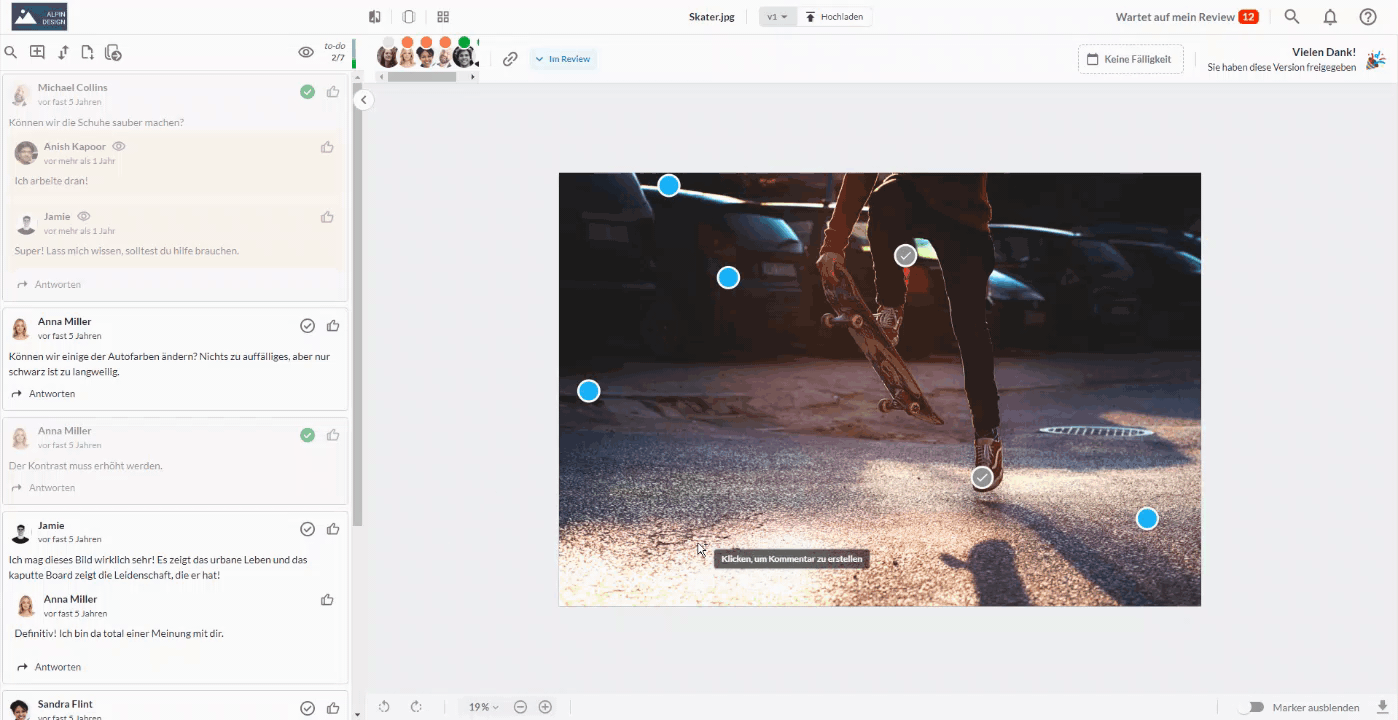
Nachdem wir uns angesehen haben, wie man Kommentare erstellt, wollen wir uns nun die anderen Kommentarmöglichkeiten in Filestage ansehen.
Mit unseren Messwerkzeugen kannst du ganz einfach Abstand, Bogen, Umfang, Fläche, Ellipsenfläche oder eine rechteckige Fläche innerhalb der Datei, die du gerade reviewst, zu ermitteln. Sie kombinieren wunderbar mit usneren Zeichentools, mithilfe derer du zeichnen, markieren und sogar Formen auf Dateien hinzufügen kannst . So lässt sich deine Botschaft mühelos und präzise rüberbringen!
Beispiel: Erstelle beim Review eines UI-Mockups Formen, um zu zeigen, wo Schaltflächen hinzugefügt werden sollten, um das Benutzererlebnis zu optimieren.
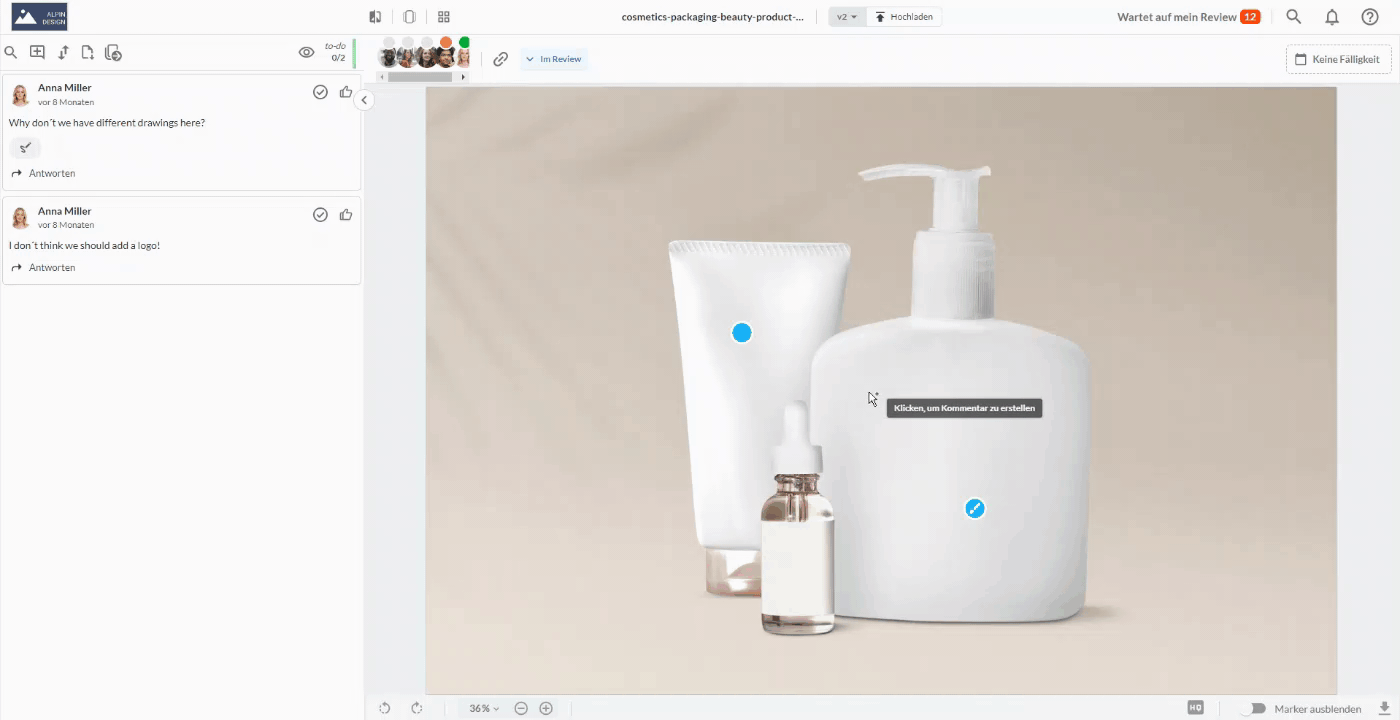
Lade Dateien wie Logos, Farbmuster und Dokumente mit Markenrichtlinien hoch, wenn du deine Kommentare mitteilst. Dies beschleunigt die Zusammenarbeit und zentralisiert alles, was dein Team braucht, um die bestmögliche Arbeit zu leisten.
Beispiel: Lade dein Dokument mit den Markenrichtlinien hoch, wenn du die Farben in einem Video kommentierst. Dann kann dein Postproduktionsteam seine Farbabstufungen mit den Hex-Codes deiner Marke abgleichen.
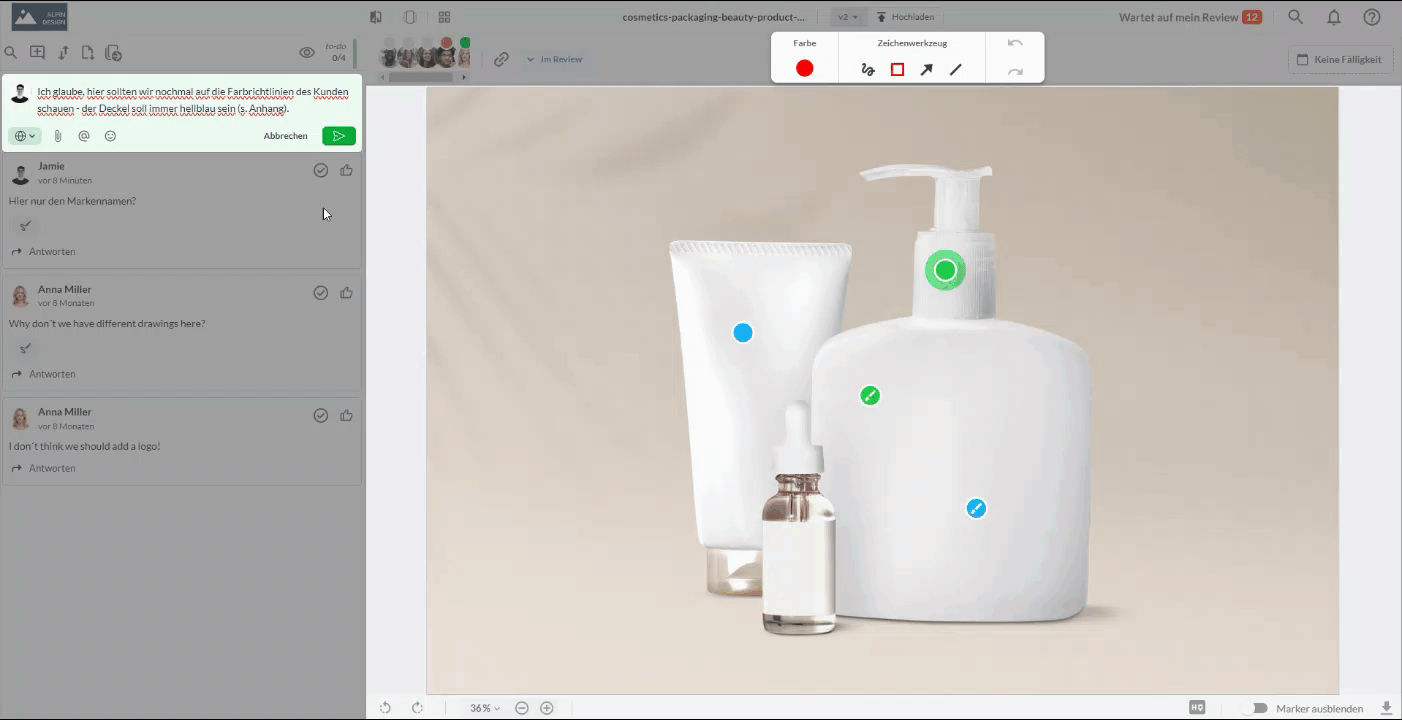
Wenn du ein „@“ gefolgt von der E-Mail-Adresse deines Teammitglieds eintippst, kannst du sie/ihn in einem Kommentar erwähnen. Markierte Teammitglieder erhalten dann eine Benachrichtigung, dass sie erwähnt wurden, so dass Sie sie später nicht suchen müssen.
Beispiel: Erwähne einen Designer, um ihn in einen Kommentar-Thread über das Layout einzubinden, damit du seine Sichtweise im Kontext verstehen kannst.
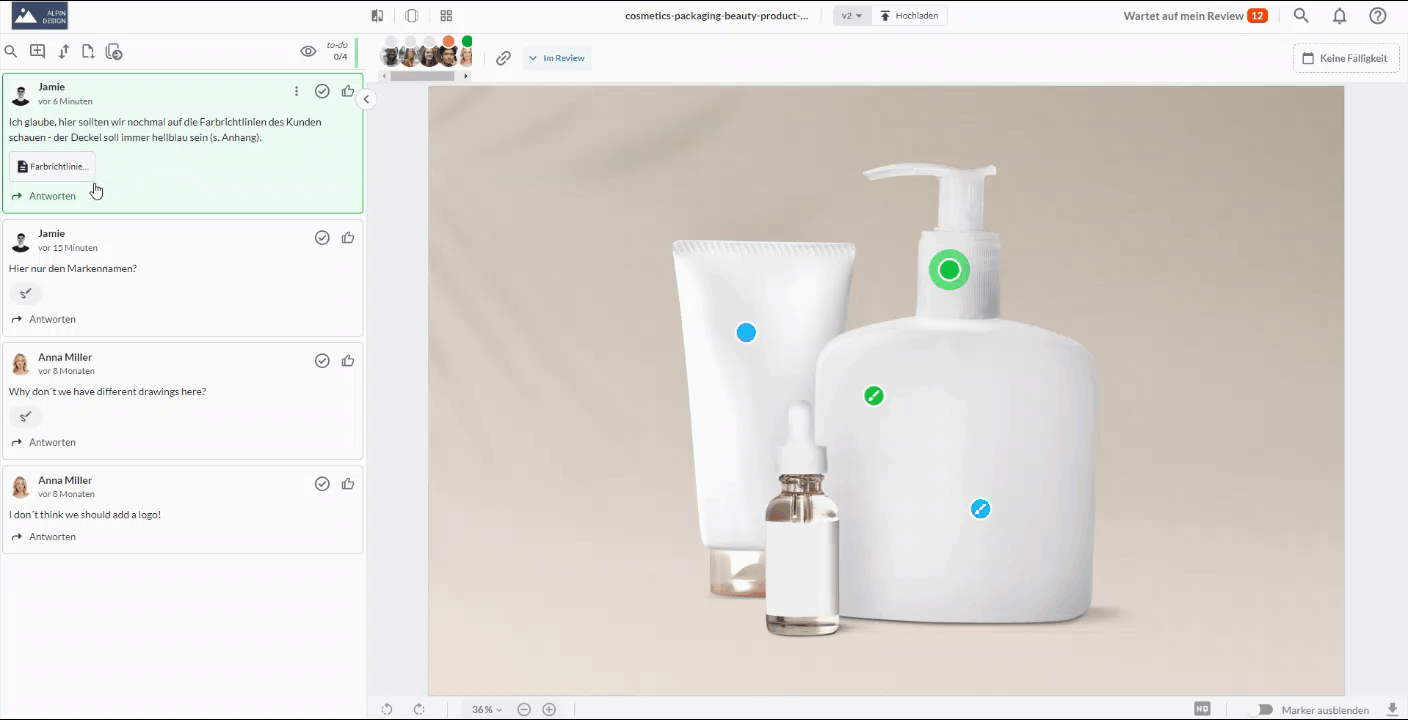
Wähle beim Hinzufügen eines Kommentars oder beim Beantworten eines bestehenden Themas die Option „Team-only“. Dadurch wird dein Kommentar vor allen Reviewern verborgen - nur die am Projekt beteiligten Personen sehen diese Kommentare.
Beispiel: Wenn ein Kunde einen Kommentar abgibt, bei dem du dir nicht sicher bist, wie du darauf antworten sollst, kannst du dich mit deinen Teamkollegen privat austauschen, bevor du dem Kunden antwortest.
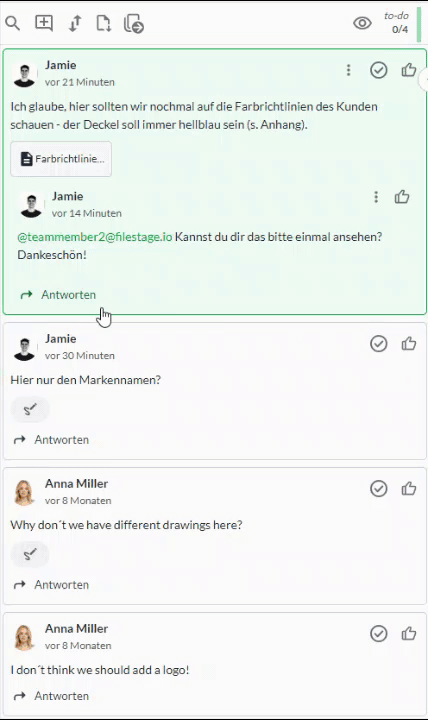
Sobald ein Kommentar gepostet wurde, klicke auf das Pinsymbol, um ihn oben in deiner Seitenleiste anzuheften. So bleiben bestimmte Kommentare sichtbar, wenn es mal mehr Feedback gibt.
Beispiel: Veröffentliche einen Kommentar, der die Reviewer bei der Freigabe deiner Entwürfe an deinen Auftrag erinnert. Pinne ihn dann ganz oben an, damit alle den Kontext sehen, wenn sie ihr Feedback abgeben.
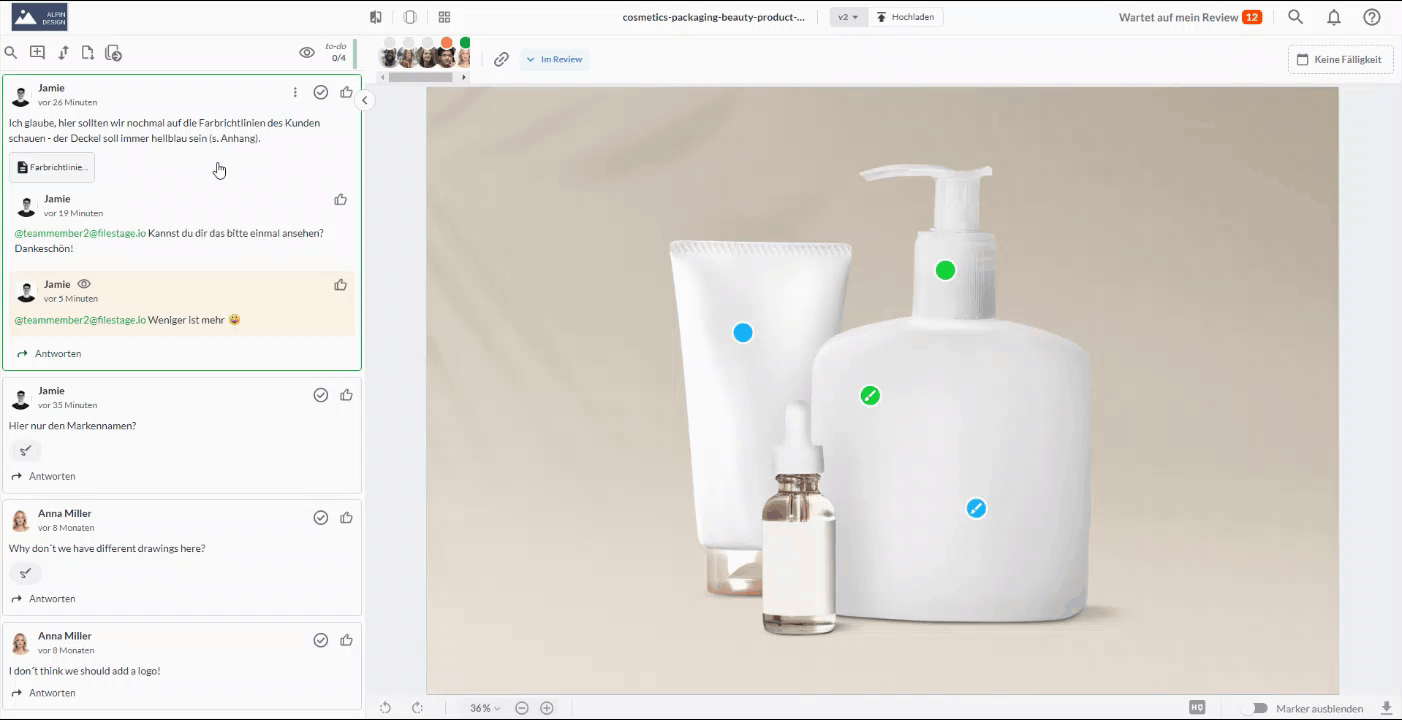
Wenn du Kommentare zu Videos und Audiodateien hinzufügst, erfasst Filestage automatisch den Zeitstempel und fügt ihn zu deinem Kommentar hinzu. Wenn dann jemand auf diesen Kommentar klickt, springt er sofort zu diesem Frame. Dies ist besonders für Videobearbeiter hilfreich, wenn die nächste Version bearbeitet werden soll.
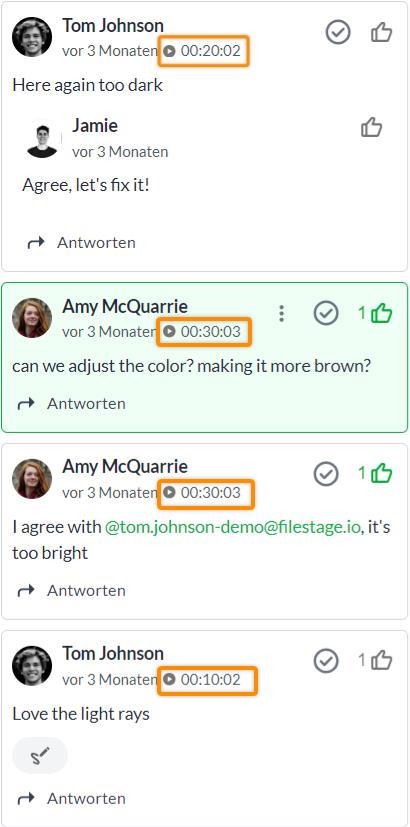
Beispiel: Deine einminütige Videodatei erhält mehr als 30 Kommentare von deinen Beteiligten. Anstatt zu versuchen, jeden Kommentar den Szenen in ihrem Schnitt zuzuordnen, können sie auf die Kommentare klicken, um genau zu sehen, auf welchen Teil sie sich beziehen.
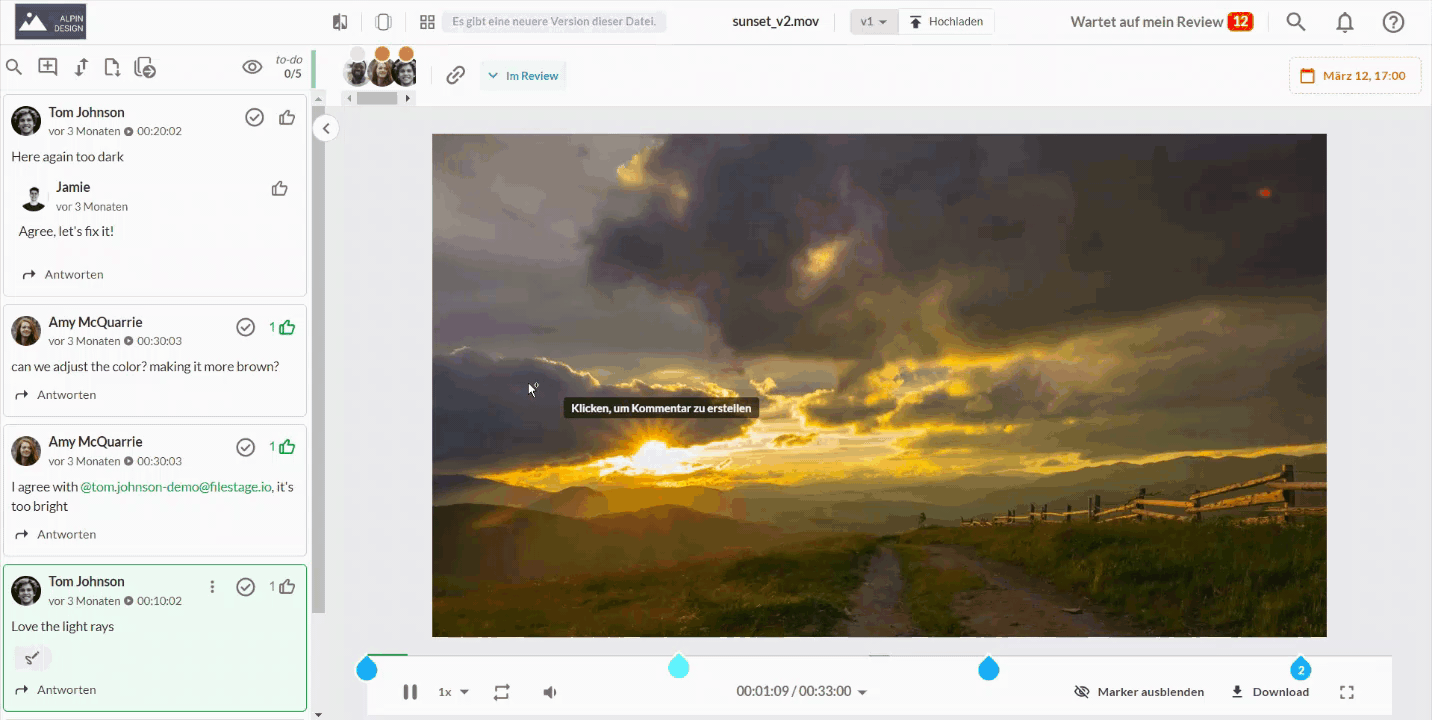
Die Kommentar-Seitenleiste in Filestage dient gleichzeitig als Aufgabenliste. Wenn du also an der nächsten Version arbeitest, kannst du Kommentare abhaken, um deinen Fortschritt zu verfolgen. Dabei werden die Kommentare nicht gelöscht, sondern nur ausgeblendet, damit du immer weißt, wo du gerade stehst.
Beispiel: Wenn du an einem großen Broschürenprojekt arbeitest, haben dein Designer und dein Texter vielleicht mehr als 100 Kommentare zu bearbeiten. Auf diese Weise können sie ihren Fortschritt leicht verfolgen und sicherstellen, dass keine Kommentare übersehen werden.
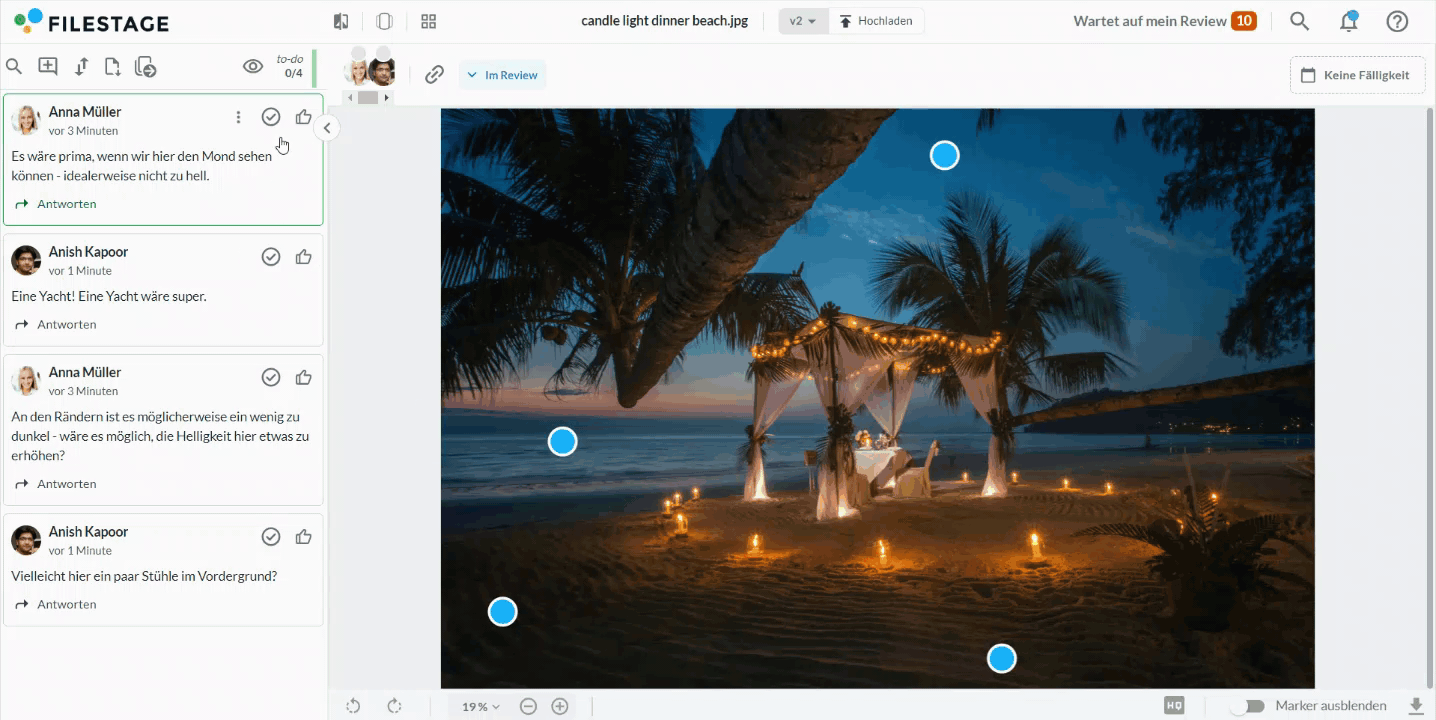
Wenn du mit dem Hinzufügen von Feedback fertig bist, vergiss nicht, deine Review-Entscheidung abzugeben. Dazu gibt es zwei Möglichkeiten:
Änderungen anfragen - Tippe auf die Schaltfläche ↻ Änderungen anfragen, wenn du deine Kommentare hinzugefügt hast. Deine Teammitglieder sehen dann, dass du dein Feedback abgegeben hast, und können mit der Arbeit an der nächsten Version beginnen.
Freigeben - Die von allen geliebte Funktion! Tippe auf die Schaltfläche ✓ Freigeben, wenn du bereit bist, die Datei zum nächsten Review-Schritt zu bewegen.
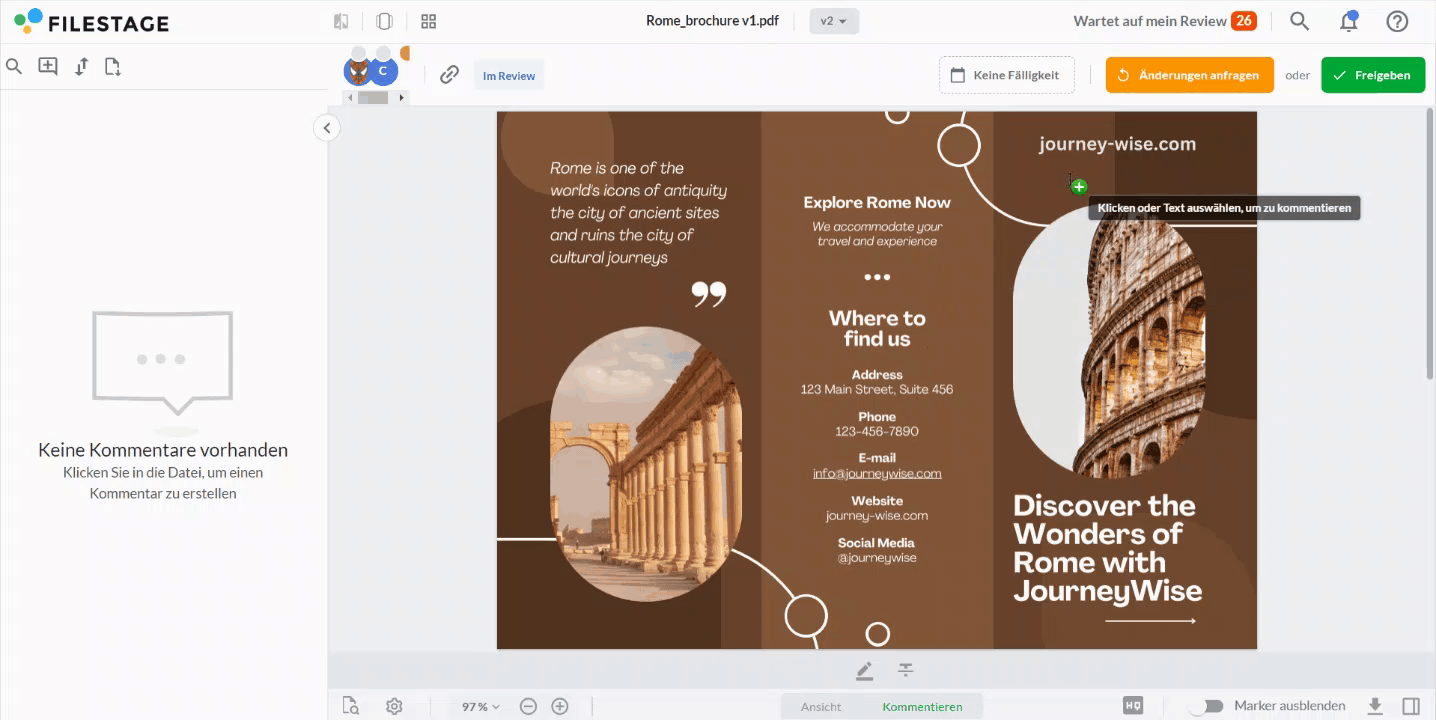
Wie kann man überprüfen, ob das Feedback aller Beteiligten berücksichtigt wurde?
Wie man Inhalte für Reviewer freigibt und ihre Zugriffsrechte verwaltet