⚠️ Bitte beachte: Um dieses Plugin zu verwenden, benötigst du ein Adobe Creative Cloud-Abonnement und eine installierte Version von Adobe InDesign.
Mit dem Filestage-Plugin für Adobe InDesign lassen sich deine Entwürfe direkt aus InDesign in Filestage importieren, sodass der Review-Prozess ohne manuelle Schritte eingeleitet wird.
Darüber hinaus kann das erhaltene Feedback zu den Entwürfen direkt in InDesign überprüft werden, sodass du nicht mehr zwischen verschiedenen Tools wechseln musst.
Suche das Plugin in der Adobe Creative Cloud
Du kannst das Plugin über den folgenden Link aufrufen: Filestage-Plugin für Adobe InDesign.
Oder suche im Creative Clouds-Marktplatz nach dem Filestage-Plugin und öffne es.
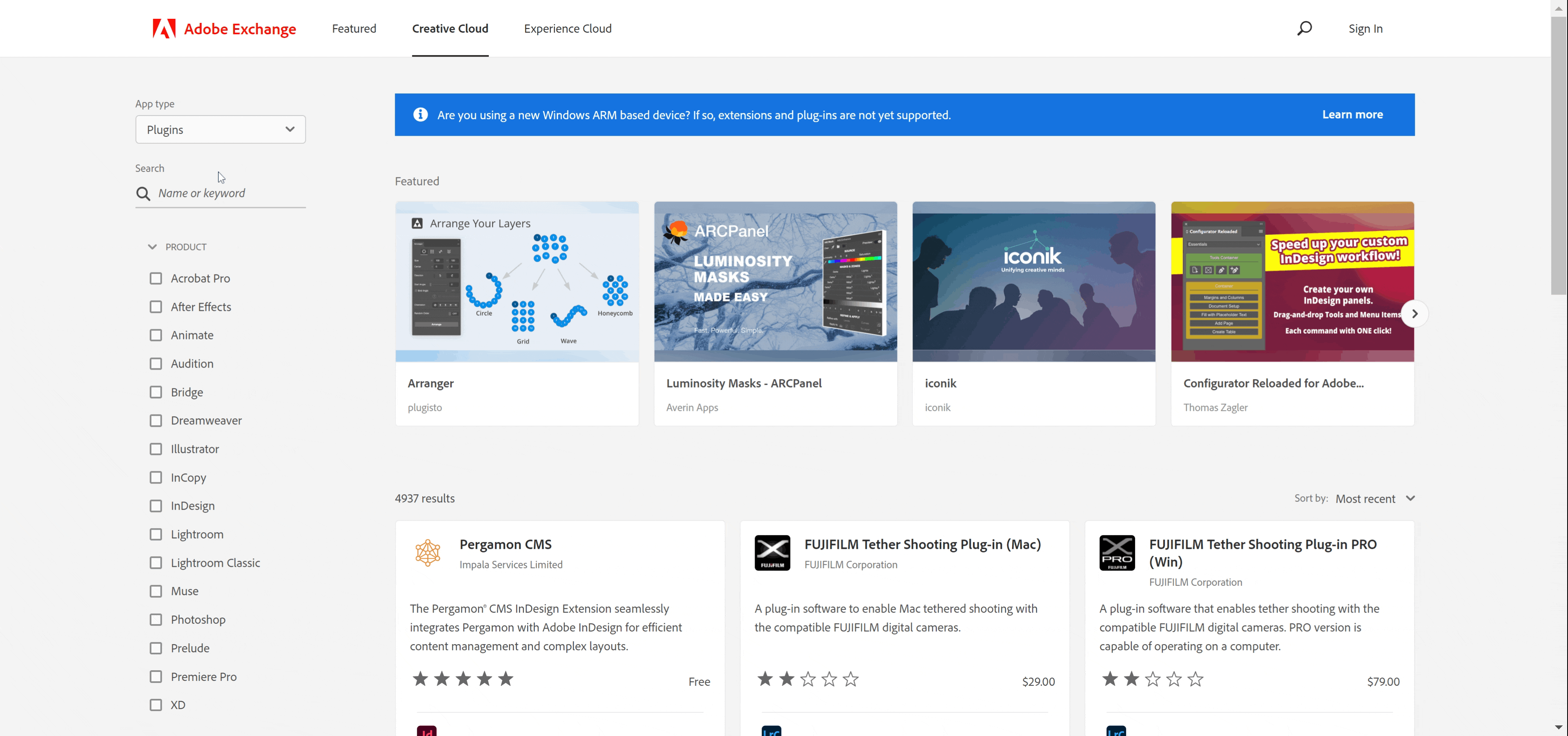
Installiere das Plugin
Klicke auf Herunterladen in der oberen rechten Ecke des Bildschirms und akzeptiere die Drittanbieterinformationen.
Das Filestage Plugin für InDesign wird nun installiert und ist verfügbar, wenn du das nächste Mal ein Projekt in InDesign öffnest.
Aktiviere das Plugin in deinem InDesign-Projekt
Öffne das gewünschte InDesign-Projekt, das du mit Filestage integrieren möchtest.
Klicke in der oberen Leiste auf Windows und gehe im Dropdown-Menü auf Erweiterungen. Wähle dort Filestage aus.
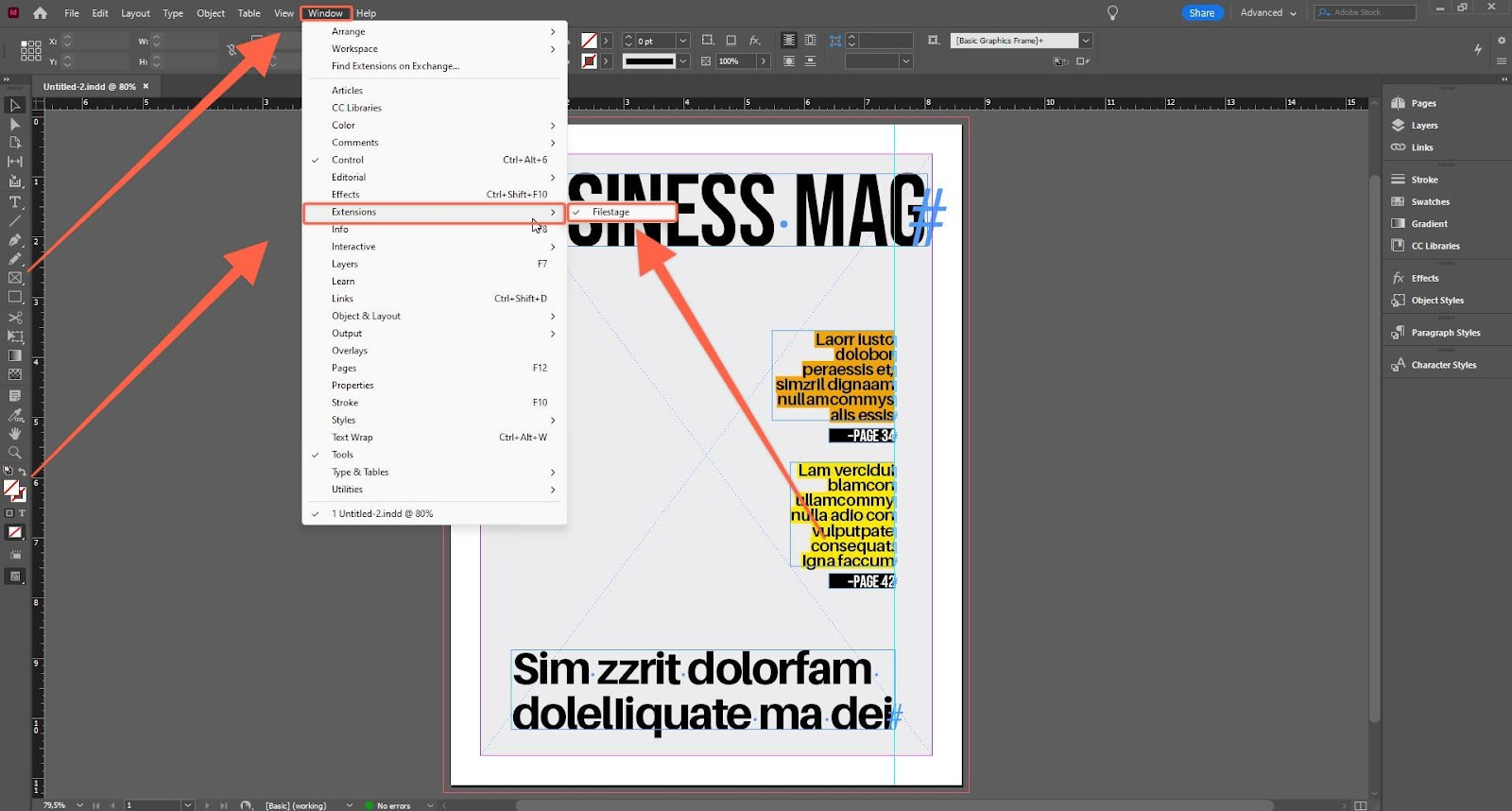
Du siehst nun das Filestage-Plugin-Fenster in deinem Projekt.
Um das Plugin wieder zu deaktivieren, musst du die vorherigen Schritte in InDesign erneut durchführen und auf die Filestage-Erweiterung klicken.
Melde dich bei deinem Filestage-Konto an
Gebe deine Anmeldedaten ein und melde dich bei deinem Filestage-Konto an.
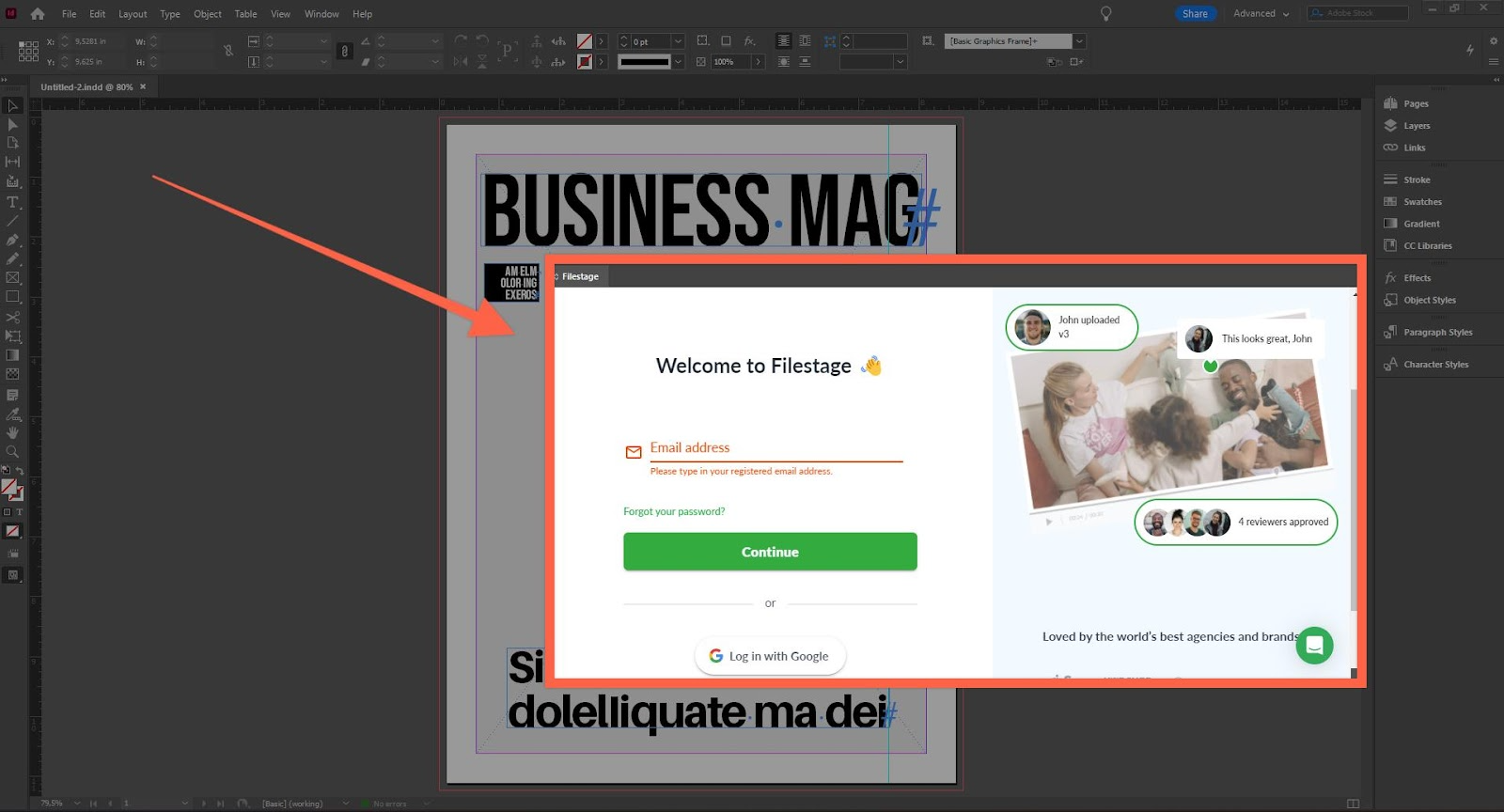
Du kannst nun durch Filestage navigieren, wie du es in deinem Browser tun würdest.
💡 Pro-Tipp: Füge Filestage direkt zur Arbeitsbereichsleiste (Menü) in InDesign hinzu, um einen noch einfacheren Zugriff auf die Plugin-Funktionen zu ermöglichen.
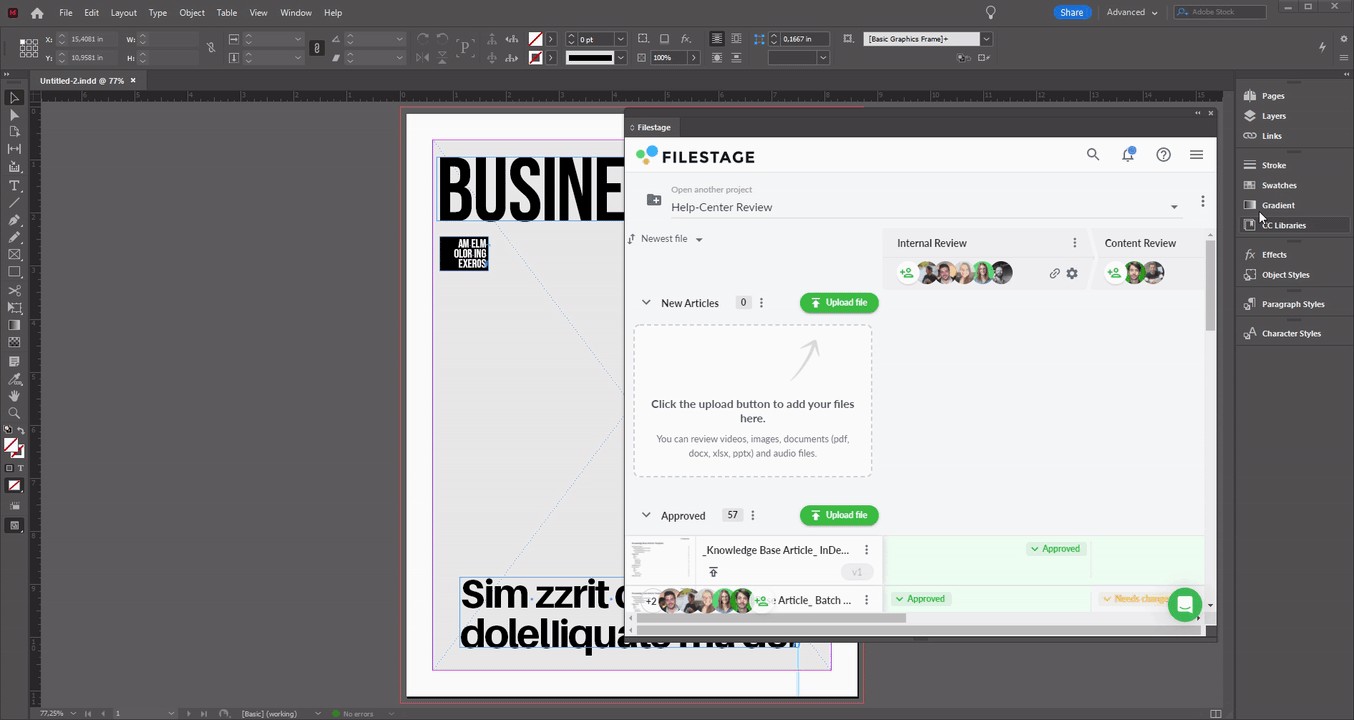
Weitere Informationen zum Einrichten findest du hier: Grundlagen des InDesign-Arbeitsbereichs
Wähle das Filesage-Projekt aus, in das du eine Datei hochladen möchtest
Suche in der Projektliste das Projekt aus, in welches du die Datei zum Review hochladen möchtest.
Hochladen der Sequenz
Klicke im ausgewählten Projekt auf Datei hochladen.
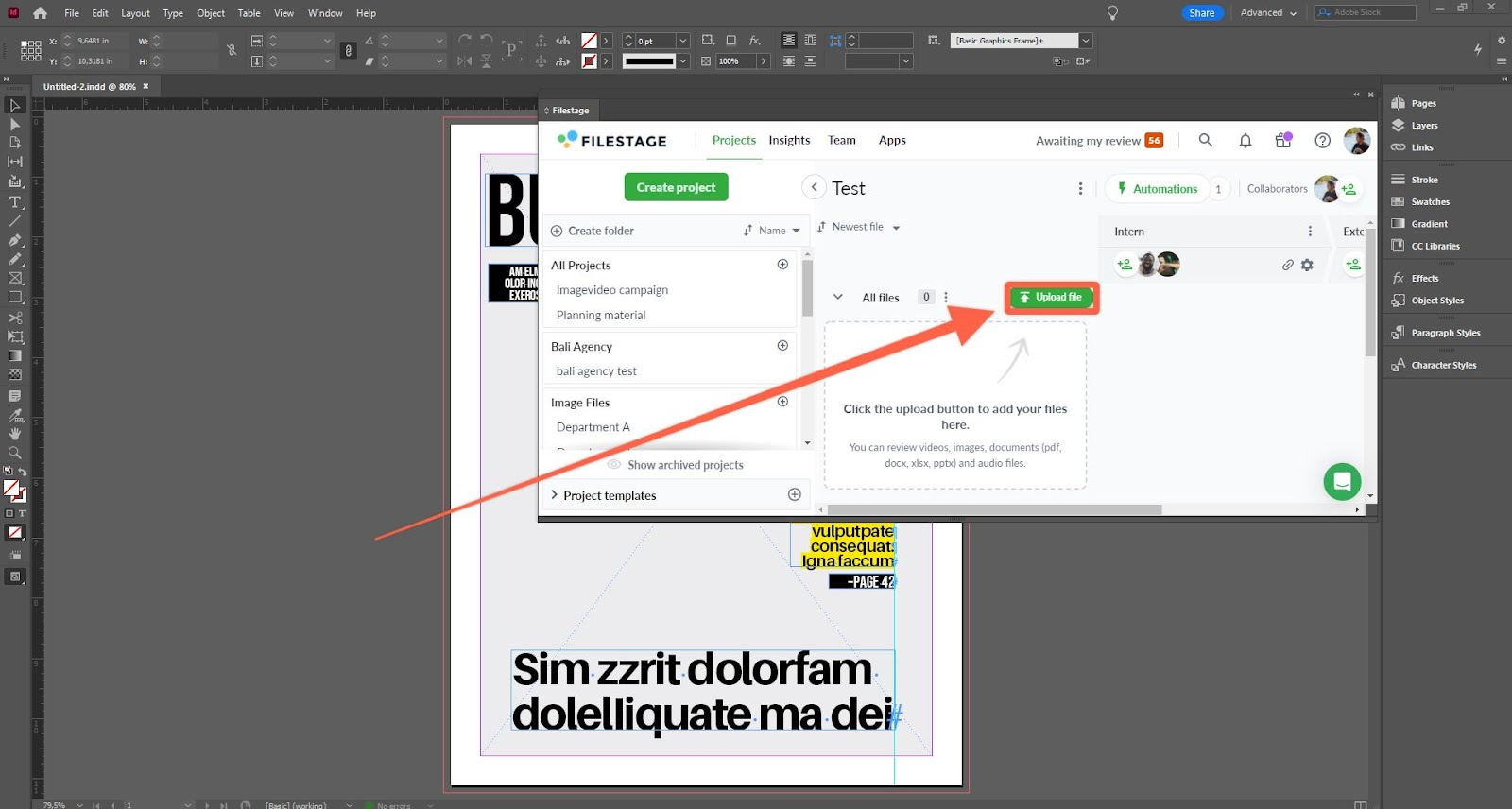
Optional: Filestage verwendet den originalen Dateiname, der für das Projekt festgelegt wurde. Bei Bedarf kann der Name im Upload-Fenster geändert werden.
Wähle ein Dateiformat, das hochgeladen werden soll. Du kannst zwischen jpg., png. oder pdf wählen.
Nachdem du deine Auswahl getroffen hast, klicke auf die Schaltfläche Hochladen.
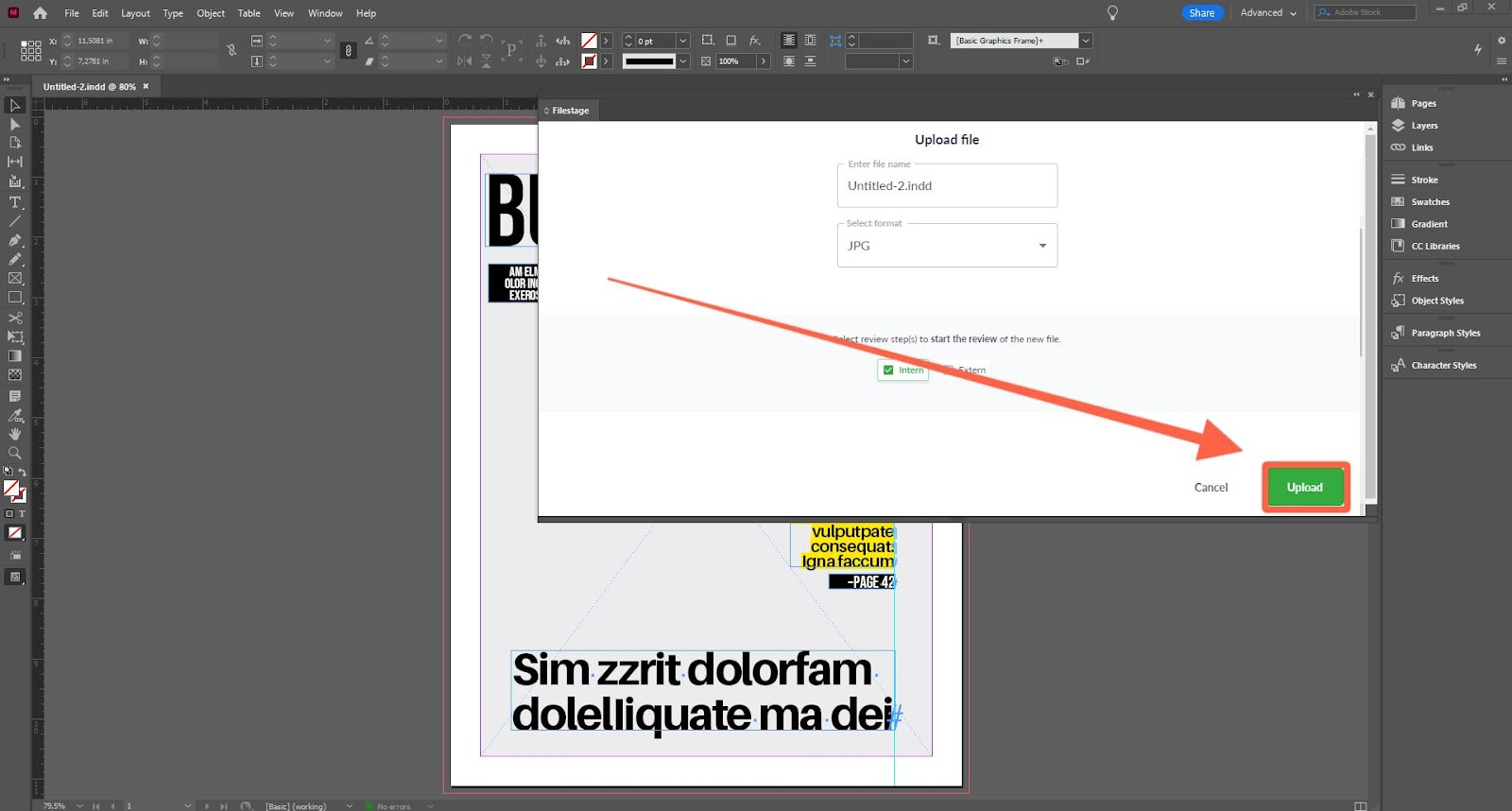
Die Datei ist nun hochgeladen und kann wie gewohnt von deinen Reviewern überprüft werden.
Sobald die Reviewer ihr Feedback zu den Entwürfen abgegeben haben, werden die Kommentare und Anmerkungen automatisch synchronisiert, so dass du sie bequem innerhalb des Filestage-Fensters in InDesign anzeigen und beantworten kannst, ohne das Programm wechseln zu müssen.
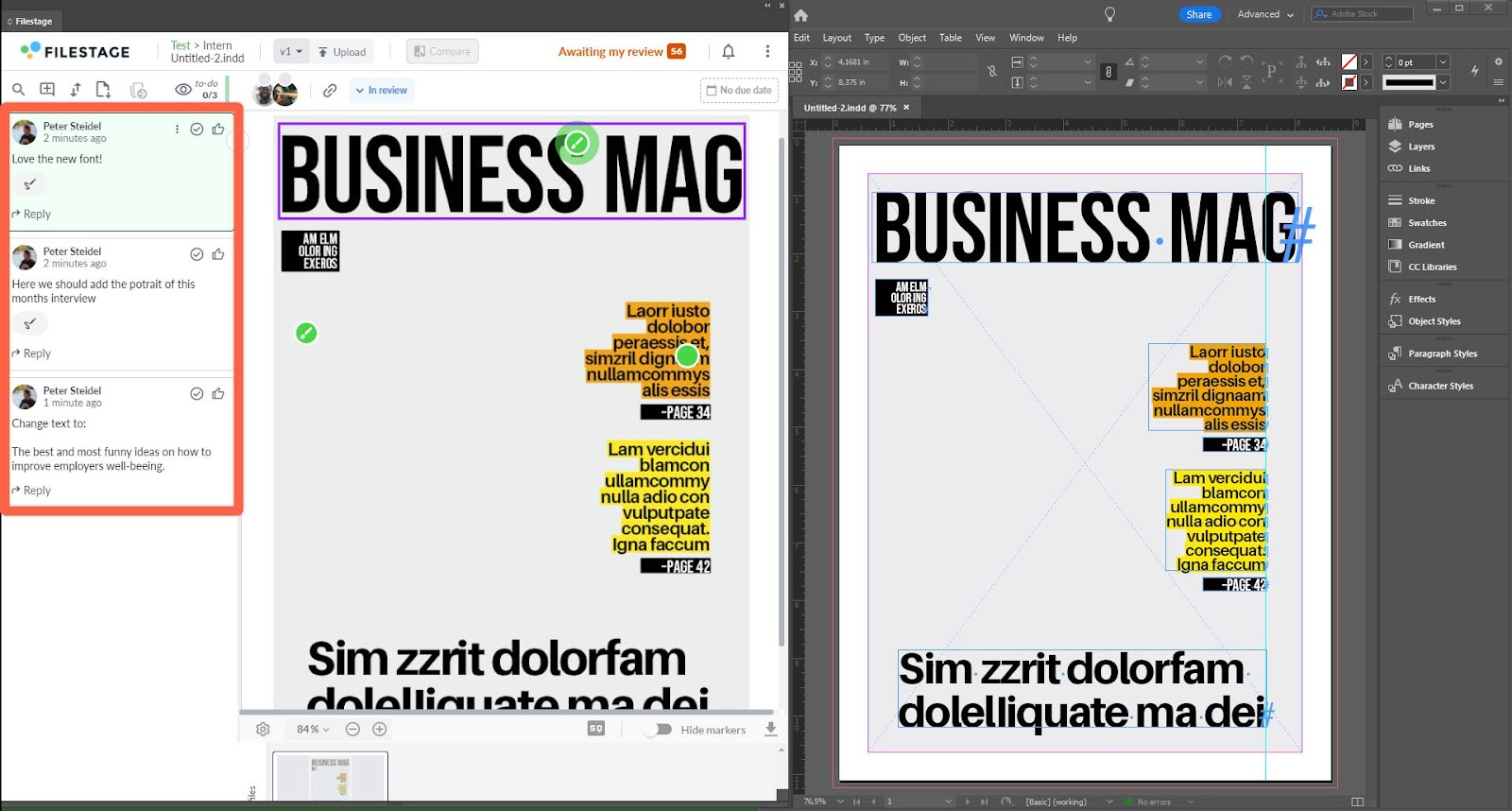
⚠️Bitte beachte: Das Plugin synchronisiert Kommentare von Filestage zu InDesign. Alle in InDesign vorgenommenen Änderungen wirken sich nicht auf die hochgeladenen Entwürfe in Filestage aus.
💡 Wie geht es weiter? Sobald du ein Entwurf hochgeladen hast, sieh dir an, wie du verschiedene Versionen einer Datei verwaltest.
Wenn du Fragen oder Anmerkungen hast, kannst du uns gerne per Chat oder E-Mail unter support@filestage.io erreichen.